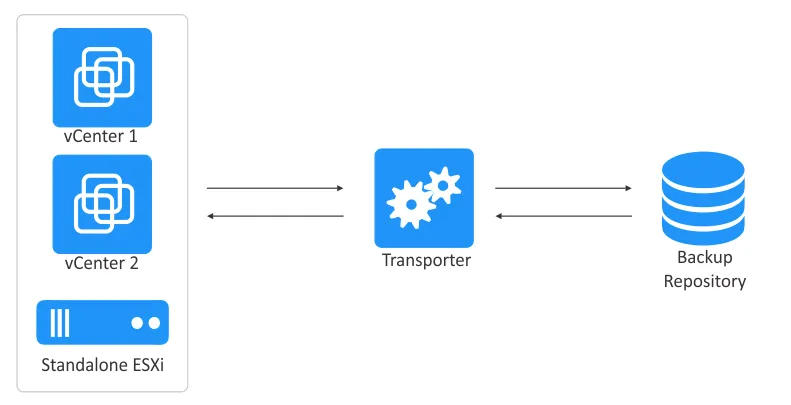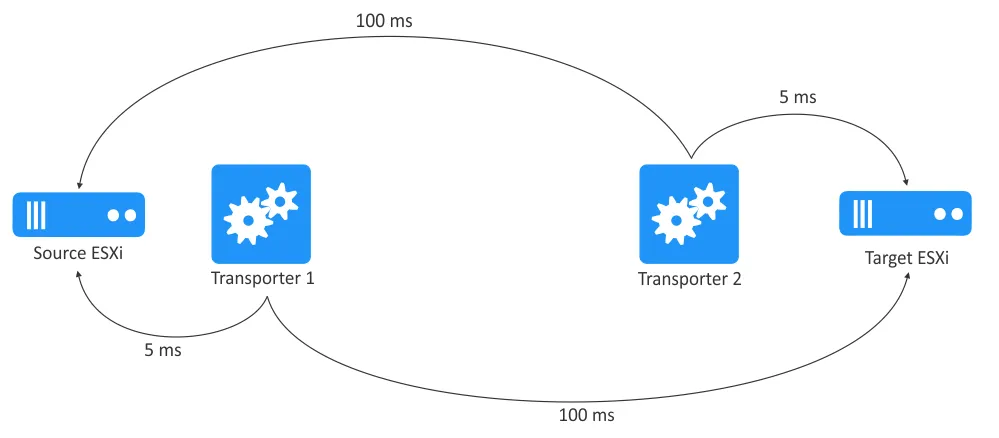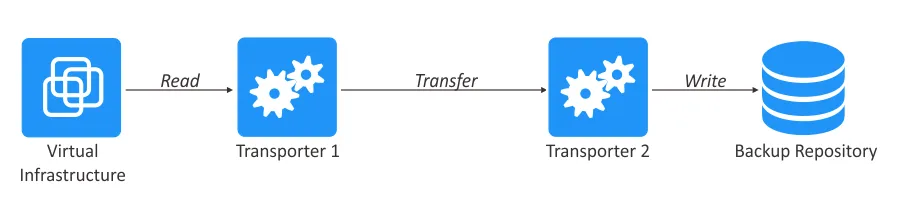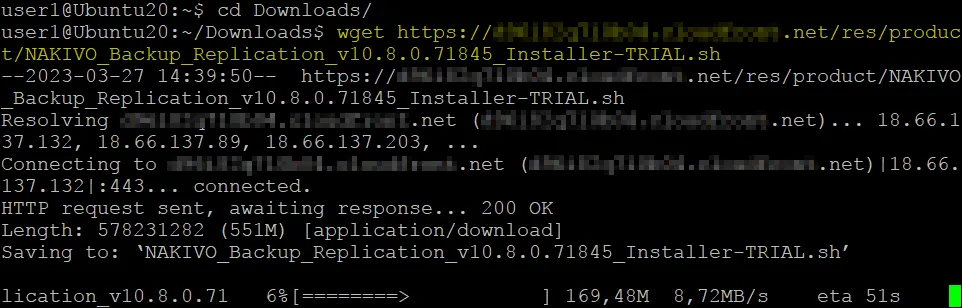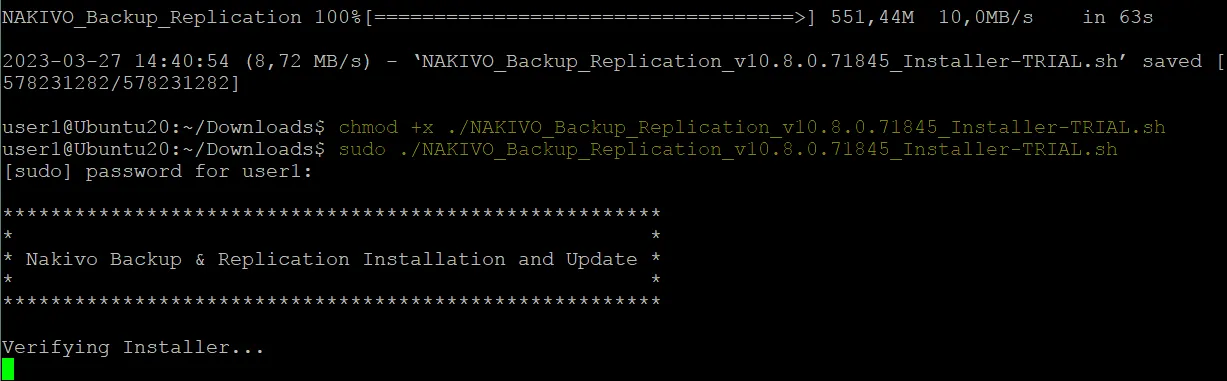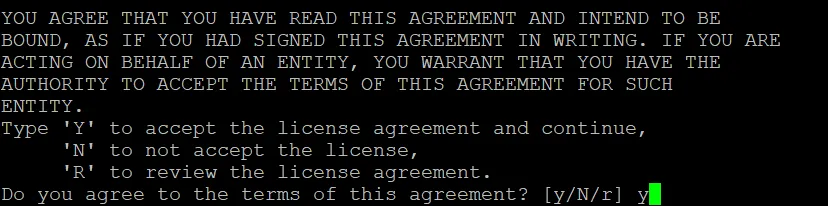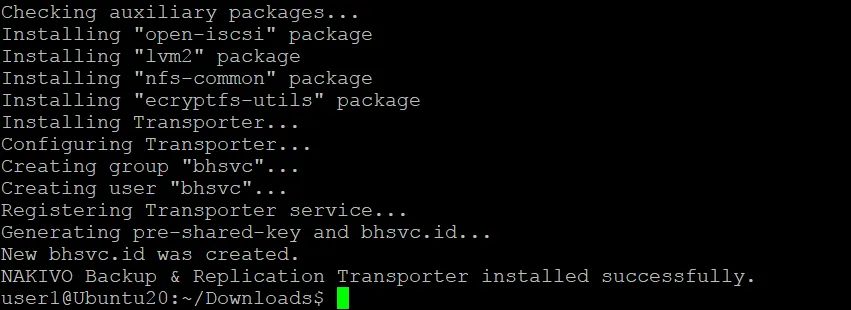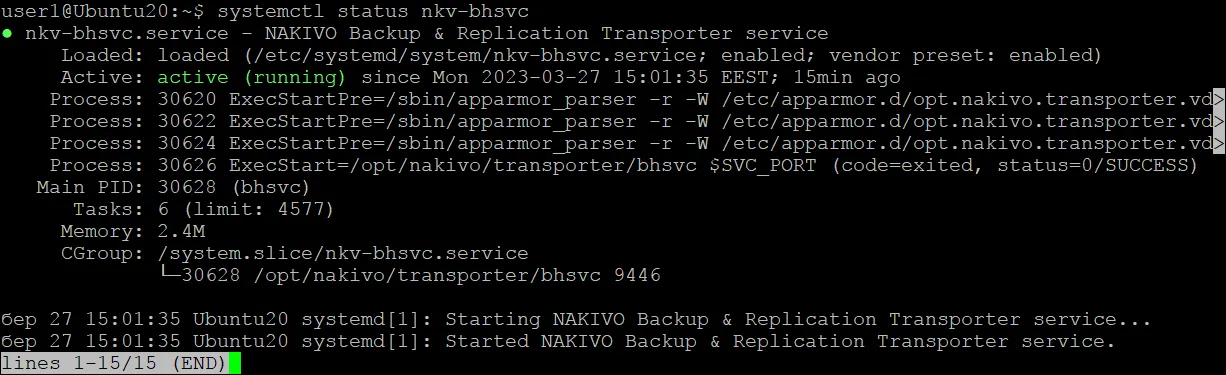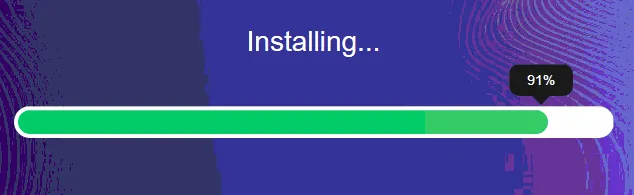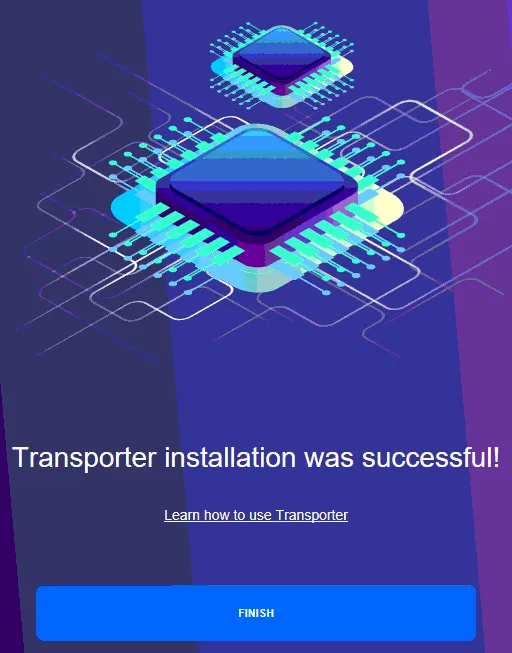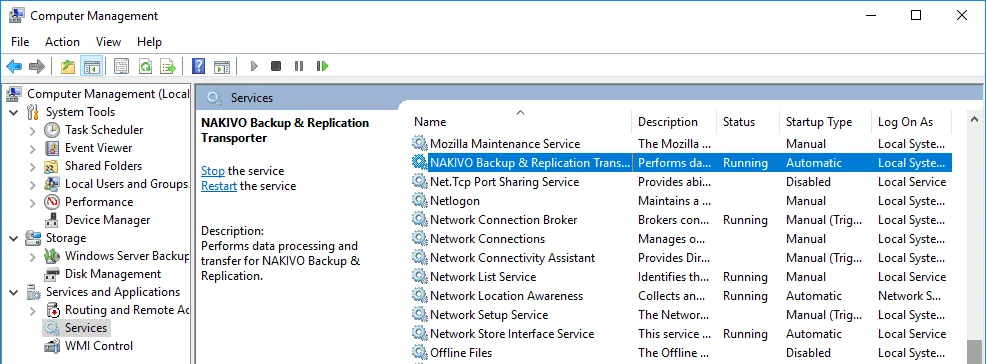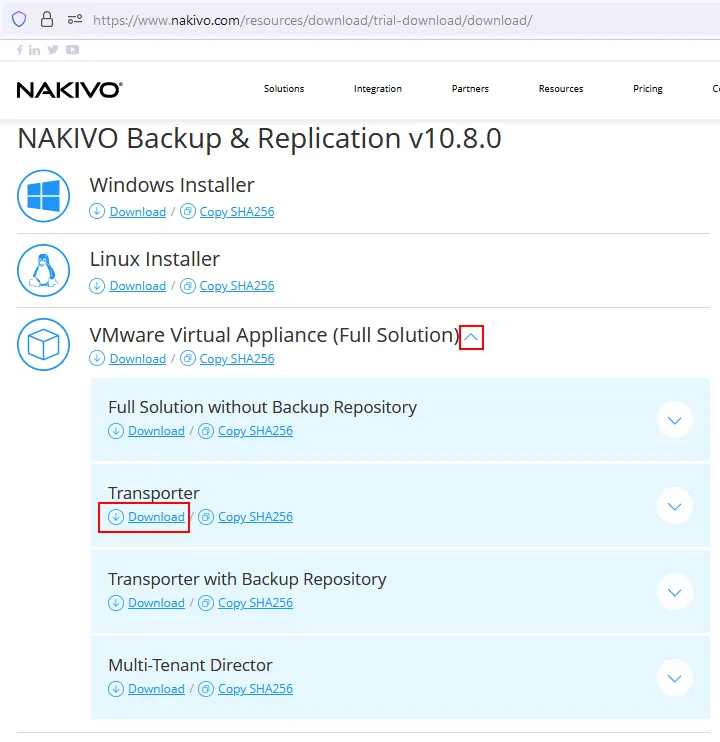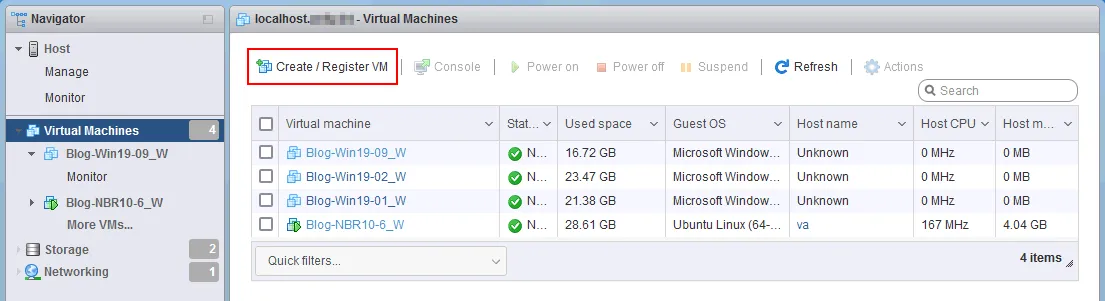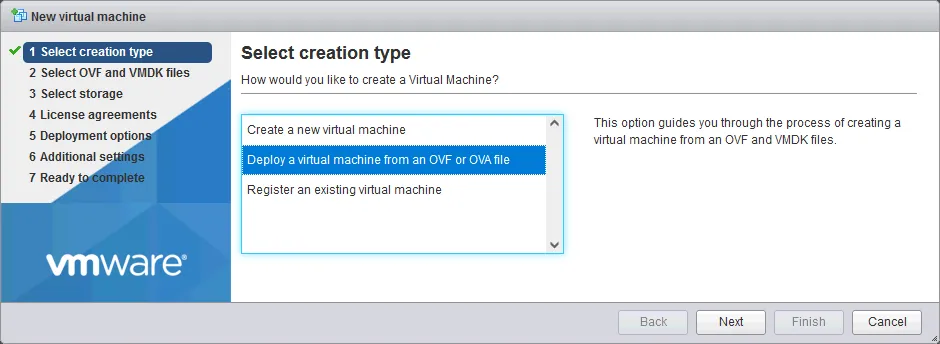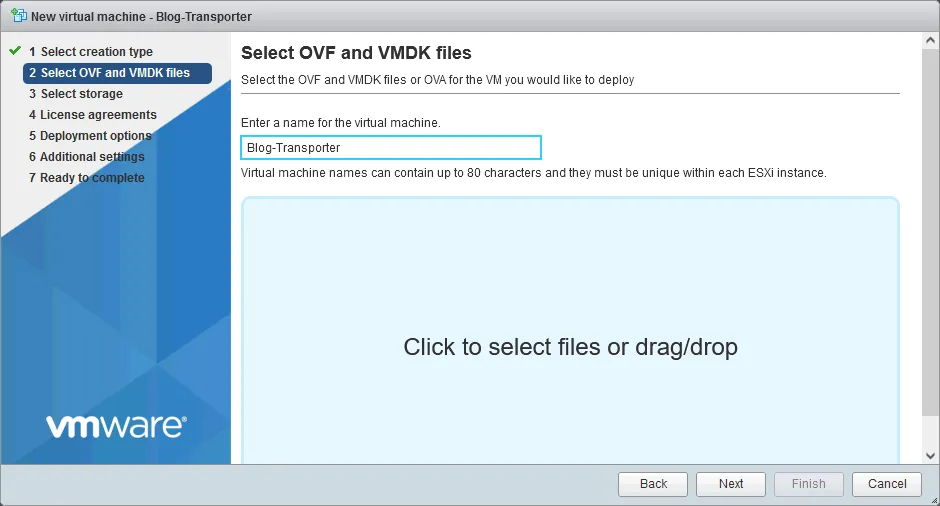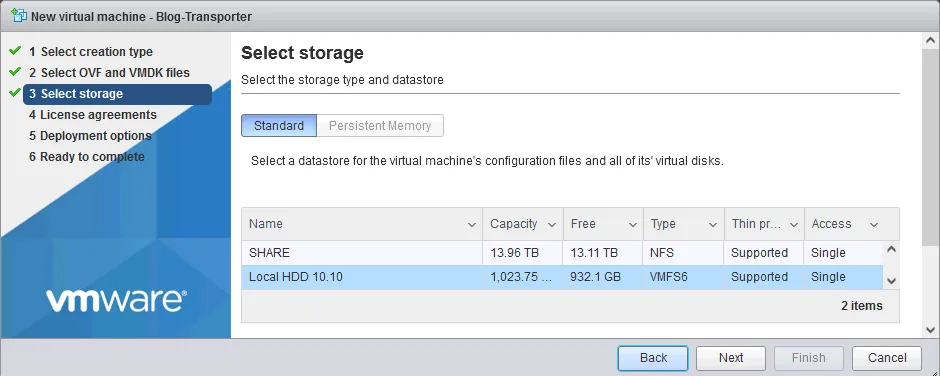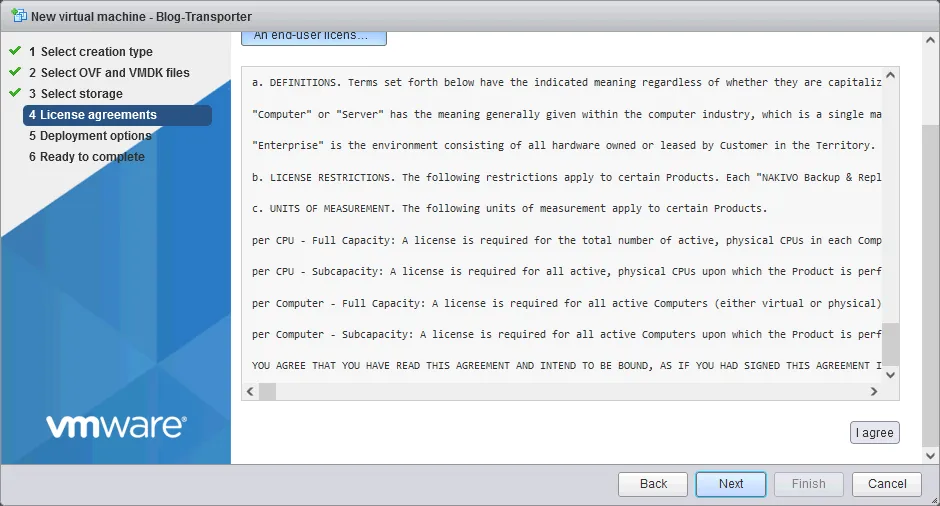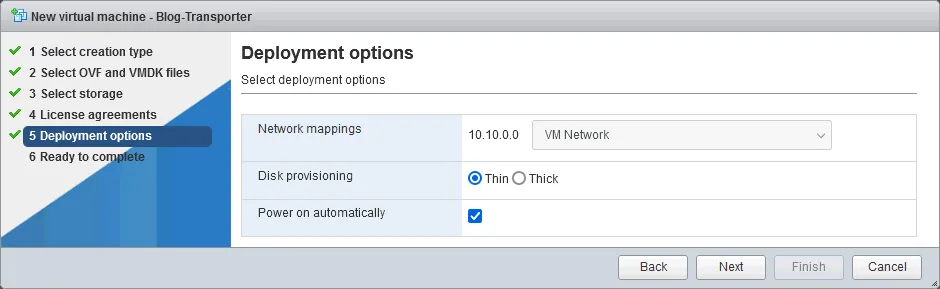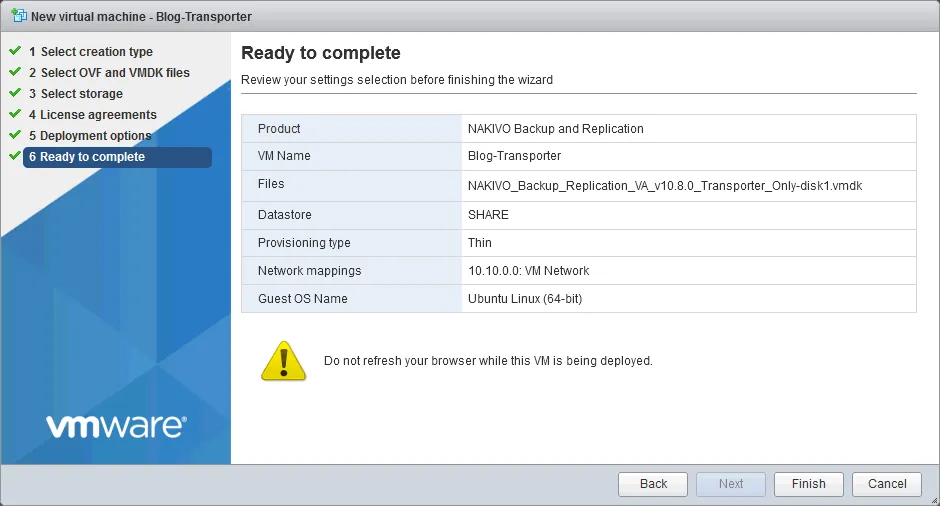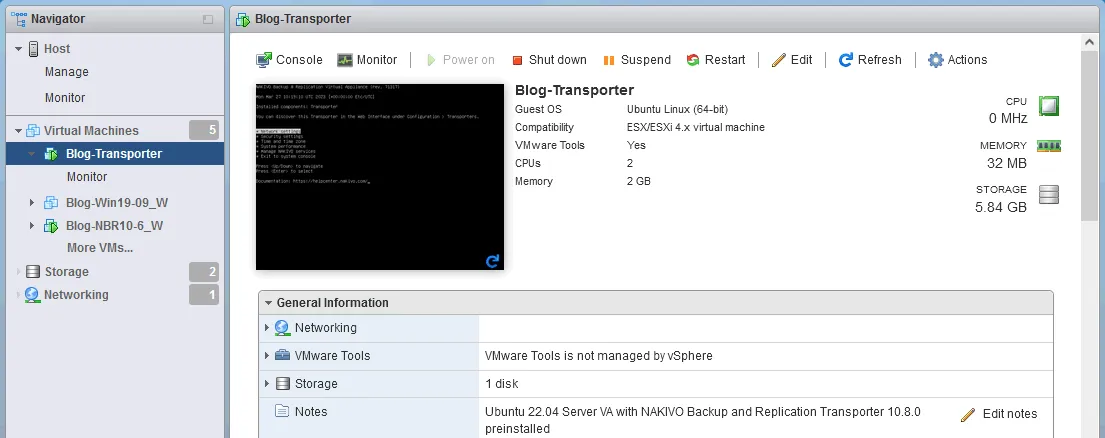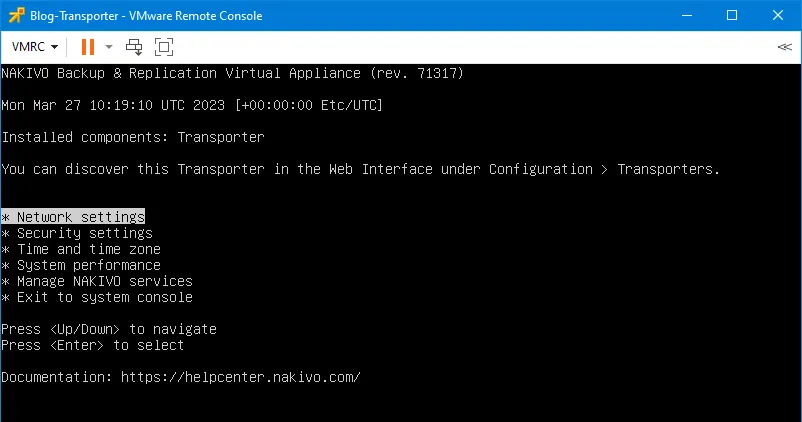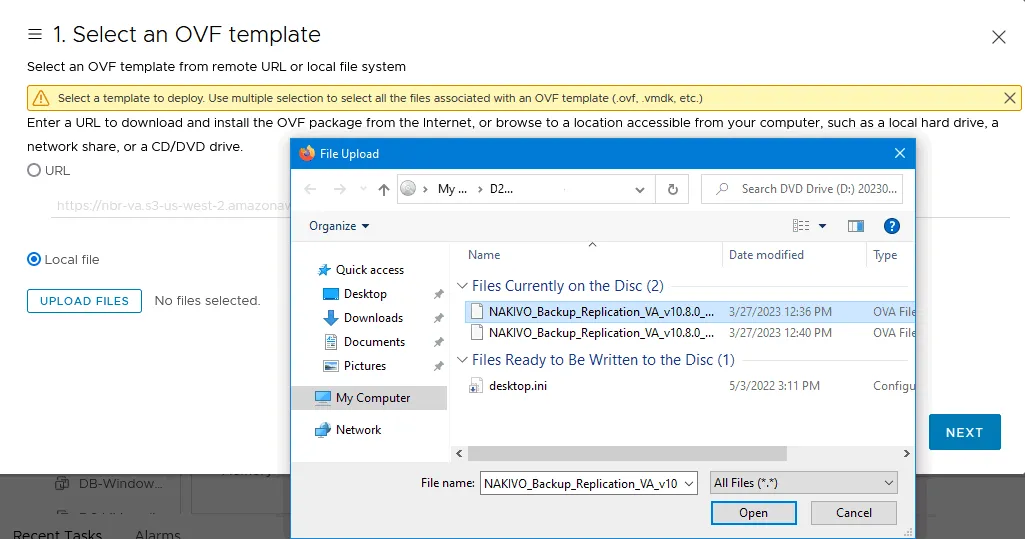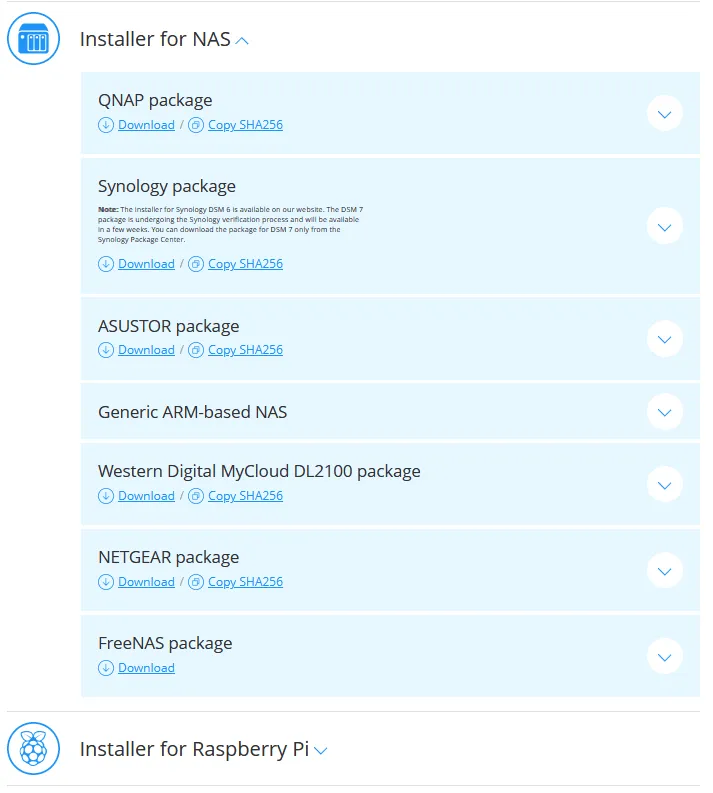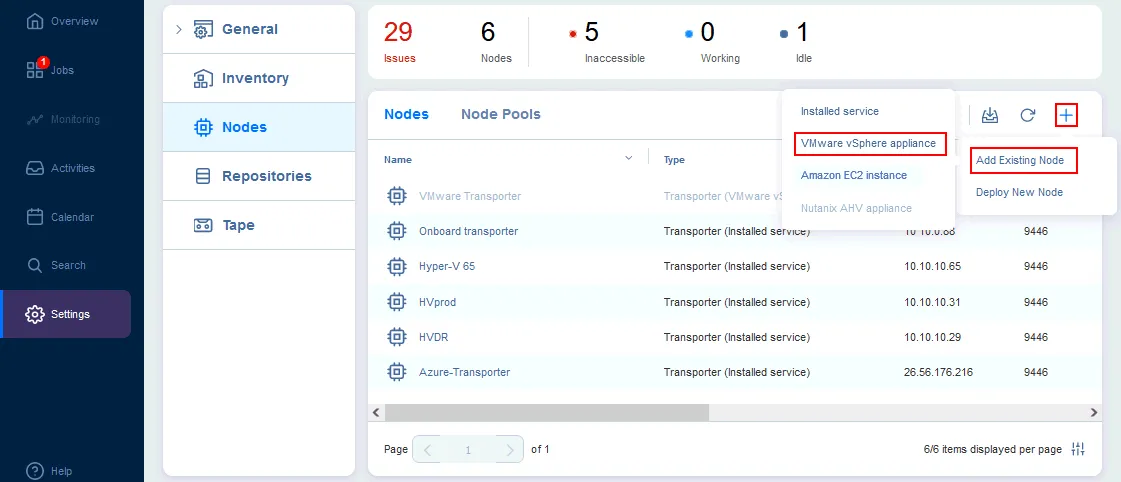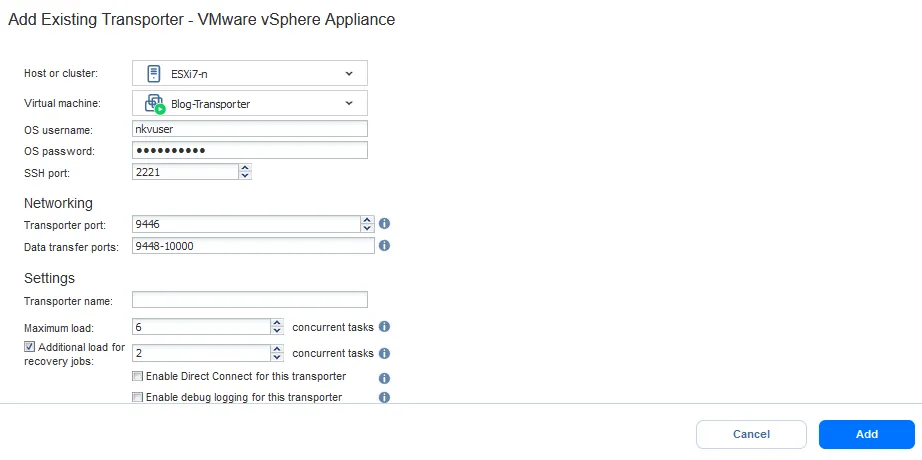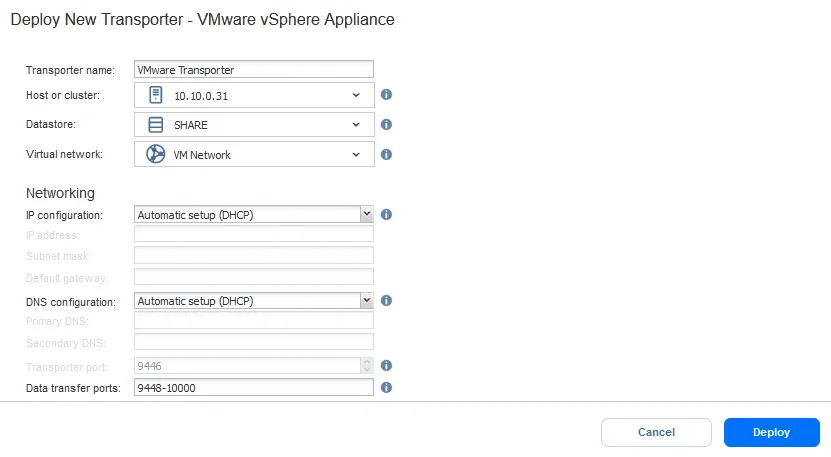Componentes de NAKIVO Backup & Replication: Transporter
NAKIVO Backup & Replication es una solución de protección de datos y recuperación ante desastres para entornos virtuales, físicos, en la nube y SaaS, incluidos VMware vSphere, Microsoft Hyper-V, instancias de Amazon EC2, máquinas físicas Windows/Linux, NAS, Microsoft 365 y otros.
La solución consta de 3 componentes principales: Director, Transporter (uno de los Nodos), y Backup Repositorio. Estos componentes pueden instalarse juntos en una máquina virtual (VM), una máquina física o un dispositivo NAS (network attached storage).
En esta entrada del blog se tratan los transportadores, se explica lo que pueden hacer y cómo instalar un transportador en distintos escenarios.
¿Qué es un transportador?
El Transportador es un servicio instalado que realiza todas las tareas de protección y recuperación de datos para NAKIVO Backup & Replication. Esto incluye lectura de datos, compresión, deduplicación, cifrado, transferencia, escritura, verificación, recuperación granular y completa de VM, etc. El Transportador también es responsable de la gestión del repositorio de backups.
Un transportador, conocido como Onboard Transporter, se instala por defecto con un despliegue completo de la solución (automáticamente con el Director) para permitir la copia de seguridad, la replicación y la recuperación desde el primer momento. Tras la instalación, Transporter se ejecuta como un servicio y se inicia automáticamente al reiniciar el sistema operativo.
También se pueden instalar transportadores adicionales por separado en todas las plataformas compatibles cuando sea necesario para mejorar el rendimiento y aumentar la eficiencia: en máquinas Linux y Windows (ya que la solución está escrita en Java multiplataforma), como appliance virtual (VA) VMware vSphere/Nutanix AHV, como Amazon Machine Image y en dispositivos NAS.
En aras del rendimiento, NAKIVO ha diseñado el Transportador para maximizar la velocidad de backup, replicación y recuperación de máquinas virtuales utilizando todos los recursos disponibles. En otras palabras, el Transportador es un servicio que debe instalarse en una máquina física o virtual dedicada para no interferir en el rendimiento de otras aplicaciones. Esto no significa, sin embargo, que el transportador utilice siempre el 100% de la CPU y la RAM disponibles. La velocidad del almacén de datos de origen, la red o el almacén de datos de destino puede ser un cuello de botella (factor limitante) para el rendimiento.
Cuántos transportistas se necesitan
Transportador individual
En entornos pequeños y medianos de 100 máquinas/instancias o menos, un solo Transporter puede ser suficiente por sitio. Un único Transporter puede hacer backup de, replicar y recuperar varias máquinas virtuales desde varios vCenters o hosts ESXi independientes (cuando se utiliza en un entorno VMware vSphere ). En otras palabras, no es necesario instalar Transporter en cada máquina virtual o host ESXi que desee proteger. Mientras el Transportador esté instalado en algún lugar de su infraestructura, podrá acceder a sus hosts y repositorios de backups.
Por defecto, un transportador puede procesar simultáneamente varios discos VM (hasta 6), número que puede modificarse en la configuración. Si los jobs contienen más discos VM de los que el transportador está configurado para procesar simultáneamente, los discos se colocan en una cola y se procesan en cuanto se libera el transportador.
Múltiples transportadores
Para conseguir escalabilidad y alta disponibilidad en entornos de mayor tamaño, se pueden instalar varios transportadores en un mismo emplazamiento o en varios. Si tiene previsto transferir datos a través de WAN sin conexión VPN desde un sitio de origen a un sitio de destino, asegúrese de que el origen y el destino están incluidos en la configuración de la solución. Pueden añadirse utilizando direcciones IP externas o utilizando nombres DNS que puedan resolverse correctamente en la WAN (para que puedan conectarse entre sí).
Si tiene más de un transportador, debe determinar cuál se utilizará para leer datos del host de origen y cuál para escribir datos en el host de destino. Por defecto, NAKIVO Backup & Replication determina el Transportador que debe utilizarse en función de la proximidad del host (medida con el tiempo de ida y vuelta del ping), como se muestra en la imagen siguiente. Por este motivo, el protocolo ICMP debe estar permitido en el cortafuegos para enviar mensajes de solicitud/respuesta de ping.
El tiempo de ida y vuelta (RTT) es el tiempo que tarda en enviarse una solicitud de ping más el tiempo que tarda en recibirse el acuse de recibo de ese ping (respuesta).
En el ejemplo anterior, Transporter1 se selecciona para leer datos del ESXi de origen, y Transporter2 se selecciona para escribir datos en el ESXi de destino. La selección del transportador también puede configurarse manualmente durante la creación del job.
La instalación de varios transportadores también permite utilizar la función de aceleración de la red (es decir, comprimir los datos transferidos antes de enviarlos al destino) y el cifrado AES 256 del tráfico en vuelo entre un par de transportadores. Por ejemplo, supongamos que se hace backup de dos máquinas virtuales a través de la WAN a una ubicación externa. El transportador instalado en el sitio de origen puede comprimir y cifrar los datos de la máquina virtual antes de transferirlos a través de la WAN. A continuación, el transportador instalado en el sitio de destino puede realizar el descifrado antes de escribir los datos en el repositorio de backups.
En este caso:
- El transportador de origen lee y transmite los datos.
- El transportador de destino recibe y escribe datos.
La instalación de varios transportadores también puede ser útil para equilibrar la carga y distribuirla entre los transportadores disponibles al realizar trabajos de backup, recuperación y replicación de datos. Utilizar varios transportadores permite procesar más cargas de trabajo de backup/replicación/recuperación simultáneamente.
Nota: Por defecto, los Transporters utilizan el puerto TCP 9446 para la comunicación con el Director y el rango de puertos 9448-10000 para las transferencias de datos entre Transporters.
Múltiples transportadores en otros escenarios
- Entornos Microsoft Hyper-V: Al añadir un host Hyper-V al inventario de la solución NAKIVO, se despliega automáticamente un Transportador en este host Hyper-V (no en máquinas virtuales Hyper-V). No es necesario instalar manualmente un Hyper-V Transporter adicional.
- Entornos VMware vSphere:
- Para añadir un transportador para VMware vSphere, debe desplegarse una máquina virtual con el transportador en un host ESXi (véanse las instrucciones a continuación). Este transportador utiliza VMware VDDK.
- Si ha instalado una solución NAKIVO completa con un Director y un Onboard Transporter en un dispositivo con procesador ARM (por ejemplo, un dispositivo NAS), deberá instalar un Transporter adicional en VMware vSphere. Esto se debe a que la biblioteca VDDK de VMware no es compatible con la arquitectura ARM.
- Máquinas Linux/Windows: Un agente de máquina física, otro tipo de nodo en NAKIVO Backup & Replication, se despliega en una máquina física Linux o Windows cuando esta máquina se añade al inventario de NAKIVO. En este caso, el Transportador actúa como agente de backups en la máquina física. Tenga en cuenta que las operaciones de backup, replicación y recuperación en VMware vSphere, Microsoft Hyper-V y Amazon EC2 VMs/instancias no tienen agente.
- Hacer backup de cinta: Cuando se configura el backup de cinta, se instala un Transporter en el servidor al que se conectan los dispositivos de cinta (unidad de cinta o biblioteca de cintas).
Instalación de un transportador en Linux
Vamos a repasar los pasos para instalar un Transporter en máquinas Linux:
- Descargue el paquete de instalación para Linux desde esta página del sitio web de NAKIVO.
- Seleccione Instalador de Linux y copie el enlace de descarga generado.
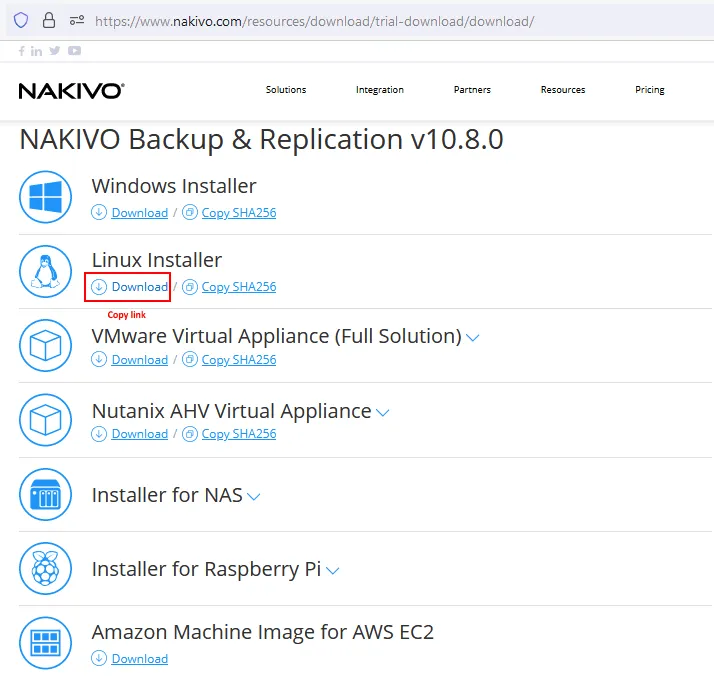
El enlace de descarga debe tener este aspecto:
https://d00i00q000b00.cloudfront.net/res/product/NAKIVO_Backup_Replication_v10.8.0.71845_Installer-TRIAL.sh
- Introduzca el enlace copiado en el comando para descargar el instalador de Transporter con wget directamente en la máquina Linux en la que desea instalar Transporter.
wget
https://d00i00q000b00.cloudfront.net/res/product/NAKIVO_Backup_Replication_v10.8.0.71845_Installer-TRIAL.sh
Nota: En este tutorial, vamos a instalar el Transportador en Ubuntu Linux.
- Añada los permisos necesarios para ejecutar el archivo de instalación de Transporter:
chmod +x ./NAKIVO_Backup_Replication_v10.8.0.71845_Installer-TRIAL.sh
- Ejecute el instalador de Transporter como root utilizando sudo
sudo ./NAKIVO_Backup_Replication_v10.8.0.71845_Installer-TRIAL.sh
- Se abre el instalador. Debe leer y aceptar el acuerdo de licencia para continuar.
Pulse Intro para desplazarse hacia abajo. Asegúrese de leer hasta el final del acuerdo para evitar reiniciar el instalador una vez más.
- Escribe y y pulsa Intro para aceptar y continuar.
- Escriba t y pulse Intro para instalar sólo Transporter.
- Pulse Intro para utilizar la ubicación de instalación predeterminada o escriba una ubicación personalizada y pulse Intro.
- Introduzca la contraseña maestra (muy recomendable por motivos de seguridad). Más tarde puede cambiar la contraseña maestra en la línea de comandos con el comando:
/opt/nakivo/transporter/bhsvc -b NewPassword
- Introduzca una ruta a un certificado válido firmado por CA para el transportador o deje el campo vacío si no desea seleccionar un certificado. En este paso, puede ver el siguiente mensaje:
El uso de un certificado mejora la seguridad. Si no selecciona un certificado personalizado, se utilizará un certificado autofirmado y se mostrará el mensaje correspondiente.
No se ha especificado ningún certificado de transportista. Se generará un certificado de transportador autofirmado. Para que el transportador sea seguro, se recomienda configurar un certificado personalizado firmado por CA. ¿Está seguro de que desea continuar sin especificar el certificado del transportista? (sí/no)
Escriba y y pulse Intro para continuar.
- Puerto del transportador. Pulse Intro para utilizar el puerto predeterminado TCP 9446 o escriba un puerto personalizado antes de pulsar Intro.
- Espere hasta que el Transporter esté instalado en Linux.
- Una vez instalado el Transporter (cuyo nombre es nkv-bhsvc), puede comprobar el estado del servicio Transporter con el comando (en Ubuntu):
systemctl status nkv-bhsvc
El transportador se ha instalado correctamente y funciona en Linux.
Instalación de un transportador en Windows
Siga los pasos que se indican a continuación para instalar un Transportador en Windows:
- Descargue el instalador para Windows.
- Ejecute el instalador de NAKIVO en Windows:
- Seleccione Sólo transportador como tipo de instalación.
- Introduzca una contraseña maestra segura. Esto es muy recomendable para la seguridad de los datos y para evitar accesos no autorizados.
- Puede ampliar Más opciones para definir una ruta de instalación personalizada, establecer puertos personalizados y el certificado Transporter.
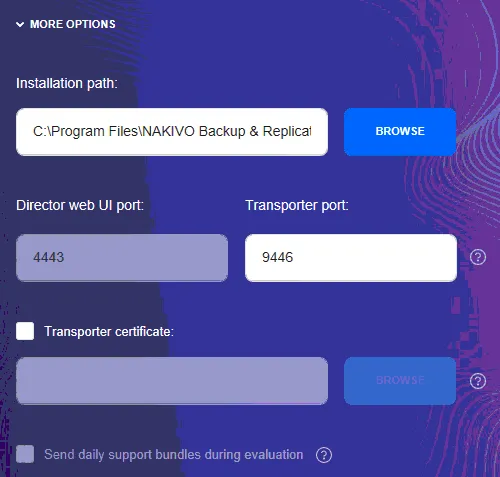
- Lea el acuerdo y seleccione Acepto el Acuerdo de Licencia. Haga clic en Instalar para iniciar la instalación de Transporter.
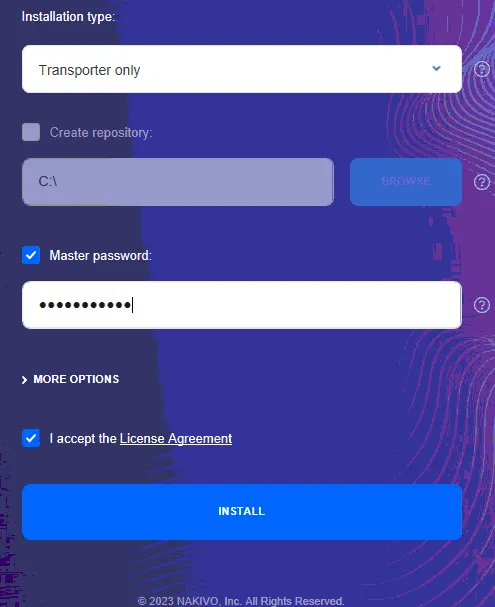
- Espere a que finalice el proceso de instalación.
- Debería ver el mensaje La instalación de Transporter se ha realizado correctamente.
Ahora puedes hacer clic en Finalizar y cerrar la ventana del instalador.
Para asegurarse de que Transporter está en funcionamiento, puede comprobar el servicio Transporter(NAKIVO Backup & Replication Transporter) en el complemento de servicios(services.msc) en Administración de equipos > Servicios y aplicaciones > Servicios.
Instalación de un transportador como VA de VMware
Para instalar un Transportador en VMware vSphere en un host ESXi, tiene dos opciones:
- Instalación de un appliance virtual VMware vSphere preconfigurado (plantilla de máquina virtual) con Transporter preinstalado (con Ubuntu Server como sistema operativo instalado en esta máquina virtual), o bien
- Instale manualmente el transportador en máquinas virtuales Linux o Windows.
Para utilizar el enfoque de appliance virtual preconfigurado:
- Vaya a la página de descargas del sitio web de NAKIVO.
- Amplíe las opciones de descarga de VMware Virtual Appliance (solución completa). Puede seleccionar Transporter o Transporter con repositorio de backups, en función de sus necesidades. Seleccionemos Transporter en este ejemplo y hagamos clic en el enlace de descarga.
- Una vez finalizada la descarga, puede desplegar una máquina virtual a partir de la plantilla OVA en el host ESXi. Explicamos cómo desplegar el Transportador desde la plantilla OVA en VMware Host Client.
- Haga clic en Máquinas Virtuales en el panel Navegador y haga clic en Crear/Registrar VM.
Se abre el asistente de nueva máquina virtual.
- Seleccione el tipo de creación. Seleccione Instalar una máquina virtual a partir de un archivo OVF u OVA. Haga clic en Siguiente en cada paso del asistente para continuar.
- Seleccione los archivos OVF y VMDK. Introduzca un nombre para la máquina virtual, por ejemplo, Blog Transporter. Haga clic en el botón grande para seleccionar el archivo OVA con el Transportador y seleccione este archivo desde su máquina local (no en un almacén de datos ESXi).
- Seleccione almacenamiento. Seleccione un almacén de datos en el host ESXi donde desplegar el Transportador.
- Lea y acepte el acuerdo de licencia.
- Opciones de instalación. Seleccione una red a la que conectar la máquina virtual de transporte, seleccione el tipo de aprovisionamiento del disco virtual y seleccione si desea encender la máquina virtual automáticamente después de completar la instalación.
- Listo para completar. Compruebe si los ajustes son correctos y haga clic en Finalizar. No actualice su navegador mientras se despliega esta máquina virtual.
Una vez finalizada la instalación, podrá ver la interfaz de la consola de la máquina virtual Transporter que se ejecuta en Linux.
Puede utilizar VMware Remote Console para gestionar el sistema operativo y editar los ajustes de la VM Transporter.
El principio de despliegue de un appliance virtual con el Transporter mediante VMware vSphere Client y vCenter es idéntico.
- Haga clic con el botón derecho en un host ESXi gestionado por vCenter y, en el menú contextual, haga clic en Instalar plantilla OVF.
- Seleccione una plantilla OVA con el Transportador y siga los pasos del asistente para finalizar.
Puede leer las instrucciones paso a paso sobre el despliegue de la solución NAKIVO desde VMware Template en vSphere Client en el centro de ayuda.
Instalación de un transportador en NAS
También es posible instalar un Transporter en dispositivos NAS.
Seleccione Instalador para NAS en la página de descargas de NAKIVO para ampliar las opciones de descarga. Seleccione su proveedor de NAS, amplíe las opciones de descarga, seleccione el Transportador y haga clic en el enlace de descarga correspondiente.
El proceso de instalación del Transporter en dispositivos NAS puede variar de un proveedor de NAS a otro.
Conexión de un transportador a Director
Una vez instalado el Transportador, deberá conectarse al Director de Replicación de NAKIVO Backup & . Debemos añadir el Transportador instalado a la lista de nodos conectados. Podemos hacerlo en la interfaz web de la solución NAKIVO, que está disponible en la máquina con la solución completa instalada y en funcionamiento.
- Vaya a Ajustes > Nodos.
- Haga clic en + > Add Existing Node > VMware vSphere Appliance para añadir el Transporter desplegado como appliance virtual VMware. Con un transportador instalado en Linux, Windows o NAS, seleccione la opción Servicio instalado. Si ha implementado el transportador como una AMI de AWS, seleccione la instancia de Amazon EC2.
- Introduzca los parámetros necesarios para conectar el Director al Transportador y añada el Transportador a la lista de nodos.
Puede encontrar información adicional sobre cómo añadir nodos en el centro de ayuda.
Instalación de un transportador desde la interfaz de la solución NAKIVO
La última versión de NAKIVO Backup & Replication es compatible con la inyección automática del transportador. Permite desplegar un Transportador en el recurso seleccionado directamente desde la interfaz web de la solución NAKIVO. Este método es una alternativa conveniente a los otros métodos de instalación explicados anteriormente.
Los elementos apropiados, como hosts ESXi, servidores vCenter o cuentas de Amazon, deben añadirse al Inventario para utilizar este método.
Veamos un ejemplo y despleguemos un nuevo Transporter en VMware vSphere.
- Vaya a Ajustes > Nodos.
- Haga clic en + > Instalación de un nuevo nodo > VMware vSphere Appliance.
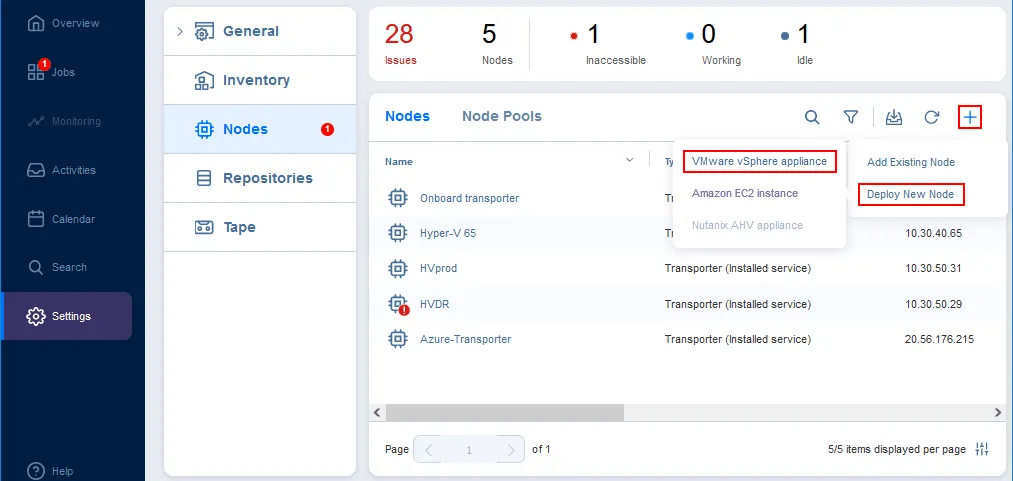
Debe tener suficientes permisos en VMware vSphere o AWS en consecuencia para implementar el Transportador utilizando este método.
- Defina los requisitos:
- Nombre del transportador. Introduzca un nombre que se mostrará en la lista de nodos de NAKIVO Backup & Replication.
- host o clúster ESXi. Seleccione el recurso informático en el que desea desplegar el Transportador en vSphere.
- Almacén de datos. Elija un almacén de datos conectado al host o cluster ESXi seleccionado donde almacenar los archivos VM del appliance virtual.
- Red virtual. Seleccione un conmutador/red virtual al que se conectará el adaptador de red virtual de una máquina virtual.
Puede establecer la configuración automática de red IP mediante DHCP o configurar manualmente los parámetros de conexión IP y DNS. También puedes seleccionar los puertos de transferencia de datos si es necesario.
Haga clic en Instalación.
- Espere a que el transportador se instale en el host remoto seleccionado. Puede ver el estado del nodo y el progreso de la instalación como se muestra en la siguiente imagen.
El estado del transportador puede ser:
- Inaccesible
- Bien (OK)
- Sin verificar
- Caducado
- Refrescante
- Añadir
- Instalación
No es necesario añadir manualmente el transportador desplegado con la función de inyección automática de transportadores a la lista de nodos después de la instalación.
Encontrará más información sobre la instalación de nodos en el centro de ayuda.