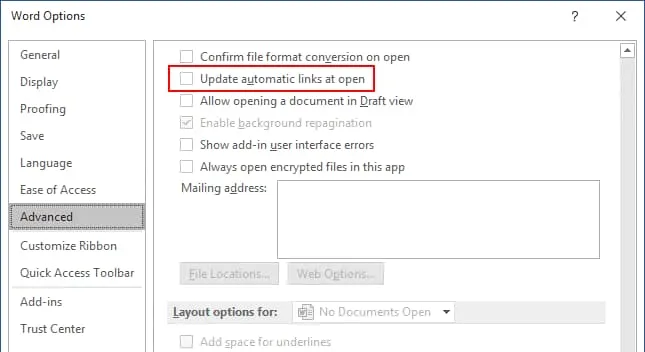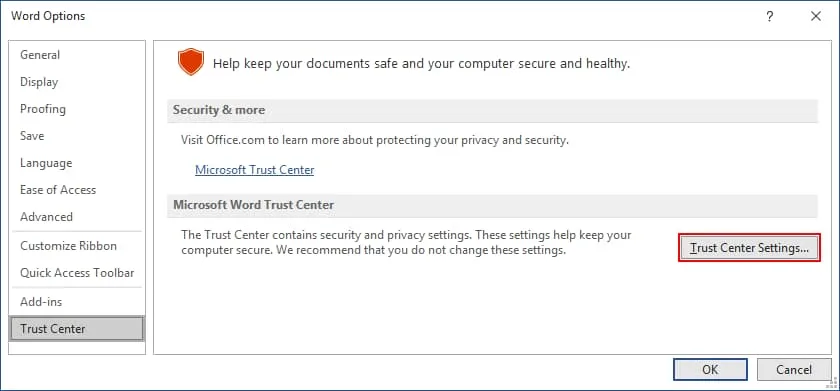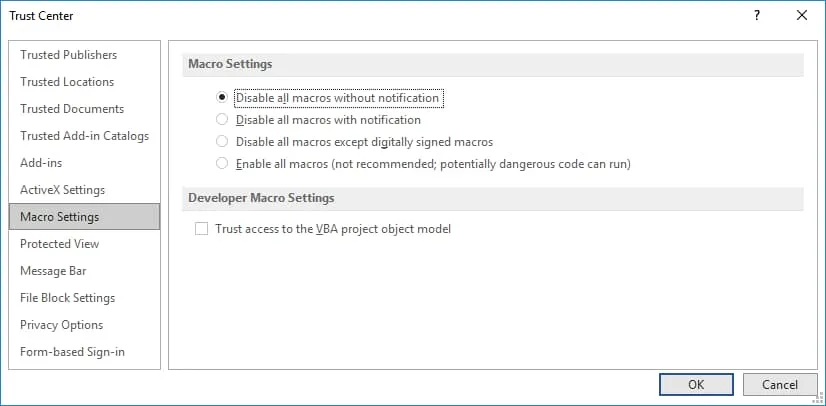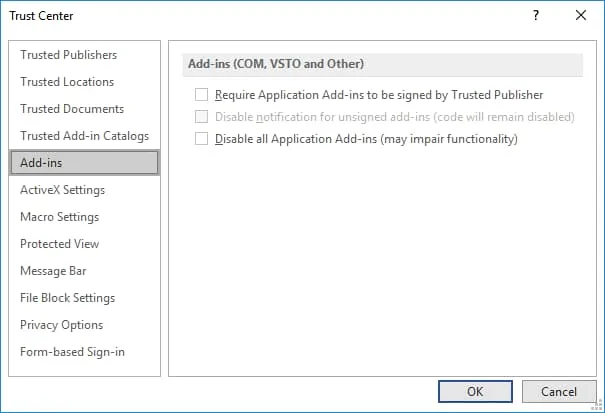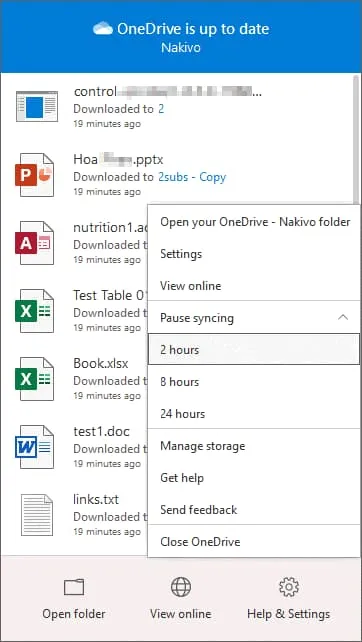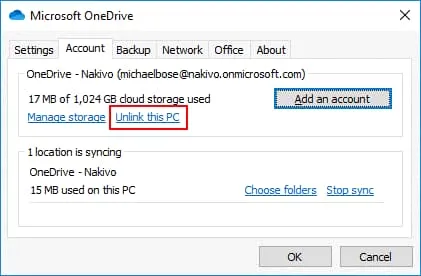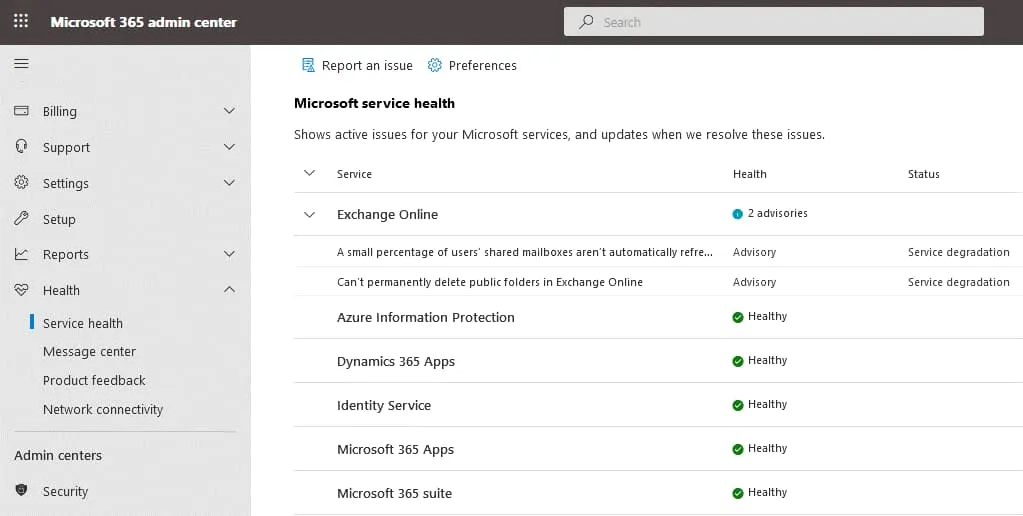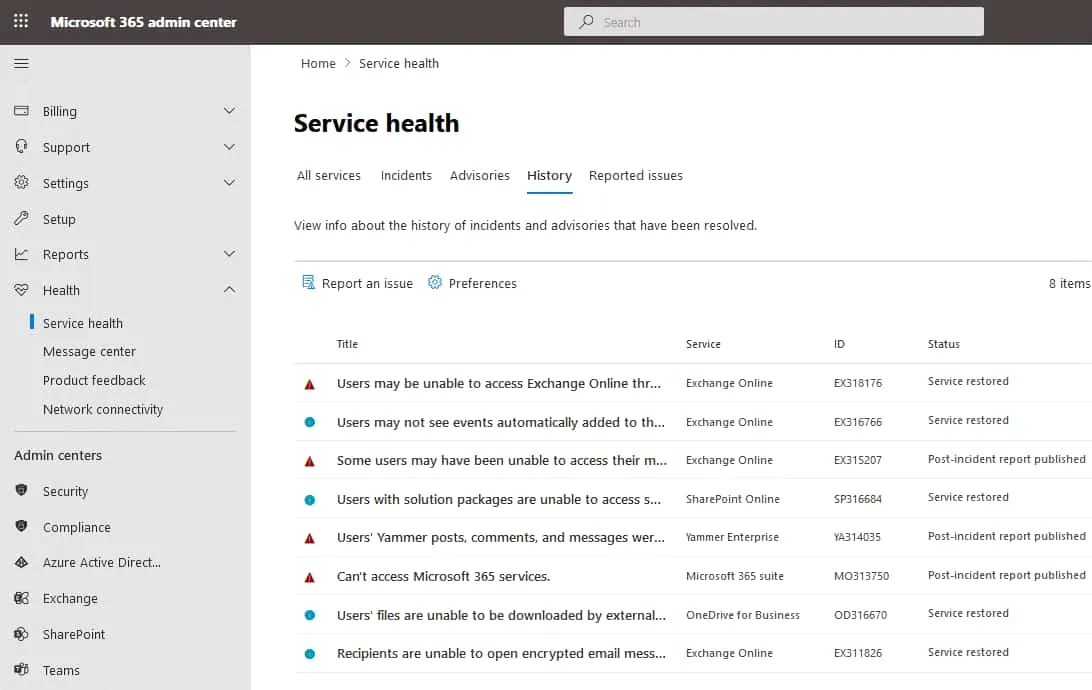Soluciones rápidas para la ralentización de Office 365 Ordenador
Los problemas de rendimiento lento de Office 365 pueden ser un quebradero de cabeza para los empleados de su organización y para los clientes. Si Microsoft Office 365 ralentiza los ordenadores de los usuarios, la productividad se resiente y los flujos de trabajo se ven interrumpidos. Los clientes pueden sentirse insatisfechos al acceder a un sitio SharePoint lento, lo que afectaría negativamente a la reputación de su organización. En este caso, debe encontrar los motivos de los problemas de rendimiento de Office 365 y solucionarlos lo antes posible.
¿Por qué Office 365 va lento?
Hay múltiples factores que pueden causar un rendimiento lento de Office 365. Los motivos pueden ser problemas en el ordenador del cliente (hardware y software), problemas de conexión a la red o a Internet, y problemas por parte de Microsoft (actualizaciones de software, problemas en un centro de datos).
Problemas de conexión a Internet
El principal requisito para utilizar Office 365 es una conexión a Internet. Necesitas una conexión a Internet con gran ancho de banda y baja latencia. Cuando se utilizan aplicaciones en línea de Office 365 en un navegador web y se trabaja con archivos en la nube, una conexión a Internet lenta con alta latencia provoca retrasos y demoras. Estos problemas de Office 365 son un inconveniente cuando se desea abrir un documento o escribir cambios en él, y pueden ralentizar considerablemente las operaciones.
Solución de problemas de conexión a Internet que afectan al rendimiento de Office 365
- Compruebe la configuración de sus routers y cortafuegos. Asegúrese de que las direcciones IP, los protocolos y los tipos de archivo necesarios para trabajar en Office 365 no estén bloqueados.
- Asegúrate de que el router y el cortafuegos no interrumpen las conexiones TCP de larga duración si están inactivas. Office 365 establece un elevado número de conexiones de red más duraderas. Compruebe los ajustes del tiempo de inactividad TCP. Outlook Online inicia estas conexiones para que funcionen correctamente.
Si está configurada la conformación de tráfico, asegúrese de que la velocidad de Internet para los clientes es suficiente para trabajar en Office 365. La congestión de la red reduce el rendimiento de Office 365. El software de inspección del tráfico en los routers también influye negativamente en el rendimiento.
- Opte por una red cableada en lugar de una conexión de red inalámbrica. Una conexión de red inalámbrica puede ser inestable y tener una latencia elevada. Si necesita utilizar una conexión inalámbrica, asegúrese de que el nivel de la señal es lo suficientemente fuerte y de que el canal está seleccionado correctamente y no interfiere con el mismo número de canal de las redes Wi-Fi cercanas.
- Hay que tener en cuenta el tiempo de ida y vuelta (RTT), que es el tiempo que tardan los datos en enviarse desde un emisor a un host de destino, más el tiempo necesario para recibir el acuse de recibo de vuelta al emisor original. Este tiempo depende de la distancia, el medio de transmisión, el número de saltos (routers) y el tiempo de respuesta del servidor de destino.
- Compruebe si su conexión a Internet es fiable y no se interrumpe. Los paquetes perdidos tienen un impacto negativo en el rendimiento de Office 365. La forma más sencilla de comprobar la latencia de la red y la estabilidad de su conexión de red para un análisis inicial es hacer ping a los servidores de Microsoft. Se recomienda disponer de una salida local a Internet en la ubicación del usuario.
- Asegúrese de que el DNS está configurado y funciona correctamente. Los centros de datos de Microsoft están repartidos por todo el mundo. Los ordenadores locales deben conectarse al centro de datos de Microsoft más cercano para reducir el tiempo de ida y vuelta y mejorar la experiencia del usuario. Una configuración DNS adecuada le ayudará a conseguirlo. Si su organización tiene una estructura compleja con sucursales ubicadas en diferentes países o regiones, configure servidores DNS locales en cada sucursal en lugar de utilizar un servidor DNS central. Utilice el mismo enfoque para configurar el enrutamiento para el acceso a Internet en las sucursales.
-
Compruebe la configuración de ampliación de la ventana TCP. Office 365 utiliza la pila TCP/IP para conectarse a los servidores de Microsoft. El Protocolo de Control de Transporte (TCP) es el protocolo diseñado para realizar un seguimiento de cuántos datos se han transmitido con la garantía de transmisión de datos (a diferencia de UDP). Las banderas TCP o bits de bandera en una cabecera TCP se utilizan para iniciar conexiones, transportar datos y cerrar conexiones. En este caso, nos interesan las banderas SYN (sincronización) y ACK (acuse de recibo).
Nota: ¿Cómo funciona una conexión TCP que utiliza banderas SYN y ACK?
- Las banderas SYN se utilizan para iniciar una conexión. Las banderas ACK se utilizan para confirmar que un segmento TCP ha sido recibido correctamente (confirmar que los datos han sido recibidos) por el destinatario. Para establecer conexiones TCP, se utiliza un protocolo TCP de tres vías con banderas SYN y ACK.
- Cuando se inicia una nueva conexión TCP, los hosts utilizan un búfer de recepción donde los datos se almacenan temporalmente hasta que son procesados por una aplicación. TCP windowing es cuando un remitente envía uno o varios segmentos TCP, y un destinatario acusa recibo de uno o todos estos segmentos. Un destinatario envía al acuse de recibo información sobre cuántos datos puede transmitir un remitente antes de que un destinatario envíe un acuse de recibo. Este número de segmentos TCP (con los datos transportados) enviados antes de obtener un acuse de recibo se conoce como tamaño de ventana. La conexión TCP suele comenzar con una ventana pequeña y, tras cada acuse de recibo satisfactorio, el tamaño de la ventana aumenta.
- Una vez que un paquete IP es descartado, el tamaño de la ventana TCP se reduce de nuevo a un segmento y comienza a crecer de nuevo. Si un búfer de recepción está lleno, el tamaño de la ventana se fija en 0 hasta que se libera el búfer.
- El tamaño de la ventana es originalmente un valor de 16 bits (65535 es el valor decimal máximo igual), que es el tamaño de un búfer en las cabeceras TCP. Este búfer de 16 bits se llena en milisegundos, y entonces se produce el retraso porque el tráfico no puede enviarse hasta que el destinatario envía un acuse de recibo al remitente.
Hoy en día, el búfer de recepción de 16 bits y el tamaño máximo adecuado de la ventana TCP pueden aumentarse mediante un factor de ampliación. Si un destinatario no puede procesar el búfer de recepción a tiempo y nota retrasos, intente aumentar el búfer. Para investigar el problema, es posible que tenga que utilizar un sniffer de red (analizador de tráfico).
- Compruebe el tamaño máximo de segmento TCP. Es la cantidad máxima de datos que puede transportar un segmento TCP. El tamaño máximo del segmento TCP no debe ser inferior a 1460 bytes para un rendimiento óptimo.
- Puede que necesites actualizar tu plan de Internet. Por ejemplo, si utilizas Internet de 10 Mbits, transfiérete a Internet de 100 Mbits. En este caso, debe ponerse en contacto con su proveedor de servicios de Internet (ISP). Puede ayudarle a solucionar problemas con Office 365. Si utilizas Internet ADSL, ten en cuenta que la velocidad de subida es mucho menor que la de bajada debido al principio de funcionamiento asimétrico de ADSL. Es mejor utilizar Internet por cable de par trenzado o fibra óptica. Más información sobre los tipos de topología de red en nuestra guía.
- Si edita documentos de Word, Excel y PowerPoint pero no colabora con otros usuarios en línea, considere la posibilidad de instalar las aplicaciones de Office 365 en su equipo en lugar de utilizar las versiones de navegador de las aplicaciones en línea de Office 365. Guarda los archivos en un disco local de tu equipo en lugar de guardarlos en OneDrive en la nube de Office 365. Con este enfoque, no necesitará utilizar tanto la conexión a Internet para trabajar con documentos de Office 365 y podrá mitigar los problemas de Office 365 relacionados con las conexiones de red. Incluso si almacenas documentos en una carpeta compartida a la que se accede a través de la red de área local, el tiempo necesario para leer y escribir documentos de MS Office aumenta.
Problemas de software
Otra categoría de problemas que pueden causar la degradación del rendimiento de Office 365 tiene que ver con el software. Los problemas de software suelen producirse en el ordenador del cliente. Si nota que el rendimiento de Office 365 es lento, intente comprobar los problemas de software de su equipo y solucione los problemas encontrados.
Solución de problemas de software que afectan al rendimiento de Office 365
- Utilice software antivirus. Los virus y el malware pueden consumir recursos de CPU y memoria para su actividad maliciosa y, como resultado, no habrá suficientes recursos de hardware para las aplicaciones. Además, el ransomware puede corromper todos los datos de su ordenador y de otros ordenadores conectados a su red.
Consejo profesional: Descargue nuestro libro blanco y descubra cómo proteger sus datos contra el ransomware. - Los ordenadores infectados con malware pueden generar tráfico parasitario. Es posible que tenga que comprobar el tráfico de red en un conmutador o enrutador para detectar el ordenador que genera tráfico no deseado.
- Asegúrese de que su software antivirus está configurado correctamente. Algunos antivirus pueden consumir demasiados recursos para comprobar la actividad de la memoria, la red y el disco. Este comportamiento provoca retrasos y una degradación del rendimiento.
- Considere el uso de Office 365 Protección avanzada frente a amenazas y Exchange Online Protection para reducir los riesgos de infectarse con malware y ransomware a través del correo electrónico de Office 365.
- Intente cerrar las aplicaciones que no utilice, excepto el navegador web utilizado para abrir las aplicaciones en línea de Office 365. Cierre otras pestañas del navegador y deje sólo las pestañas con aplicaciones de Office 365 abiertas. Compruebe si estas operaciones ayudaron a solucionar los problemas.
- Desactive los complementos y plugins en un explorador web para comprobar si afectan al rendimiento de las aplicaciones en línea de Office 365.
- Elimine las aplicaciones no utilizadas de la configuración de inicio de Windows. Pueden causar conflictos con las aplicaciones de Microsoft Office 365.
- Desactivar la telemetría en Windows. La telemetría no proporciona funciones útiles, pero consume recursos del sistema para recopilar y enviar datos a hosts externos. Siempre es mejor desactivar la telemetría.
Problemas de hardware
Si las recomendaciones de las secciones anteriores no le han ayudado a solucionar los problemas de Microsoft Office 365 relacionados con un rendimiento lento, compruebe el hardware.
Solución de problemas de hardware que afectan al rendimiento de Office 365
- Asegúrese de que el hardware de su equipo cumple los requisitos mínimos de Office 365. Puedes consultar los requisitos del sistema en el sitio web de Microsoft.
- Compruebe si la unidad de disco está en buen estado. Los bloques defectuosos y los bloques con un tiempo de acceso elevado en una unidad de disco duro provocan una degradación del rendimiento y un riesgo de pérdida de datos. Ejecuta el S.M.A.R.T. prueba de datos para identificar problemas de disco y ejecutar pruebas de superficie de disco si es necesario. Asegúrese de que hay suficiente espacio libre en el disco del sistema y en el disco en el que están instalados el navegador y las aplicaciones de Office 365.
- Compruebe si la cantidad de RAM (memoria de acceso aleatorio) es suficiente en su ordenador y si hay suficiente memoria libre. Si no hay suficiente memoria, el rendimiento del sistema operativo y de las aplicaciones se degrada considerablemente. Un sistema operativo utiliza el archivo de intercambio para realizar muchas operaciones de lectura/escritura cuando no hay memoria libre.
Nota: La supervisión del sistema puede ayudarle a reaccionar con rapidez y evitar problemas de hardware que causen un bajo rendimiento y una posible pérdida de datos.
¿Por qué Outlook va lento?
En esta sección, vamos a explicar cómo acelerar Outlook. Si utiliza una versión independiente de Office 365 Outlook instalada en el equipo y observa problemas de rendimiento importantes, intente realizar las acciones que se explican a continuación.
Síntomas:
Las carpetas de correo electrónico como Bandeja de entrada, Enviados, Correo no deseado, etc. tardan en abrirse. Si no hay problemas de conexión a Internet para la sincronización de datos en el cliente de correo electrónico, puede superar el número de elementos por carpeta en una de estas carpetas de correo electrónico. Un problema similar puede ocurrir con un panel de control Calendar que no muestre los elementos más recientes.
Solución:
Intente realizar estas acciones para solucionar el problema cuando Outlook tarda en abrirse.
- Eliminar elementos de las carpetas de correo electrónico correspondientes.
- Configure las políticas de retención de Office 365 y establezca durante cuánto tiempo deben almacenarse los elementos.
- Habilite el buzón de archivado de Exchange Online y configure el archivado de correo electrónico para ahorrar espacio en las carpetas de su buzón.
- Cambia el número de meses durante los que se sincronizan los datos de los calendarios compartidos en Sincronizar configuración de Windows.
- Actualice la aplicación Outlook instalada.
Cómo solucionar los problemas de rendimiento de SharePoint
- Utilice un complemento de diagnóstico de páginas de SharePoint para Google Chrome para comprobar los problemas de las páginas web en SharePoint. Esta herramienta de diagnóstico puede ayudarle a identificar problemas de rendimiento y factores que afectan negativamente al rendimiento.
- Reduzca la resolución de las imágenes y comprímalas siempre que sea posible antes de cargarlas en las páginas web de su sitio SharePoint. Las imágenes grandes pueden ralentizar el rendimiento del sitio y consumir más tráfico de Internet para cargarse. Cargar imágenes pesadas lleva más tiempo.
- Utilice la interfaz moderna de SharePoint en lugar de la clásica. La moderna interfaz está mejor optimizada para que los sitios grandes cumplan los requisitos actuales.
- Se recomienda no utilizar demasiadas partes web en una misma página web de SharePoint. El uso de demasiadas partes provoca la degradación del rendimiento de una página web en un sitio SharePoint. Si utilizas iFrames para mostrar contenido externo, no uses demasiados (la recomendación es tres o menos).
Consejo profesional: Haga backup delos datos de SharePoint Online para poder restaurarlos en caso de problemas inesperados con SharePoint Online.
Cómo solucionar los problemas de lentitud de Microsoft Word y Excel
Editar los ajustes de las aplicaciones de Office 365, como Word, Excel y PowerPoint, puede aumentar su rendimiento en el equipo. Los ajustes necesarios de la aplicación Microsoft Office se encuentran en Archivo > Opciones. En nuestro ejemplo utilizamos Word, pero los ajustes en Excel y PowerPoint son similares.
Desactivar la actualización automática de enlaces al abrir un documento
Los enlaces automáticos se utilizan para enlazar objetos (tablas, diagramas, imágenes, etc.) de otros documentos fuente con el documento actual. Los cambios de contenido en un documento de origen se reflejan en el documento actual, donde se inserta el enlace activo. Los enlaces automáticos pueden ser la causa de la lentitud de Microsoft Word.
Para desactivar los enlaces automáticos:
- Vaya a Archivo > Opciones en Microsoft Word.
- Seleccione la opción Avanzado en el panel de navegación.
- Desmarque la casilla Actualizar enlaces automáticos al abrir.
- Pulsa OK para guardar los ajustes y cerrar la ventana.
Desactivar complementos
Los complementos son pequeños programas que pueden ampliar las funciones de Word. Los componentes de complementos activados se cargan durante el inicio de Word, lo que aumenta el tiempo de apertura de Word y es una de las razones por las que Microsoft Word funciona con lentitud.
Para desactivar los complementos:
- Vaya a Archivo > Opciones en Microsoft Word.
- En la ventana de opciones de Word, haga clic en Complementos.
- Seleccione Complementos COM en el menú desplegable y haga clic en Ir.
- Desactive las casillas de verificación de los complementos que desee desactivar.
- Pulsa OK para guardar los ajustes.
Ajustar la configuración de seguridad
La edición de algunos ajustes de seguridad puede aumentar el rendimiento de Word.
- Haga clic en Archivo > Opciones en Microsoft Word.
- Seleccione Centro de confianza en la ventana Opciones de Word.
- Haga clic en Ajustes del Centro de confianza.
Tenga cuidado al editar los ajustes de seguridad si no quiere tener problemas de seguridad con Microsoft Office 365.
Desactivar macros
Las macros de documentos descargados pueden constituir una amenaza. La ejecución de macros puede iniciar la infección de un ordenador con ransomware (más información sobre métodos para detectar ransomware en nuestro post). Al abrir un documento, la comprobación de macros consume recursos antes de mostrar una notificación sobre la presencia de macros en el documento. Si no utilizas macros en tus documentos, puedes desactivarlas en los ajustes de Word.
Para desactivar las macros:
- Seleccione Ajustes de macros en el panel de navegación de la ventana del Centro de confianza.
- Seleccione Desactivar todas las macros sin notificación.
- Pulsa OK para guardar los ajustes y cerrar la ventana.
Cómo desactivar todos los complementos
Puedes desactivar todos los complementos en el Centro de confianza:
- Haga clic en Complementos en la ventana del Centro de confianza.
- Seleccione la casilla Desactivar todos los complementos de aplicaciones.
Cómo solucionar problemas cuando Microsoft OneDrive ralentiza el ordenador
Los problemas de rendimiento de Microsoft Office 365 OneDrive pueden tener diferentes síntomas: un procesador del ordenador está demasiado ocupado, el proceso de OneDrive consume demasiados recursos de CPU, el tiempo para sincronizar pequeñas cantidades de datos es elevado, etc. En esta sección, explicamos posibles soluciones para arreglar problemas editando ajustes en Windows y en el cliente de sincronización de OneDrive.
Reinicia la aplicación OneDrive
Puedes realizar los siguientes pasos para reiniciar OneDrive:
- Pulse Win+R, escriba taskmgr y pulse Intro para abrir el símbolo del sistema.
- En la pestaña Procesos, localiza el proceso Microsoft OneDrive.
- Haga clic con el botón derecho en este proceso y, en el menú contextual, haga clic en Finalizar tarea.
- Reinicia tu aplicación OneDrive. Puedes reiniciar un ordenador y luego reiniciar OneDrive.
Detener la sincronización de archivos
Una posible razón por la que OneDrive ralentiza un ordenador puede ser la sincronización de archivos. Puedes poner la sincronización en pausa y verificar si tu ordenador funciona más rápido después de eso.
- Haz clic con el botón derecho en el icono de OneDrive de la bandeja del sistema de Windows (en la esquina inferior derecha, cerca del reloj).
- En el menú contextual, haz clic en Pausar sincronización y selecciona el tiempo (2, 8 o 24 horas).
- Comprueba si el rendimiento de tu ordenador ha mejorado.
Si notas que el rendimiento es mejor, significa que la sincronización de OneDrive está ralentizando tu ordenador.
Desvincular OneDrive
Si sigues notando que OneDrive ralentiza un ordenador, intenta desvincular la aplicación OneDrive del ordenador.
- Abre la ventana de la aplicación OneDrive instalada en tu ordenador.
- Haga clic en el icono Ayuda & Ajustes.
- Haga clic en Ajustes en el menú abierto.
- En la pestaña Cuenta, haga clic en Desvincular este PC.
- Pulsa OK para guardar los ajustes y cerrar la ventana.
- Espere a que finalice el proceso de desvinculación.
- Inicia el Asistente de configuración de OneDrive y sigue las instrucciones estándar.
- Configura una nueva carpeta en tu ordenador para la sincronización con OneDrive.
Nota: Asegúrese de que esta carpeta se encuentra en una unidad de disco en buen estado.
- Copia o mueve archivos de la antigua carpeta de OneDrive a la nueva.
- Comprueba si se ha solucionado el problema de OneDrive.
Eliminar OneDrive del inicio de Windows
Eliminar OneDrive del inicio automático tras el arranque de Windows puede ayudarte a evitar que Microsoft OneDrive ralentice el ordenador justo después de que se inicie el sistema operativo hasta que investigues y soluciones el problema. Este enfoque le permite obtener un rendimiento normal en un equipo con la capacidad de ejecutar OneDrive manualmente. Después de resolver los problemas de rendimiento de OneDrive, puedes agregar OneDrive al inicio de Windows.
Sigue estos pasos para eliminar OneDrive del inicio de Windows 10:
- Haga clic con el botón derecho del ratón en Inicio o en la barra de tareas y, en el menú contextual, haga clic en Administrador de tareas.
- Localiza Microsoft OneDrive en la pestaña Inicio de la ventana Administrador de tareas.
- Haz clic con el botón derecho del ratón en Microsoft OneDrive y, en el menú contextual, pulsa Desactivar.
- Reinicia tu ordenador y comprueba que OneDrive no se inicia automáticamente.
Restablecer OneDrive
Después de restablecer los ajustes, OneDrive debería funcionar como si esta aplicación ya estuviera instalada (de forma similar a la instalación nueva).
Puedes restablecer OneDrive ejecutando el comando en CMD. Ten en cuenta la ruta donde está instalado el Cliente OneDrive en tu ordenador.
"%ProgramFiles(x86)%\Microsoft OneDrive\onedrive.exe" /reset
Si OneDrive no se ha iniciado automáticamente después del reinicio en unos minutos, inicia OneDrive manualmente.
Reinstalar OneDrive
A veces, reinstalar OneDrive puede ayudar a resolver los problemas de rendimiento lento de Microsoft OneDrive.
- Pulsa Win+R, escribe cmd y pulsa Intro para abrir el símbolo del sistema de Windows.
- Detener el proceso de OneDrive en ejecución
taskkill /f /im OneDrive.exe
- Ejecuta este comando para desinstalar OneDrive en Windows 64-bit. La ruta puede variar según la versión de OneDrive. En nuestro caso, el comando es:
"C:\Program Files (x86)\Microsoft OneDrive\22.002.0103.0004\OneDriveSetup.exe" /uninstall
- Descarga la última versión de OneDrive desde el sitio web de Microsoft e instala esta versión en tu ordenador.
OneDrive es el almacenamiento en la nube para copiar y sincronizar archivos. Sin embargo, el cliente OneDrive Sync no es una solución para hacer backups. Si utiliza OneDrive para hacer backup de archivos y Microsoft OneDrive está ralentizando su ordenador, considere la posibilidad de utilizar una solución de protección de datos dedicada que esté optimizada para transferir grandes cantidades de datos e incluya funciones avanzadas para la protección de datos.
La recomendación general es que hagas backups de OneDrive para evitar la pérdida de datos. Puedes perder datos de OneDrive si alguien los elimina accidentalmente o si un ordenador se infecta con ransomware y se sincronizan datos corruptos entre un disco local y el almacenamiento en la nube de OneDrive.
Otras recomendaciones para solucionar problemas de Office 365
Los problemas en los servidores de Microsoft ocurren raramente, pero son posibles. En esta situación, puede notar un rendimiento lento de Office 365 debido a problemas en el servidor. Compruebe el estado del servicio de Office 365 para su cuenta en el centro de administración de Office 365 para verificar si todos los servicios en la nube de Microsoft funcionan correctamente.
- Abra la página de estado del servicio de Office 365 en un navegador web
- Compruebe que la pestaña Todos los servicios está seleccionada por defecto. Un icono verde bajo Salud actual indica que un servicio funciona bien. Si ves un icono rojo, puede haber incidencias de servicio en un centro de datos por parte de Microsoft, y pueden ser el motivo de un rendimiento lento de Office 365.
- Seleccione la pestaña Historial de la página Estado del servicio para ver información adicional sobre las interrupciones y problemas del servicio registrados.
- También puede consultar la página de datos de conectividad de red de Office 365 para identificar problemas de conectividad de red de Office 365.
- Póngase en contacto con el soporte técnico de Microsoft si alguno de los métodos explicados anteriormente no le ha ayudado a resolver los problemas de rendimiento de Office 365.