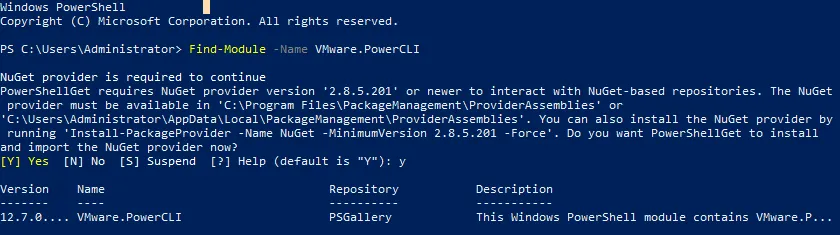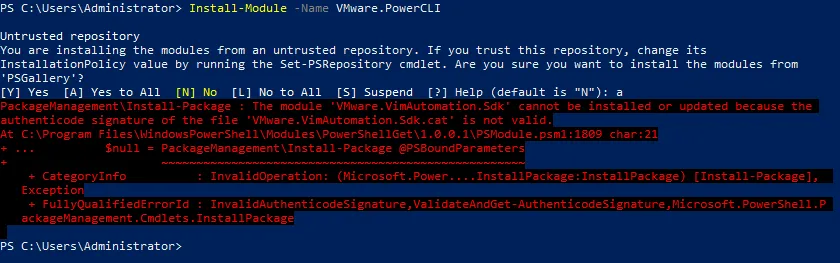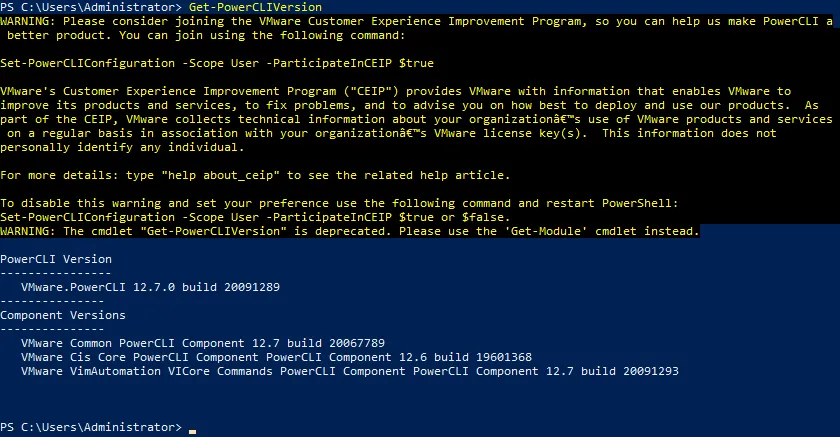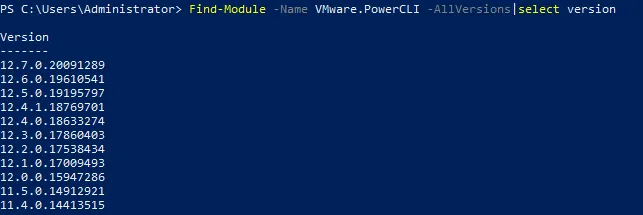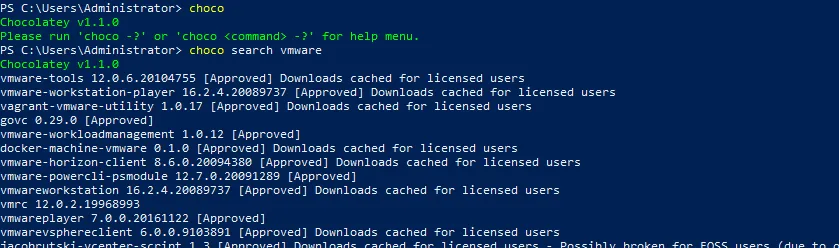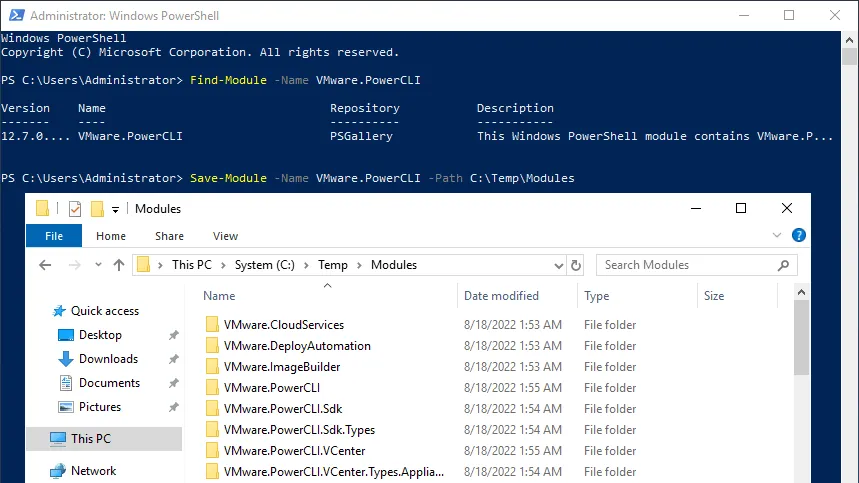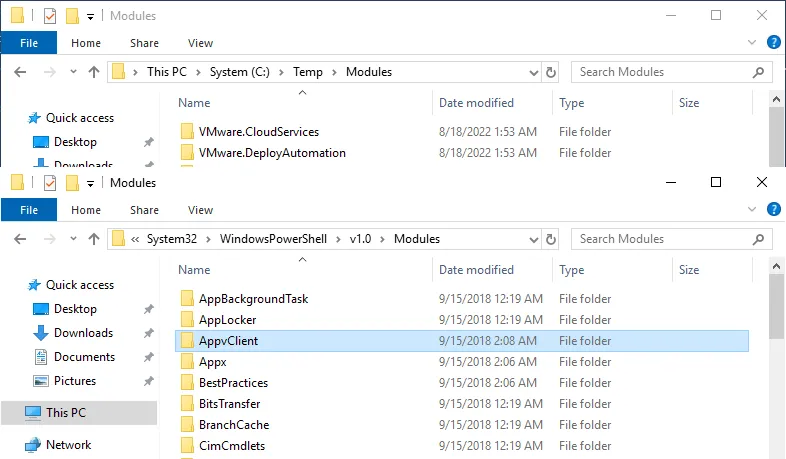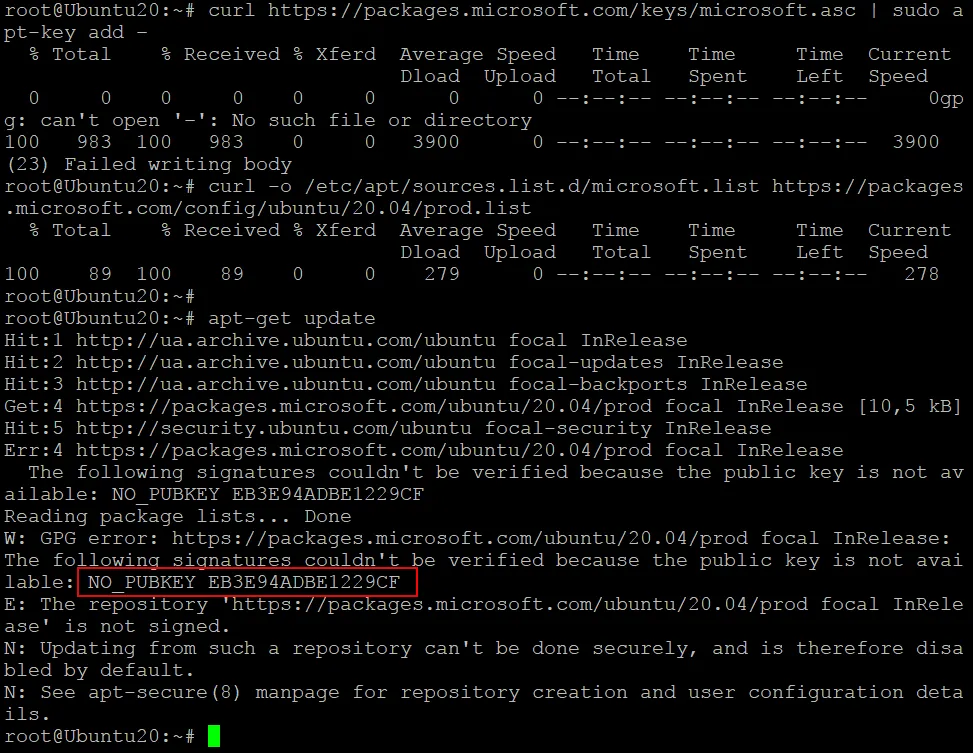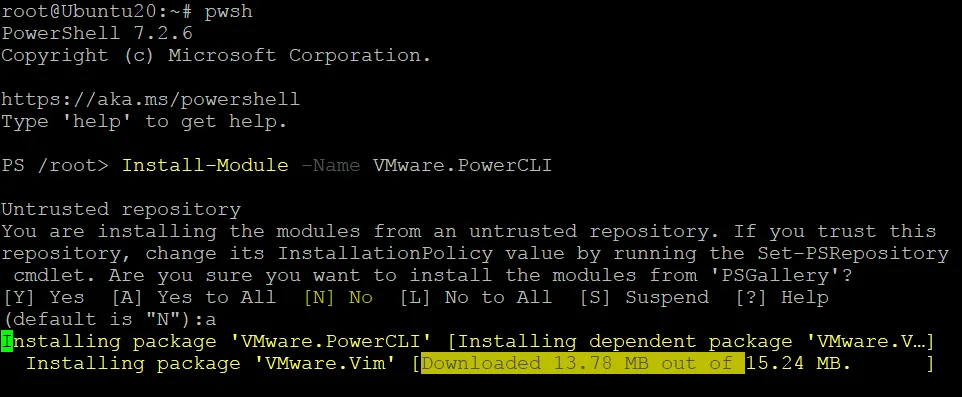Cómo instalar VMware PowerCLI para la automatización de la gestión de vSphere
PowerCLI es una de las herramientas más potentes para gestionar y automatizar VMware vSphere y vCloud. Puede gestionar el aprovisionamiento de máquinas virtuales, el almacenamiento, las redes, los sistemas operativos en hosts e invitados, los cambios y cualquier otro aspecto de VMware vSphere. Veamos qué es PowerCLI y los aspectos básicos de la instalación de esta herramienta de gestión de VMware vSphere.
¿Qué es PowerCLI?
PowerCLI es un conjunto de módulos PowerShell de VMware, que amplían las capacidades de PowerShell para comprender comandos adicionales e interactuar con entornos VMware. Al instalar PowerCLI, se instalan comandos PowerShell específicos de VMware denominados commandlets (o cmdlets), que permiten trabajar con entornos VMware vSphere.
Cómo instalar el módulo PowerCLI en línea
Las últimas versiones de PowerShell, a diferencia de las anteriores, se distribuyen como módulos de PowerShell. Existen métodos online y offline para instalar PowerCLI en Windows. Empecemos con los métodos en línea para la última versión (actualmente, v.12.7.0).
Instalación de PowerCLI desde la Galería PowerShell
PowerShell Gallery es el repositorio central para instalar contenido para PowerShell desde Internet. PS Gallery contiene módulos PowerShell, scripts, módulos con cmdlets y otros datos útiles que se pueden instalar de forma rápida y sencilla.
Nota: Hyper-V está desinstalado en el ordenador en el que instalaremos PowerCLI. Esto se hace para evitar errores porque algunos de los comandos utilizados son los mismos para gestionar entornos Hyper-V y VMware en PowerShell.
Encuentre el módulo PowerCLI en los repositorios de la Galería PowerShell:
Find-Module -Name VMware.PowerCLI
NuGet es un gestor de paquetes para instalar paquetes de software, incluidos los escritos para .NET. NuGet es necesario para instalar paquetes de la Galería PowerShell en línea, a veces denominada galería NuGet. Si aún no tiene instalado NuGet, instale ahora este gestor de paquetes para PowerShell.
- Para instalar el módulo PowerCLI para todos los usuarios, ejecute el comando:
Install-Module -Name VMware.PowerCLI
La última versión de PowerCLI se instala por defecto.
- El comando para instalar PowerCLI sólo para el usuario actual y sin privilegios administrativos:
Install-Module -Name VMware.PowerCLI -Alcance Usuarioactual
Nota: A veces, al instalar PowerCLI como módulo, puede aparecer el error:
El módulo ‘VMware.VimAutomation.Sdk’ no se puede instalar o actualizar porque la firma authenticode del archivo ‘VMware.VimAutomation.Sdk.cat’ no es válida.
En este caso, ejecute el siguiente comando para instalar PowerCLI sin errores:
install-module VMware.PowerCLI -scope AllUsers -force -SkipPublisherCheck -AllowClobber
- Compruebe la versión de PowerCLI tras finalizar la instalación:
Get-PowerCLIVersion
- Puede configurar si desea participar en el Programa de mejora de la experiencia del cliente de VMware. Para decir No, ejecute el comando:
Set-PowerCLIConfiguration -Scope User -ParticipateInCEIP $false
- Lista todos los cmdlets disponibles después de instalar PowerCLI:
Get-Command -Module *VMWare*
o
Get-Module -ListAvailable VMware* | Select Name,version
El comando para actualizar el módulo PowerCLI en PowerShell es:
Update-Module -Name VMware.PowerCLI
Si desea instalar una versión específica, utilice los comandos que se muestran a continuación.
- Compruebe las versiones disponibles de vSphere PowerCLI en los repositorios en línea:
Find-Module -Name VMware.PowerCLI -AllVersions|seleccionar versión
- Introduzca la versión necesaria seleccionada de la salida del comando anterior, por ejemplo, 12.4.1.18769701:
Install-Module -Name VMware.PowerCLI -RequiredVersion 12.4.1.18769701
Una vez completada la instalación de PowerCLI, puede utilizar los cmdlets relacionados con VMware vSphere en PowerShell.
- Compruebe la conexión con el servidor con el comando Connect-VIServer y vea si hay un error de certificado. Intenta resolver el problema con el comando:
Set-PowerCLIConfiguration -InvalidCertificateAction Ignore
- Si todo es correcto, puede conectarse a un vCenter Server o host ESXi con el comando:
Connect-VIServer 10.10.10.11
Utilice el nombre de host o la dirección IP del servidor necesario.
- Obtenga una lista de las máquinas virtuales VMware gestionadas por el servidor al que se ha conectado:
Get-VM
Ahora puede ejecutar otros comandos y crear scripts con VMware PowerCLI.
Cómo instalar PowerCLI con Chocolatey
Chocolatey es un gestor de paquetes para Windows. Se utiliza en PowerShell para instalar paquetes de software desde repositorios en línea. Chocolatey (choco) utiliza NuGet para empaquetar software y se basa en otras tecnologías de Windows. Este gestor de paquetes te ayuda a administrar fácilmente el software, incluyendo la instalación y desinstalación de paquetes.
- Establezca la política correcta para instalar choco, si aún no lo ha instalado:
Set-ExecutionPolicy AllSigned
- Ejecuta este complejo comando para instalar choco:
Set-ExecutionPolicy Bypass -Scope Process -Force;
[System.Net.ServicePointManager]::SecurityProtocol =
[System.Net.ServicePointManager]::SecurityProtocol -bor 3072; iex ((New-Object
System.Net.WebClient).DownloadString('https://community.chocolatey.org/install.ps1'))
- Busca el módulo VMware en el repositorio de backups online:
choco search vmware
- Instale VMware PowerCLI con Chocolatey desde el repositorio de software en línea:
choco install vmware-powercli-psmodule
Escriba Y o A para continuar.
- Espere a que se descarguen e instalen todos los componentes del paquete:
Cómo instalar PowerCLI sin conexión
No todos los servidores pueden conectarse a Internet debido a políticas de seguridad u otras razones. En este caso, puede instalar VMware PowerCLI utilizando métodos de instalación sin conexión.
Instalación de PowerCLI sin conexión copiando archivos
El primer método offline para instalar PowerCLI consiste en utilizar archivos descargados de PS Gallery. Los primeros pasos son similares a los explicados anteriormente cuando necesitamos encontrar los paquetes de módulos e instalarlos en nuestro sistema Windows.
- Busque el módulo PowerCLI en la Galería PowerShell:
Find-Module -Name VMware.PowerCLI
- Descargue y guarde los archivos del módulo PowerCLI para PowerShell en un directorio especificado, por ejemplo, C:\Temp\Modules\ con el comando como:
Save-Module -Name VMware.PowerCLI -Path <path>
En nuestro caso, el comando exacto con la ruta correcta es:
Save-Module -Name VMware.PowerCLI -Path C:\Temp\Modules
- Copie los archivos descargados del directorio C:\Temp\Modules\ de su ordenador a un ordenador que no esté conectado a Internet.
Coloque los archivos copiados en C:\Windows\System32\WindowsPowerShell\v1.0\Modules
Se requieren derechos de administrador.
- Desbloquea los archivos descargados:
cd "C:\Program Files\WindowsPowerShell\v1.0\Modules"
Get-ChildItem * -Recurse | Unblock-File
- La instalación de PowerCLI ha finalizado. Ahora debería poder utilizar vSphere PowerCLI en un ordenador que no esté conectado a Internet.
Cómo instalar PowerCLI sin conexión desde un archivo ZIP
VMware proporciona un instalador sin conexión, que puede descargar y utilizar para instalar PowerCLI sin conexión en varios ordenadores.
- Descargue el archivo ZIP que contiene los archivos del módulo PowerCLI desde el sitio web oficial de VMware:
https://developer.vmware.com/web/tool/vmware-powercli
El nombre del archivo es VMware-PowerCLI-12.7.0-20091289.zip y su tamaño es de unos 100 MB.
- Copie el archivo ZIP descargado en un ordenador que no esté conectado a Internet.
- Extraiga los archivos al directorio donde están instalados los módulos PowerShell en Windows, por ejemplo, a
C:\Windows\System32\WindowsPowerShell\v1.0\Modules
- La instalación de PowerCLI ha finalizado.
Cómo instalar vSphere PowerCLI en Linux
VMware PowerCLI sólo se ejecuta en PowerShell, que es una interfaz de línea de comandos nativa para Windows. Sin embargo, muchos profesionales utilizan Linux y desean gestionar entornos VMware vSphere directamente desde Linux. Instalar una máquina virtual Windows con PowerShell en ella no es el caso porque podemos instalar PowerShell y PowerCLI en Linux. Instalaremos PowerCLI en Ubuntu Linux (v.20.04). Veamos cómo hacerlo.
Ejecute los comandos que se indican a continuación como root (puede utilizar el comando sudo -i para obtener los privilegios de root).
- Actualiza el árbol de repositorios de paquetes:
apt-get update
- Actualice los paquetes ya instalados en su sistema Ubuntu Linux (recomendado):
apt-get upgrade
- Instale curl (URL cliente), que es una herramienta para transferir datos desde y hacia un servidor en la línea de comandos con múltiples protocolos:
apt-get install curl
- Añada el repositorio de Microsoft que contiene PowerShell para Linux:
curl https://packages.microsoft.com/keys/microsoft.asc | sudo apt-key add -
curl -o /etc/apt/sources.list.d/microsoft.list
https://packages.microsoft.com/config/ubuntu/20.04/prod.list
- Actualice el árbol de repositorios después de añadir el repositorio de Microsoft. Después de ejecutar este comando, el gestor de paquetes apt conocerá el repositorio de Microsoft recién añadido:
apt-get update
Nota: Es posible que vea el error:
W: GPG error: https://packages.microsoft.com/ubuntu/20.04/prod focal InRelease: Las siguientes firmas no han podido ser verificadas porque la clave pública no está disponible: NO_PUBKEY EB3E94ADBE1229CF
E: El repositorio ‘https://packages.microsoft.com/ubuntu/20.04/prod focal InRelease’ no está firmado.
N: La actualización desde un repositorio de este tipo no puede realizarse de forma segura, por lo que está desactivada por defecto.
Para solucionar este problema, tenemos que añadir manualmente la clave EB3E94ADBE1229CF mencionada. El gestor de paquetes apt utiliza claves para instalar paquetes de forma segura desde repositorios de software de confianza. Si falta una clave para autenticar un paquete, se produce el error.
- Añade la llave con el comando:
apt-key adv --keyserver keyserver.ubuntu.com --recv-keys EB3E94ADBE1229CF
- Actualice de nuevo el árbol de repositorios:
apt-get update
- Instalar PowerShell en Ubuntu Linux:
apt-get install powershell
- Para abrir una sesión PowerShell en la consola Linux, ejecute este comando:
pwsh
Nota: Ejecutamos PowerShell como root porque es necesario para instalar VMware PowerCLI en Linux. Después de instalar PowerCLI, puede ejecutar PowerShell sin privilegios elevados.
- Instale PowerCLI con el comando:
Install-Module -Name VMware.PowerCLI
Pulse y o a para continuar.
- Compruebe la versión de PowerCLI que ha instalado recientemente:
Get-Module VMware.PowerCLI -ListAvailable
Para salir de PowerShell a la consola bash, ejecute el comando exit. Una vez finalizada la instalación de PowerCLI, puede salir de la consola root y ejecutar comandos como usuario normal.
Conclusión
Las nuevas versiones de PowerCLI se instalan como módulos de PowerShell utilizando múltiples métodos en línea y fuera de línea en Windows e incluso en Linux. Independientemente de lo que utilice para gestionar su entorno VMware vSphere, asegúrese de hacer backup de las máquinas virtuales y esté preparado para cualquier eventualidad de pérdida de datos. Considere NAKIVO Backup & Replication como una solución integral de protección de datos para entornos virtuales, físicos, de nube y SaaS, incluido VMware vSphere.
Descargue la edición gratuita para empezar a hacer backup de sus máquinas virtuales VMware vSphere hoy mismo.