Componente NAKIVO Backup & Replication: Director
NAKIVO Backup & Replication es una solución de protección de datos fiable, eficaz, escalable y flexible. Esta gran funcionalidad se ofrece a través de los 3 componentes principales de la solución NAKIVO: Director, Transporter y Backup Repositorio. Esta entrada del blog explica el Director, su finalidad y el proceso de instalación.
¿Qué es NAKIVO Director?
El Director actúa como centro de control principal de la solución, ofreciendo una interfaz web para gestionar diversos componentes, como el inventario, la creación y ejecución de jobs, los repositorios de backups y los Nodos (que incluyen los Transportadores).
El componente Director es una aplicación independiente que sirve de interfaz de usuario para la solución de protección de datos NAKIVO. El Director también gestiona la ejecución de jobs iniciados por el usuario y programados (por ejemplo, replicación o backup), descubre y actualiza los elementos del hipervisor en el inventario, se comunica con componentes remotos como Transporters, etc.
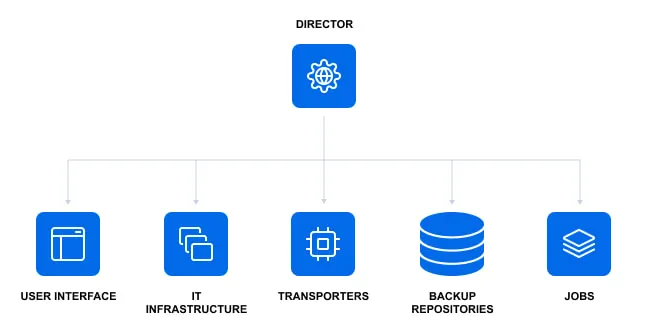
La instalación de una instancia del Director es suficiente por entorno de cliente, independientemente del número de sitios que deban protegerse. Esta instancia del Director puede controlar eficientemente múltiples entornos virtuales, en la nube y físicos, repositorios de backups y Transporters a través de diferentes sitios o ubicaciones geográficas, sirviendo como un hub centralizado para la protección de datos.
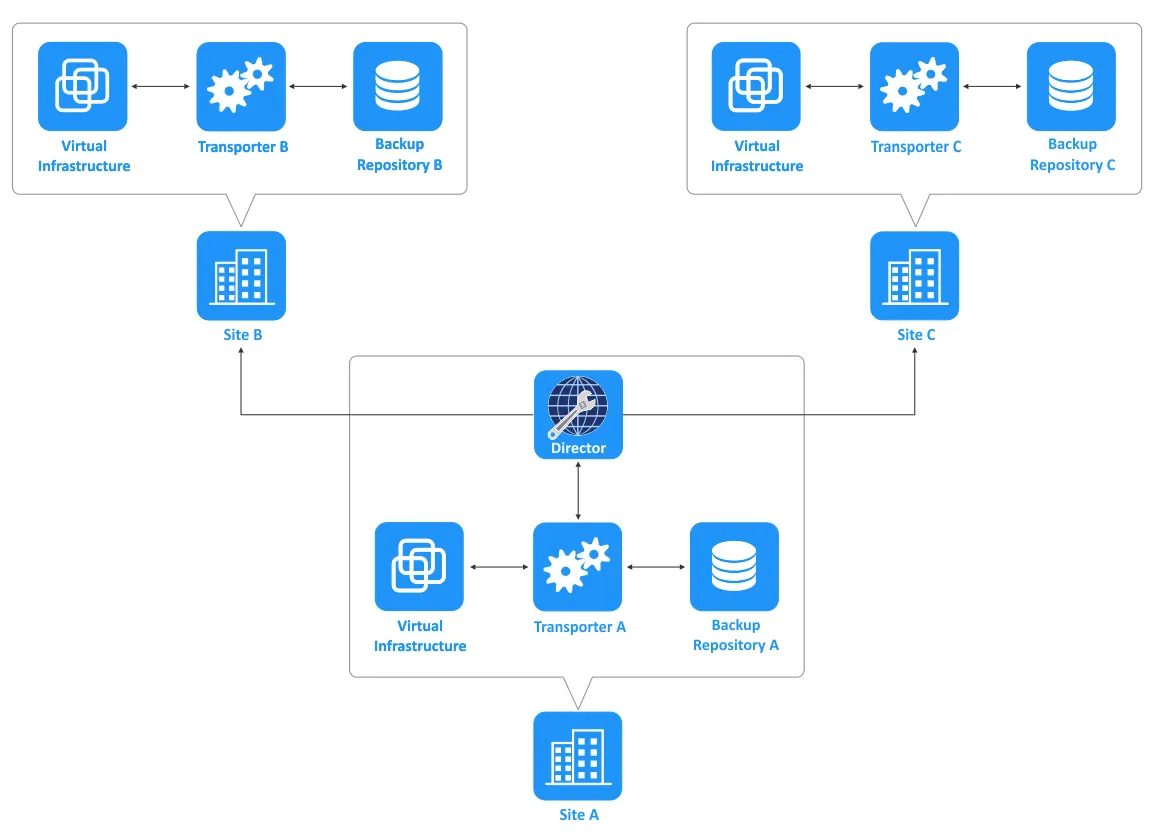
Si opta por instalar la solución completa, el Director se instala junto con el transportador embarcado. Más adelante podrá instalar más Transportadores y crear repositorios de backups en otras máquinas y ubicaciones si es necesario. También puede optar por instalar la solución completa con un repositorio de backups integrado.
Plataformas compatibles
NAKIVO Backup & Replication ofrece opciones de instalación flexibles. Todos los componentes de la solución pueden instalarse en diversas plataformas:
- Sistemas operativos Linux y Windows en máquinas físicas y virtuales
- Instancia de Amazon EC2
- Appliance virtual basado en Linux en VMware vSphere
- Almacenamiento en red (NAS)
- Raspberry Pi
Requisitos
Los requisitos mínimos para instalar NAKIVO Backup & Replication con el Director y el Onboard Transporter en una máquina física o virtual son:
- Una CPU x86-64 de dos núcleos (unidad central de procesamiento)
- 4 GB de RAM y 250 MB para cada tarea simultánea (por ejemplo, 1 tarea puede ser el backup de 1 disco)
- Si tiene previsto utilizar un repositorio de backups SaaS (software como servicio), por ejemplo, para el backup de Microsoft 365, necesitará 2 GB adicionales de RAM y 100 MB por cada tarea simultánea.
- 10 GB de espacio de almacenamiento gratuito
Requisitos para Linux:
- El módulo SELinux en Linux debe estar desactivado para instalar NAKIVO Backup & Replication en Linux.
- Los paquetes cifs-utils, open-iscsi y ntfs-3g deben estar instalados en Ubuntu y SUSE Linux.
- Los paquetes cifs-utils, iscsi-initiator-utils, ntfs-3g y tar deben estar instalados en RedHat Enterprise Linux.
Puede consultar la lista completa de requisitos de cada plataforma, incluida la lista de todas las plataformas compatibles, los sistemas operativos y los puertos de red necesarios.
Instalación del Director
La instalación del Director es similar a la del Transporter en las plataformas compatibles. El flujo de trabajo general es:
- Descargue el tipo de instalador necesario seleccionando la plataforma y los componentes incluidos. Si decide instalar el appliance virtual, dispone de varias opciones: Solución completa o Solución completa con repositorio de backups.
- Ejecutar el archivo de instalación o importar/desplegar el paquete de instalación.
- Siga el asistente de instalación y seleccione las opciones necesarias para instalar el Director y otros componentes de NAKIVO Backup & Replication.
Instalación del Director en Linux
Para instalar el Director NAKIVO en una máquina Linux:
- Descargue el instalador para la plataforma necesaria después de enviar el formulario de prueba gratuita:
https://www.nakivo.com/resources/download/trial-download/
Puede copiar el enlace de descarga desde un navegador web y descargar el instalador NAKIVO directamente en la consola de Linux con el siguiente comando como:
wget https://server_name_or_ip/path/NAKIVO_Backup_&_Replication_version_Installer-TRIAL.shTambién puede utilizar un cliente SFTP o SCP para copiar el archivo de instalación en la máquina Linux.
- Después de guardar el archivo de instalación (versión 10.9) en ~/Downloads/, vamos a este directorio:
cd ~/Downloads/ - Añade los permisos de ejecutable para el archivo de instalación:
chmod +x ./NAKIVO_Backup_Replication_v10.9.0.75563_Installer-TRIAL.sh - Ejecute el instalador con privilegios de root:
sudo ./NAKIVO_Backup_Replication_v10.9.0.75563_Installer-TRIAL.sh - Lea el acuerdo de licencia. Pulse Intro para desplazarse por el texto.
Escriba y para aceptar el acuerdo de licencia y pulse Intro para confirmar.
- Seleccione los componentes que desea instalar:
- Solución completa (inquilino único) – Director y Transporter (S)
- Solución completa (multiinquilino) – Director y Transporter (M)
- Sólo transportador (T)
Pulse S para instalar una solución completa con el Director y el Transporter en modo inquilino único.
- Introduzca la ubicación de instalación[/opt/nakivo]:
Pulse Intro si desea utilizar la opción por defecto entre paréntesis [] o introduzca su ajuste personalizado y pulse Intro. Esta lógica es válida para cada paso de este asistente de instalación.
- Puede introducir una ruta de certificado (opcional). Introduzca una ruta a un certificado válido firmado por CA para el transportador. Eso es:
/opt/certificadofirmado.pem
Nota: La configuración del certificado personalizado del transportador es opcional. Si no desea configurarlo, deje el campo vacío. En caso de que no se introduzca ninguna ruta al certificado de transportista personalizado, se generará automáticamente un certificado de transportista autofirmado.
- Defina el puerto HTTPS del Director[4443].
- ¿Desea permitir la carga automática de paquetes de asistencia en el servidor de asistencia de NAKIVO? [S/N].
- Defina el puerto del transportador[9446].
- Establezca el intervalo de puertos de transferencia de datos del transportador[9448-10000].
- Defina la ruta para un repositorio de backups[/opt/nakivo/repository].
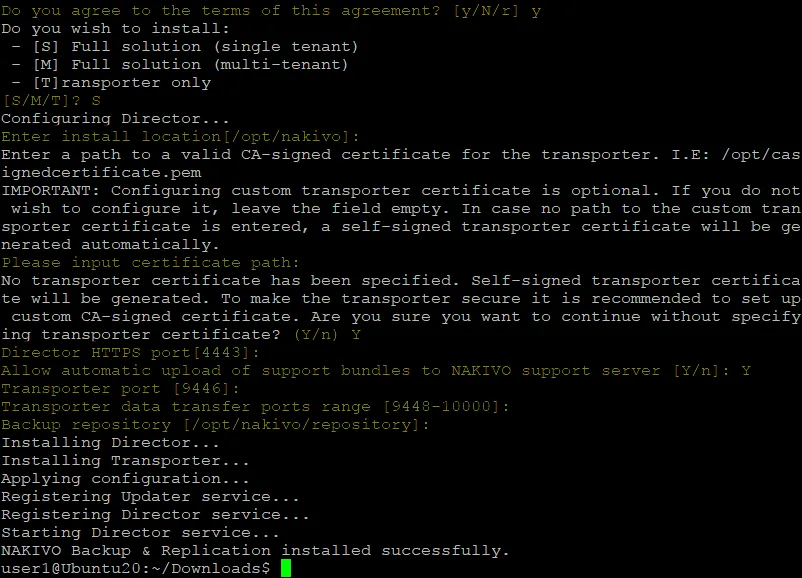
- Espere a que finalice el proceso de instalación. Después de completar la instalación, debería ver el mensaje:
NAKIVO Backup & Replication instalado correctamente.
Instalación del Director en Windows
La instalación del componente Director de NAKIVO Backup & Replication en Windows es relativamente sencilla:
- Descargue el instalador de NAKIVO Backup & Replication después de enviar el formulario de prueba gratuita:
https://www.nakivo.com/resources/download/trial-download/
Descargamos la solución completa para Windows para instalar el Director con el Onboard Transporter.
- Ejecute el instalador en Windows. En nuestro caso, el nombre del archivo es:
NAKIVO Backup_Replication v10.9.0.75563 Instalador-TRIAL.exe
- Se abre una ventana con las opciones de instalación. Configure las siguientes opciones de instalación:
- Seleccione el tipo de instalación – Solución completa.
- Asegúrese de que la casilla Crear repositorio está seleccionada si desea crear un repositorio de backups a bordo y defina la ruta para el repositorio en este caso.
- Puede ampliar más opciones para establecer la ruta de instalación, el puerto de Director web UI (4443 por defecto), el puerto Transporter (9446 por defecto) y seleccionar un certificado Transporter personalizado.
- Seleccione la casilla para aceptar el Acuerdo de Licencia.
Haga clic en Instalar para iniciar el proceso de instalación.
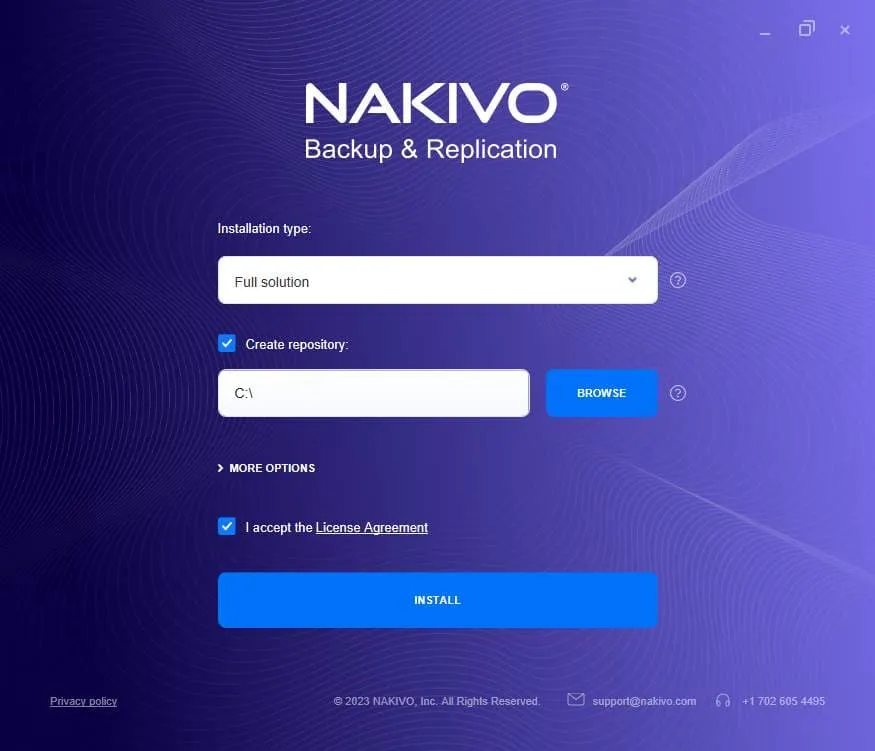
- Espere a que finalice el proceso de instalación.
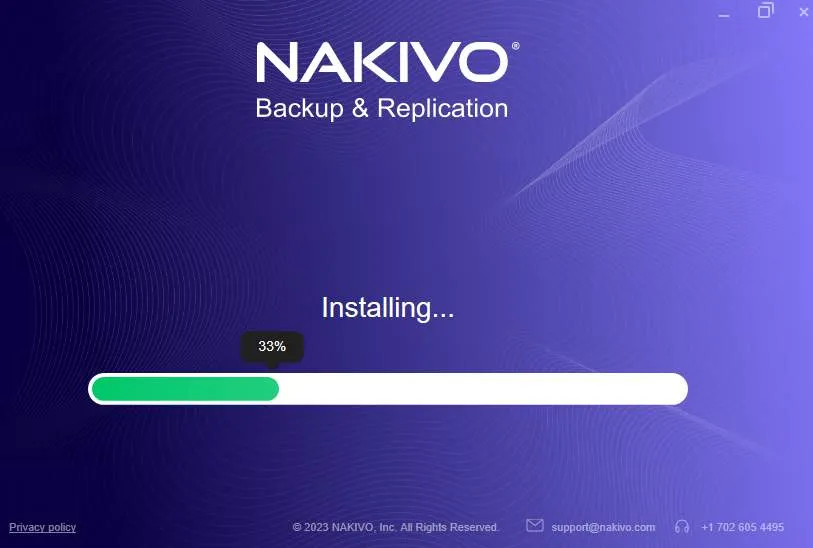
Una vez finalizado el proceso de instalación, debería aparecer el siguiente mensaje:
La instalación se ha realizado correctamente.
- Se han instalado el Director y el Transportador de a bordo. Haga clic en Finalizar & Abrir para cerrar esta ventana y, a continuación, la interfaz web de NAKIVO Backup & Replication se abrirá automáticamente en el navegador web predeterminado del equipo en el que haya instalado NAKIVO Director.
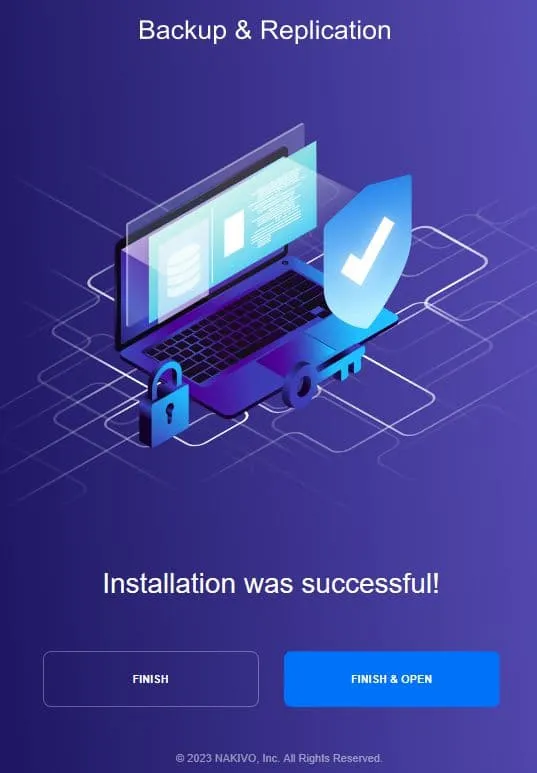
Instalación del Director en NAS
Si tiene un dispositivo NAS (Network Attached Storage) en su infraestructura, puede optar por crear un appliance de backup basado en su NAS. Un appliance de este tipo combinará software, hardware y almacenamiento y le permitirá separar sus actividades de protección de datos de su entorno de producción.
NAKIVO Backup & Replication es compatible con esta opción para una amplia gama de dispositivos NAS de proveedores populares como QNAP, Synology, ASUSTOR, NETGEAR, etc., y puede instalar todos los componentes de la solución NAKIVO (Director, Transporter y Backup Repository) directamente en su NAS. Así, podrá gestionar el producto y almacenar backups en un dispositivo NAS. Puede hacer un sistema de backup escalable y distribuido añadiendo más dispositivos NAS u otros dispositivos compatibles para almacenar backups con la solución NAKIVO.
Utilice el mercado del proveedor de NAS para instalar NAKIVO Backup & Replication en su NAS. También puede obtener el instalador del NAS y proceder a la instalación manual tras enviar el formulario de prueba gratuita: https: //www.nakivo.com/resources/download/trial-download/.
Haga clic en Instalador para NAS para ampliar la lista de paquetes de instalación disponibles para los dispositivos NAS compatibles y descargue el paquete necesario.
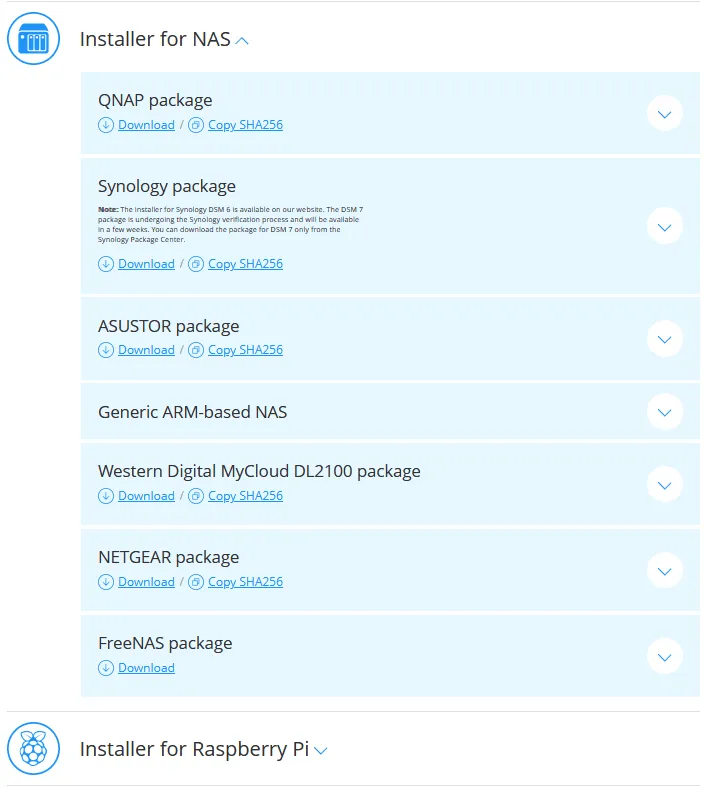
El proceso de instalación de los modelos NAS de distintos proveedores puede variar. Consulte la documentación para instalar NAKIVO Backup & Replication para un proveedor de NAS concreto. En determinados modelos de NAS, puede instalar componentes NAKIVO como Director y Transporter mediante la interfaz web del sistema operativo NAS desde repositorios de software en línea para este proveedor de NAS.
NOTA: Obtenga más información sobre la instalación de la solución NAKIVO en el NAS de Synology y la implementación de un appliance de backup en el NAS de QNAP.
Instalación de un appliance virtual VMware
Si dispone de hosts ESXi y VMware vSphere en su infraestructura, una de las formas más cómodas de implantar NAKIVO Backup & Replication Director es desplegando el appliance virtual NAKIVO para VMware vSphere. Un appliance virtual (VA) es una máquina virtual que se despliega a partir de una plantilla VMware VM preconfigurada.
NOTA: Lea las instrucciones detalladas sobre cómo hacer backup de & Replication, incluido el Director, como appliance virtual.
Configuración posterior a la instalación
Tras completar la instalación del Director, deberá configurar algunas opciones en la interfaz web para que el Director pueda interactuar con otros componentes de la solución NAKIVO, como los transportadores y los repositorios de backups.
- Abra la interfaz web de NAKIVO Backup & Replication (que habilita el Director) visitando la dirección IP y el puerto del equipo en el que está instalado el Director. Puede utilizar un navegador web como Mozilla Firefox o Google Chrome para acceder a la interfaz web. Por defecto se utiliza el puerto 4443. En nuestro caso, utilizamos el enlace:
https://192.168.101.210:4443
- Configure su nombre de usuario y contraseña para la cuenta que se utilizará para iniciar sesión en la interfaz web de NAKIVO Backup & Replication. También debe introducir su nombre completo y dirección de correo electrónico para enviar informes y notificaciones si se producen problemas. En este ejemplo utilizamos la cuenta de correo electrónico de Office 365 en Microsoft 365 Exchange Online.
Haga clic en Crear cuenta.
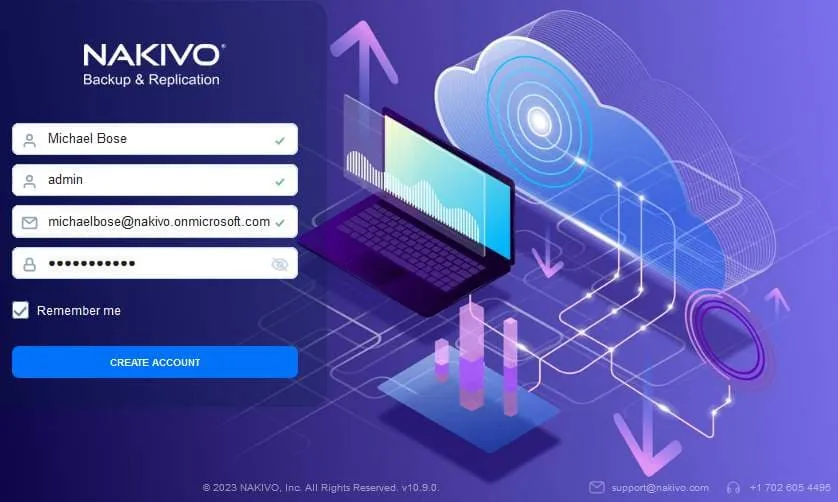
Tras crear su cuenta e iniciar sesión en la interfaz web de NAKIVO Backup & Replication, se abre el asistente de configuración inicial. El asistente contiene 3 pasos a configurar: Inventario, Nodos (Transportadores) y Repositorios.
- En el paso Inventario , debe añadir elementos de inventario, como servidores de virtualización, es decir, hosts ESXi, servidores vCenter, hosts Hyper-V, servidores físicos, etc. Haga clic en + para añadir los artículos necesarios al inventario. Una vez hecho esto, haga clic en Siguiente para continuar y siga con el paso 2.
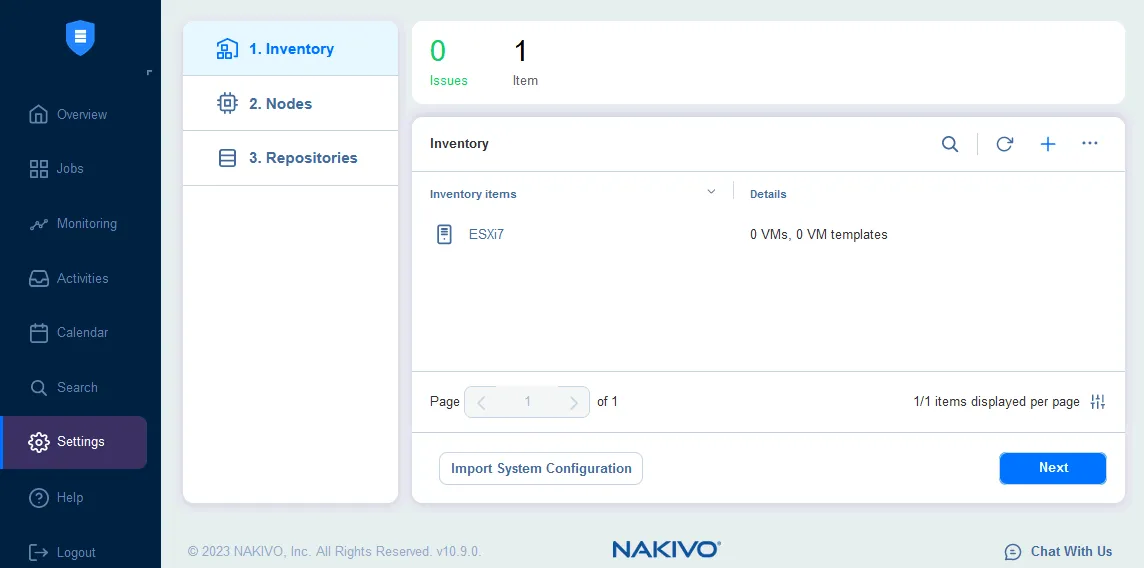
- Añade transportadores a la lista de nodos en el segundo paso. El transportador de a bordo está instalado por defecto. Esto es suficiente para la configuración básica. Si aún no tiene transportadores adicionales desplegados en su infraestructura, puede hacer clic en Siguiente y pasar al siguiente paso. Puedes añadir transportadores adicionales más adelante.
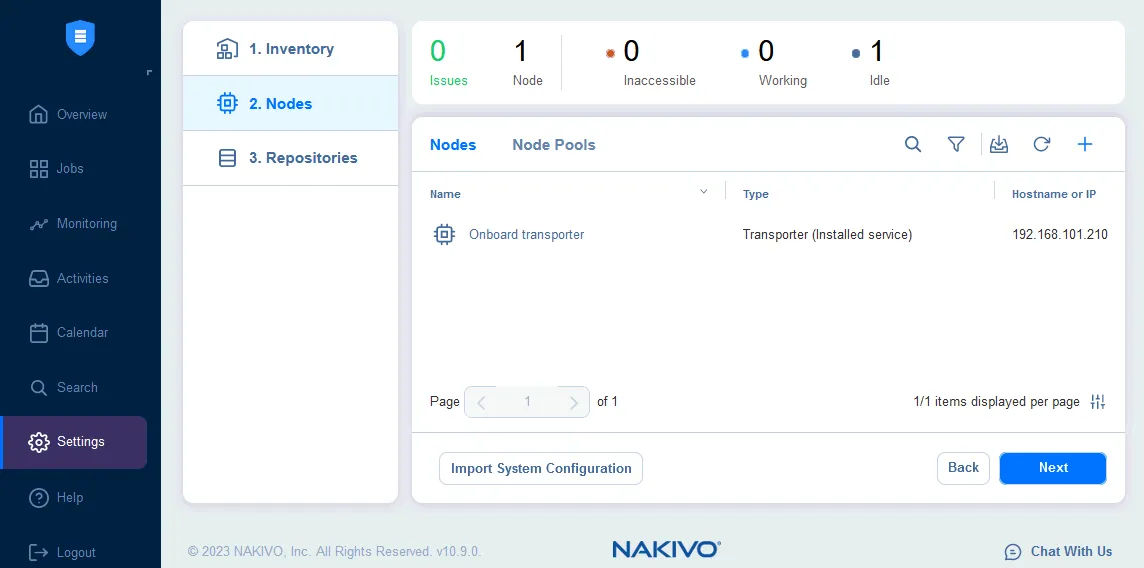
- En este paso puede añadir repositorios de backups existentes o crear nuevos repositorios de backups. Si ha seleccionado el tipo de instalación que incluye el Onboard Backup Repository, puede utilizar este repositorio para almacenar backups. Haga clic en Finalizar para finalizar el asistente de configuración inicial.
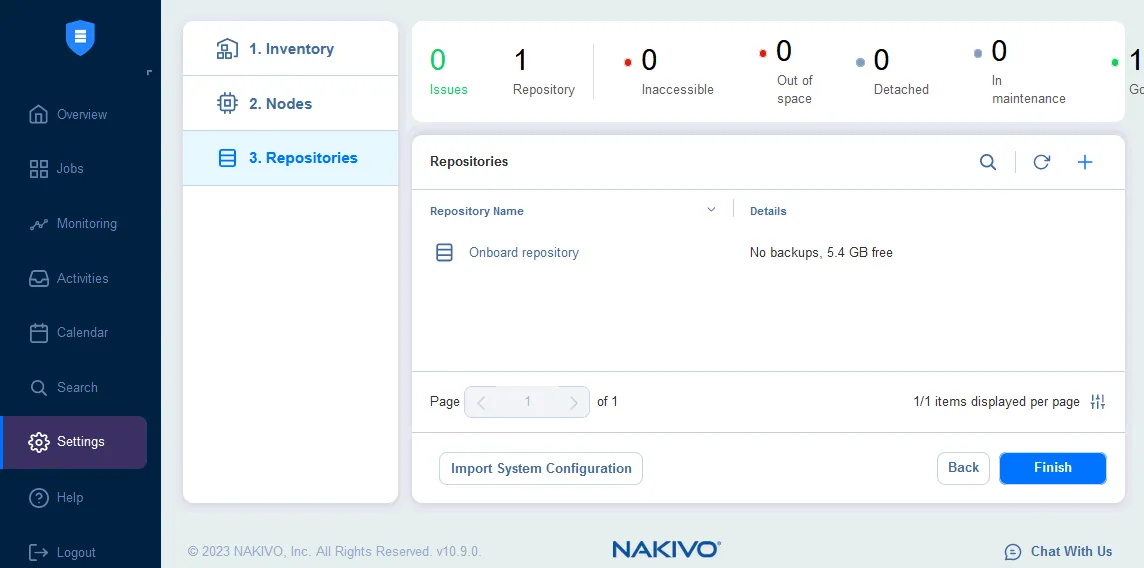
La instalación y configuración básica de NAKIVO Backup & Replication Director ha finalizado. Puedes ir a ajustes y configurar cualquier otra opción, como añadir o crear transportadores y repositorios de backups y añadir elementos al inventario en cualquier momento. Puede obtener más información en el post sobre los backups de repositorios en la solución NAKIVO.
¿Cómo cambiar el puerto HTTPS de Director Web?
Puede cambiar el puerto utilizado para acceder a la interfaz de usuario web de la solución NAKIVO. En general, es necesario actualizar el archivo de configuración con un nuevo valor de puerto y, a continuación, reiniciar el servicio Director. Asegúrese de que no hay ningún job en ejecución al reiniciar, ya que fallará. En los siguientes ejemplos, el puerto se cambia de 4443 a 443 en Windows y Linux.
Nota: Al cambiar el puerto en nuestros ejemplos, el Director escuchará en el puerto TCP 443 en lugar del puerto 4443. Esta configuración no viola el puerto 443 establecido en los servidores VMware ESXi y vCenter utilizados por el Director y el Transporter para acceder a la infraestructura VMware vSphere (ESXi y vCenter escuchan el puerto 443).
En Linux:
- Conéctese a la máquina en la que está instalada la solución NAKIVO (puede conectarse mediante SSH a esta máquina utilizando las credenciales de máquina adecuadas).
- Escriba el comando en la consola de Linux:
nano /opt/nakivo/director/userdata/config.properties - Cambia el puerto webui.port 4443 por 443
- Guarde los cambios pulsando la combinación Ctrl+O y salga del editor de texto nano pulsando Ctrl+X.
- Reinicie el servicio Director utilizando el siguiente comando:
/etc/init.d/nkv-dirsvc restart
En Windows:
- Inicie sesión en el equipo donde está instalada la solución. Debes actuar como administrador.
- Abra el archivo userdata/config. properties de la carpeta de instalación de la solución con un editor de texto.
- Cambie el valor existente de webui.port 4443 a 443.
- Guarde los cambios en el archivo.
- Reinicie el servicio NAKIVO Backup & Replication Director . Puede hacerlo en el Panel de control > Herramientas administrativas > Servicios.
Después de completar los pasos anteriores, puede iniciar sesión utilizando un nuevo puerto.



