Cómo Instalar y Configurar Hyper-V Manager
Microsoft proporciona una amplia variedad de herramientas para la gestión del entorno Hyper-V: System Center Virtual Machine Manager (SCVMM), PowerShell, Server Configuration tool, etc. Sin embargo, Hyper-V Manager destaca entre ellos por su sencillez y su interfaz fácil de usar. En esta entrada del blog, vamos a discutir cómo instalar y configurar Hyper-V Manager y cómo puede mejorar el proceso de gestión de Hyper-V.
¿Qué es Hyper-V Manager?
Microsoft Hyper-V Manager es una herramienta administrativa que se puede utilizar para crear, modificar y eliminar máquinas virtuales (VM) y hosts que se ejecutan en un entorno virtual Hyper-V. Hyper-V Manager fue lanzado por primera vez por Microsoft junto con Widows Server 2008 y desde entonces ha estado disponible como parte del sistema operativo Windows, lo que significa que no requiere ninguna licencia adicional.
Requisitos del sistema
Antes de instalar Hyper-V Manager, asegúrese de que su ordenador cumple los requisitos de hardware para alojar Hyper-V. Aunque la herramienta de gestión no tiene requisitos particulares de hardware, Hyper-V Manager debe desplegarse en la misma versión de host Hyper-V para utilizar el conjunto completo de funciones disponibles para esta versión particular del sistema operativo (OS). Consulte la lista completa de combinaciones compatibles de Hyper-V Manager y versiones de host Hyper-V aquí.
Funciones
Para entender qué es lo que hace único a Hyper-V Manager y cuál es la mejor forma de utilizarlo, veamos todas sus funciones.
- Hyper-V Manager interactúa con cada host Hyper-V y VM individualmente, lo que ha demostrado ser inviable cuando se gestionan grandes entornos Hyper-V con múltiples VMs ejecutándose al mismo tiempo.
- Sólo puede gestionar dos componentes de infraestructura con Hyper-V Manager: Los hosts Hyper-V y las máquinas virtuales, incluidos sus puntos de control, conmutadores virtuales y discos duros virtuales.
- SCVMM permite configurar plantillas a partir de las cuales se pueden crear automáticamente máquinas virtuales, mientras que la creación de máquinas virtuales en Hyper-V Manager es un proceso completamente manual.
- Hyper-V Manager utiliza Windows Management Instrumentation (WMI) nativo para la detección y entrega de eventos. De este modo, cualquier cambio que se produzca en un host Hyper-V o en una máquina virtual se identifica casi inmediatamente y se refleja en una interfaz gráfica de usuario (GUI).
- Hyper-V Manager puede utilizarse para gestionar un pequeño número de hosts Hyper-V tanto local como remotamente.
- Debido a su interfaz gráfica de usuario intuitiva y sencilla, Hyper-V Manager se considera una herramienta de gestión útil para principiantes que no tienen conocimientos técnicos pero quieren empezar a trabajar con un entorno Hyper-V.
- Es una gran herramienta de gestión para pequeñas y medianas empresas cuyas demandas de virtualización pueden satisfacerse incluso con el limitado conjunto de funciones de Hyper-V Manager.
Resumen de la interfaz
En el panel izquierdo, puede ver el nombre de un host Hyper-V. En el panel derecho, puede ver el menú que enumera todas las opciones de configuración disponibles para un host Hyper-V, así como VM. Tres subpaneles en el centro(Máquinas virtuales, Puntos de control y Detalles) contienen la información principal sobre las máquinas virtuales que se ejecutan en un host.
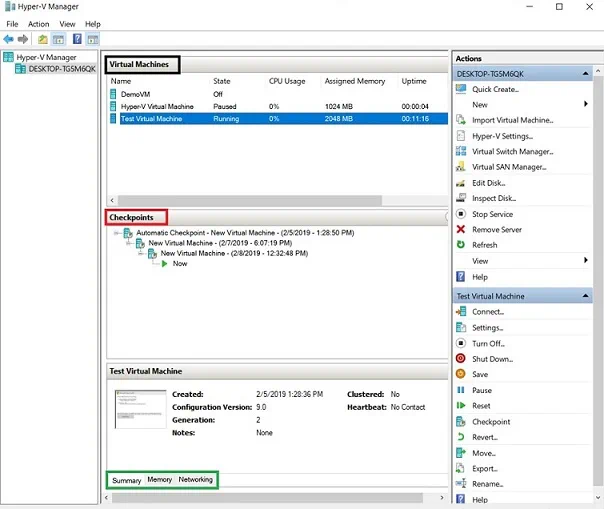
La sección Máquinas Virtuales enumera todas las máquinas virtuales, su nombre, estado, uso de CPU, memoria asignada, tiempo de actividad, estado y versión de configuración. Para añadir o eliminar una de las columnas, haga clic con el botón derecho del ratón en cualquier columna y seleccione las que desea mostrar u ocultar.
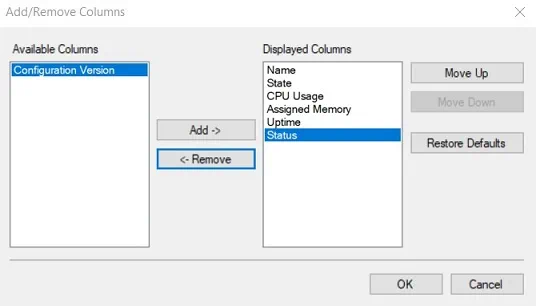
En la sección Puntos de control, puede ver cuántos puntos de control tiene esta máquina virtual y cuándo se crearon. La última sección proporciona los detalles principales sobre una máquina virtual Hyper-V, incluyendo el resumen general, el tamaño de la memoria y las configuraciones de red.
Cómo instalar Hyper-V Manager en Windows
Hyper-V Manager se instala automáticamente cuando habilita el rol Hyper-V en su computadora. Otra opción es habilitar sólo las herramientas de gestión de Hyper-V, que se aplica sobre todo en equipos que no cumplen los requisitos del sistema Hyper-V. El proceso de instalación de Hyper-V también puede variar en función del sistema operativo instalado en su ordenador. A continuación, proporcionaremos directrices sobre cómo instalar Hyper-V Management Tools, incluido Hyper-V Manager, en Windows y Windows Server.
- Abra el Panel de control.
- Haga clic en Programas y funciones.
- Haga clic en Activar o desactivar las funciones de Windows.
- Expanda la sección Hyper-V .
- Marque la casilla Herramientas de gestión de Hyper-V para instalar Hyper-V Manager (si desea activar también la función Hyper-V, seleccione Plataforma Hyper-V).
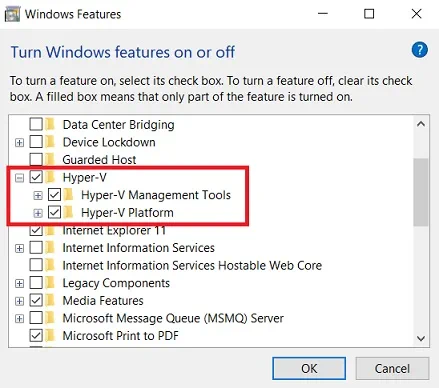
- Haga clic en OK. Esta acción debería iniciar la operación de instalación.
- Haga clic en Reiniciar ahora para aplicar todos los requisitos o en No reiniciar para posponer el reinicio del ordenador.
Instalar Hyper-V Manager en Windows Server
- Abra Server Manager.
- Haz clic en Gestionar.
- Seleccione Añadir funciones y características para abrir el Asistente para añadir funciones y características.
- Funciones de clic .
- Amplíe Herramientas de administración de servidores remotos y, a continuación, Herramientas de administración de funciones.
- Marque la casilla Herramientas de gestión de Hyper-V .
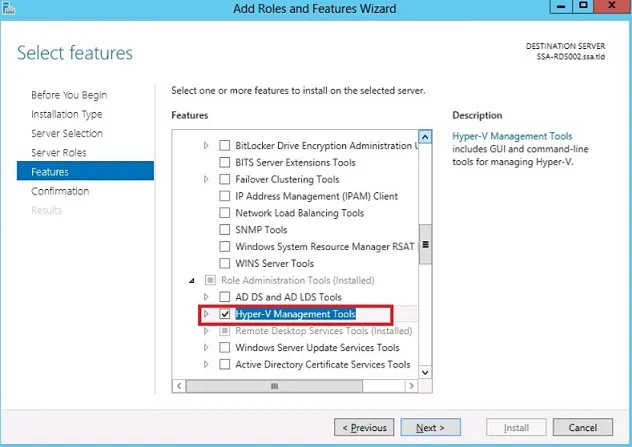
- Confirme los cambios.
Instalar Hyper-V Manager con PowerShell
Al mismo tiempo, puede utilizar los cmdlets de PowerShell para facilitar aún más el proceso de instalación de Hyper-V.
Para habilitar Hyper-V Management Tools en Windows, abra PowerShell como Administrador y ejecute el siguiente comando.
Enable-WindowsOptionalFeature -Online -FeatureName Microsoft-Hyper-V -All
El proceso se iniciará automáticamente. No olvides reiniciar una vez finalizada la operación.
Para habilitar Hyper-V Management Tools en Windows Server, también debe abrir una consola PowerShell como Administrador y ejecutar el siguiente comando:
Add-WindowsFeature rsat-Hyper-V-tools
Tras la instalación, es necesario reiniciar el sistema para adoptar todos los cambios.
Operaciones disponibles en Hyper-V Manager
Algunas de nuestras entradas de blog anteriores han cubierto cómo gestionar un entorno Hyper-V, incluyendo cómo crear y configurar máquinas virtuales, conmutadores virtuales, adaptadores de red y puntos de control, utilizando Hyper-V Manager. En esta entrada del blog, vamos a discutir las posibles operaciones y tareas que se pueden realizar en Hyper-V Manager.
Para ello, abra Hyper-V Manager y observe el panel derecho de la consola de gestión. Aquí puede ver una lista de las acciones que se pueden aplicar a un host Hyper-V y a una máquina virtual concreta que se ejecute en ese host.
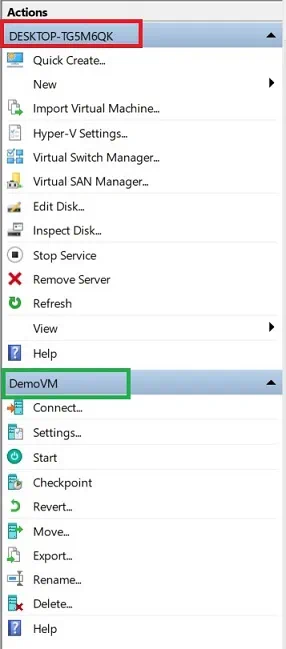
Ahora, vamos a discutir qué opciones están disponibles para usted para administrar hosts Hyper-V:
- Quick Create es un asistente de instalación de Hyper-V que se utiliza para facilitar y simplificar el proceso de creación de máquinas virtuales. Puede seleccionar un sistema operativo, un nombre de máquina virtual y un conmutador virtual para garantizar la comunicación con otras máquinas virtuales. Gracias al reducido número de opciones de configuración, puede crear rápidamente una máquina virtual Hyper-V con sólo unos clics.
- Nuevo le permite crear una Máquina Virtual, Disco Duro o Floppy Disk. Si decide crear una máquina virtual o un disco duro virtual, se abrirá el asistente correspondiente, que le ofrecerá una serie de opciones de configuración. En cuanto al disquete virtual, tras seleccionar esta opción, se te pedirá que escribas el nombre de archivo de un nuevo disquete y especifiques la ubicación donde se almacenará.
- Importar máquina virtual. Se abrirá el Asistente para importar máquinas virtuales, que puede utilizarse para importar una máquina virtual desde un conjunto de archivos de configuración a un servidor local.
- Ajustes de Hyper-V. Haciendo clic en Ajustes de Hyper-V, accederá a los ajustes de un host Hyper-V. Aquí puede especificar la carpeta predeterminada para almacenar archivos de disco duro virtual y archivos de configuración de máquinas virtuales; habilitar la expansión de nodos NUMA para ejecutar más máquinas virtuales al mismo tiempo; especificar el número de migraciones de almacenamiento simultáneas; permitir el modo de sesión mejorado. Además, Hyper-V Manager permite configurar las opciones de gestión de usuarios, incluidas las combinaciones de teclas que deben aplicarse al ejecutar VMConnect, la combinación de teclas para habilitar la liberación del ratón, el uso del modo de sesión mejorado y la opción de restablecer todas las casillas de verificación que ya se hayan marcado en Hyper-V Manager.
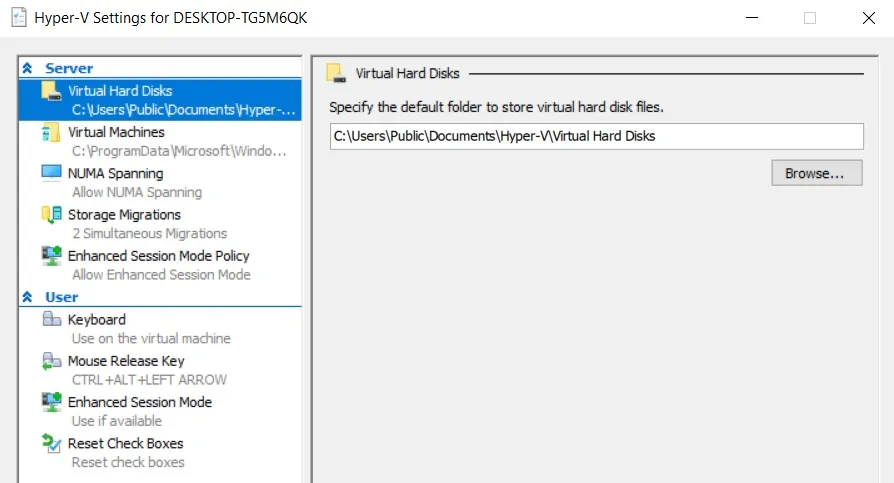
- Virtual Switch Manager puede utilizarse para crear un conmutador virtual (externo, interno o privado), configurar o eliminar conmutadores virtuales existentes y configurar direcciones de control de acceso a medios (MAC).
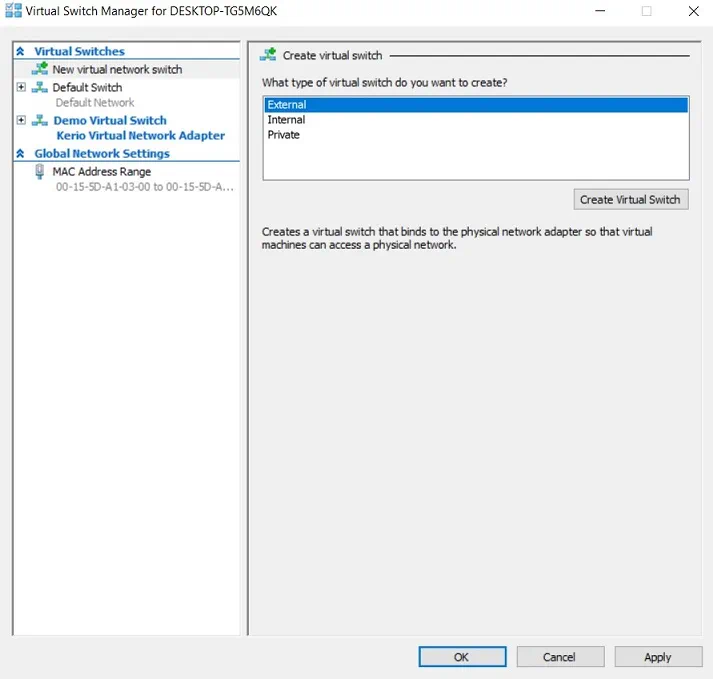
- Virtual SAN Manager permite crear una nueva red de área de almacenamiento (SAN) virtual Fibre Channel y configurar las direcciones World Wide Port Name (WWPN) para garantizar migraciones en vivo sin problemas y sin pérdida de conectividad con el almacenamiento Fibre Channel.
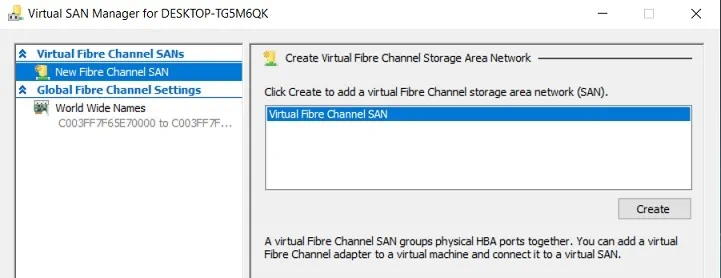
- Editar Disco abre el asistente que permite editar un disco duro virtual. Para ello, especifique la ubicación del archivo de disco requerido. Dependiendo del tipo de disco, las opciones de edición pueden variar. Generalmente, incluyen: Compactar, Convertir o Expandir.
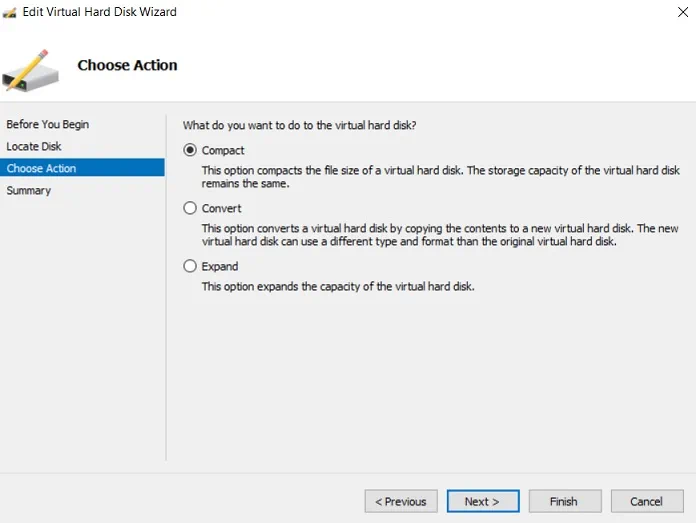
- Inspeccionar Disco permite ver las propiedades de un disco duro virtual, incluyendo su formato, tipo, ubicación, nombre de archivo, tamaño actual del archivo y tamaño máximo del disco.
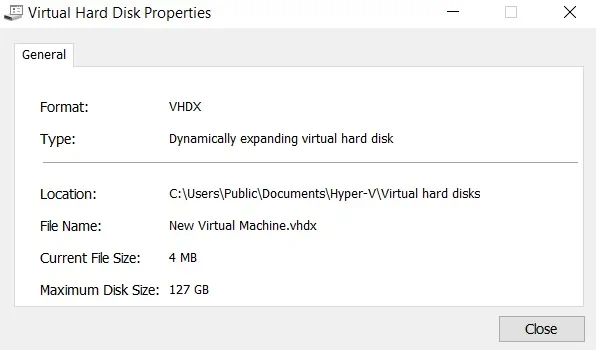
- Stop Service se puede utilizar para detener el servicio VM Management y sus servicios dependientes. Si detiene el servicio, ya no podrá gestionar el entorno de virtualización.
- Eliminar servidor permite eliminar un host Hyper-V de la lista de servidores.
- Actualizar recarga la lista de máquinas virtuales y sus puntos de control.
- La vista permite personalizar la ventana de la consola añadiendo o eliminando elementos.
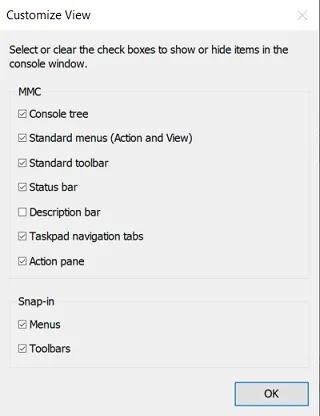
- Ayuda abre la ventana donde puede encontrar información sobre la configuración de Hyper-V escribiendo su petición en una barra de búsqueda.
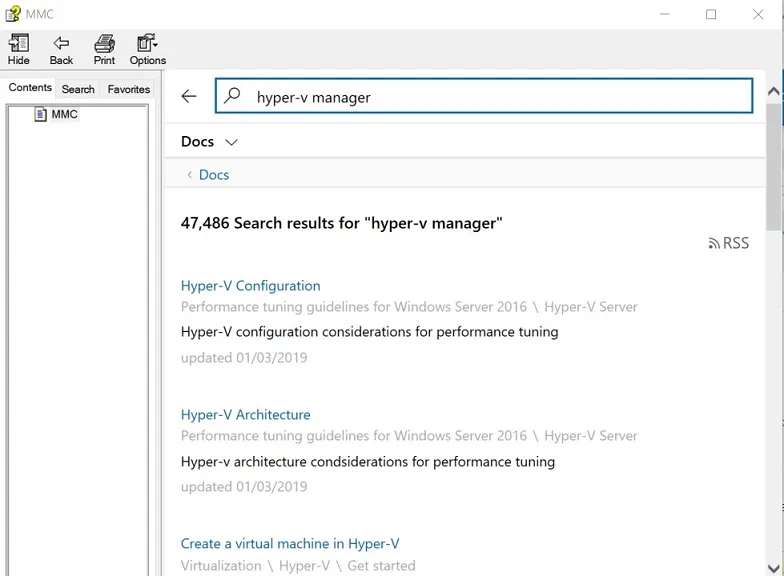
Otro conjunto de acciones se utilizan para gestionar las máquinas virtuales Hyper-V. Las operaciones disponibles pueden variar en función del estado de la VM (En ejecución, En pausa, Apagada). Analicémoslos en detalle:
- Connect inicia la aplicación Virtual Machine Connection y le permite conectarse a un host Hyper-V desde Hyper-V Manager.
- Ajustes abre la interfaz de usuario de ajustes de VM.
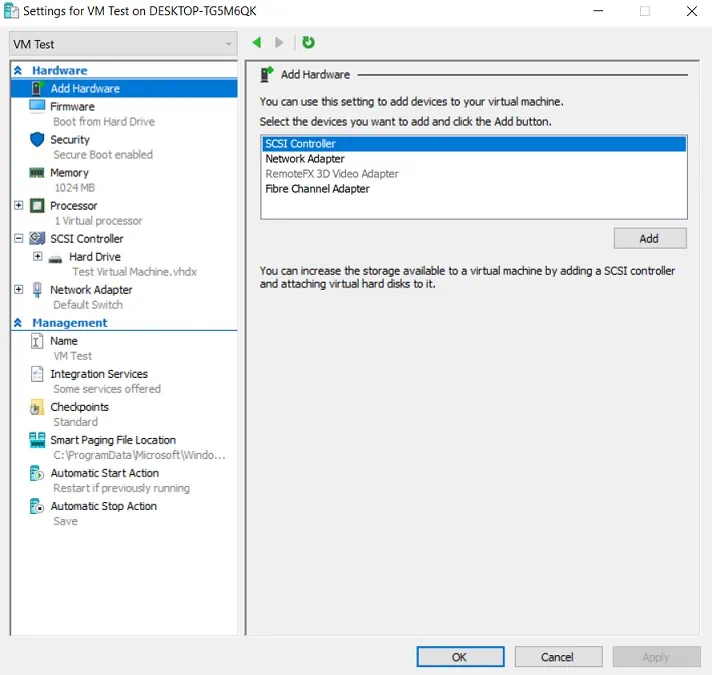
Aquí se le ofrecen varias opciones, como añadir dispositivos de hardware (por ejemplo, controlador SCSI, adaptador de red, adaptador de canal de fibra) a su máquina virtual; definir el orden de arranque; configurar las opciones de seguridad (arranque seguro, compatibilidad con cifrado, política de seguridad); especificar las métricas de memoria de una máquina virtual seleccionada. Además, puede modificar los ajustes de la CPU, incluido el control de recursos, la compatibilidad del procesador y la topología NUMA; añadir discos duros, unidades de CD/DVD o unidades compartidas a la controladora SCSI o eliminar la controladora SCSI de la máquina virtual; configurar los ajustes del adaptador de red.
En la sección Gestión, puede cambiar el nombre de la VM; activar o desactivar Hyper-V Integration Services en una VM seleccionada; modificar las configuraciones para los puntos de control; especificar la ubicación para almacenar los Archivos de paginación inteligente de esta VM; configurar la Acción de inicio automático y la Acción automática.
- El botón Start inicia la máquina virtual seleccionada.
- Apagar permite apagar las máquinas virtuales seleccionadas.
- Apagar se utiliza para apagar el sistema operativo dentro de una máquina virtual seleccionada de su elección.
- Guardar detiene una máquina virtual y la guarda en un estado determinado. Durante este proceso, los recursos de CPU y memoria de la máquina virtual pueden ser utilizados libremente por otras máquinas virtuales.
- La pausa detiene una máquina virtual y la guarda en un estado determinado. Sin embargo, durante este proceso, sólo los recursos de CPU de la máquina virtual pueden ser utilizados por otras máquinas virtuales.
- Reanudar permite desbloquear una máquina virtual y reanudar todas las operaciones.
- El reinicio inicia un proceso de reinicio del sistema sin esperar a que la máquina virtual guarde el progreso y cierre las aplicaciones.
- Checkpoint crea un checkpoint de una VM seleccionada.
- Revertir le permite revertir una máquina virtual a su punto de control anterior.
- Mover abre el asistente en el que puede configurar cómo se moverán los discos duros virtuales adjuntos a una máquina virtual en particular. Aquí, puede elegir el tipo de movimiento y las opciones de movimiento y especificar una nueva ubicación para los archivos VM.
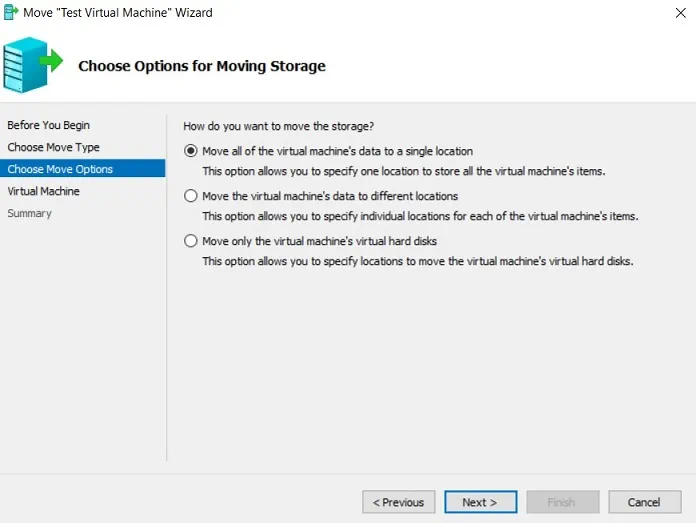
- Exportar abre el menú en el que puede especificar una ubicación de exportación en la que se almacenará una VM, incluidos los archivos de su disco duro virtual, los archivos de configuración de la VM y los puntos de control.
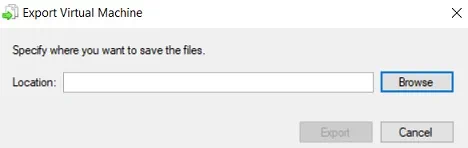
- Renombrar ayuda a renombrar una VM.
- La ayuda también se utiliza para encontrar información sobre la configuración de Hyper-V escribiendo su solicitud en la barra de búsqueda.
Aunque en Hyper-V Manager sólo se puede gestionar una máquina virtual a la vez, ofrece un amplio conjunto de acciones y funciones, así como una interfaz gráfica de usuario sencilla e intuitiva, que convierte el proceso de gestión en una experiencia agradable.
Conclusión
Hyper-V Manager es una aplicación de Microsoft que se instala normalmente cuando se activa el rol Hyper-V en el sistema operativo Windows. A pesar de no tener suficientes funciones para dar servicio a grandes entornos virtuales, Hyper-V Manager ha atraído a un gran número de seguidores porque es fácil de usar, intuitivo y no requiere licencia. Hyper-V Manager ha demostrado ser una eficaz consola de gestión que permite crear, modificar y eliminar máquinas virtuales de forma local o remota cuando sea necesario.
Hyper-V Manager es una herramienta utilizada para crear entornos Hyper-V, pero sus funciones no son lo suficientemente avanzadas como para garantizar la protección total de su infraestructura. Para ello, es preferible utilizar la solución de protección de datos adecuada, que puede ahorrarle tiempo, esfuerzo y dinero. NAKIVO Backup & Replication es una solución fiable y eficaz que garantiza una recuperación rápida y satisfactoria del sistema y permite alcanzar incluso los requisitos de RTO y RPO más exigentes.




