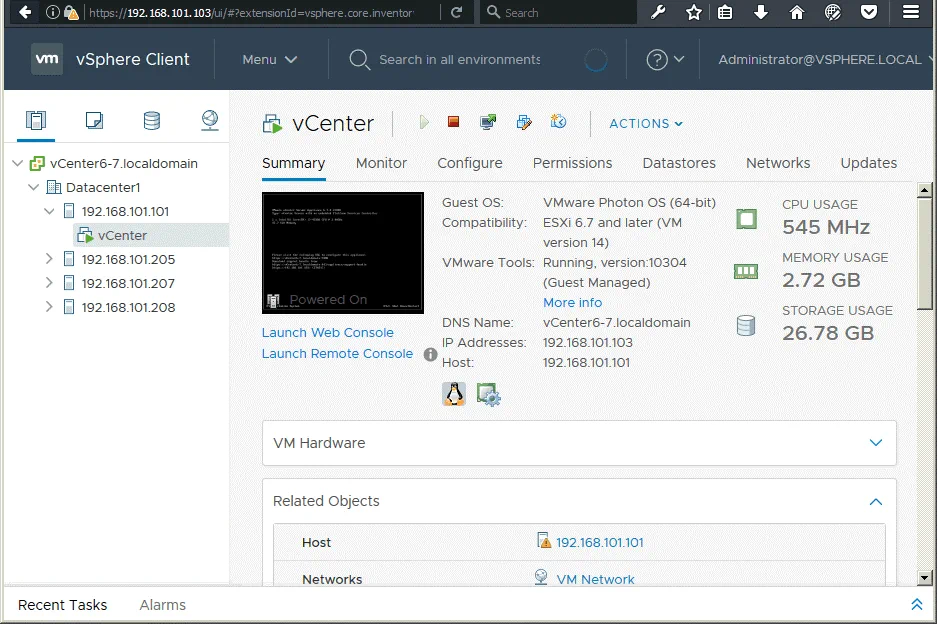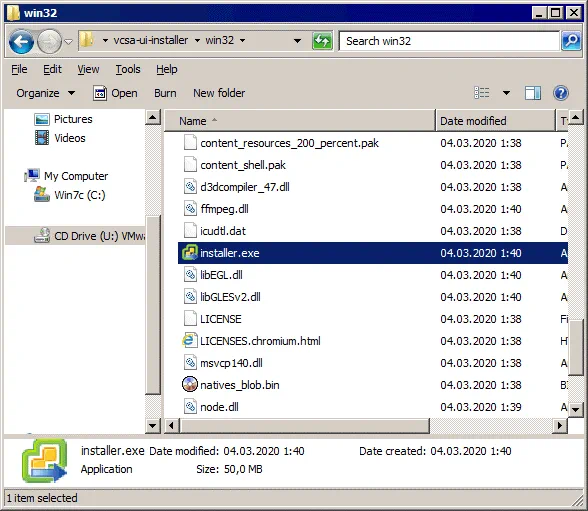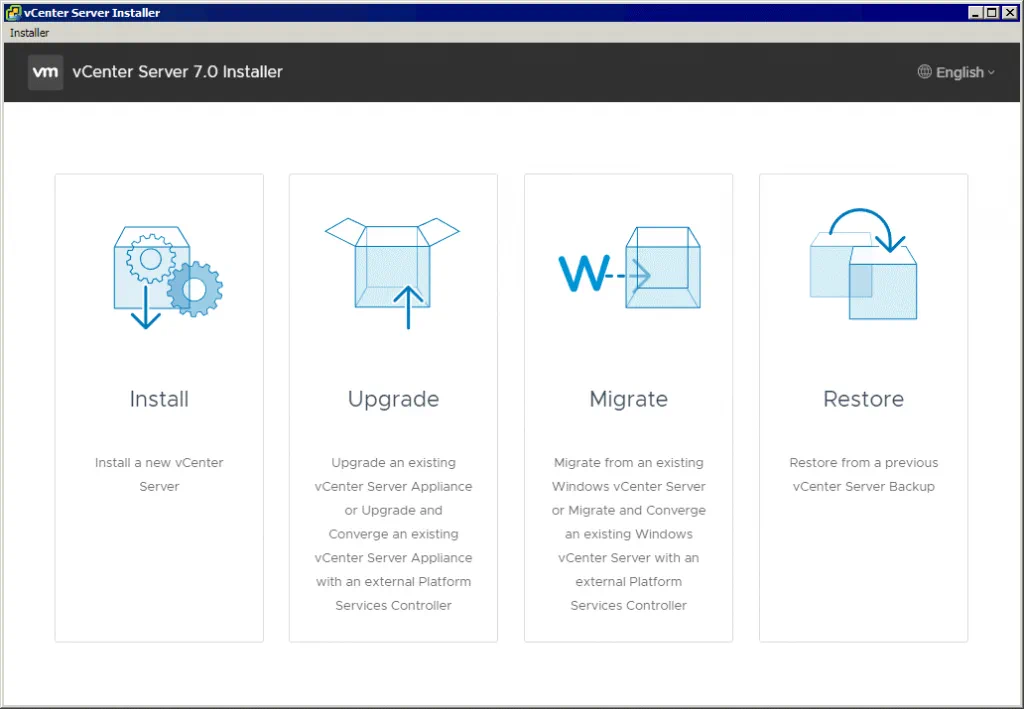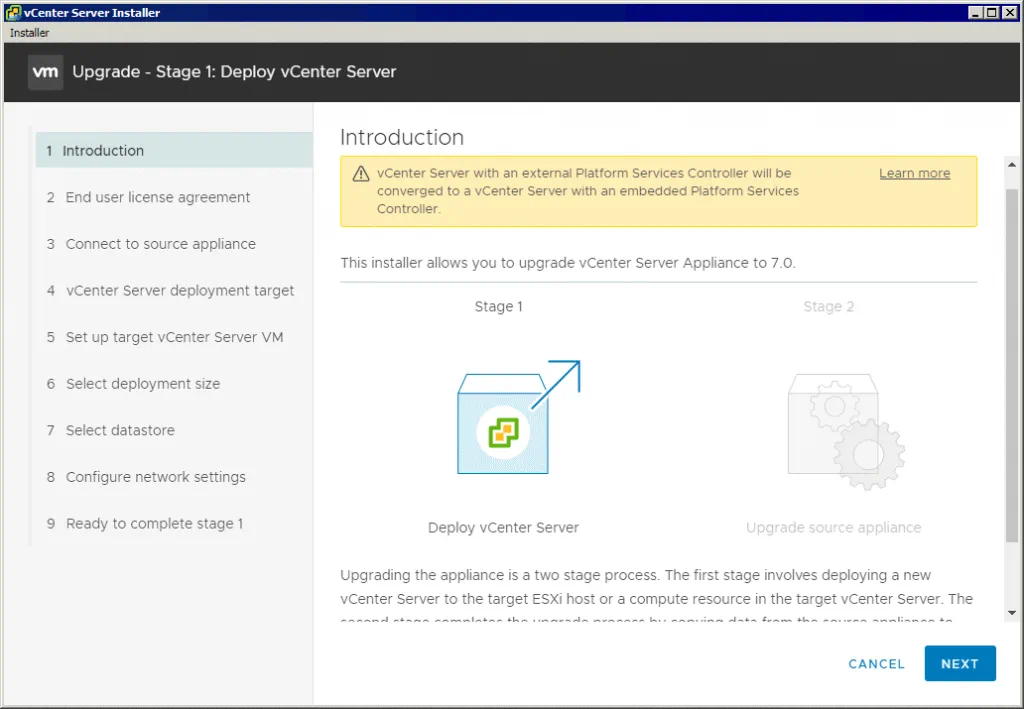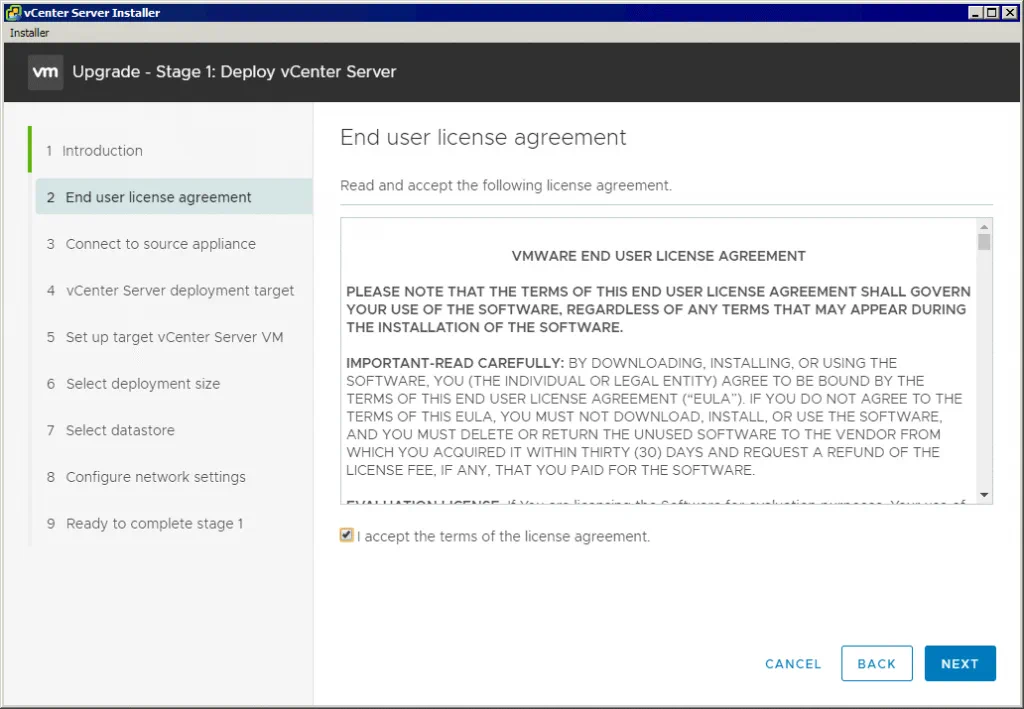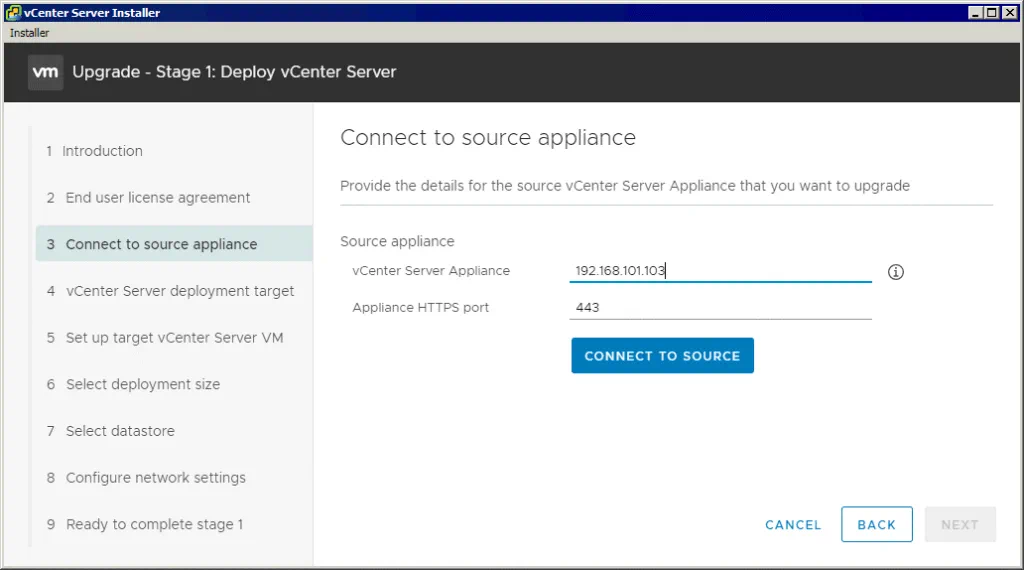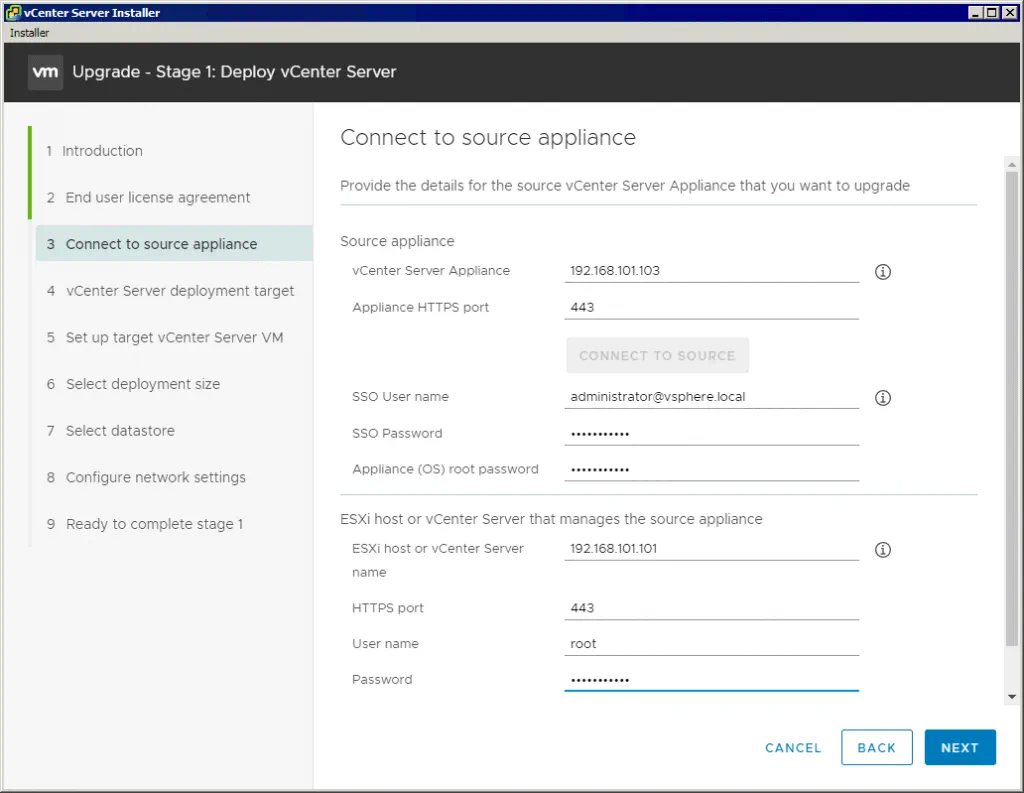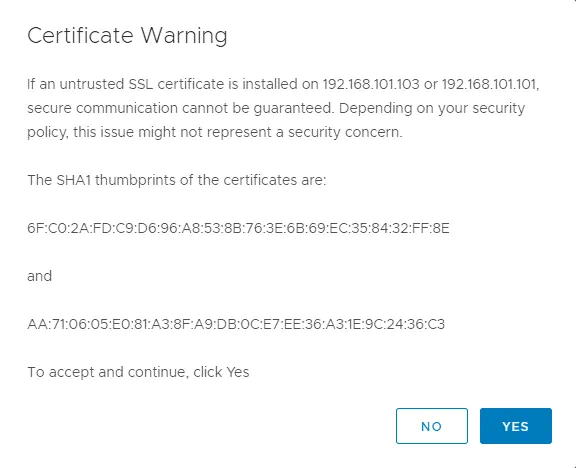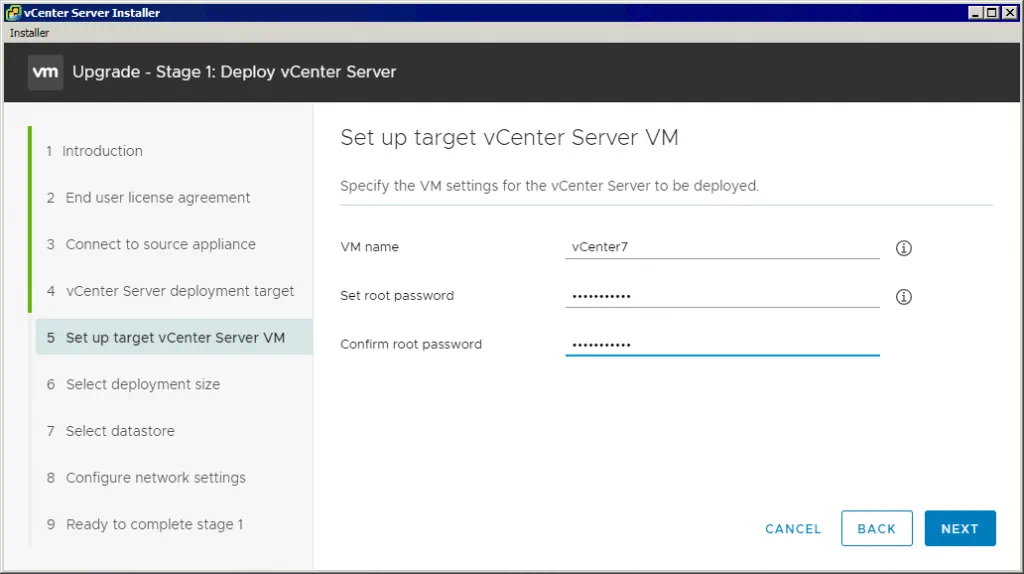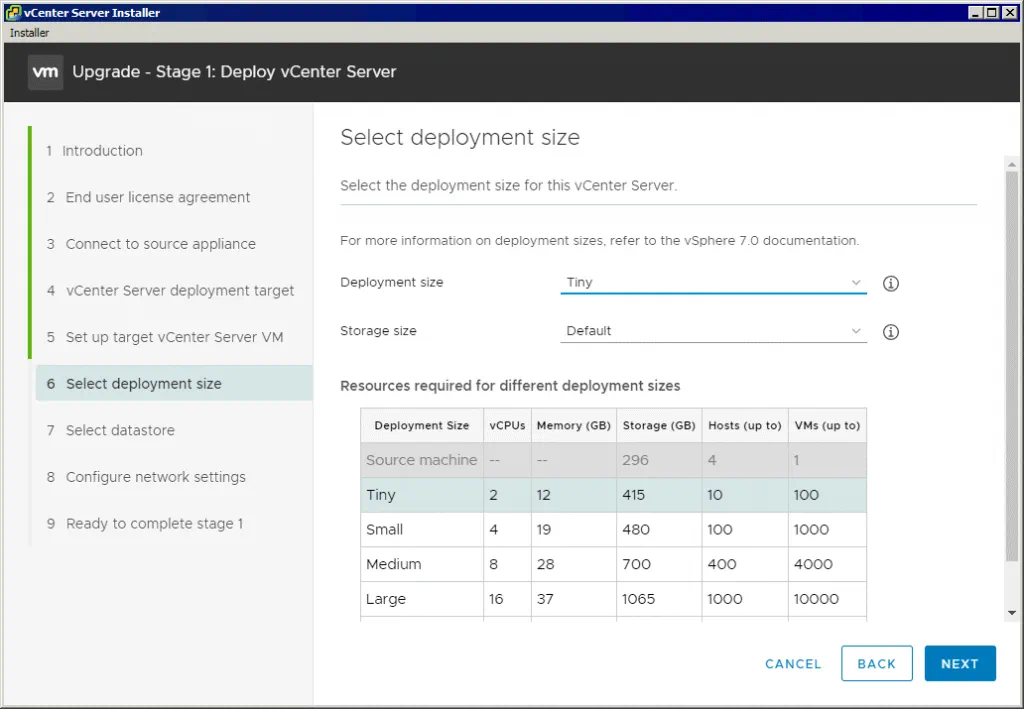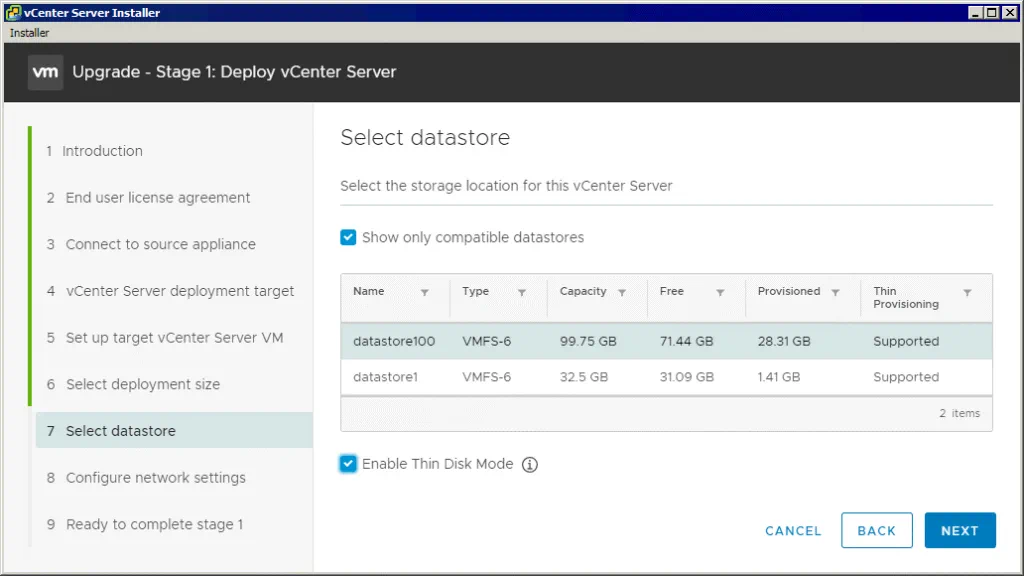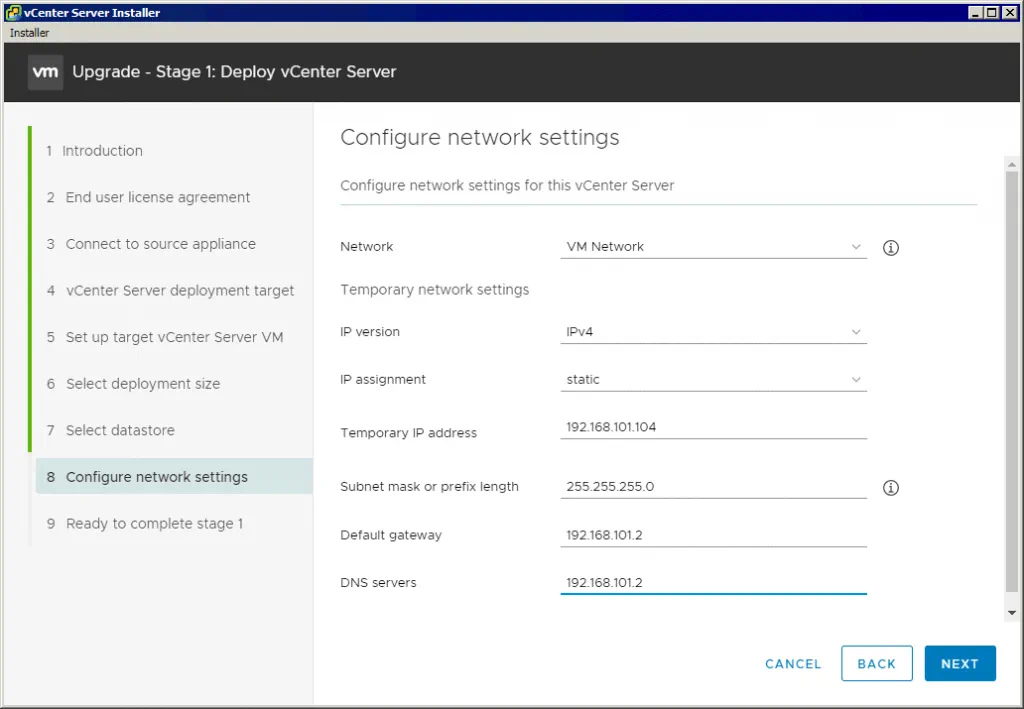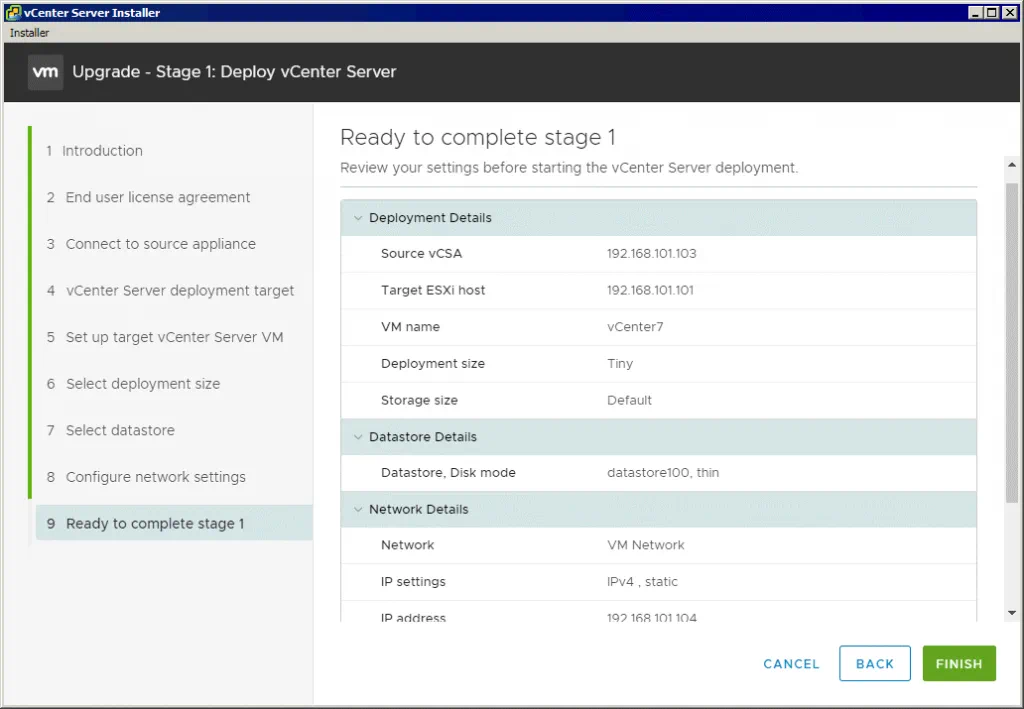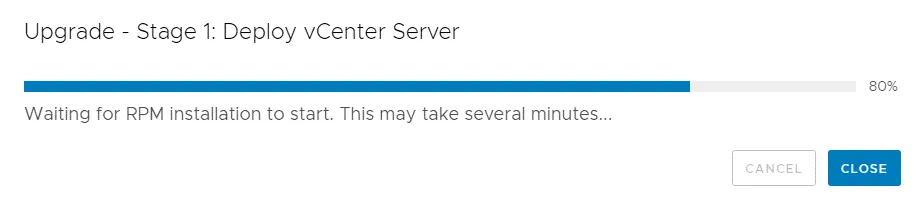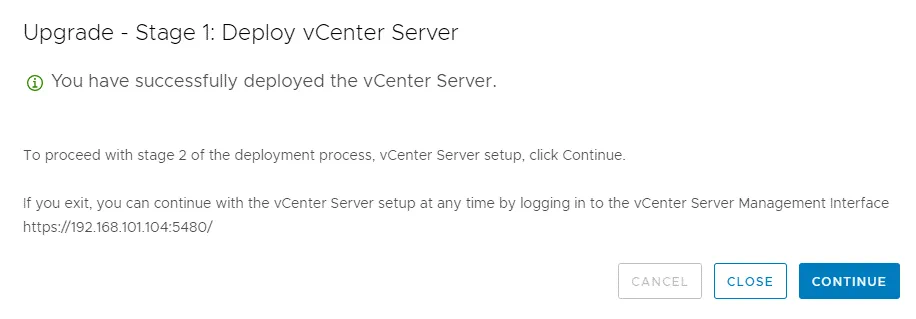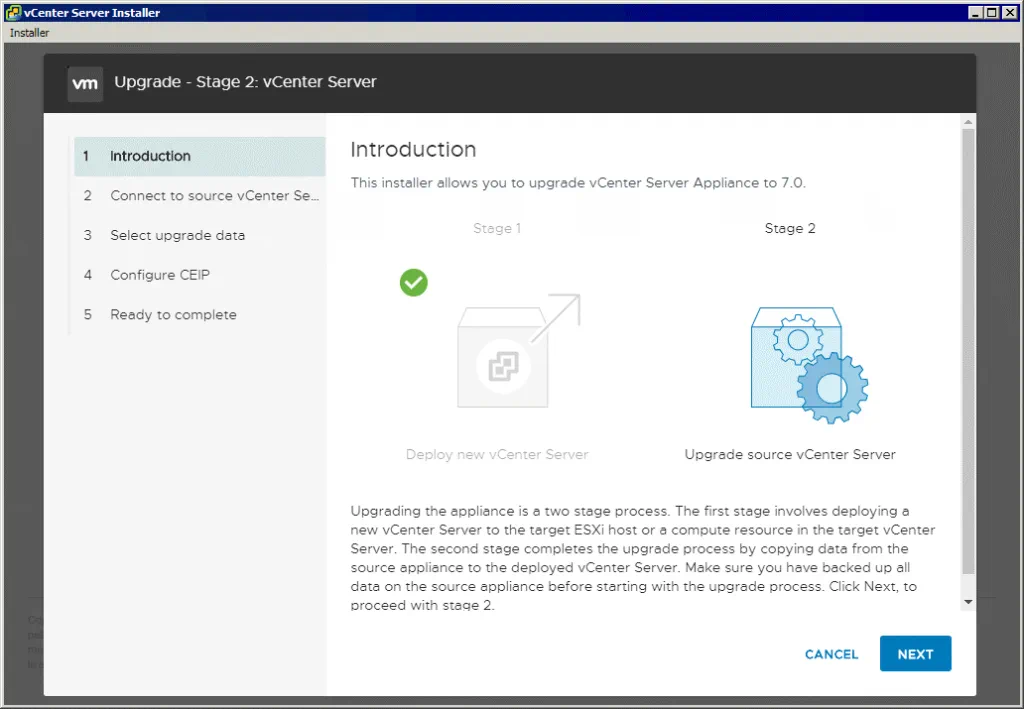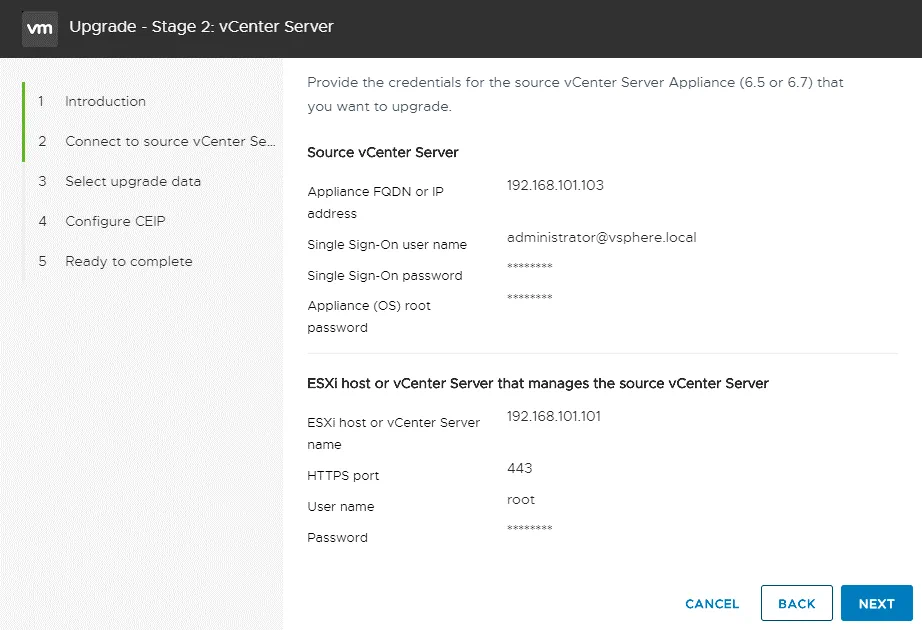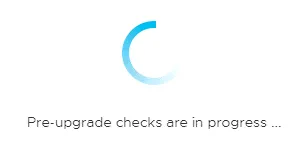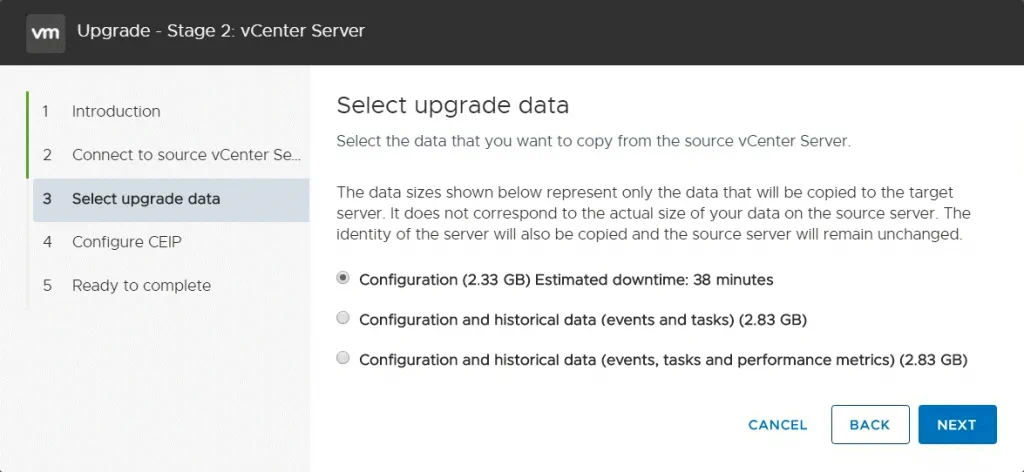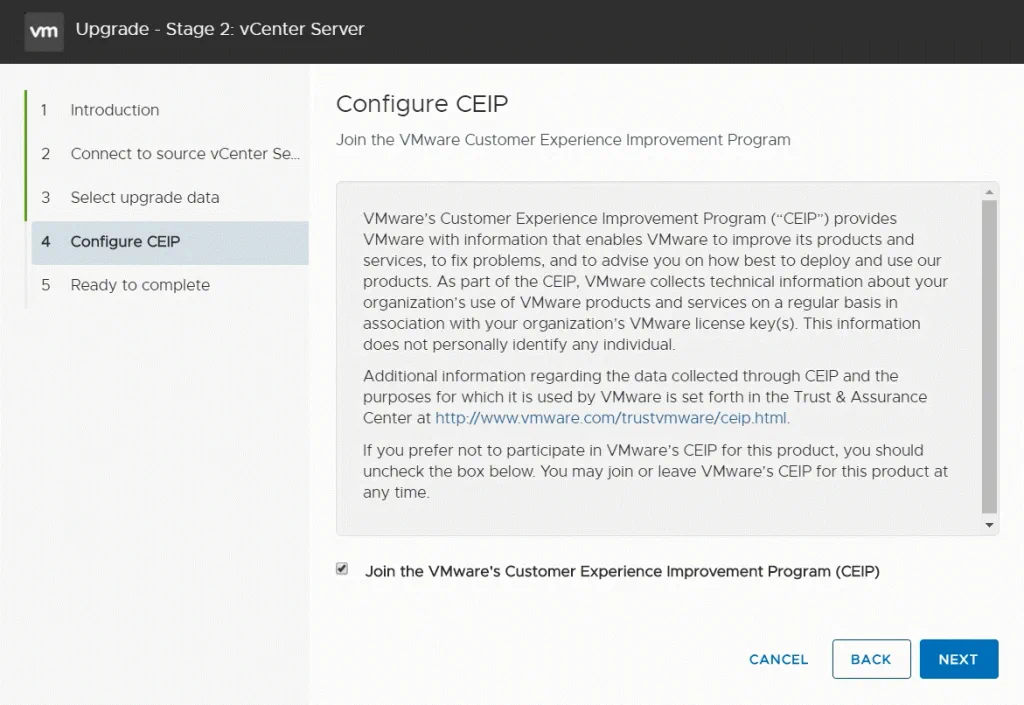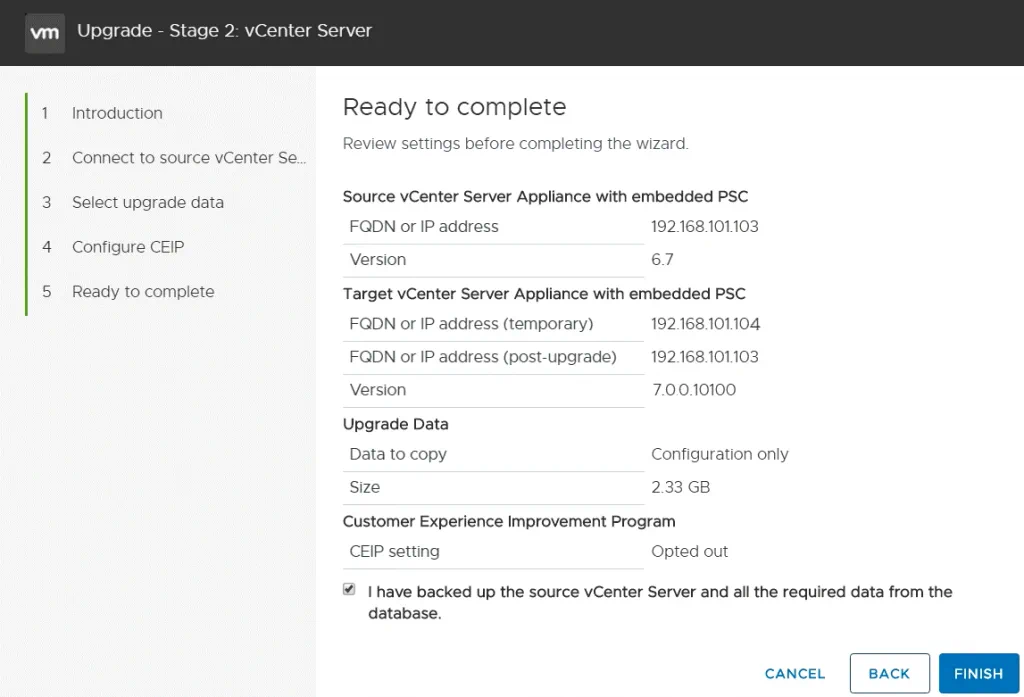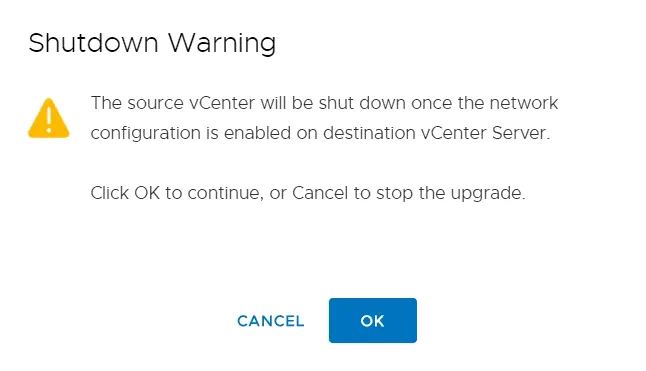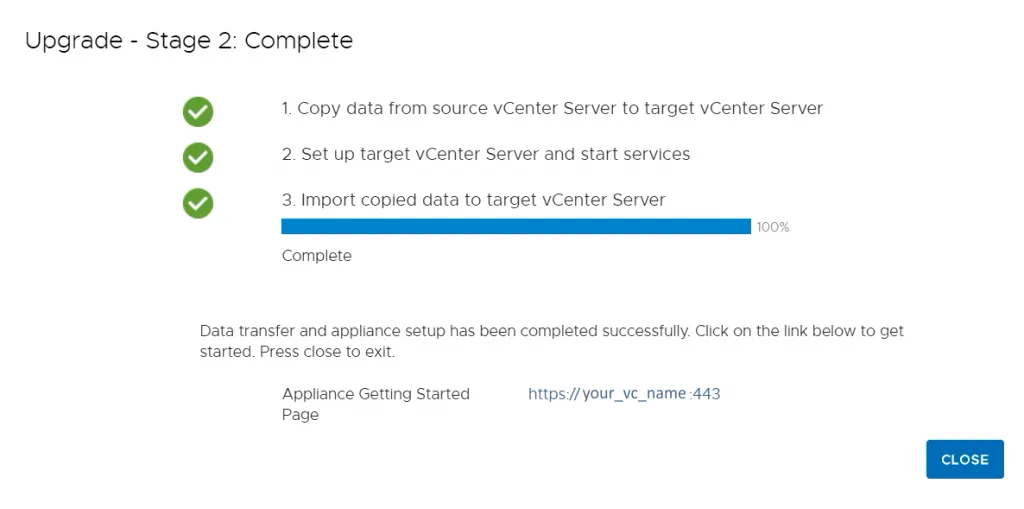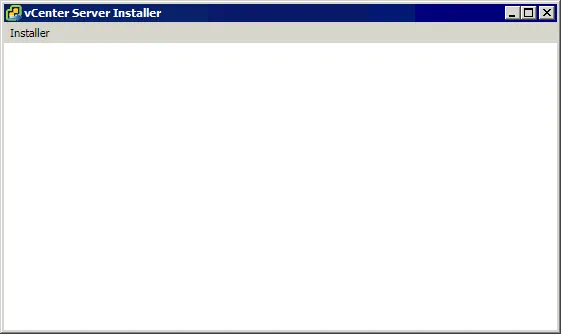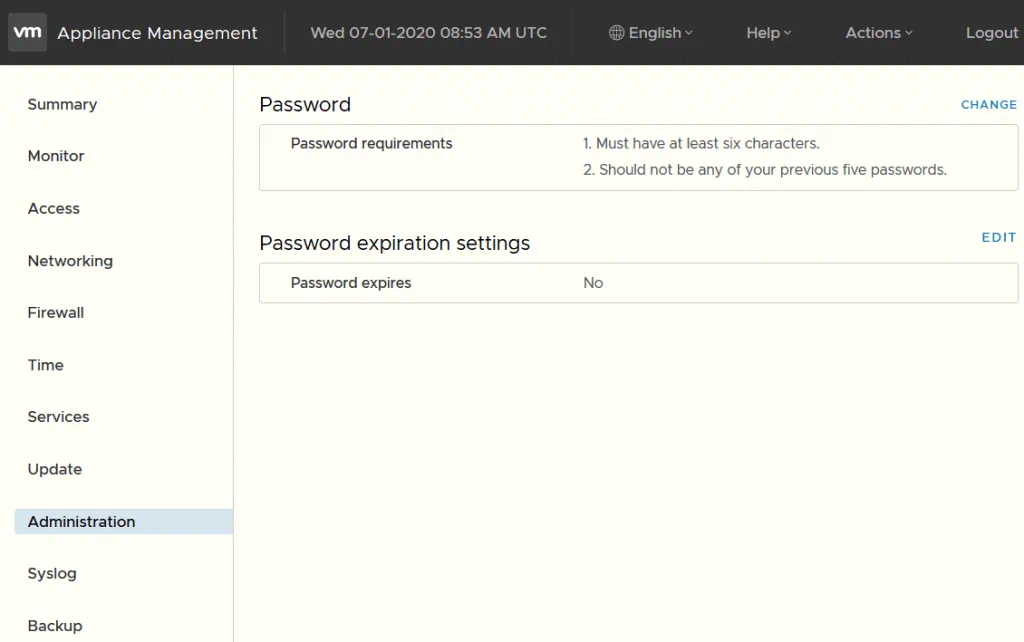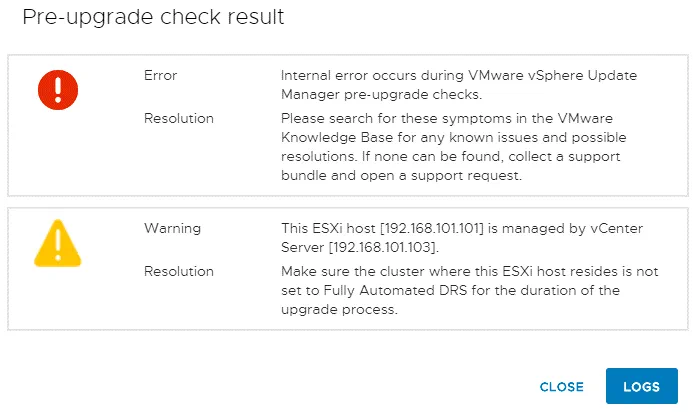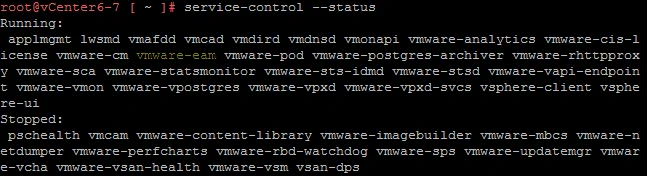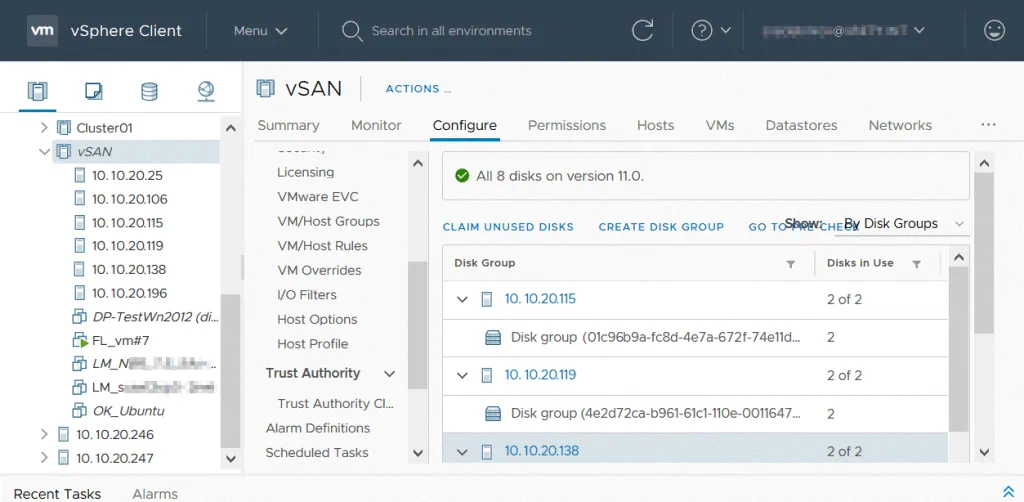Cómo actualizar a VMware vCenter 7 y vSAN 7
El producto estrella de virtualización de VMware ha sido significativamente «rearquitectado» para la versión vSphere 7. Si decide actualizar a la versión 7 desde vSphere 6.7, primero deberá actualizar vCenter, que es el componente principal de vSphere utilizado para gestionar hosts ESXi, clusters, máquinas virtuales y otros componentes de forma centralizada. Por lo tanto, antes de actualizar los hosts ESXi y vSAN, primero debe actualizar su vCenter a la versión 7.
Siga leyendo para conocer los pasos para actualizar de vSphere 6.7 a vSphere 7.0, así como consejos para actualizar desde versiones anteriores a la 6.0.
Requisitos y compatibilidad
Tenga en cuenta que sólo puede actualizar vCenter 6.5 y vCenter 6.7 directamente a vCenter 7.0. Si utiliza vCenter 6.0 o versiones anteriores, considere la posibilidad de actualizar a vCenter 6.5 o 6.7 y sólo entonces actualice a vCenter 7.0. Como alternativa, puede realizar una instalación limpia de vCenter 7.0 y configurar esa instancia de vCenter como configuró su antiguo vCenter. Compruebe la compatibilidad de la actualización de vCenter Server antes de actualizar vCenter. vCenter 7 puede gestionar ESXi 6.5, ESXi 6.7 y ESXi 7.0 en el mismo clúster.
No se admite la instalación de vCenter 7.0 en Windows. VMware vCenter 7.0 sólo se puede implementar como vCenter Server Appliance (VCSA), que es una máquina virtual que se ejecuta en un host ESXi.
Si hay conmutadores virtuales distribuidos de versiones anteriores a v.6.5 que estén gestionados por su vCenter Server antes de la actualización, deberá actualizar los conmutadores virtuales distribuidos a v.6.5 o posterior. De lo contrario, obtendrá un error:
Source vCenter Server tiene una instancia de Distributed Virtual Switch en una versión no soportada.
Desactive la tolerancia a fallos para las máquinas virtuales que utilicen esta función antes de actualizar vCenter. Tras la actualización, puede volver a activar la tolerancia a fallos.
Los requisitos de memoria de VMware vCenter 7 son ligeramente superiores a los de vCenter 6.7. Por ejemplo, los requisitos para una instalación de tamaño reducido son 10 GB de memoria para vCenter 6.7 y 12 GB para vCenter 7.
El proceso de actualización
Abra su VMware vSphere Client 6.5 o 6.7 y asegúrese de que se cumplen todos los requisitos para la actualización a vCenter 7. En nuestro caso, vamos a actualizar vCenter 6.7 a vCenter 7.
Las direcciones IP utilizadas para los componentes de vSphere en nuestro entorno de prueba:
vCenter 6.7: 192 .168.101.103 (se utiliza vCenter Server Appliance)
Hosts ESXi: 192.168 .101.101, 192.168.101.205, 192.168.101.207, 192.168.101. 208
Red: 192 .168.101.0/24
Puerta de enlace y servidor DNS: 192.168.101.2
Descargue la imagen de instalación ISO de vCenter 7 del sitio web de VMware si aún no la ha descargado.
En nuestro caso, el nombre de la imagen de instalación es VMware-VCSA-all-7.0.0-16189094.iso. Monte la imagen ISO en una unidad de DVD virtual o extraiga los archivos de la imagen ISO en un directorio personalizado. Después de montar la imagen ISO en una unidad virtual (por ejemplo, U:), vaya al directorio U:\vcsa-ui-installer\win32\ y ejecute installer.exe si utiliza Windows en su ordenador. Si utiliza Linux, vaya a vcsa-ui-installer/lin64/ y ejecute ./installer.
Se ejecuta una aplicación de instalación independiente que ofrece cuatro opciones.
Instalar – instalar una nueva instancia de vCenter 7 (desde cero).
Actualización: actualice un appliance vCenter Server existente basado en un SO Photon similar a Linux.
Migrar: migre de vCenter instalado en Windows a vCenter Server Appliance 7.0.
Restore – restaurar vCenter desde un backup existente de vCenter.
Haga clic en Actualizar y actualice vCenter (VCSA) a vCenter 7.
Se abrirá el asistente de instalación de vCenter Server. El proceso de actualización consta de dos etapas, al igual que el proceso de instalación de una nueva instancia de vCenter.
Fase 1
1. Introducción. Lea la información sobre la actualización a vCenter 7 y tenga en cuenta que vCenter 7 sólo se proporciona con un controlador de servicios de plataforma integrado. Haga clic en Siguiente en cada paso del asistente para continuar.
2. Acuerdo de licencia de usuario final. Lea el acuerdo de licencia (EULA) y seleccione la casilla de verificación para aceptar el EULA.
3. Conéctese al appliance de origen. Introduzca la dirección IP del vCenter Server Appliance de origen (existente)(192.168.101.103 en este caso) y defina el puerto HTTPS del appliance (443 por defecto). Haz clic en Conectar con la fuente.
Nos hemos conectado correctamente al vCenter Server Appliance existente. Proporcione los detalles del vCenter Server Appliance que desea actualizar.
Nombre de usuario SSO: administrator@vsphere.local
Contraseña SSO: Introduzca la contraseña de administrator@vsphere.local
Contraseña root del appliance (OS): Introduzca la contraseña de la cuenta root del Photon OS en el que se está ejecutando VCSA.
Host ESXi o vCenter Server que gestiona el appliance de origen
Nombre del host ESXi o vCenter Server: 192.168.101.101 (introducimos la dirección IP del host ESXi en el que reside el VCSA).
Puerto HTTPS: 443
Nombre de usuario: root (el nombre de usuario del host ESXi en el que se ejecuta el VCSA existente (de origen))
Contraseña: introduzca la contraseña de la cuenta raíz de ESXi
Cuando aparezca un aviso de certificado, pulse Sí para continuar.
Si ha introducido las credenciales correctas en el paso tres del asistente, se mostrará el paso siguiente.
4. Destino de instalación de vCenter Server. Especifique los ajustes del objetivo de instalación de vCenter Server. Introduzca la dirección IP de un host ESXi en el que desee ejecutar vCenter 7 tras la actualización, el número de puerto y las credenciales raíz de este host ESXi.
Host ESXi o servidor vCenter: 192.168.101.101
Puerto HTTPS: 443
Nombre de usuario: root
Contraseña: ********
5. Configure la VM de vCenter Server de destino. Especifique los ajustes de la VM para el vCenter Server que se va a desplegar.
Nombre de la máquina virtual: vCenter7 (seleccione un nombre que difiera de un nombre de máquina virtual de vCenter existente).
Configure la contraseña de root: ******** (introduzca una contraseña para el usuario root del vCenter Server Appliance que se ejecutará en un SO Photon basado en Linux).
Confirme la contraseña de root: ******** (confirmar la contraseña).
6. Seleccione el tamaño de la instalación. Seleccione el tamaño de la instalación de vCenter 7. Puede seleccionar el mismo tamaño que el utilizado para la instancia de vCenter actual que desea actualizar. Como en este ejemplo utilizamos vCenter para gestionar un entorno pequeño, seleccionamos Tiny en las opciones de tamaño de instalación.
7. Seleccione el almacén de datos. Seleccione un almacén de datos que tenga suficiente espacio libre en el host ESXi de destino. Seleccione la casilla de verificación Habilitar modo de disco delgado para utilizar aprovisionamiento fino para los discos virtuales de VCSA.
8. Configure los ajustes de red. Defina los ajustes de red para vCenter Server Appliance 7.0. Una vez finalizado el proceso de actualización de vCenter, los ajustes de red de su instancia actual de vCenter 6.x se aplicarán a vCenter 7.
Red: VM Network (seleccione una red a la que desee conectar la máquina virtual vCenter 7 mediante el conmutador virtual correspondiente).
Ajustes temporales de la red
Versión IP: IPv4
Asignación de IP: estática
Dirección IP temporal: 192.168.101.104 (se desplegará una nueva VM de vCenter 7 durante el proceso de actualización de vCenter y se utilizará una dirección IP temporal para esta VM hasta que finalice el proceso de actualización y no se utilice la VM de vCenter 6).
Máscara de subred o longitud del prefijo: 255.255.255.0(/24 es el equivalente a este valor)
Pasarela por defecto: 192.168.101.2
Servidores DNS: 192.168.101.2
9. Listo para completar la etapa 1. Revise los ajustes antes de iniciar la instalación de vCenter Server. Si todo es correcto, pulse Finalizar.
Se inicia el proceso de instalación de vCenter 7 (fase 1). Espere a que finalice el proceso de instalación. Tenga en cuenta que no debe interrumpir esta operación porque no podrá reanudar la instalación tras la interrupción. Tenga paciencia, puede tardar algún tiempo.
Cuando finalice la etapa 1, se mostrará el mensaje correspondiente:
Ha realizado correctamente la instalación de vCenter Server.
Recuerde el enlace que puede utilizar para continuar la instalación y ejecutar la fase 2. El enlace consiste en la dirección IP temporal que ha configurado anteriormente y el puerto utilizado, es decir, 5480.
http://192.168.101.104:5480
Enlaces similares se utilizan para realizar la configuración básica de VCSA después de finalizar la actualización/instalación. Haga clic en Continuar y pase a la etapa 2.
Fase 2
Se abre el asistente de actualización de vCenter Server para la etapa 2.
1. Introducción. Lea los comentarios sobre la segunda etapa. Pulse Siguiente en cada paso del asistente para continuar.
2. Conéctese al vCenter Server de origen. Revise los ajustes que ha establecido en la primera fase de actualización a vCenter 7.
Se están realizando comprobaciones previas a la actualización. Espere a que finalicen estas comprobaciones.
Si hay advertencias no críticas, puede omitirlas.
3. Seleccione actualizar datos. Seleccione la primera opción para copiar la configuración del vCenter Server de origen.
4. Configure el CEIP (Programa de Mejora de la Experiencia del Cliente). Puede dejar la casilla sin marcar si no desea enviar estadísticas y otra información sobre el uso de vSphere a VMware.
5. Listo para completar. Compruebe los ajustes y pulse Finalizar para completar la etapa 2.
Se producirá un tiempo de inactividad hasta que se configure el nuevo vCenter 7 y se establezca una conexión de red.
Espere hasta que todos los datos necesarios se hayan copiado en vCenter 7. Si su actualización a vCenter 7 ha finalizado correctamente, verá el enlace para empezar a utilizar su appliance virtual vCenter 7 que contiene el nombre DNS de su VCSA y el puerto 443 (si ha seleccionado este puerto por defecto).
Introduzca un número de serie para activar la licencia de vCenter 7. Las claves de licencia de vCenter 6 no son compatibles con vCenter 7.
Problemas que pueden surgir
No todos los intentos de actualización de vCenter se completan sin problemas. Es posible que surjan problemas al actualizar vCenter a vCenter 7. Veamos algunos problemas comunes y averigüemos cómo solucionar errores durante el proceso de actualización de vCenter.
El instalador de VCSA abre una ventana blanca en blanco
La ventana blanca del instalador de vCenter Server Appliance (VCSA) se abre al ejecutar la aplicación de instalación de VCSA en Windows. No puede elegir ninguna opción. Este problema puede producirse cuando se ejecuta el instalador varias veces en el mismo ordenador.
Posible solución
Vaya al directorio utilizado por el instalador de VCSA:
C:\Users\user_name\AppData\Roaming\installer
Donde user_name es el nombre de su cuenta de usuario de Windows desde la que ejecuta el instalador VCSA.
Borrar el instalador mencionado anteriormente.
Vuelva a ejecutar el instalador de VCSA. El instalador debería funcionar y mostrar los elementos de la interfaz correctamente.
La contraseña de root ha caducado
La contraseña de root ha caducado en el VCSA que debe actualizarse. Introduces la contraseña de root para conectarte a VCSA, pero la contraseña no funciona y no puedes conectarte. Por defecto, una contraseña de root caduca a los 90 días.
Posible solución
Conéctese a vCenter Server Appliance mediante SSH o abra la interfaz de línea de comandos directamente en VCSA.
Abrir shell:
Comando> shell
Puede comprobar el estado actual de la contraseña de root:
chage -l root
Cambiar la contraseña de root:
passwd
Introduzca una nueva contraseña.
Desactiva la caducidad de las contraseñas para evitar este problema en el futuro.
El primer método consiste en introducir el comando
chage -M -1 root
El segundo método es utilizar la interfaz web de VCSA.
https://your_vcsa_name_or_ip_address:5480
Inicie sesión en la interfaz web de VCSA utilizando una nueva contraseña de root.
En el panel izquierdo, haga clic en Administración.
En la sección Ajustes de caducidad de contraseña de la página Administración, seleccione la opción necesaria.
La contraseña de root ha caducado: No
Compruebe los ajustes de caducidad para el usuario root en el shell VCSA:
passwd -s root
o
chage -l root
La comprobación previa a la actualización falla en la fase 2
Este error se produce en la fase dos, cuando la actualización está casi terminada.
Resultado de la comprobación previa a la actualización:
Se produce un error interno durante las comprobaciones previas a la actualización del gestor de actualizaciones de VMware vSphere.
Posible solución.
Inicie sesión en su vCenter Server Appliance de origen (el Photon OS) a través de SSH y abra la consola (que también se llama terminal o shell Linux).
Comprueba el estado de los servicios:
service-control --status
Asegúrese de que vmware-eam (VMware ESX Agent Manager) se está ejecutando.
Vaya al directorio vmware-eam:
cd /etc/vmware-eam
Copie el archivo eam. properties para hacer backup de este archivo:
cp eam.properties eam.properties.bak
Comprueba el contenido del archivo sca.hostid:
cat /etc/vmware/install-defaults/sca.hostid
Guarda el id mostrado después de ejecutar el comando. En nuestro caso el valor es:
0b094c28-f5c2-4a61-8a90-7460ea7e5453
Edite el archivo eam.properties:
vim eam.properties
Si su archivo está vacío o casi vacío en el vCenter Server Appliance de origen, añada el texto al archivo:
Ver fix.txt
Cambie el hostid a su valor hostid y cambie la dirección IP o FQDN (Fully Qualified Domain Name) de su vCenter Server en consecuencia.
Establece los permisos para el archivo:
chmod 0644 eam.properties
Inicie el servicio EAM con el comando:
service-control --start vmware-eam
Puede eliminar el eam.properties.bak archivo.
Si esta configuración no le ayuda a resolver el problema, realice una nueva instalación de vCenter 7 en lugar de actualizar a vCenter 7 desde versiones anteriores.
Cómo actualizar VMware vSAN a la versión 7.0
VMware vSAN 7 ofrece nuevas funciones útiles, mayor eficiencia y mejoras para clústeres ampliados de 2 nodos. Averigüemos cómo actualizar VMware vSAN a la versión 7.
Requisitos de VMware vSAN 7
Antes de actualizar vSAN a la versión 7.0 debe familiarizarse con los requisitos de vSAN. Los principales requisitos son actualizar vCenter a vCenter 7 y actualizar ESXi a ESXi 7 en todos los hosts utilizados en un clúster vSAN. Después de actualizar a vCenter 7 y ESXi 7 (en todos los hosts vSphere utilizados para un clúster vSAN) puede actualizar a vSAN 7.
Se necesitan tres hosts ESXi para las implantaciones estándar de vSAN 7 (puede utilizar más de tres hosts). Puede utilizar dos hosts ESXi en un cluster vSAN para su despliegue en una oficina remota/sucursal.
Actualización a VMware vSAN 7
Para una actualización de vSAN, tiene que actualizar una versión de disco de vSAN, porque otros componentes se construyen en ESXi 7 y ESXi se actualizó cuando realizó la actualización de los hosts ESXi.
Abra VMware vSphere Client 7 e inicie sesión en vCenter 7. Asegúrese de que todos los hosts ESXi de un clúster existente se actualizan a ESXi 7.0.
Realice una comprobación previa de la actualización. Para ello, vaya a Hosts y Clusters, haga clic en el nombre de su cluster vSAN, seleccione la pestaña Configurar. En la sección vSAN, seleccione Disk Management y haga clic en Pre-check upgrade (en la esquina superior derecha).
Se recomienda hacer un backup de las máquinas virtuales y otros datos ubicados en el almacenamiento vSAN antes de iniciar la actualización de VMware vSAN. Utilice NAKIVO Backup & Replication para hacer un backup de vSphere.
Si la actualización de comprobación previa se completa correctamente y su estado es Listo para actualizar, puede iniciar el proceso de actualización de VMware vSAN. Haga clic en el botón Actualizar situado en la esquina superior derecha (cerca del botón Actualizar comprobación previa ).
La actualización de VMware vSAN es una operación de larga duración. No podrá añadir hosts antiguos (hosts ESXi cuya versión sea anterior a la 7.0) a un cluster vSAN 7. Se actualiza un grupo de discos cada vez. Espere a que finalice el proceso de actualización de VMware vSAN. Cuando la actualización a VMware vSAN 7 se haya completado, verá el mensaje: Todos los discos n están en la versión 11.0.
Los servicios de archivos nativos como NFS v.3.1 y 4.1 están disponibles para vSAN tras la actualización a VMware vSAN 7.
Conclusión
La actualización a vCenter 7 no es una operación difícil, pero requiere atención y tiempo. El proceso de actualización consta de dos etapas. Durante la etapa 1, se despliega una nueva instancia de vCenter Server Appliance 7.0 en un host ESXi. Durante la etapa 2, la configuración se transfiere de vCenter 6 a vCenter 7. Entonces vCenter 6.x se desconecta. Se puede realizar una actualización de VMware vSAN después de actualizar vCenter y todos los hosts ESXi de un clúster vSAN a la versión 7.0. Si la actualización se realiza correctamente, obtendrá las ventajas de utilizar vSphere 7.