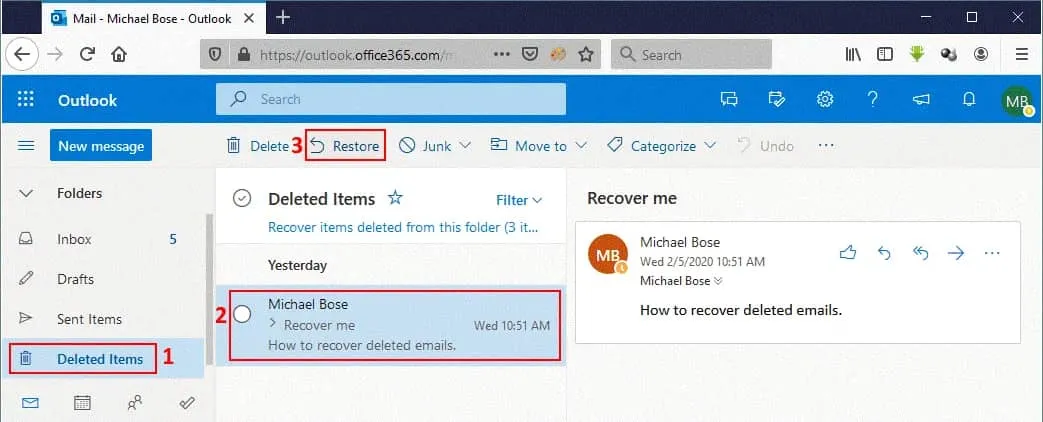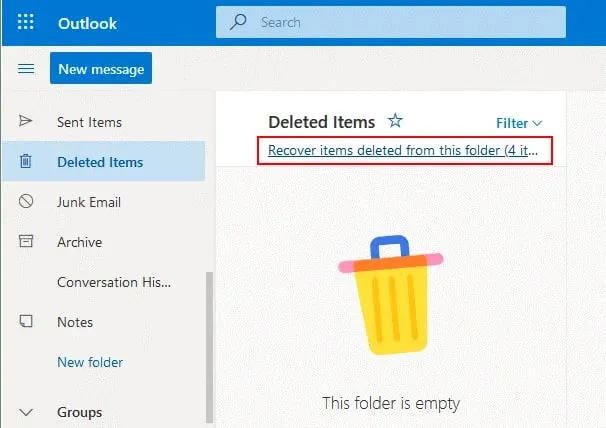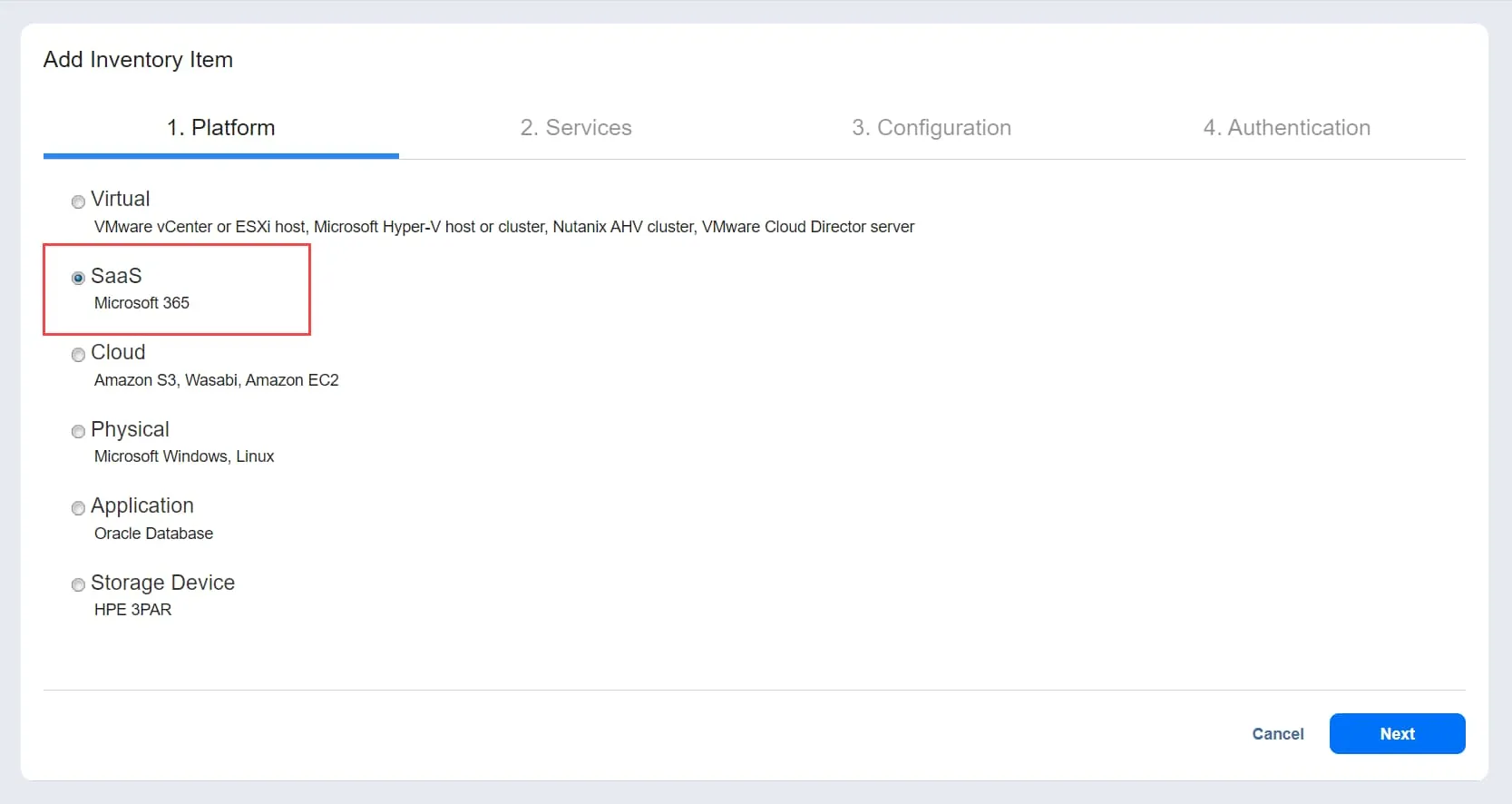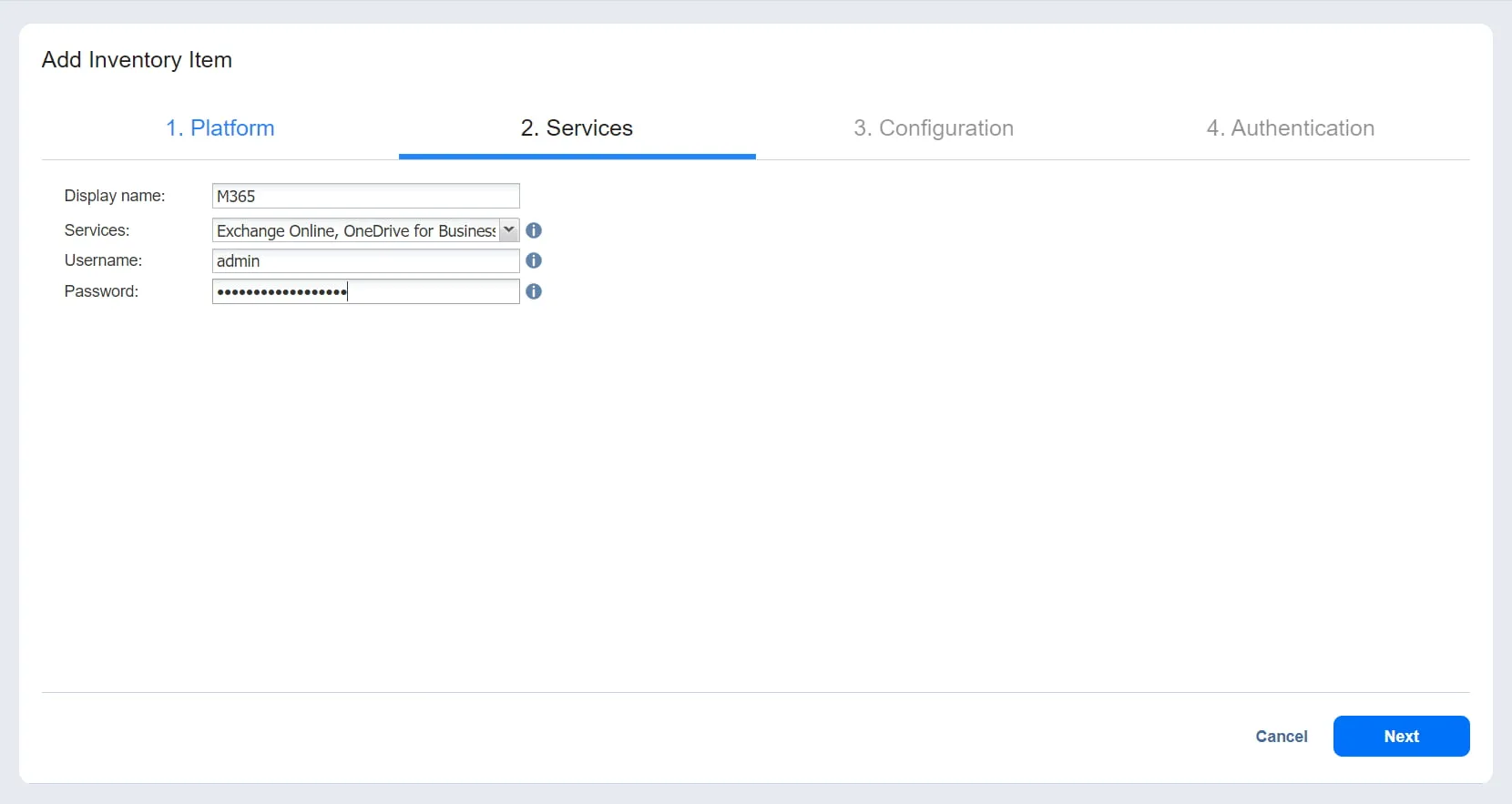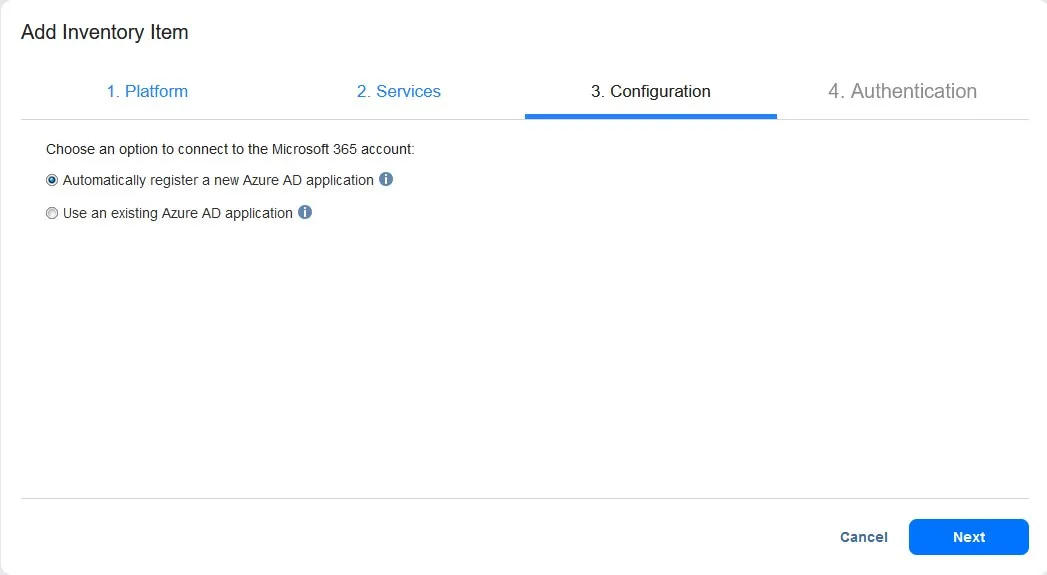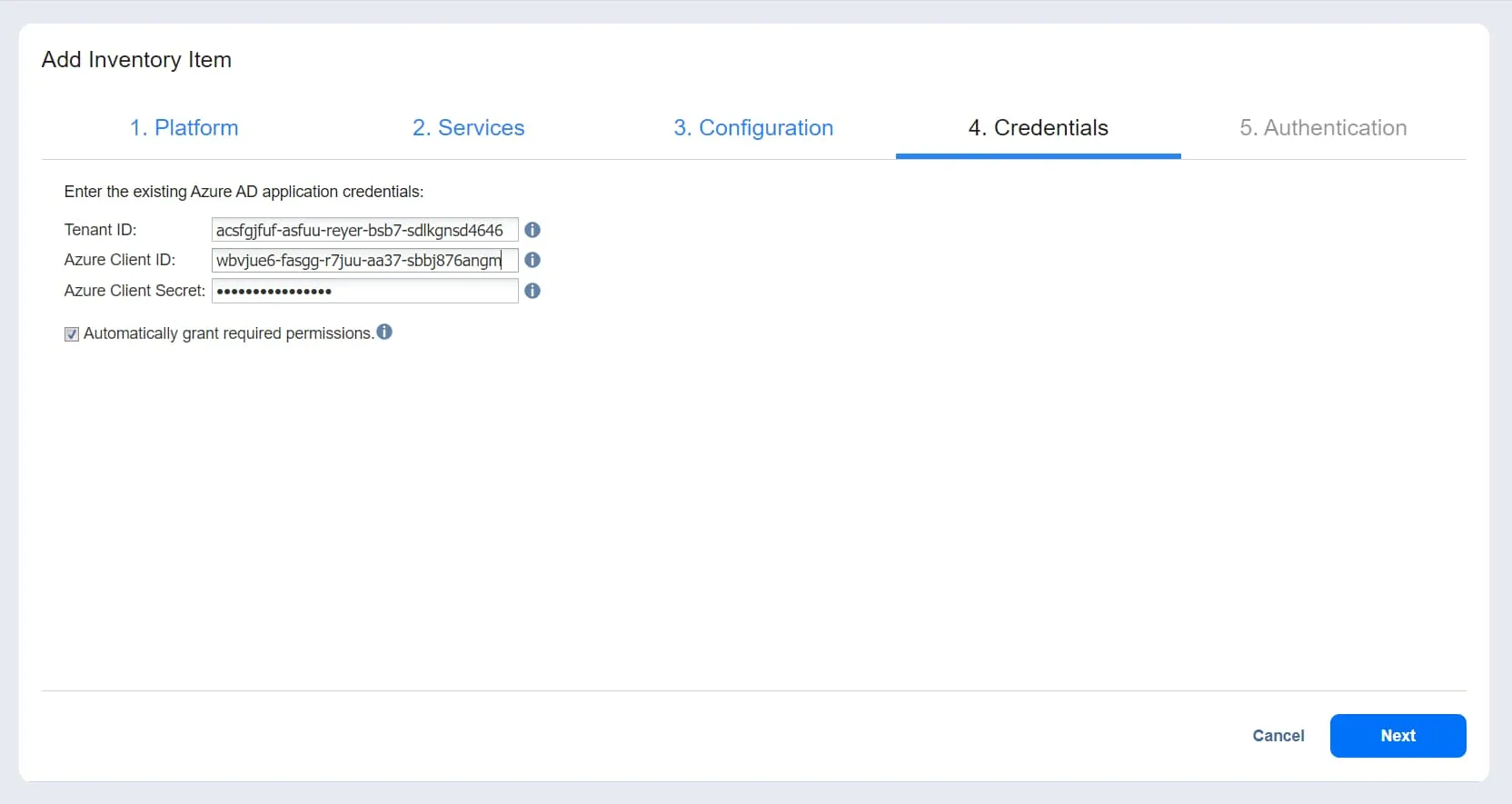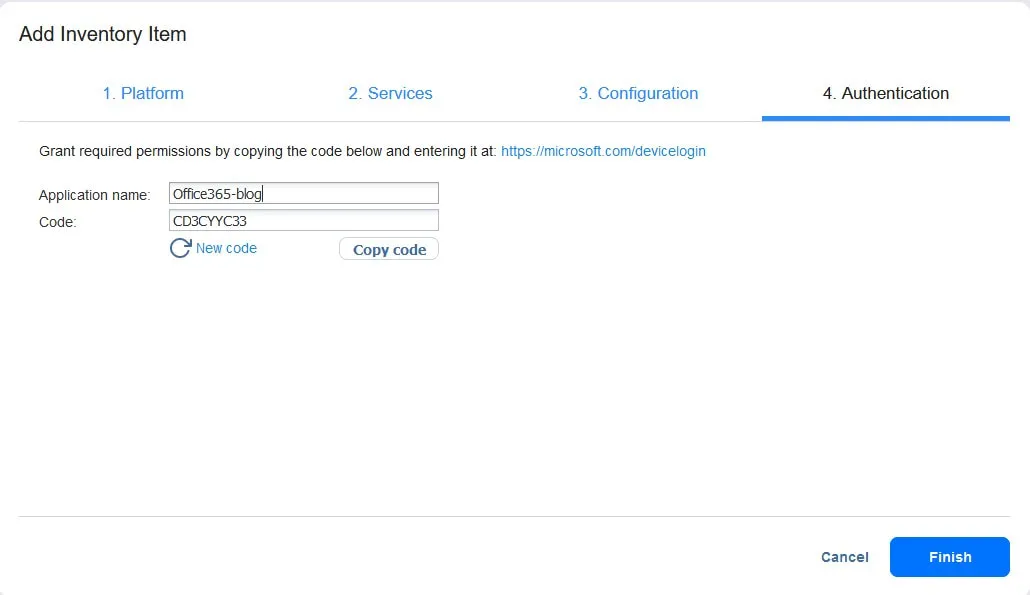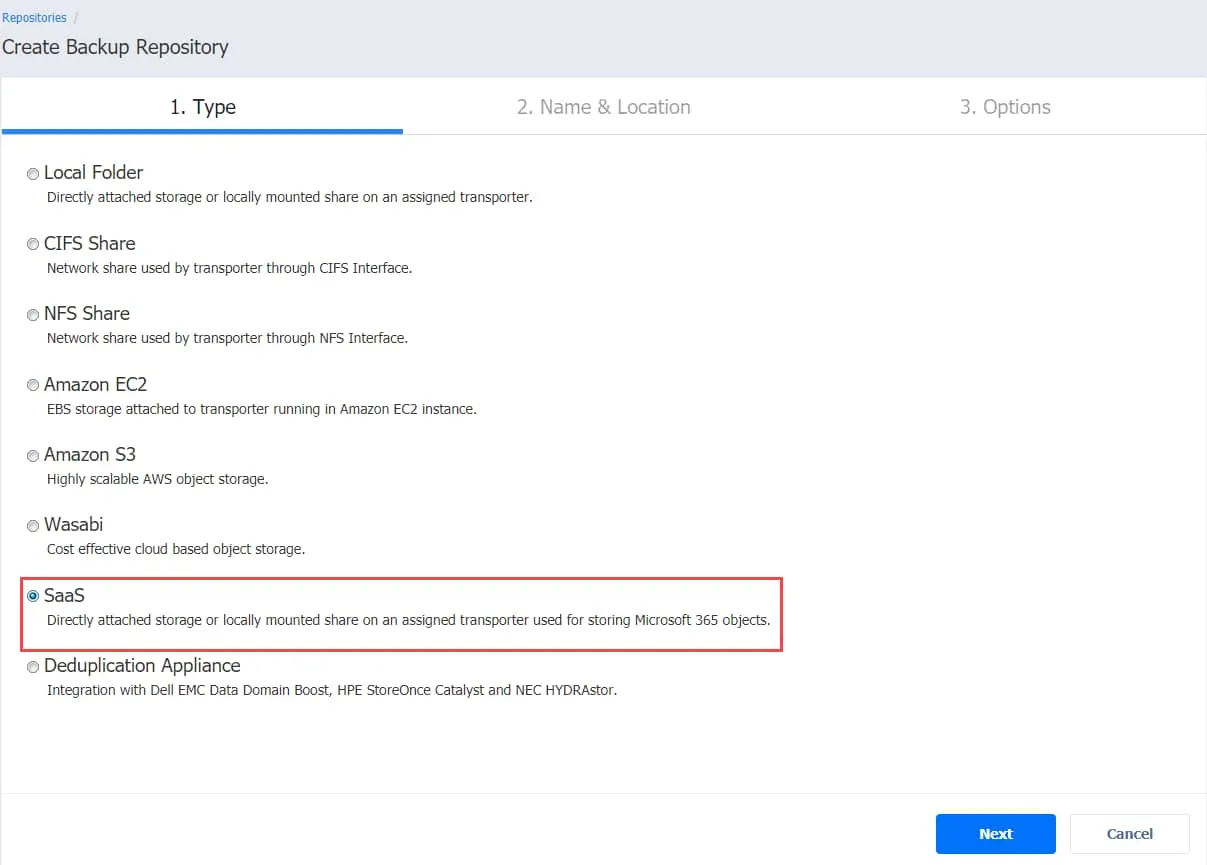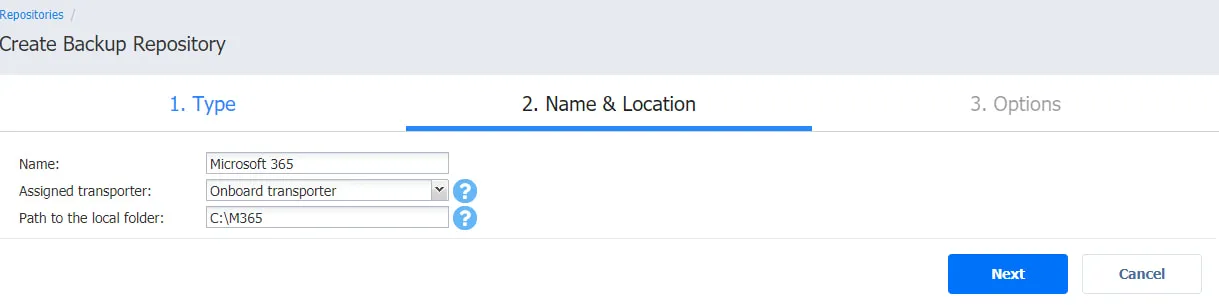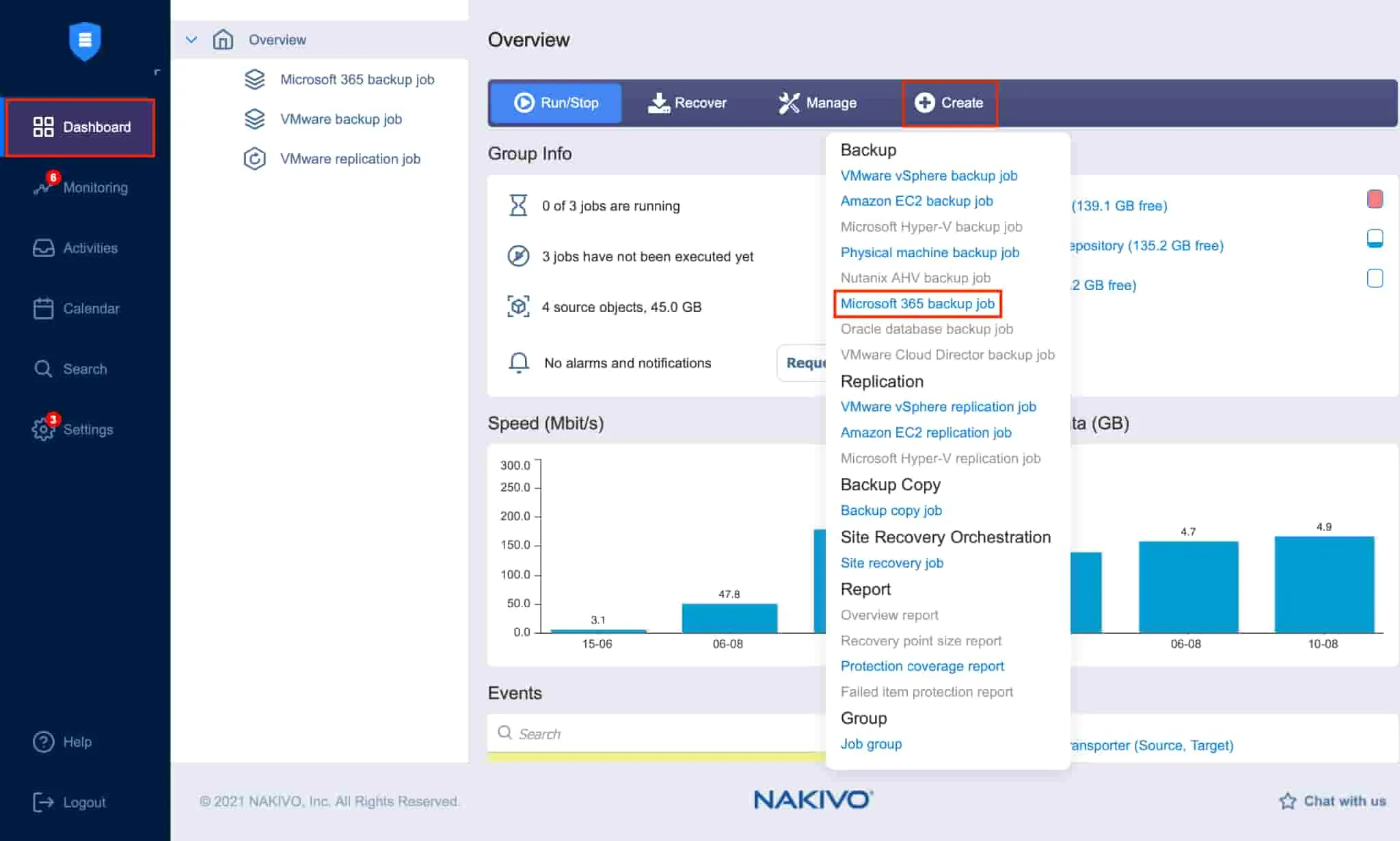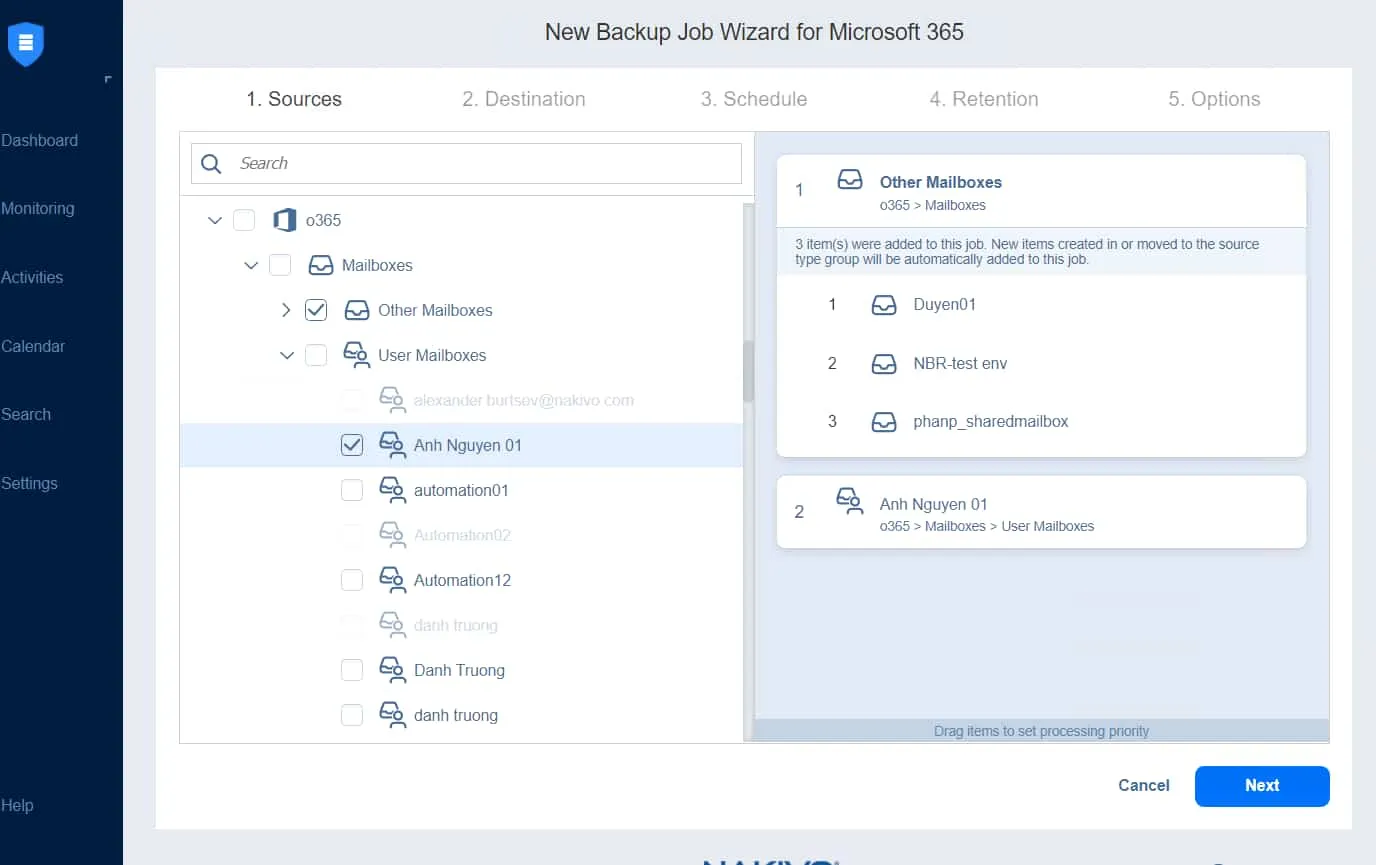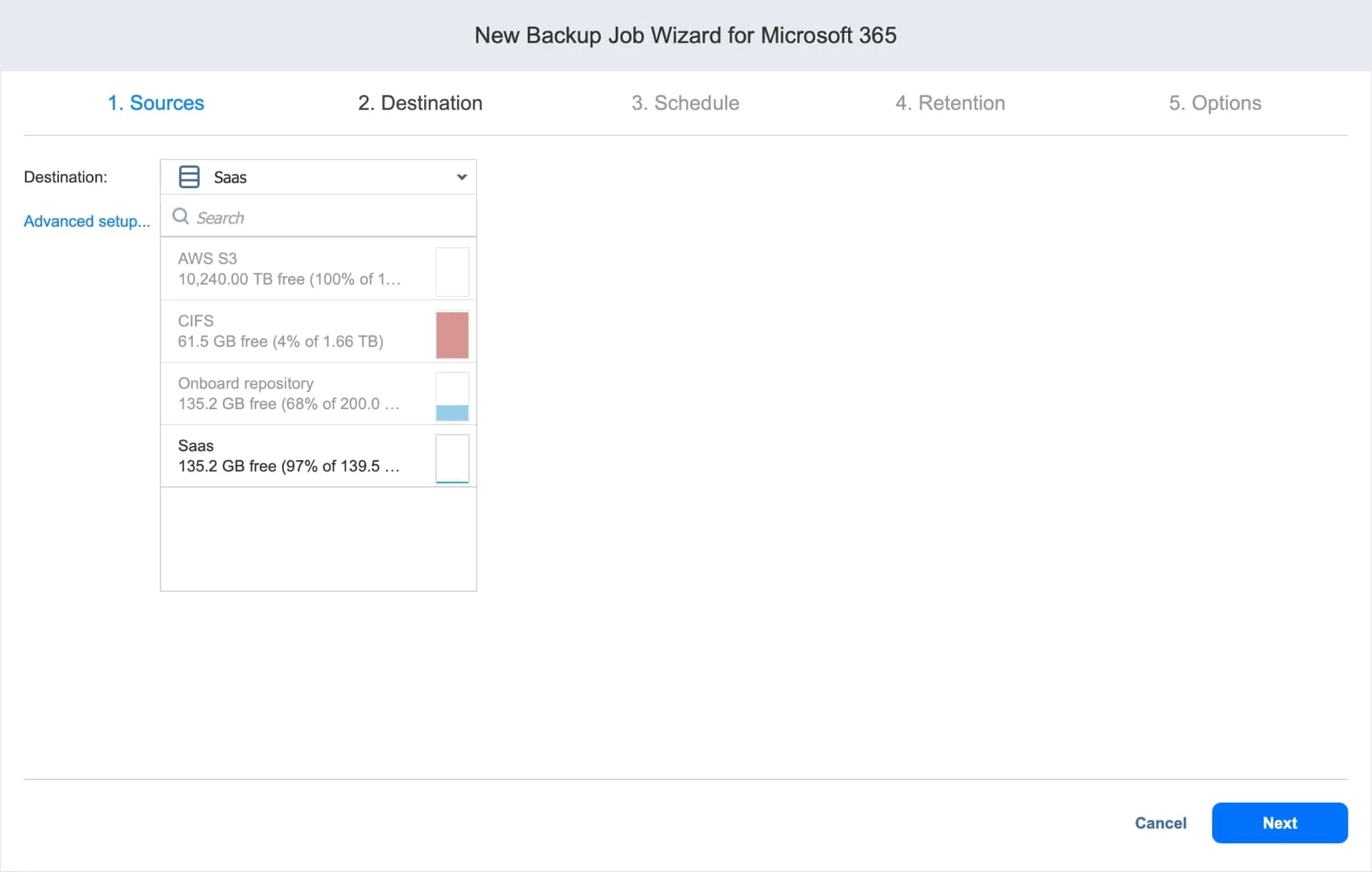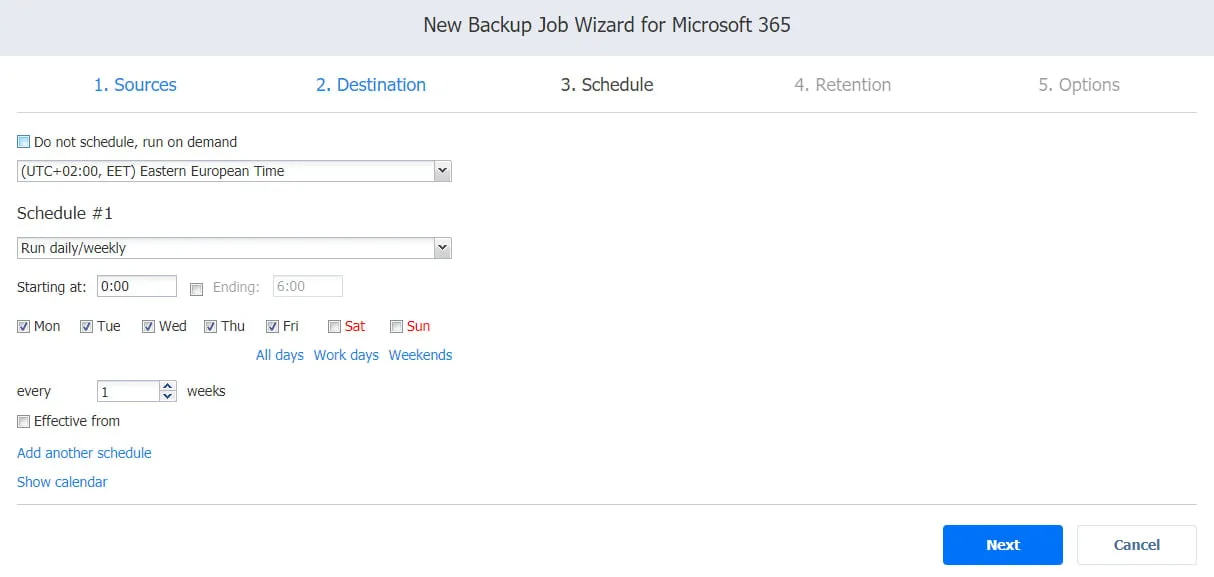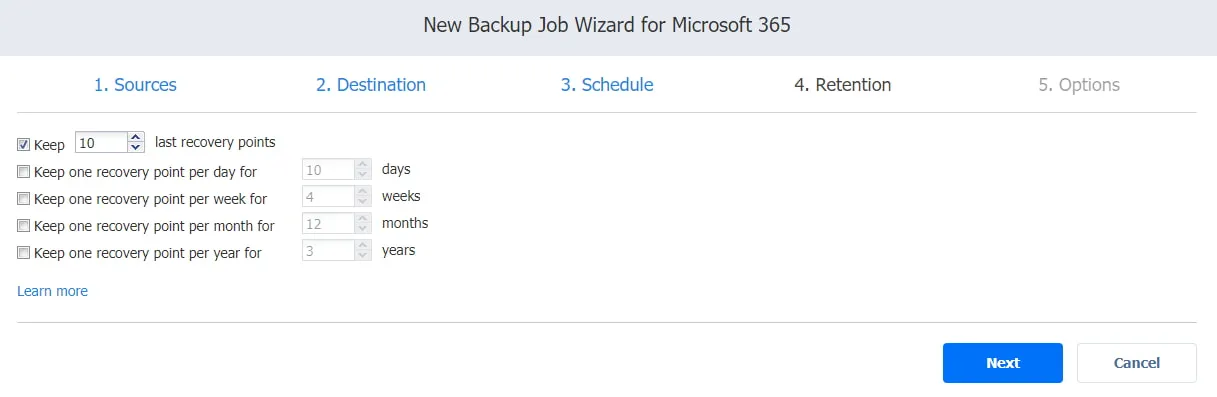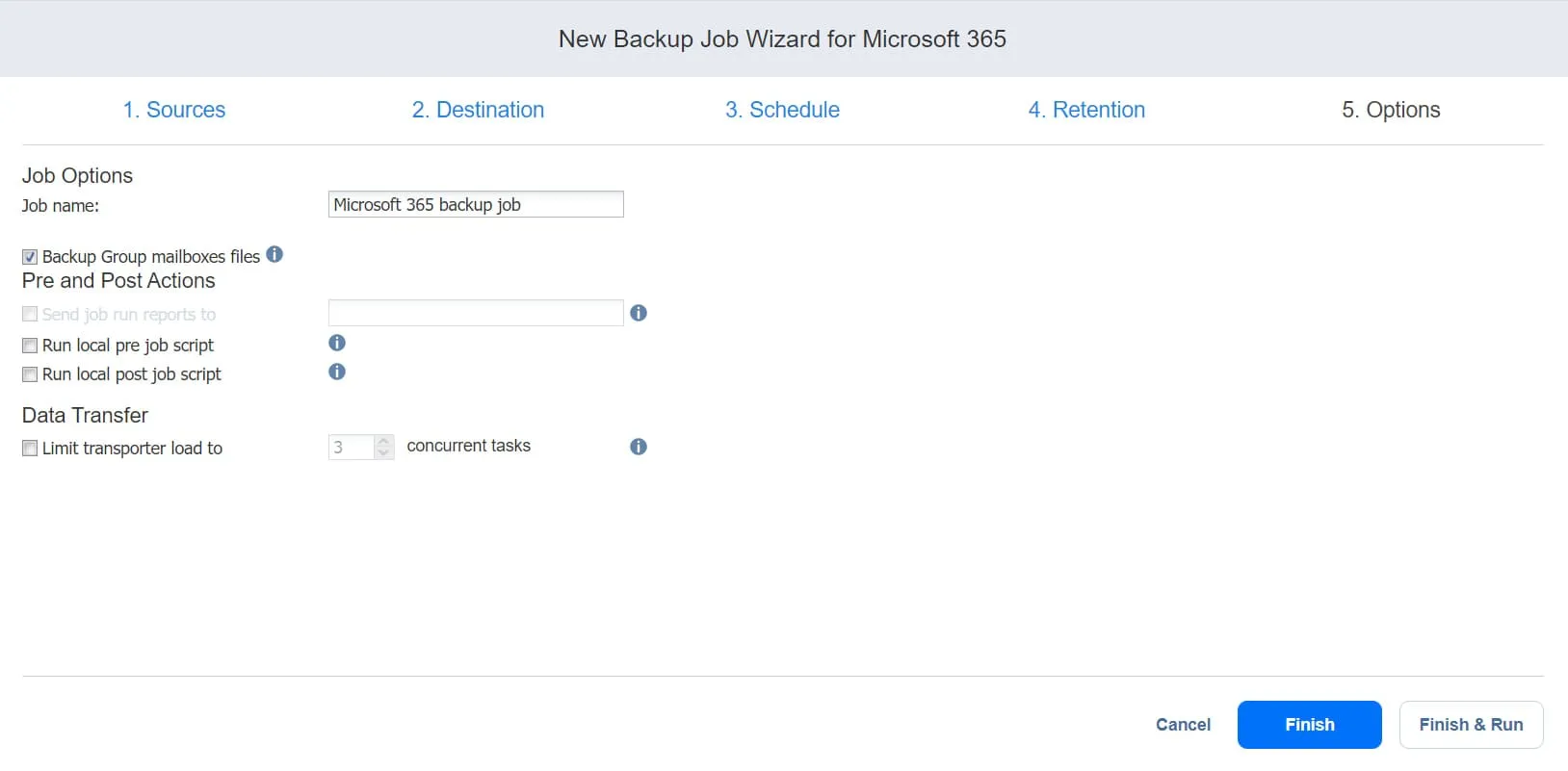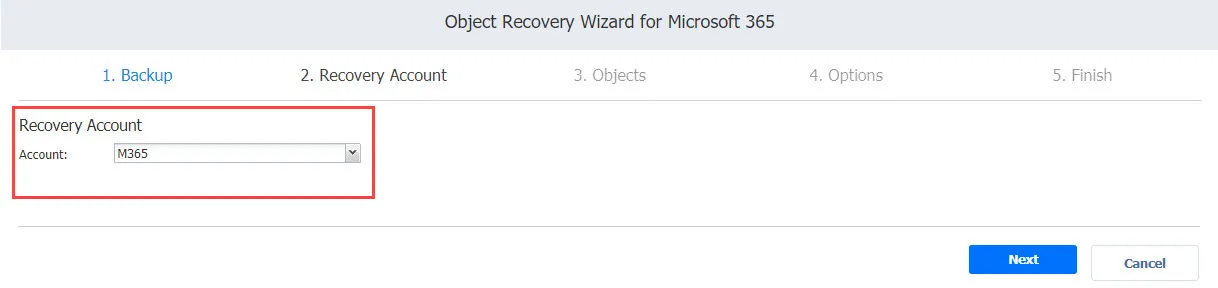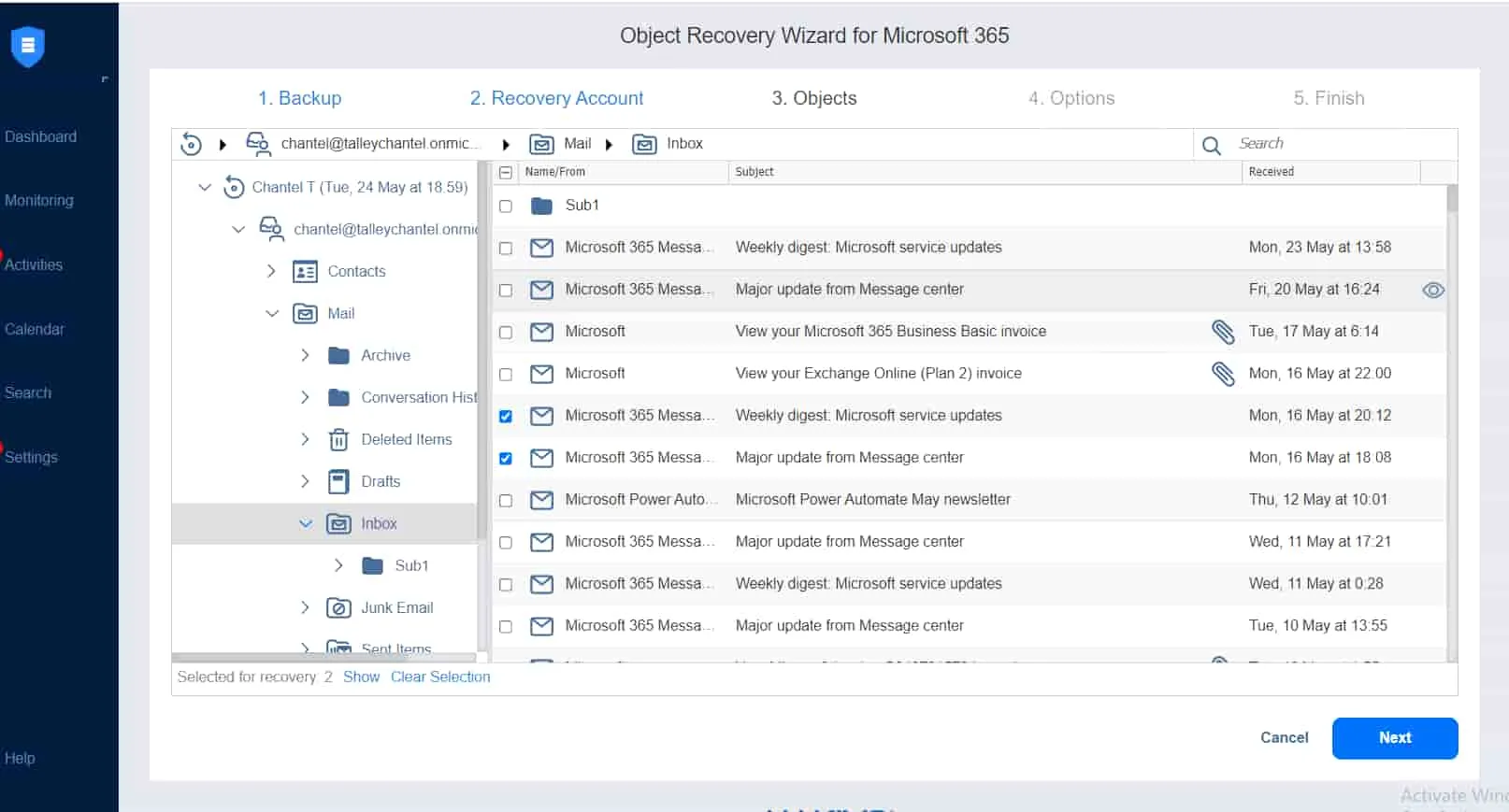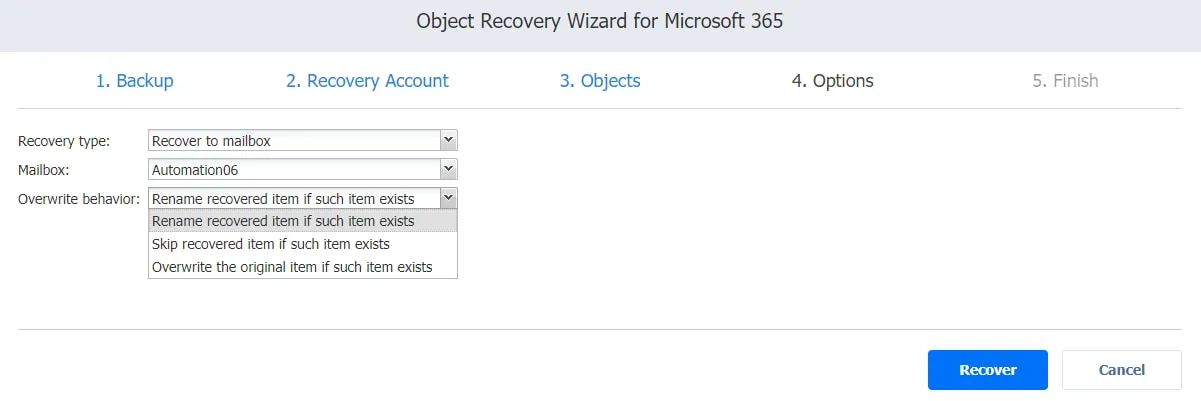Cómo recuperar correos electrónicos eliminados en Office 365
Microsoft Outlook es uno de los proveedores de servicios de correo electrónico más populares, con más de 400 millones de usuarios activos en todo el mundo. Con un número tan elevado de usuarios y de mensajes intercambiados, es inevitable que se produzcan errores humanos y ciberataques que provoquen pérdidas de datos. Por suerte, puedes recuperar correos electrónicos eliminados en Office 365 y garantizar que los flujos de trabajo continúen sin interrupciones.
Sigue leyendo para saber cómo restaurar correos electrónicos eliminados en Outlook utilizando las herramientas integradas de Microsoft. Este post también explica cómo una solución de backup de terceros ayuda a superar las limitaciones de las funciones nativas de recuperación.
Prácticas recomendadas para la seguridad del correo electrónico
Aunque es posible recuperar correos electrónicos eliminados en Outlook, en primer lugar debes hacer todo lo posible para evitar la pérdida de datos. Existen varias medidas de seguridad que puede aplicar para reducir la posibilidad de que se produzcan infracciones y errores de los usuarios que provoquen la pérdida o corrupción de datos. Entre ellas figuran:
- Utilice una contraseña segura: las contraseñas sencillas son fáciles de descubrir por los ciberdelincuentes que intentan acceder a una cuenta. Crea una contraseña larga que contenga letras mayúsculas y minúsculas, además de números y caracteres especiales. También se recomienda utilizar contraseñas diferentes para las distintas cuentas.
- Active la autenticación de dos factores: Este método añade un segundo nivel de protección al intentar iniciar sesión en tu cuenta. Después de introducir tu contraseña, deberás proporcionar un código de verificación que encontrarás en tu smartphone.
- Siga las pautas de seguridad habituales: No compartas tu contraseña ni la escribas ni la dejes en un lugar público. No abra nunca un archivo adjunto de origen desconocido para evitar el phishing y el ransomware. Cumpla la política de seguridad de su organización.
Cómo recuperar correos electrónicos eliminados en Office 365 con herramientas nativas de Microsoft
Las herramientas integradas de Microsoft permiten recuperar correos electrónicos eliminados en Outlook cuando se pierde un elemento. Sin embargo, no ofrecen funciones completas de backups. En otras palabras, las funciones nativas son limitadas y presentan diferentes desventajas, lo que podría provocar la pérdida de datos.
La papelera de reciclaje
Cuando eliminas un correo electrónico en Outlook, se envía a la carpeta Elementos eliminados, donde se conserva durante 30 días. Una vez transcurrido este plazo, el correo electrónico se elimina de esta carpeta.
Inicia sesión en Outlook.com y sigue los pasos que se indican a continuación para recuperar un correo electrónico eliminado de la carpeta Elementos eliminados:
- En el panel de navegación izquierdo, haga clic en Elementos eliminados.
- Seleccione el mensaje que desea restaurar o seleccione Elementos eliminados para restaurar todos los mensajes disponibles aquí.
- Haga clic en Restaurar en la barra de menús.
Nota: También puedes recuperar correos electrónicos eliminados en Outlook haciendo clic con el botón derecho en un mensaje concreto, seleccionando Mover y eligiendo el destino que prefieras (la bandeja de entrada u otra carpeta).
Si no encuentras el correo electrónico que buscas en la carpeta Elementos eliminados, es probable que se haya movido a la carpeta Elementos recuperables, donde se conserva durante otros 30 días. Esto ocurre cuando:
- El correo electrónico se ha eliminado manualmente de la carpeta Elementos eliminados.
- El plazo de 30 días ha expirado.
- Se ha vaciado la carpeta Elementos eliminados .
- Has eliminado el correo electrónico de tu bandeja de entrada pulsando Mayús+Supr.
Para restaurar un correo electrónico de la carpeta Elementos recuperables, vaya a Outlook.com y haga lo siguiente:
- En el panel de navegación izquierdo, haga clic en Elementos eliminados.
- Seleccione Recuperar elementos eliminados de esta carpeta.
- En la carpeta Elementos recuperables , seleccione el correo electrónico que desea enviar a su ubicación original y haga clic en Restaurar.
La carpeta Archivo
La función Autoarchivar que se encuentra en el cliente de escritorio de Outlook puede configurarse para conservar y exportar automáticamente mensajes de correo electrónico en función de ajustes de retención específicos. En otras palabras, los correos electrónicos eliminados se pueden encontrar en la carpeta Archivo después de haber sido eliminados de la bandeja de entrada.
eDiscovery
En Microsoft 365, eDiscovery permite buscar contenido específico encontrado en buzones y sitios. Puede retener la información identificada y exportar los resultados de la búsqueda para utilizarlos como prueba en procedimientos judiciales.
Los administradores del sistema utilizan la capacidad de retención local de eDiscovery para buscar, recopilar y exportar datos de Outlook previamente retenidos, aunque se hayan eliminado o modificado. Ten en cuenta que no puedes recuperar correos electrónicos eliminados en Office 365 utilizando eDiscovery, ya que no es una solución de backups y solo se puede utilizar para archivar.
Reenvío de correo electrónico
Puede activar el reenvío de correo electrónico en la interfaz web de Microsoft Office 365 o configurando las reglas en el cliente de escritorio de Outlook. Después de crear una dirección de correo electrónico secundaria, configura todos los mensajes entrantes en el correo electrónico principal para que se reenvíen automáticamente a la segunda cuenta. De este modo, si se borra accidentalmente un mensaje de la primera dirección, aún podrá encontrar una copia en la otra cuenta.
Exportación de correo electrónico
El cliente de escritorio de Outlook permite exportar/importar mensajes de correo electrónico a/desde un archivo PST. Esta función permite transferir correos electrónicos de un ordenador a otro. Cuando exportas tus correos electrónicos, no se borran del cliente de correo electrónico. Sin embargo, se exporta una copia de sus mensajes al archivo PST.
Cómo recuperar correos electrónicos eliminados en Office 365 usando la solución de backups de NAKIVO
Las soluciones de backup modernas como NAKIVO Backup & Replication proporcionan una sólida protección de datos para entornos Office 365 y permiten recuperar correos electrónicos eliminados permanentemente en Outlook. Y lo que es más importante, utilizar una solución de backup dedicada le ayuda a superar las limitaciones de las herramientas de recuperación nativas de Microsoft y garantiza que sus datos estén protegidos y sean fácilmente recuperables en caso de borrado accidental o de ciberataque.
Para hacer backup de los correos electrónicos de Office 365, en primer lugar, debe configurar su entorno añadiendo una cuenta de Microsoft 365 al inventario de NAKIVO Backup & Replication y creando un repositorio de backup SaaS. Una vez hecho esto, puedes realizar tantos jobs de backups como necesites.
Añadir una cuenta de Microsoft 365 a Inventario
Antes de iniciar este proceso, compruebe si su infraestructura cumple los requisitos de Microsoft 365. Si es así, puedes añadir tu cuenta de Microsoft 365 al inventario:
- Haga clic en Ajustes en el panel izquierdo.
- En la pestaña Inventario , seleccione Añadir nuevo.
- Elija SaaS en la página Plataforma y haga clic en Siguiente.
- Introduzca la siguiente información en la página Servicios:
- Nombre para mostrar: elija un nombre para esta cuenta.
- Servicio: Añade el servicio o servicios de Microsoft 365 de los que quieras hacer backup de.
- Nombre de usuario: Si desea proteger buzones de SharePoint Online o de grupo, proporcione el nombre de usuario de administrador requerido.
- Contraseña: si desea proteger buzones de SharePoint Online o de grupo, proporcione la contraseña de administrador requerida.
Haga clic en Siguiente para continuar.
- En la página Configuración, puede elegir una de las opciones siguientes:
- Registrar automáticamente una nueva aplicación Azure AD: La solución registra automáticamente la cuenta de Microsoft 365 como una nueva aplicación en Azure Active Directory y concede los permisos necesarios tras la autenticación.
- Utilice una aplicación Azure AD existente: Añada manualmente una aplicación de Microsoft 365 existente que ya esté registrada en Azure Active Directory.
Una vez hecho esto, haga clic en Siguiente.
- La página Credenciales estará disponible si elige Utilizar una aplicación Azure AD existente. Aquí tienes:
- Introduzca sus credenciales de Azure AD:
- ID de inquilino: Introduzca el ID de inquilino de Azure creado al registrar su cuenta de Microsoft 365 en Azure Portal.
- ID de cliente de Azure: Introduzca el ID de cliente de Azure creado al registrar su cuenta de Microsoft 365 en Azure Portal.
- Azure Client Secret: Introduzca el Azure Client Secret obtenido del Azure Portal.
- Seleccione Conceder automáticamente los permisos requeridos (opcional): Cuando se selecciona esta opción, NAKIVO Backup & Replication comprueba automáticamente la cuenta de Microsoft 365 de su organización en busca de los permisos de API necesarios y los añade si faltan. Haga clic en Siguiente para pasar a la página siguiente.
- Introduzca sus credenciales de Azure AD:
Haga clic en Finalizar para terminar de añadir el artículo al inventario en caso de que desee conceder manualmente los permisos necesarios.
Nota: Consulte Obtención de credenciales de Microsoft 365 para saber dónde puede encontrar las credenciales y cómo puede conceder permisos en el Portal Azure.
- Si ha seleccionado Registrar automáticamente una nueva aplicación de Azure AD en la página Configuración o Conceder automáticamente los permisos necesarios en la página Credenciales , aparecerá la página Autenticación . Una vez aquí, añada la siguiente información:
- Nombre de la aplicación: Introduzca un nombre para la aplicación.
- Código: Este campo muestra el código que debe añadir en https://microsoft.com/devicelogin.
- Nuevo código (opcional): Utilice esta opción para generar un nuevo código si es necesario.
- Copiar código: Copia el código mostrado.
- Haga clic en Finalizar para terminar de añadir el artículo al inventario.
Nota: Asegúrese de que la función Administrador global está asignada a la cuenta en el centro de administración de Microsoft 365 para completar el proceso de autenticación.
Crear un repositorio de backups
Todos los datos de Microsoft 365 de los que se ha hecho backup, incluidos los correos electrónicos de Outlook, se almacenan en un repositorio SaaS dedicado. El asistente para crear un repositorio SaaS se divide en tres pasos:
- Tipo: Elija SaaS como tipo de repositorio de backups para los elementos de Microsoft 365 y, a continuación, haga clic en Siguiente.
- Nombre y ubicación: Añade la siguiente información:
- Nombre: Introduzca el nombre del repositorio de backups.
- Transportador asignado: seleccione el transportador en la lista desplegable.
- Ruta a la carpeta local: Añade la ruta a la carpeta local donde se ubicará el repositorio.
Una vez hecho esto, haga clic en Siguiente.
Nota: Puede instalar un Transportador en un equipo remoto, crear un directorio en ese equipo y utilizarlo para hacer backups de un repositorio. Este enfoque le proporciona más flexibilidad y le permite almacenar backups de datos de Microsoft 365 en equipos remotos.
- Opciones (opcional): Aquí, puede seleccionar Separar este repositorio en horario para separar y adjuntar el repositorio de backup basado en un horario establecido cuando los jobs de backups no se están ejecutando. A continuación, puede copiar o mover el repositorio de backups a otro medio de almacenamiento. Este proceso preserva la consistencia de los datos al detener todas las interacciones con el repositorio.
Haga clic en Finalizar para crear el repositorio de backups.
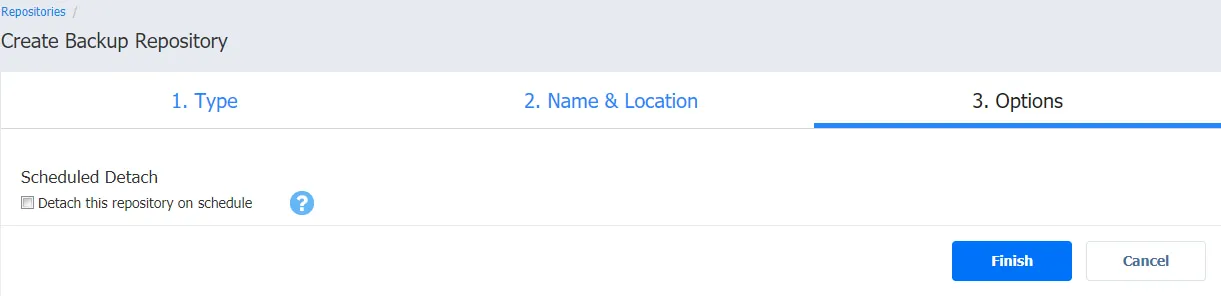
Creación de un job de backups de Microsoft 365
Ahora que su cuenta de Microsoft 365 ha sido añadida al inventario de NAKIVO Backup & Replication, y ha creado un repositorio de backups, puede ejecutar jobs de backup que le permitirán recuperar correos electrónicos eliminados en Outlook en el futuro en caso de pérdida de datos.
Inicie el job de backup abriendo el Dashboard en la interfaz web de la solución y haciendo click en Create, luego en Microsoft 365 backup job.
El asistente para hacer backups de Microsoft 365 consta de los cinco pasos que se detallan a continuación:
- Fuentes: El panel izquierdo muestra los elementos que puedes añadir a tu job de backups. Seleccione o busque los buzones de los que desea hacer backup de.
Haga clic en Siguiente para confirmar la selección y pasar a la página siguiente.
- Destino: Especifique el repositorio de backups de SaaS en el que desea almacenar los buzones y correos electrónicos de los que ha hecho backups. Puede establecer el mismo o diferentes repositorios de backups para cada elemento.
- Programar: En esta página, puede seleccionar si desea ejecutar el job de backups manualmente o programarlo diaria, semanal, mensual o anualmente. También puedes encadenar jobs de backups para que se ejecuten automáticamente uno tras otro.
- Retención: La solución de NAKIVO crea un punto de recuperación para cada elemento del repositorio de backups después de cada job y permite utilizar el esquema de rotación de backups abuelo-padre-hijo (GFS). Esto le permite recuperar objetos individuales o toda la cuenta. Puedes elegir cuántos puntos de recuperación conservar.
- Opciones: Aquí puede introducir el nombre del job y activar determinadas acciones antes de que comience un job de backups y después de que finalice. Puedes recibir informes de backups o ejecutar scripts personalizados previos y posteriores al job.
Haga clic en Finalizar o en Finalizar & Ejecutar para completar el asistente de creación de jobs.
Cómo recuperar correos electrónicos eliminados en Office 365 desde backups de NAKIVO
Para recuperar correos electrónicos eliminados definitivamente en Outlook, haga clic en Recuperar y luego en Microsoft 365 en la interfaz web de la solución de NAKIVO.
El asistente de recuperación de objetos que se abre consta de cuatro pasos principales:
- Backups: Todos los backups se muestran en el panel izquierdo. Seleccione el backup de buzón que desee recuperar y, a continuación, elija el punto de recuperación en el panel derecho.
Haga clic en Siguiente para continuar.
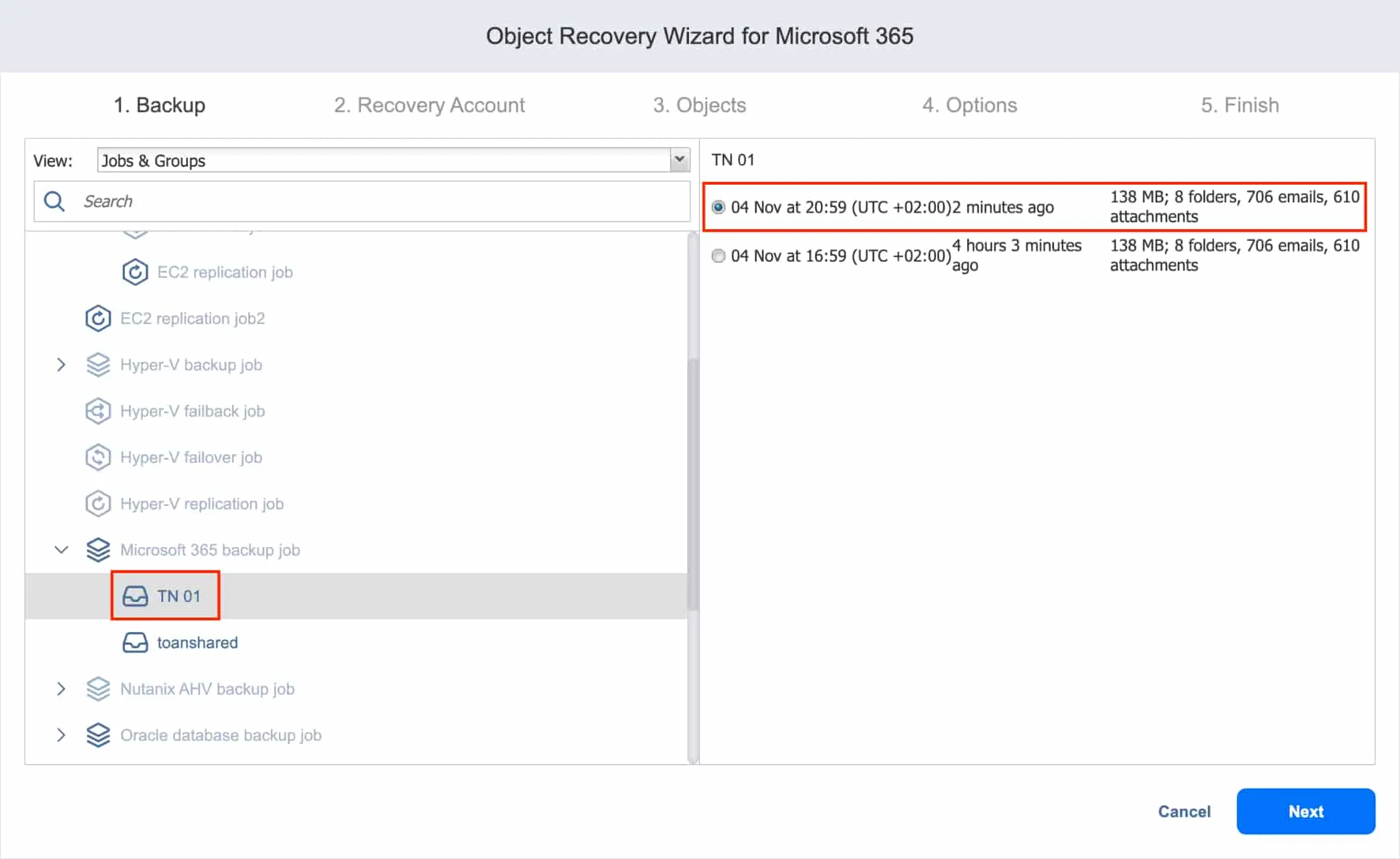
- Cuenta de recuperación: Elija en la lista desplegable la cuenta de Microsoft 365 en la que desea recuperar los elementos.
Haga clic en Siguiente para continuar.
- Objetos: Aquí puede ver el contenido del buzón en el momento del punto de recuperación seleccionado. Puedes profundizar en las carpetas del buzón, como Bandeja de entrada o Elementos eliminados, para ver la lista de mensajes de correo electrónico, así como abrir correos electrónicos para ver el contenido de cada mensaje. Busca, visualiza y selecciona los mensajes que deseas restaurar.
Una vez hecho esto, haga clic en Siguiente.
- Opciones: En esta página puedes configurar si quieres recuperar los correos electrónicos a su ubicación original o a un buzón diferente. Además, puede seleccionar el comportamiento de sobrescritura deseado.
Haz clic en Recuperar para iniciar el proceso de recuperación y sigue el progreso en la pestaña Actividades. Una vez finalizada la recuperación, inicia sesión en la cuenta de Outlook para ver los mensajes que acabas de recuperar.
Conclusión
Microsoft ofrece varias funciones nativas que te ayudan a recuperar correos electrónicos eliminados en Office 365. Sin embargo, estas funciones son limitadas y pueden provocar la pérdida de datos en caso de error del usuario o de infracción. Las soluciones de copia de seguridad de terceros, como NAKIVO Backup & Replication, son necesarias para garantizar la recuperabilidad de los datos y eliminar un único punto de fallo.
Puede utilizar la solución de NAKIVO para proteger sus datos de Microsoft 365 y hacer backup de buzones de Outlook y restaurarlos con éxito. La solución también es compatible con hacer backups y recuperaciones de OneDrive para la Empresa y SharePoint Online. Descargue la edición gratuita para comprobar todas las funciones avanzadas que garantizan una protección de datos óptima.