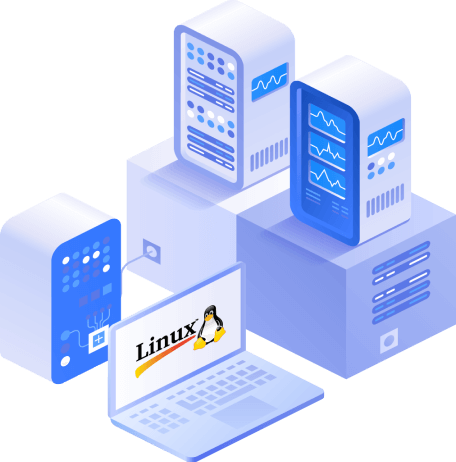Cómo utilizar VirtualBox: Visión general rápida
Cuando se utiliza un sistema operativo tradicional es necesario instalarlo en una máquina física para evaluar software que no se puede instalar en su sistema operativo actual. Oracle VirtualBox es lo que necesitas en este caso, en lugar de reinstalar el software en tu máquina física. VirtualBox está diseñado para ejecutar máquinas virtuales en su máquina física sin necesidad de reinstalar su sistema operativo que se está ejecutando en una máquina física. Otra ventaja de VirtualBox es que este producto puede instalarse gratuitamente.
Una máquina virtual (VM) funciona de forma muy parecida a una física. Un sistema operativo y las aplicaciones instaladas dentro de una máquina virtual «creen» que se están ejecutando en una máquina física normal, ya que se utiliza hardware emulado para ejecutar máquinas virtuales en VirtualBox. Las máquinas virtuales están aisladas entre sí y del sistema operativo anfitrión. De este modo, puede realizar sus pruebas en máquinas virtuales aisladas sin temor a dañar el sistema operativo anfitrión u otras máquinas virtuales.
Sistemas operativos compatibles con VirtualBox
VirtualBox es compatible con una larga lista de sistemas operativos huésped y anfitrión. Un SO anfitrión es el sistema operativo instalado en una máquina física, en la que está instalado VirtualBox. Un SO invitado es un sistema operativo instalado en una máquina virtual que se ejecuta dentro de VirtualBox. VirtualBox puede instalarse en Windows, Linux, macOS, Solaris y FreeBSD. En VirtualBox puede ejecutar máquinas virtuales con Windows, Linux, macOS, Solaris, FreeBSD, Novell Netware y otros sistemas operativos.
¿Cómo configurar VirtualBox?
Veamos cómo configurar VirtualBox en Windows. El proceso de instalación de VirtualBox no es difícil y es similar para todos los sistemas operativos compatibles.
Activar las funciones de virtualización de la CPU
En primer lugar, debe activar las funciones de virtualización de hardware en su CPU (unidad central de procesamiento), como Intel VT-X o AMD-V en UEFI/BIOS de su ordenador físico. De lo contrario, si ejecuta sistemas operativos invitados de 64 bits, puede obtener el error VT-x no está disponible. Si Hyper-V está instalado en tu máquina Windows, desinstala Hyper-V antes de instalar VirtualBox (de lo contrario, Hyper-V bloqueará las extensiones de virtualización de hardware que VirtualBox necesita para ejecutar máquinas virtuales). La mayoría de los procesadores modernos son compatibles con la virtualización de hardware.
Descargar el instalador de VirtualBox
Dirígete al sitio web oficial para descargar el instalador de VirtualBox para tu sistema operativo (Windows en este caso). Si buscas cómo configurar VirtualBox en mac, descarga el instalador para OS X. En el momento de escribir este artículo, la última versión de VirtualBox es la 6.0.8. También puede descargar versiones anteriores, por ejemplo, la versión 5.2. VirtualBox 5.2 es compatible con hosts de 32 bits, mientras que VirtualBox 6.0 no lo es. En el ejemplo actual, puede ver cómo configurar VirtualBox en un ejemplo de VirtualBox 5.2. En la próxima entrada del blog, se explicará el proceso de actualización de VirtualBox.
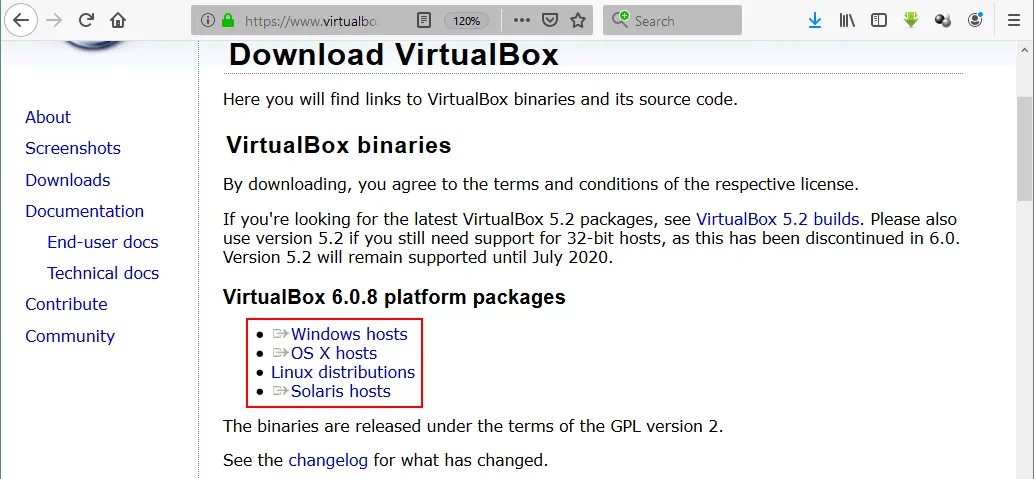
Ejecute el instalador y defina las opciones de instalación
- Ejecute el instalador de VirtualBox. Debería aparecer el asistente de instalación que tiene una GUI (interfaz gráfica de usuario).
- Seleccione la forma en que desea que se instalen las funciones, haciendo clic en el directorio de instalación y en los componentes instalados; puede dejar los valores predeterminados. A continuación, marque las casillas situadas junto a las opciones de acceso directo y las asociaciones de archivos.
- Confirme la instalación de las interfaces de red de VirtualBox (haga clic en Sí).
- En la pantalla Listo para instalar, pulse Instalar para iniciar el proceso de instalación.
- Una vez finalizada la instalación, puede marcar la casilla para iniciar VirtualBox después de la instalación.
Instalación de una nueva máquina virtual
Una vez que hayas instalado VirtualBox, abre la aplicación. Puedes ver la interfaz gráfica de usuario de VirtualBox, que está unificada para todos los sistemas operativos host compatibles. También puede utilizar la interfaz de línea de comandos y VBoxManage si es necesario. En el ejemplo actual VirtualBox está configurado en Windows 10. Imagine que necesita evaluar Windows Server 2019 antes de tomar una decisión: comprar o no comprar. Veamos cómo utilizar VirtualBox para ejecutar Windows Server 2019 en una máquina virtual.
Descargue la imagen ISO del instalador de Windows Server 2019 desde el sitio de Microsoft. Cambie el nombre del archivo ISO descargado a WinServer2019.iso para mayor comodidad.
Creación de una máquina virtual
Haga clic en Máquina > Nueva o pulse el icono con la estrella azul para crear una nueva máquina virtual en la GUI de VirtualBox.
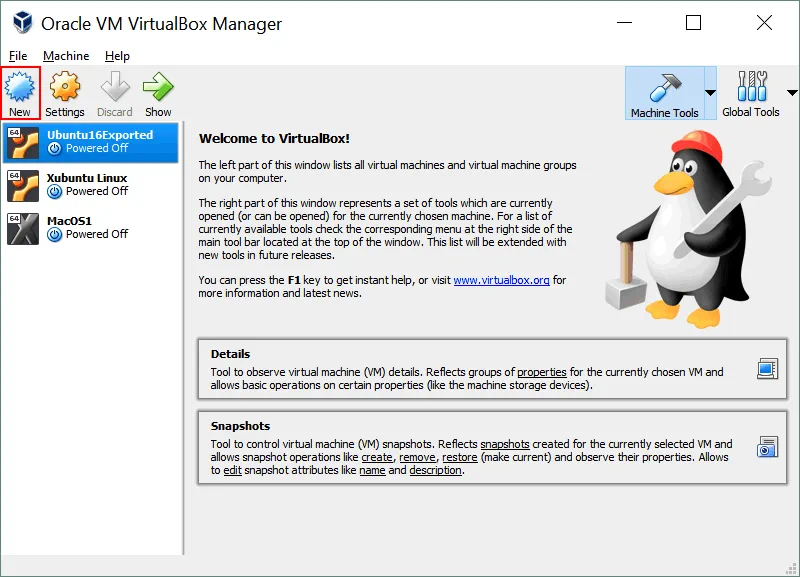
Defina las opciones de la nueva máquina virtual.
Nombre: WinServer2019.
Tipo: Microsoft Windows.
Versión: Windows 2016 (64 bits). Este parámetro define la cantidad razonable de memoria virtual por defecto, el tamaño del disco virtual; un conjunto de hardware emulado (dispositivos compatibles con la versión del SO seleccionada, cuyos controladores están incluidos); así como un conjunto de funciones del sistema como EFI, PAE (extensión de direcciones físicas), I/O APIC (controladores de interrupción programables avanzados de entrada/salida). Si está utilizando la última versión de VirtualBox, Windows 2019 está disponible en la lista de versiones de SO.
Tamaño de memoria: Configure la memoria para la máquina virtual. 8 GB de RAM deberían ser suficientes para Windows Server 2019 al principio. Puede añadir más memoria más tarde, después de instalar el sistema operativo invitado (una máquina virtual debe estar apagada para cambiar la cantidad de memoria).
Disco Duro: Crear un disco duro virtual ahora.
Haga clic en el botón Crear.
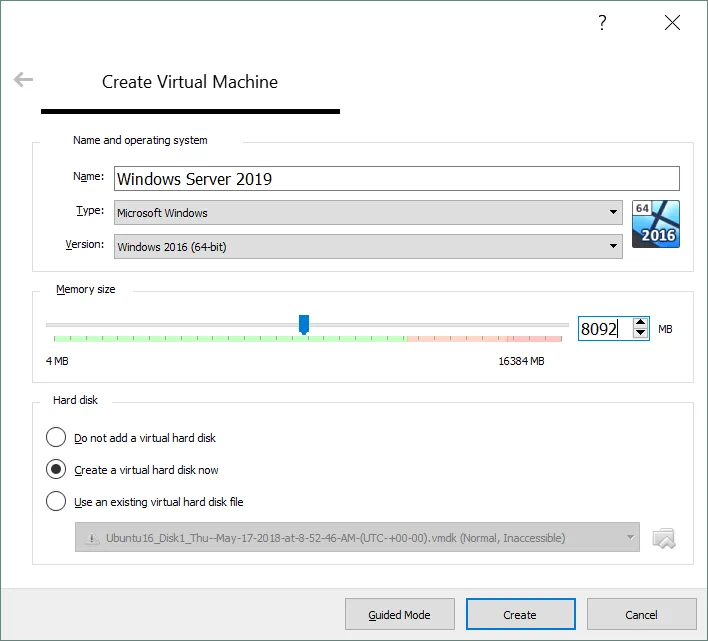
Creación de un disco duro virtual
Configure los siguientes parámetros:
El nombre y la ubicación del archivo para el disco virtual. Intente no utilizar una partición del sistema para almacenar discos virtuales si es posible.
El tamaño del archivo del disco virtual. Seleccione 50 GB para Windows Server 2019.
Tipo de archivo de disco duro. VirtualBox es compatible con muchos formatos de disco virtual:
- VDI (VirtualBox Disk Image) es un formato nativo de VirtualBox. Seleccione este tipo de disco virtual si no tiene previsto migrar una máquina virtual a otras plataformas como VMware o Hyper-V.
- VHD (disco duro virtual) es un formato de Hyper-V.
- VMDK (Virtual Machine Disk) es el formato de disco virtual de VMware.
- HDD es el Disco Duro de Parallels.
- QCOW (QEMU Copy-On-Write).
- QED (disco mejorado QEMU).
Seleccionemos VDI en el ejemplo actual.
Almacenamiento en disco duro físico: Asignado dinámicamente o de tamaño fijo (el análogo de aprovisionamiento fino y grueso en VMware). Seleccione la opción de asignación dinámica si desea ahorrar espacio en disco, ya que en este caso, el tamaño de su disco virtual es cercano a cero justo después de la creación, y crece después de escribir datos en el disco virtual antes de alcanzar el tamaño máximo asignado.
Haga clic en Crear para finalizar la creación de la máquina virtual.
Puesta a punto de máquinas virtuales. Ajuste su máquina virtual accediendo a Machine > Settings. En esta ventana se encuentran las siguientes secciones.
General. Puede editar el nombre de la máquina virtual, activar el portapapeles compartido, arrastrar y soltar & , escribir la descripción de la máquina virtual y activar el cifrado del disco virtual.
Sistema. Desactiva una disquetera virtual en la pestaña Placa base. En la pestaña Sistema, puede añadir más procesadores para la máquina virtual, configurar la aceleración y seleccionar uno de los dos conjuntos de chips emulados.
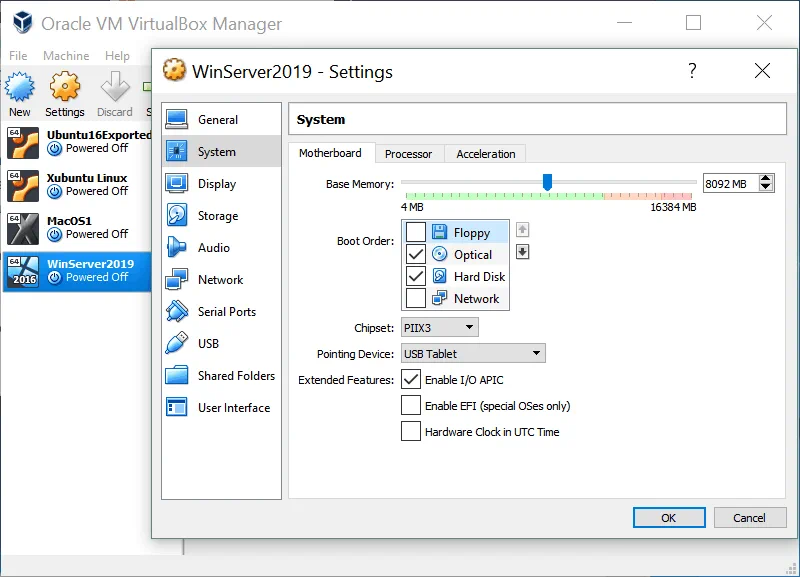
Mostrar. En la pestaña Pantalla, es posible configurar la memoria de vídeo, el recuento de monitores y el factor de escala, así como activar la aceleración 2D y 3D. La pestaña de Visualización Remota te permite gestionar tu SO invitado conectándote al escritorio de la VM VirtualBox remotamente con RDP (Remote Desktop Protocol). La captura de vídeo se configura en la pestaña Captura de vídeo.
Almacenamiento. Añada y elimine discos duros virtuales, unidades de DVD virtuales y controladores de disco si es necesario. Seleccione su unidad de DVD (debe estar vacía hasta este momento) e inserte el disco DVD ISO virtual en la unidad. Haz clic en el icono del disco y selecciona «Elegir archivo de disco óptico virtual». Busque su archivo WinServer2019.iso y ábralo. Ahora su disco ISO aparece en la lista de dispositivos de almacenamiento.
Audio. El audio se puede activar o desactivar; se puede seleccionar el controlador de audio del host, el controlador de audio y las funciones ampliadas.
Red. En esta sección se configuran los adaptadores de red virtuales. El número máximo de adaptadores de red virtuales por máquina virtual es de cuatro. Un adaptador de red virtual puede utilizar varios modos de red diferentes: No conectado, NAT, Red NAT, Adaptador puenteado, Red interna, Adaptador sólo host, Controlador genérico, entre los cuales se utiliza por defecto el modo de red NAT.
Cuando se selecciona el modo NAT, la máquina virtual se conecta al router virtual y puede acceder al host, a la red a la que está conectado el host y a las redes externas a las que puede acceder el host. Si despliega una única máquina virtual, que no necesita ser vista como una máquina normal en su red física, puede seleccionar el modo NAT para la red de la máquina virtual. Si quieres que tu VM sea totalmente representativa en tu red física, utiliza el modo Bridged.
El modelo del adaptador de red virtual emulado se selecciona en el menú desplegable. Si es necesario, puede configurar la dirección MAC manualmente. Configure el reenvío de puertos para acceder a las máquinas virtuales que utilizan el modo de red NAT desde la red física a la que está conectada su máquina host (si es necesario). Si utiliza la red puenteada, no necesita configurar el reenvío de puertos.
Puertos serie. Habilite los puertos serie si por alguna razón en particular necesita que los puertos COM estén habilitados en una máquina virtual.
USB. Las opciones USB para una máquina virtual se configuran en esta sección.
Carpetas compartidas. Las carpetas compartidas se utilizan para el intercambio de archivos entre el SO anfitrión y el SO invitado.
Interfaz de usuario. Personalice los elementos de la GUI si lo desea.
Haga clic en Aceptar para aplicar la configuración editada de la máquina virtual.
Instalación de un sistema operativo invitado
Ahora puede iniciar la máquina virtual. Hit Machine > Start > Normal Start.
Inicio normal. Abre una ventana VM y muestra la salida de vídeo de la VM en esa ventana de forma similar a como se muestra la salida de la máquina física en un monitor. Cuando cierras la ventana de la VM, VirtualBox te pregunta qué hacer:
- Guarda el estado de la máquina. La VM está hibernada (una VM está en pausa). Inicie la VM para continuar el funcionamiento de la VM desde el estado guardado.
- Envía la señal de apagado. La VM se apaga correctamente, de forma similar a como se apagaría la máquina desde el sistema operativo.
- Apague la máquina. Esta opción equivale a desconectar el cable de alimentación del ordenador físico.
Comienzo sin cabeza. Se inicia una VM, pero no aparece la ventana con la salida de vídeo de la VM. Puedes conectarte a la VM para gestionarla utilizando un protocolo de escritorio remoto (incluyendo VRDP – VirtualBox Remote Display Protocol que es compatible con Microsoft RDP), SSH, etc.
Arranque desmontable. Es la combinación del arranque normal y el arranque headless. Cuando cierras la ventana de VirtualBox VM, una opción más está disponible – Continuar ejecutándose en segundo plano. Puede cerrar la ventana de VirtualBox VM sin interrumpir la VM.
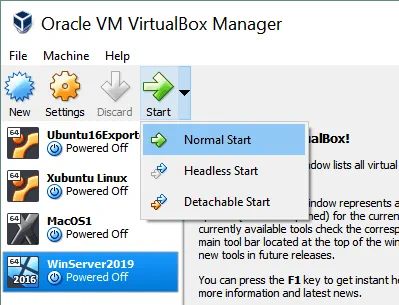
El instalador del sistema operativo arranca ahora desde la imagen ISO insertada en una unidad de DVD virtual. Este proceso se muestra en la nueva ventana de VirtualBox VM. Si sabes cómo configurar Windows 10 en VirtualBox, o en una máquina física, el proceso de instalación de Windows Server 2019 en modo GUI no debería causar ningún problema.
Seleccione las opciones adecuadas para el asistente de instalación de Windows:
- Evaluación de Windows Server 2019 Datacenter (experiencia de escritorio).
- Personalizado: Instalar sólo Windows (avanzado).
Cree una nueva partición (o particiones) en su disco duro virtual de 50 GB.
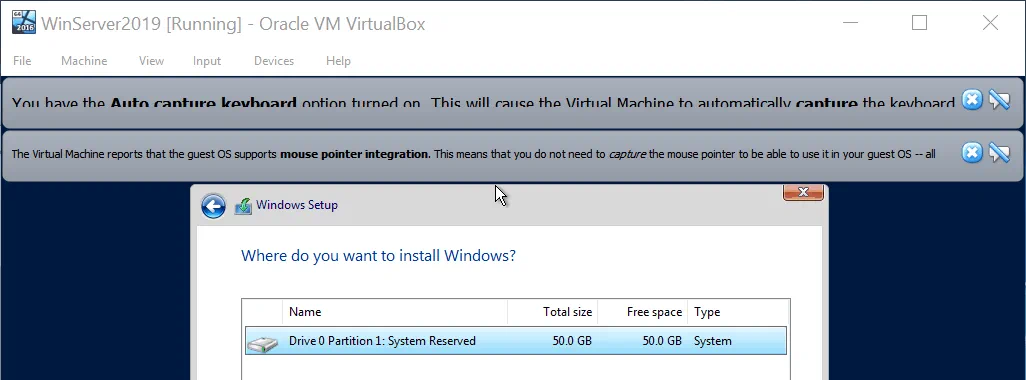
La VM se reinicia automáticamente unas cuantas veces durante la instalación de Windows Server 2019.
Establezca la contraseña de administrador de Windows para finalizar la configuración de Windows Server 2019 en VirtualBox.
Tras la carga, Windows te pide que pulses Ctrl+Alt+Supr para desbloquear. Haga clic en Entrada > Teclado > Inserte Ctrl+Alt+Supr en la ventana VirtualBox VM.
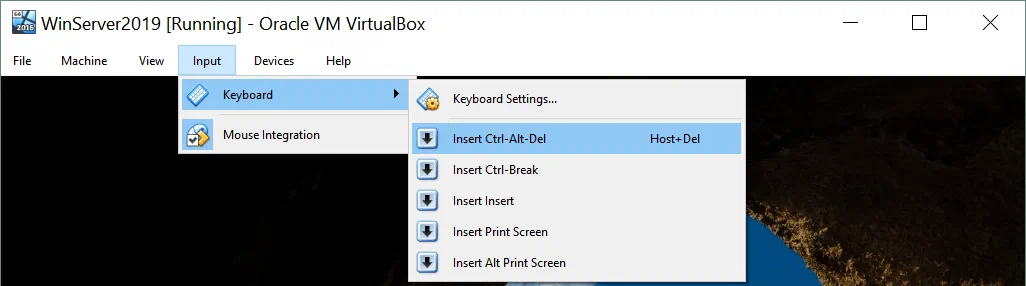
Una vez que haya iniciado sesión en su sistema Windows, instale VirtualBox Guest Additions. Guest Additions son un conjunto de controladores y utilidades de sistema para sistemas operativos invitados compatibles que optimizan el rendimiento y la usabilidad del SO invitado, además de proporcionar una interacción más estrecha entre los sistemas operativos anfitrión e invitado. Funciones como la integración del puntero del ratón, la compatibilidad mejorada con el modo de vídeo, las carpetas compartidas, el portapapeles compartido y la sincronización horaria pueden activarse tras instalar VirtualBox Guest Additions en un SO invitado. El archivo ISO con Guest Additions se encuentra en el directorio de instalación de VirtualBox.
En la ventana VirtualBox VM, haga clic en Dispositivos > Insertar imagen de CD de Guest Additions. El disco ISO virtual se inserta ahora en la unidad de DVD virtual de su máquina virtual de Windows.
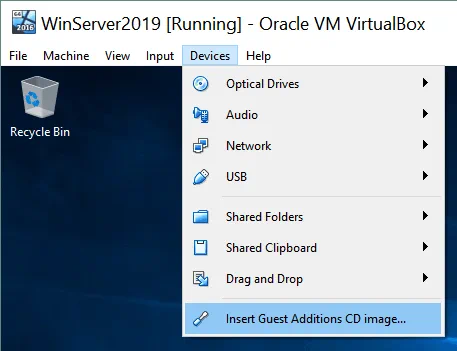
Abra el contenido del disco y ejecute el archivo VBoxWindowsAdditions-amd64.exe. Cuando se abra el asistente de instalación, siga las recomendaciones del asistente, haciendo clic en Siguiente en cada paso para continuar. Al final de la instalación, reinicie la máquina virtual.
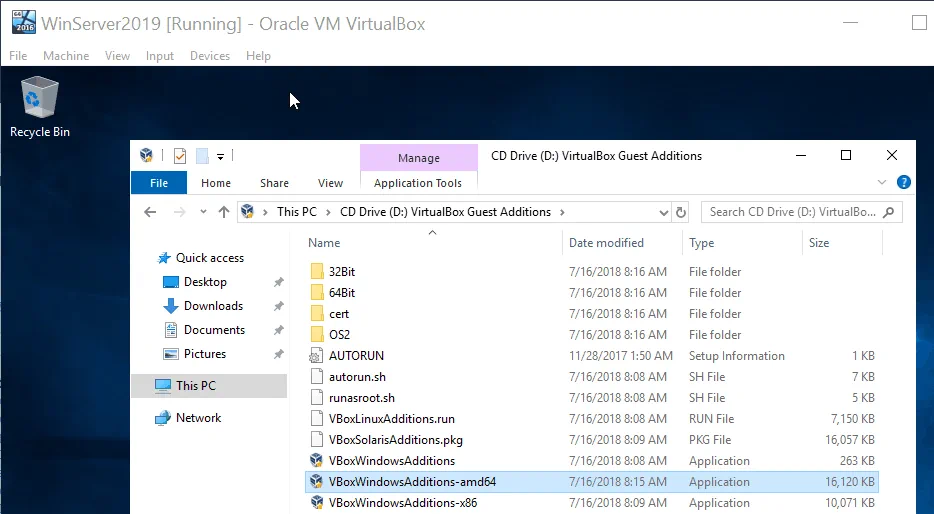
Carpetas compartidas y portapapeles
Para configurar las carpetas compartidas, vaya a Máquina > Ajustes y seleccione la sección Carpetas compartidas. Pulsa el icono Añadir recurso compartido (una carpeta con un signo más verde), introduce la ruta de la carpeta que quieres compartir en tu equipo anfitrión y define el nombre de la carpeta. Puedes hacer que una carpeta compartida sea de sólo lectura y activar el montaje automático. En el ejemplo actual, C:\Virtual\VirtualBox\shared_folder01 se utiliza como carpeta compartida y la opción de auto-montaje está activada. Pulsa OK dos veces para aplicar los cambios.
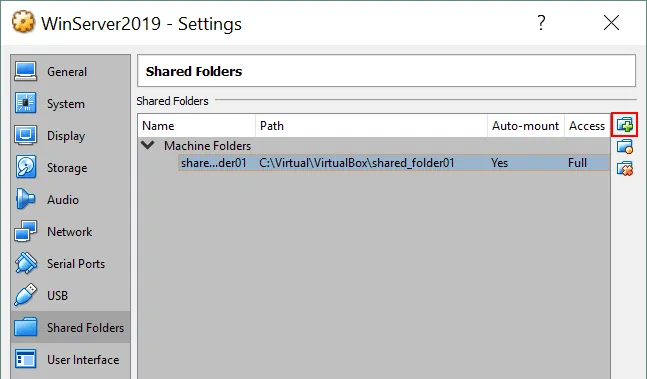
Encienda la máquina virtual en la que se ha instalado Windows Server 2019. Abra el Explorador de archivos, en la sección Red seleccione VBOXSVR, tras lo cual podrá ver la carpeta compartida creada recientemente cuya ruta de red es \\VBOXSVR\shared_folder01. Para mayor comodidad, haga clic con el botón derecho del ratón en la carpeta compartida y, en el menú contextual, seleccione Asignar unidad de red para montar . Seleccione cualquier letra libre, por ejemplo Z: para terminar.
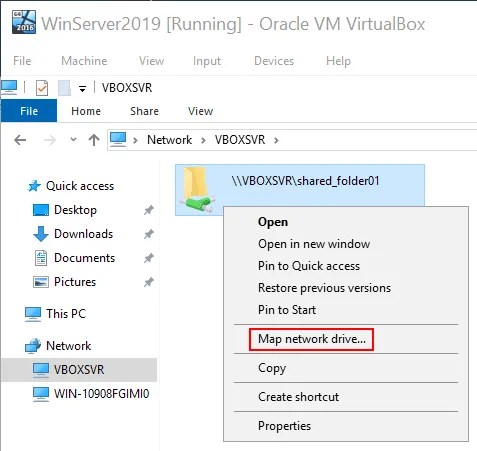
Ahora la carpeta compartida se muestra como un disco Z: en su lista de discos en Este PC (Mi PC). Si activó la opción de montaje automático al configurar una carpeta compartida, no necesitará asignar una unidad de red manualmente, puesto que ya se ha montado automáticamente (en este caso, se utiliza la primera letra de disco libre para el mapeo del disco). Ahora su carpeta compartida está lista para copiar archivos entre los sistemas operativos anfitrión e invitado.
El Portapapeles Compartido es una útil función que le permite copiar un fragmento de texto, imagen, múltiples archivos, etc. en un SO huésped y pegar estos elementos en un SO anfitrión (y viceversa), de forma similar a lo que puede hacer dentro de su SO anfitrión entre múltiples aplicaciones.
Arrastrar & Soltar permite copiar archivos y carpetas desde ventanas del SO huésped a ventanas del SO huésped (e inversamente), de forma muy similar a lo que se puede hacer entre dos ventanas del Explorador de archivos de Windows.
Para activar Shared Clipboard y Drag & Drop en VirtualBox, abra los ajustes de la VM, y en la sección General, vaya a la pestaña Avanzado. Seleccione la opción Bidireccional para las funciones Portapapeles compartido y Arrastrar & Soltar.
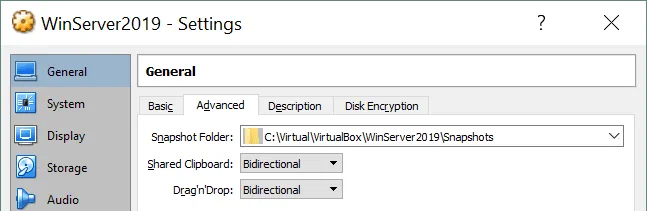
Copia de una máquina virtual
Una de las ventajas de las máquinas virtuales es la facilidad para copiar máquinas virtuales y hacer clones de máquinas. Puede clonar una máquina virtual utilizando las opciones integradas de VirtualBox y manualmente.
Vaya a Machine > Clone para utilizar una herramienta de clonación integrada.
Selecciona el modo Experto.
Introduzca el nombre de la nueva máquina (por defecto, la palabra «clone» se añade al nombre original de la máquina virtual). Elija el tipo de clonación (clonación completa o clonación vinculada), las opciones de instantánea (estado actual de la máquina o todo). En el caso de la clonación de máquinas virtuales, se cambian los identificadores únicos del sistema operativo y de los discos virtuales.
Si selecciona Clon completo, se crea una copia completa de la máquina virtual de origen (incluidos todos los archivos del disco virtual). Todos los archivos VM se copian independientemente en la carpeta de destino. No se necesita una VM de origen para el funcionamiento de VM-clone.
Si se selecciona la opción Clon vinculado, no se copian todos los archivos de la máquina virtual de origen. Se crea una nueva máquina virtual, se toma una instantánea del disco virtual padre de la máquina virtual de origen para crear discos de diferenciación.
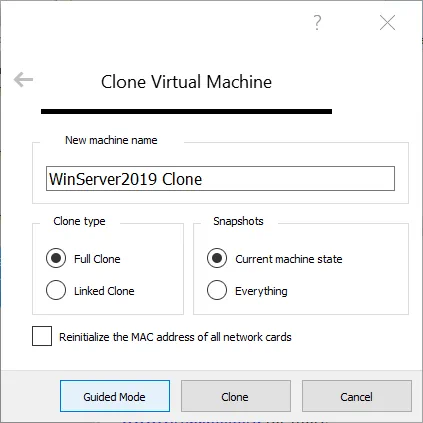
Reinicie la dirección MAC de todas las tarjetas de red. Seleccione esta opción si la dirección MAC de una VM de origen y un clon de VM deben ser diferentes (para evitar conflictos de red).
Copiar una carpeta VM con todos los archivos VM puede considerarse un backup manual de la máquina virtual. Los identificadores únicos y otros componentes de la máquina virtual siguen siendo los mismos, ya que la copia de la máquina virtual es una copia exacta de la máquina virtual de origen. Puede abrir una carpeta de la máquina virtual haciendo clic en Máquina > Mostrar en carpeta en la ventana principal de VirtualBox.
Uso de instantáneas
Las instantáneas permiten guardar el estado de funcionamiento de una máquina virtual y volver a ese estado más tarde, después de haber realizado cambios en una máquina virtual. El uso de instantáneas es recomendable para realizar pruebas, por ejemplo, cuando necesitas instalar algunas aplicaciones y ver cómo funcionan sin riesgo de dañar todo el sistema. Si las aplicaciones funcionan incorrectamente o necesita probar otra versión de software, sólo tiene que revertir el estado de la máquina virtual utilizando una instantánea ya creada. Este método es cómodo y le ayuda a ahorrar mucho tiempo. Sin embargo, utilizar instantáneas no equivale a hacer backups.
¿Cómo utilizar VirtualBox para tomar instantáneas de la VM? Selecciona tu VM, haz clic en Herramientas de Máquina y selecciona Instantáneas para abrir una sección con opciones de instantáneas. Pulsa el icono Tomar para crear una nueva instantánea y, a continuación, introduce un nombre y una descripción para la instantánea.
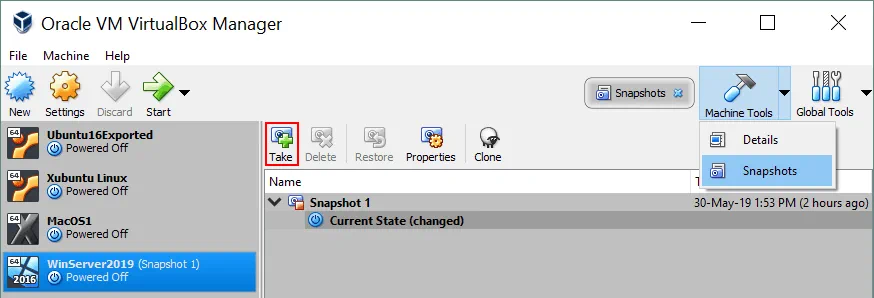
Después de tomar una instantánea, se creará un nuevo disco virtual diferenciado en la subcarpeta Instantáneas de la carpeta de su máquina virtual. El formato del archivo es el mismo que el de su disco virtual original (VDI en este caso). Todos los nuevos cambios realizados dentro de una máquina virtual después de crear una instantánea se escriben en ese disco virtual diferenciado. Si se crea una segunda instantánea, se crea el segundo disco virtual diferenciado, y así sucesivamente.
Cuando necesite restaurar el estado de la máquina virtual desde la instantánea, haga clic con el botón derecho del ratón en el nombre de la instantánea y, en el menú contextual, seleccione Restaurar. Marque la casilla si necesita crear una instantánea del estado actual de la máquina virtual. La máquina virtual debe estar apagada. Si la instantánea ya no es necesaria, puede eliminarse.
Cuando se elimina una instantánea situada antes del estado actual de la máquina virtual, se elimina fusionando un disco de diferenciación relacionado con la instantánea con el disco virtual padre o el disco de diferenciación. Si el estado actual de la máquina virtual está representado por una instantánea en medio de la cadena de instantáneas, la eliminación de una instantánea al final de la cadena de instantáneas provoca la eliminación del archivo de disco virtual de diferenciación relacionado con esa instantánea sin fusión. Ahora ya sabes cómo configurar VirtualBox, ejecutar y gestionar máquinas virtuales, así como utilizar instantáneas de máquinas virtuales.
Grabación de vídeo
En esta sección se explica cómo utilizar VirtualBox para grabar un vídeo sobre todo lo que se puede ver en la interfaz de usuario de la máquina virtual. Cuando se utilizan máquinas físicas, no se puede instalar software para grabar un vídeo de la instalación del sistema operativo, o del uso de la consola en los sistemas operativos sin GUI. VirtualBox te ayuda a resolver este problema y tiene una función incorporada para la grabación en vídeo de todo lo que ves en el monitor virtual (ventana VM de VirtualBox).
Para grabar un vídeo, abra Machine > Settings, vaya a la pestaña Video Capture, active la captura de vídeo y configure los parámetros de grabación de vídeo (véase la captura de pantalla siguiente).
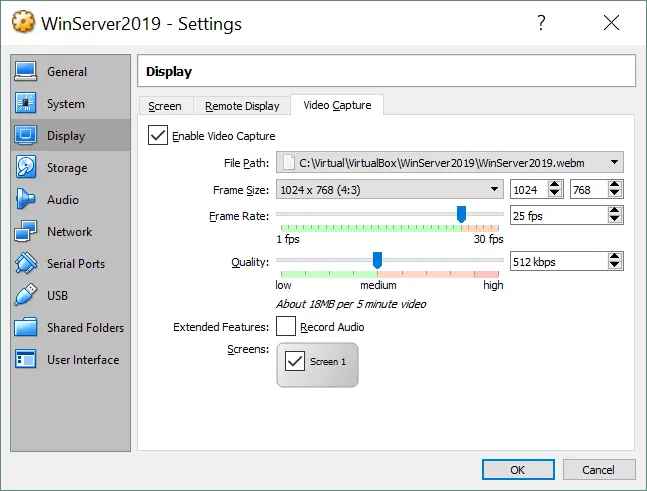
Conclusión
VirtualBox es una potente solución de virtualización que puede utilizarse para ejecutar distintos sistemas operativos mencionados en una larga lista de SO compatibles. Puedes configurar VirtualBox en mac, Windows, Linux, Solaris y FreeBSD.
Utilice VirtualBox para ejecutar software desarrollado para diferentes sistemas operativos en su única máquina física simultáneamente sin necesidad de instalar varios sistemas operativos en una máquina física y reiniciar para cambiar el SO. Utilice VirtualBox para probar implantaciones que requieran varias máquinas que deban interactuar a través de la red – VirtualBox ofrece una gran variedad de modos de red virtual.