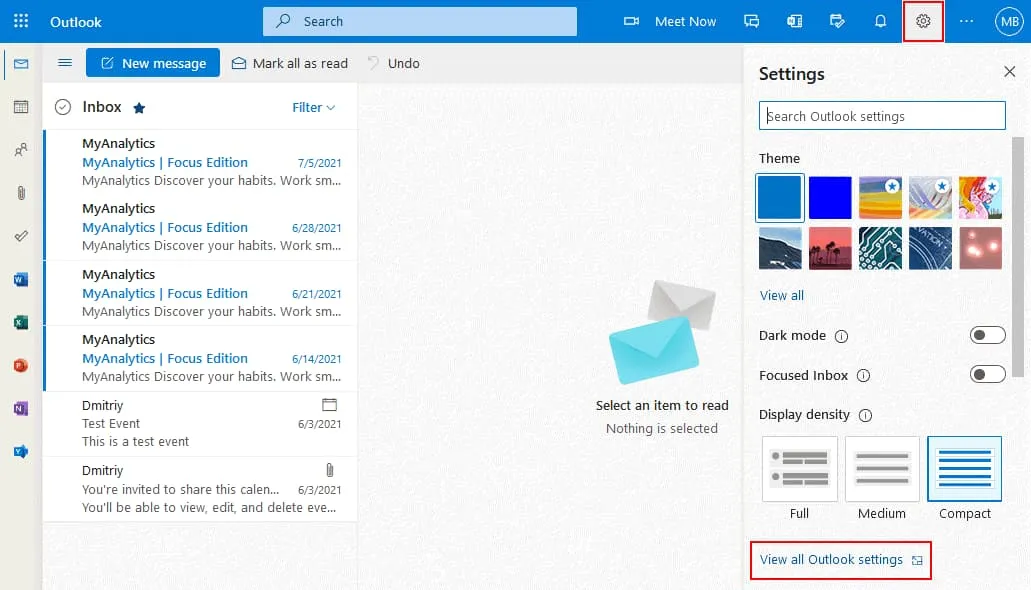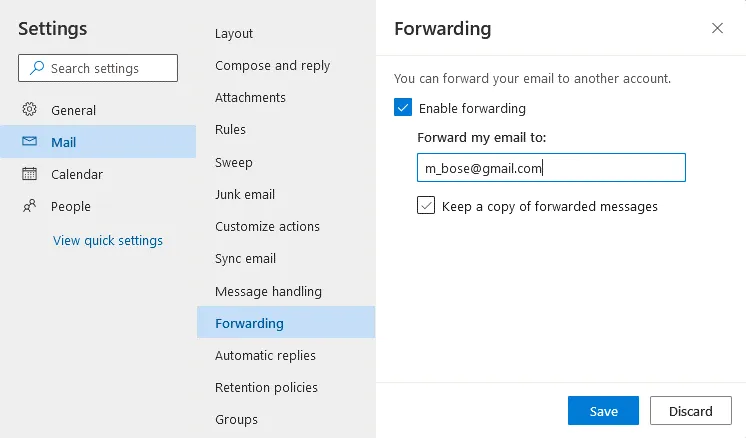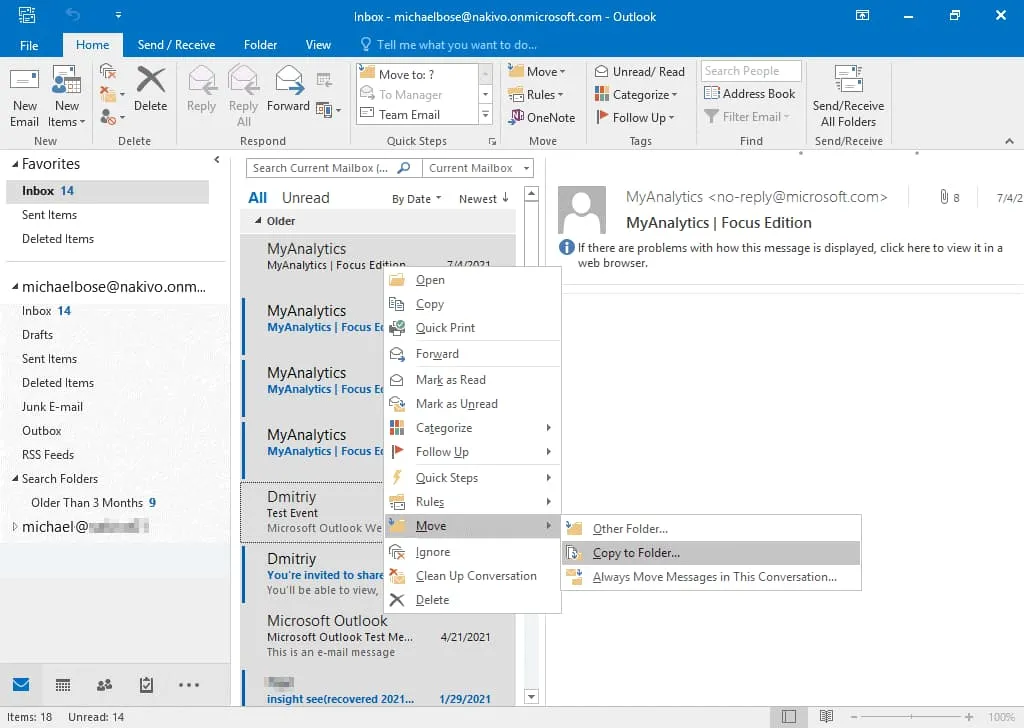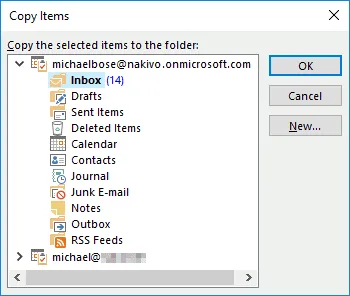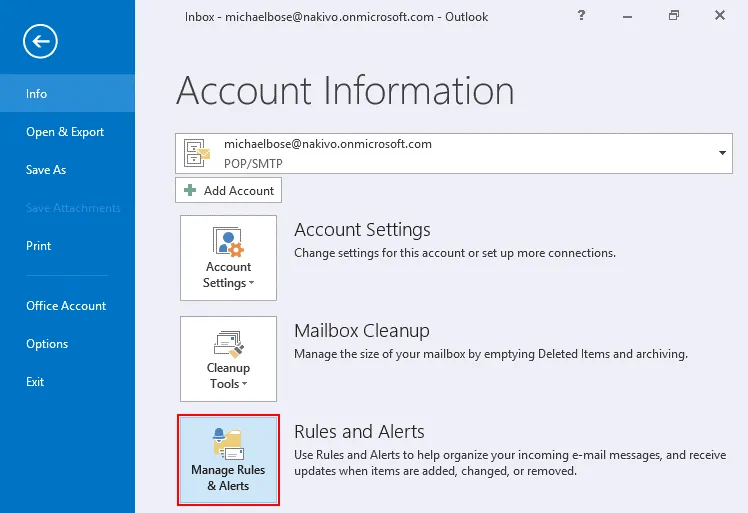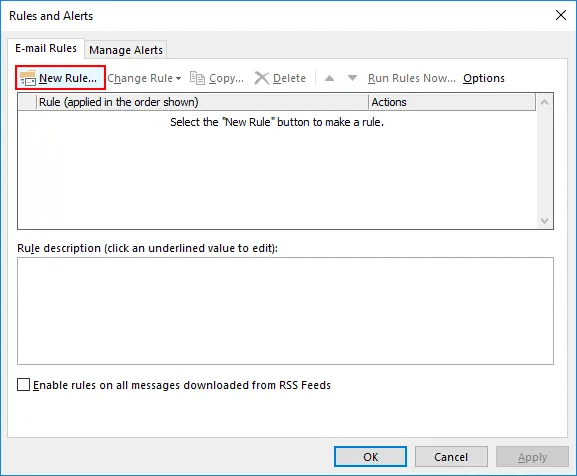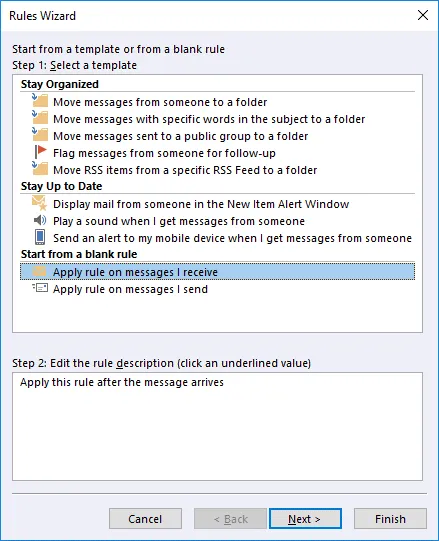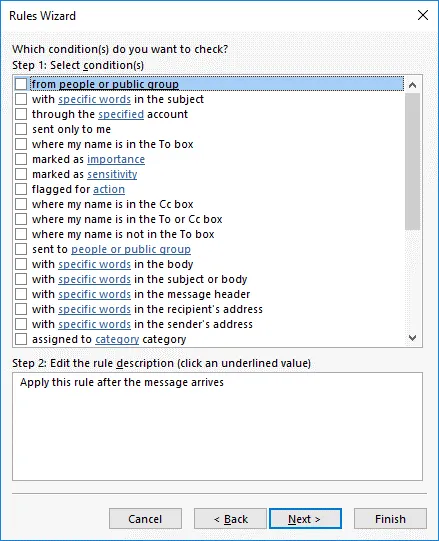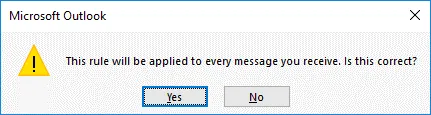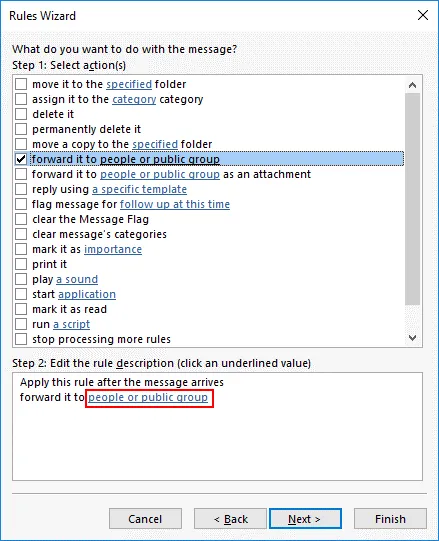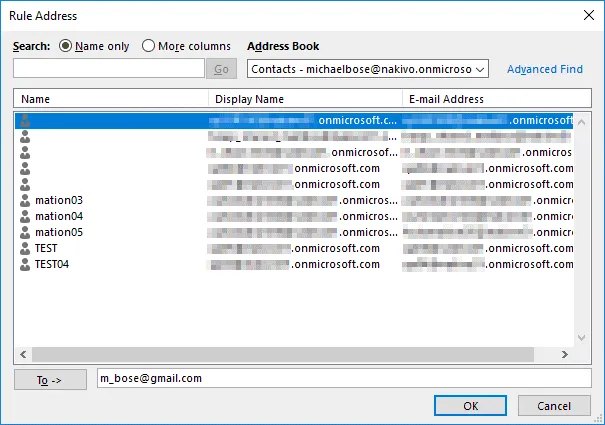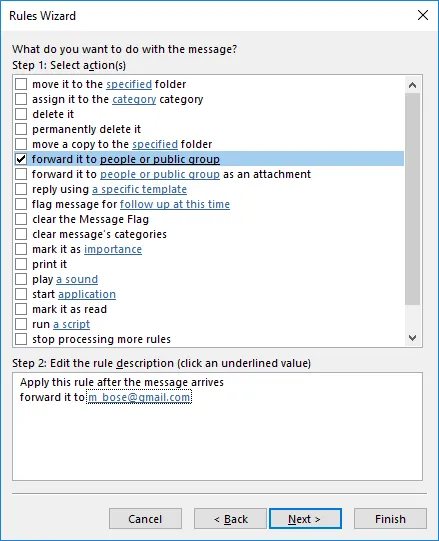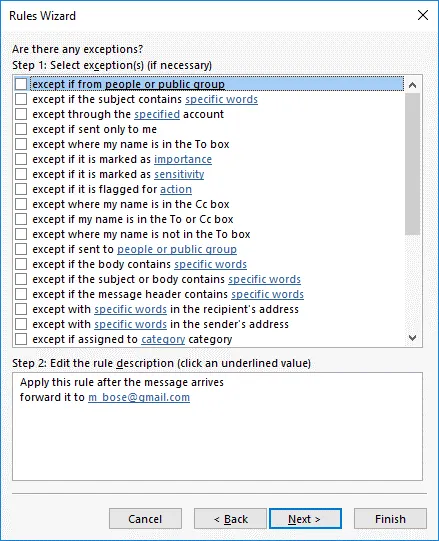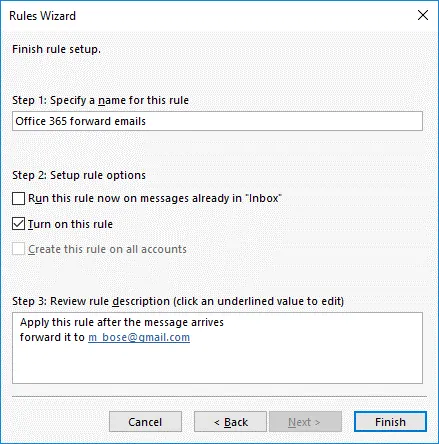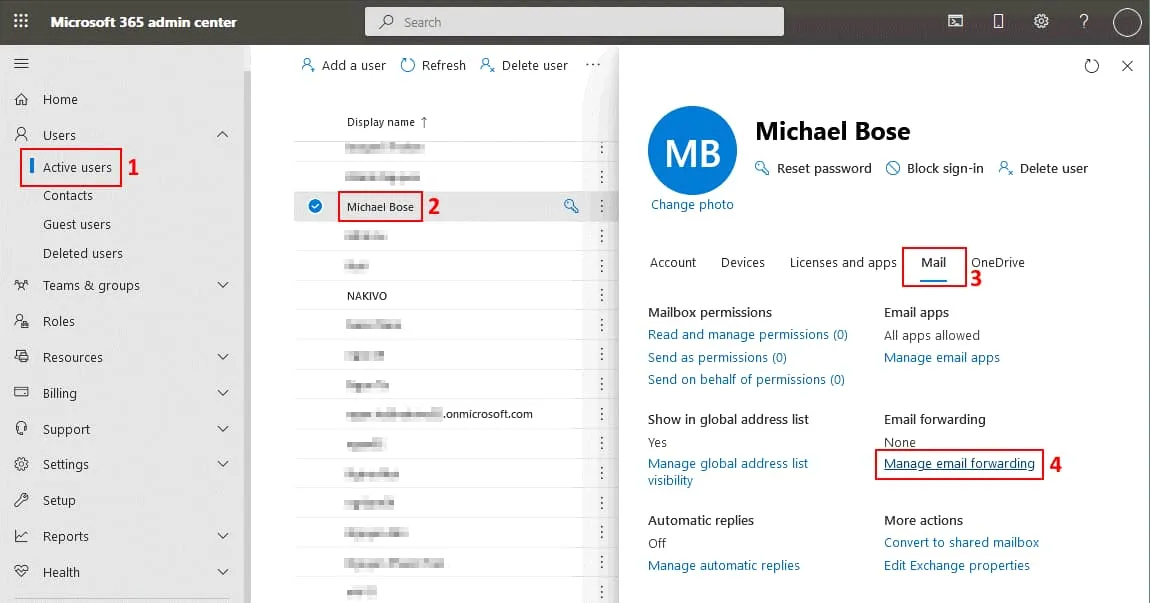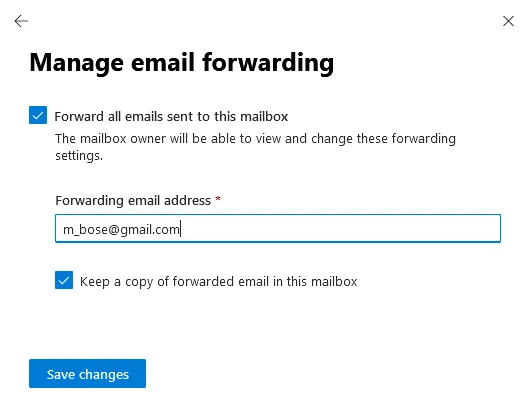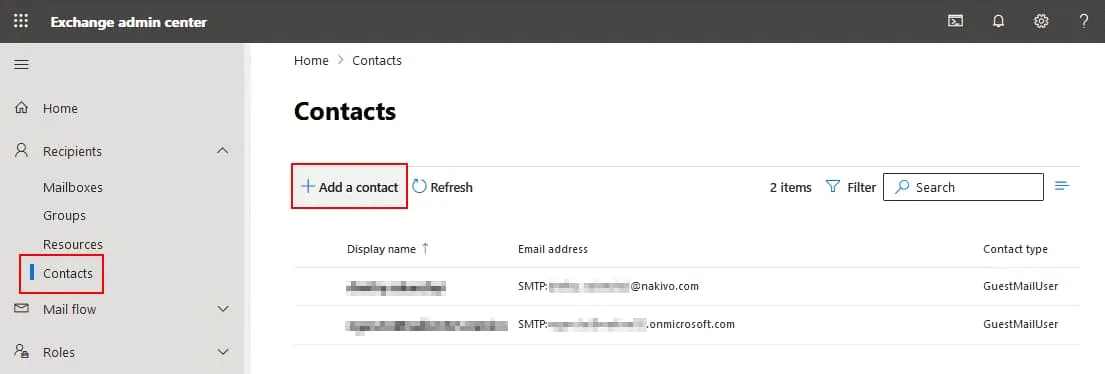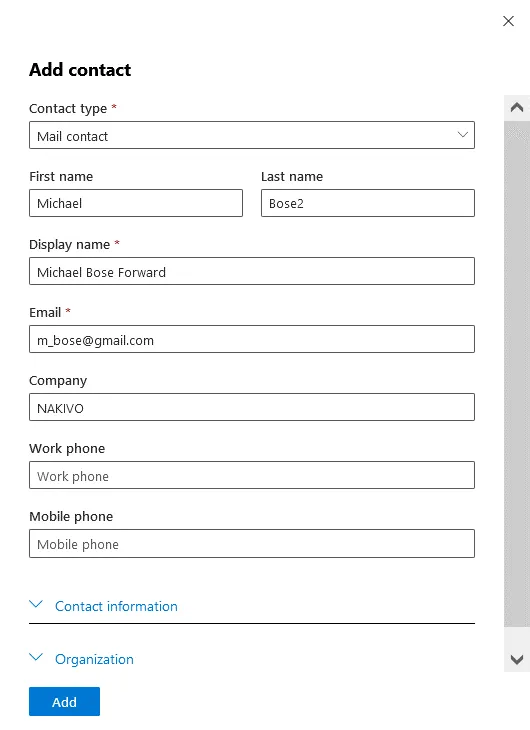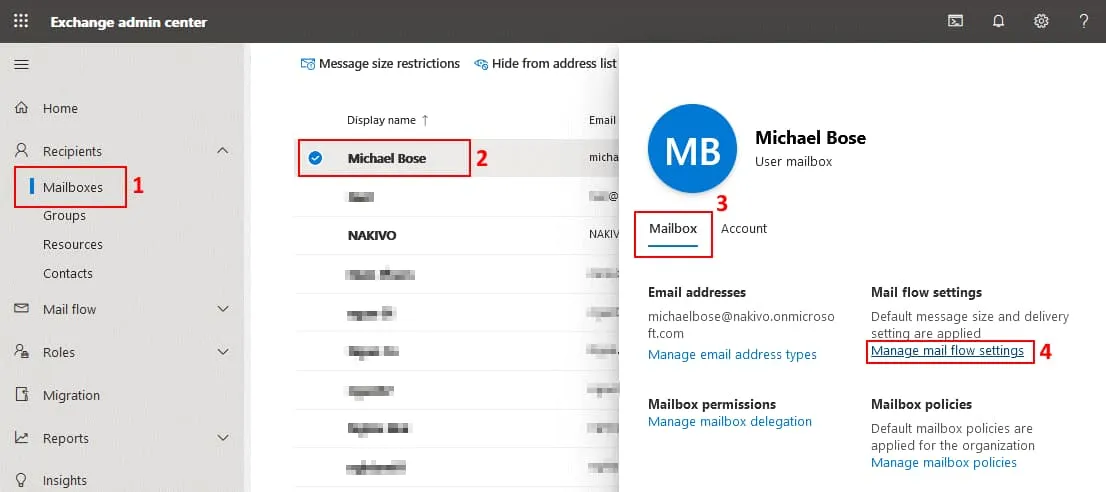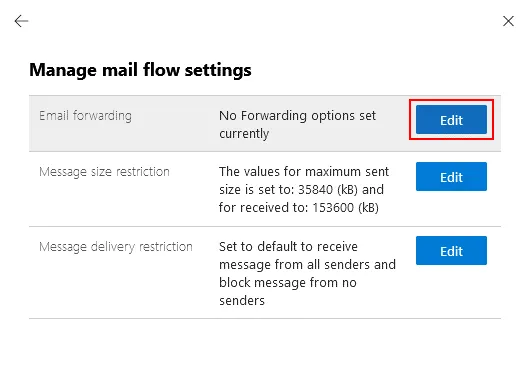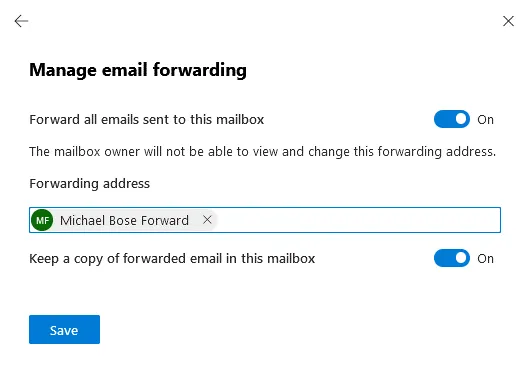Cómo mover correos electrónicos de Office 365 a otras cuentas de correo electrónico
Existen varios escenarios para mover correos electrónicos de una cuenta de correo electrónico de Office 365 a una cuenta diferente. La cuenta de correo electrónico de destino puede ser otra cuenta de Office 365 o puede estar alojada en otro proveedor de servicios de correo electrónico. Por ejemplo, si se tienen dos cuentas de correo electrónico y se desea utilizar sólo una para todos los mensajes entrantes, o si se migra de un proveedor de correo electrónico a otro.
En esta entrada del blog, cubrimos cómo reenviar un correo electrónico de Office 365 para recibir mensajes entrantes en otra cuenta utilizando tres métodos que le permiten configurar el reenvío de correo:
- Utilizar el correo web de Office 365 o un cliente independiente
- Uso del centro de administración de Office 365
- Uso del centro de administración de Exchange
Además, explicamos cómo trasladar los correos electrónicos existentes en un cliente de correo electrónico de un buzón a otro.
Uso de la interfaz web de Outlook
El uso de la interfaz web de Outlook para configurar el reenvío de correo es asequible para los usuarios finales de Office 365. Para configurar el reenvío, haga lo siguiente:
Abra un navegador web y vaya a https://outlook.office.com para abrir Outlook Online.
Haga clic en el icono de ajustes de la esquina superior derecha de la interfaz web para abrir los ajustes de correo electrónico de Office 365. A continuación, en la parte inferior del panel Configuración, haga clic en Ver todos los ajustes de Outlook.
En la página de ajustes, haga clic en Correo > Reenvío.
Seleccione la casilla Activar reenvío.
Introduzca una dirección de correo electrónico de destino. Todos los nuevos mensajes de correo electrónico se reenviarán a la dirección de correo electrónico introducida.
Se recomienda seleccionar la casilla Conservar una copia de los mensajes reenviados. Con esta opción seleccionada, se guarda una copia del correo electrónico en tu buzón de Office 365 y se envía otra copia al buzón de destino. Esta opción ayuda a reducir el riesgo de perder un mensaje de correo electrónico si el mensaje no aparece en el destino de destino o falla el reenvío.
Haga clic en Guardar para guardar los ajustes.
Puede copiar o mover mensajes de correo electrónico antiguos de su cuenta de Office 365 a otra cuenta de correo electrónico en un cliente de correo electrónico como Microsoft Office Outlook.
Utilizar un cliente de correo electrónico
Es necesario instalar un cliente de correo electrónico en el equipo para utilizar los métodos que se explican en esta sección para mover los mensajes de correo electrónico antiguos que ya se han recibido y configurar el reenvío de correo para los nuevos mensajes de correo electrónico entrantes de Office 365. En este ejemplo utilizo Microsoft Outlook 2016.
Traslado de correos electrónicos existentes
Debe tener dos cuentas de correo electrónico configuradas en Microsoft Office Outlook: la cuenta de Office 365 (la cuenta desde la que va a copiar los correos electrónicos) y otra cuenta de correo electrónico, por ejemplo, una cuenta de Gmail (a la que copiará los correos electrónicos). Lee cómo configurar un cliente de correo electrónico para la cuenta de Office 365 en esta entrada del blog.
Abra Microsoft Office Outlook en su ordenador.
Abra la carpeta de correo electrónico donde se almacenan los mensajes de correo electrónico de Office 365, por ejemplo, la carpeta Bandeja de entrada. Para seleccionar los mensajes necesarios, pulse Ctrl y haga clic en cada mensaje que necesite. O pulsa Ctrl+A para seleccionar todos los mensajes de la carpeta de correo electrónico. Haga clic con el botón derecho del ratón en el mensaje o grupo de mensajes seleccionados y, en el menú contextual, haga clic en Mover; a continuación, seleccione una de las opciones disponibles:
- Otra carpeta: los mensajes de correo electrónico se mueven a una carpeta de destino de la cuenta de correo electrónico de destino y se eliminan de la ubicación de origen.
- Copiar a carpeta: se envía una copia de cada mensaje de correo electrónico seleccionado a la carpeta de destino de la cuenta de destino. Se conservan los mensajes de correo electrónico originales en la ubicación de origen.
Selecciono la opción Copiar a carpeta (véase la captura de pantalla).
Seleccione una carpeta en la cuenta de correo electrónico correspondiente configurada en Microsoft Outlook. Los mensajes de correo electrónico seleccionados en el paso anterior se mueven a la carpeta seleccionada en este paso. Pulsa OK para continuar.
Creación de una regla para el reenvío de correo electrónico de Office 365
Este método es aplicable a los nuevos correos electrónicos que se reciban después de configurar la regla.
Requisitos. Debe configurarse una cuenta de Office 365 en Microsoft Office Outlook. No es necesario configurar Microsoft Office Outlook para la segunda cuenta de correo electrónico (el buzón de destino).
Abre Microsoft Office Outlook instalado en tu ordenador, haz clic en Archivo, selecciona tu cuenta de Office 365 en el menú desplegable y, a continuación, pulsa Reglas y alertas.
Pulsa Nueva regla para configurar una nueva regla de reenvío de correo electrónico.
Se abre el Asistente de reglas.
Seleccione una plantilla. Haga clic en Aplicar regla a los mensajes que reciba en la sección Iniciar desde una regla en blanco. Pulse Siguiente en cada paso del asistente para continuar.
Selecciona las condiciones. Si quieres reenviar todos los mensajes entrantes de tu buzón de Office 365 a otro buzón, deja estas opciones sin seleccionar.
Como no se ha seleccionado ninguna condición, aparece el siguiente mensaje de notificación:
Esta regla se aplicará a todos los mensajes que reciba. ¿Es correcto?
Pulsa Sí.
¿Qué quieres hacer con el mensaje?
Primer paso. Seleccione la casilla Reenviarlo a personas o grupo público.
Segundo paso. Haz clic en personas o grupo público.
Introduzca la dirección de correo electrónico de la cuenta de destino a la que deben reenviarse los mensajes en el campo Para ->. A continuación, pulsa OK.
Ahora la dirección de correo electrónico de destino definida aparece en el campo inferior del Paso 2.
Puede seleccionar excepciones a la regla (si es necesario). No seleccionaré ninguna excepción en mi ejemplo.
Especifique un nombre para la regla de reenvío, por ejemplo, Office 365 reenvía correos electrónicos. Asegúrese de que la casilla Activar esta regla está seleccionada. Puede seleccionar Ejecutar esta regla ahora en los mensajes que ya están en «Bandeja de entrada » para mover los mensajes de correo electrónico de Office 365 existentes a otro buzón.
Pulse Finalizar para terminar de configurar el reenvío de correo electrónico de Office 365 en Outlook.
Lea también cómo migrar mensajes de correo electrónico utilizando archivos PST.
Uso del Centro de administración de Office 365
El centro de administración de Office 365 (que pasó a llamarse centro de administración de Microsoft 365) es el lugar central para administrar las cuentas de correo electrónico de Office 365, configurar los ajustes de correo electrónico de Office 365, configurar el reenvío de correo, etc. para los administradores de Office 365 en las organizaciones. La ventaja de utilizar el centro de administración es la posibilidad de configurar el reenvío de correo electrónico de Office 365 de forma centralizada sin necesidad de iniciar sesión en cada cuenta de usuario.
Vaya a https://admin.microsoft.com en un navegador web para abrir el centro de administración de Office 365.
Haga clic en Usuarios > Usuarios activos para abrir una lista de los usuarios de Office 365 existentes en su organización.
Seleccione el usuario necesario haciendo clic en su nombre. En mi caso selecciono a Michael Bose. Se abren los detalles del usuario.
Haz clic en la pestaña Correo y pulsa Gestionar reenvío de correo electrónico.
Seleccione la casilla Reenviar todos los correos electrónicos enviados a este buzón en el panel de visualización que se abre.
Introduzca la dirección de correo electrónico de reenvío (la dirección a la que deben reenviarse los nuevos mensajes de correo electrónico).
Seleccione la casilla de verificación Conservar una copia del correo electrónico reenviado en este buzón si desea conservar los mensajes entrantes en esta cuenta de correo electrónico de Office 365.
Pulsa Guardar cambios.
Debe asignarse una licencia al usuario de Office 365 para reenviar los mensajes recibidos por esta cuenta de usuario de Office 365 (la cuenta desde la que desea reenviar los mensajes).
Uso del Centro de administración de Exchange
El reenvío de correo electrónico a otra cuenta puede configurarse en el centro de administración de Exchange. Este método es la alternativa al uso del centro de administración de Office 365. El centro de administración de Exchange forma parte del centro de administración de Office 365 para configurar los ajustes relacionados con el correo electrónico de Office 365.
Si desea configurar el reenvío de correo desde una cuenta de Office 365 a otra cuenta de correo electrónico (externa) en el centro de administración de Exchange, primero debe agregar un contacto. Un contacto contiene una dirección de correo electrónico, un nombre de usuario y otros datos personales del usuario.
Si desea configurar el reenvío de correo electrónico de una cuenta de Office 365 a otra cuenta de Office 365 dentro de su organización, no necesita agregar un contacto. Debe crear una cuenta de destino y asignar la licencia de Office 365 (en este caso puede omitir la sección sobre la adición de un contacto e ir a la siguiente sección).
Añadir un contacto
Abra el centro de administración de Exchange abriendo https://admin.exchange.microsoft.com en un navegador web.
Para añadir un contacto, vaya a Destinatarios > Contactos en el panel de navegación del centro de administración de Exchange.
Haz clic en Añadir un contacto.
Se abre la ventana Añadir contacto. Los campos marcados con * son obligatorios: tipo de contacto, nombre para mostrar y correo electrónico.
Seleccione Contacto de correo en el menú desplegable Tipo de contacto.
Introduzca un nombre para mostrar y una dirección de correo electrónico (por ejemplo, Michael Bose Forward y m_bose@gmail.com en consecuencia). En este ejemplo, explico cómo reenviar correo electrónico de Office 365 a Gmail.
Introduzca otros datos de contacto si es necesario.
Pulsa Añadir para guardar los ajustes y añadir un contacto.
El contacto externo ya está añadido y puedes configurar el reenvío de correo desde una cuenta de Office 365 a otra cuenta de correo electrónico.
Configuración del reenvío de correo electrónico
Vamos a configurar el reenvío de correo desde la cuenta de Office 365 a otra cuenta en el centro de administración de Exchange. Vaya a Destinatarios > Buzones en el panel de navegación y seleccione la cuenta de usuario de Office 365 necesaria. Haga clic en el nombre de la cuenta y, en Detalles del buzón de usuario, haga clic en Administrar ajustes de flujo de correo en la pestaña Buzón.
Localice la sección Reenvío de correo electrónico en el panel de visualización Gestionar ajustes de flujo y pulse Editar.
Pulse Reenviar todos los correos electrónicos enviados a este buzón (Activado). El propietario del buzón no puede ver ni cambiar esta dirección de reenvío.
Introduzca una dirección de correo electrónico de reenvío que sea la dirección de destino. En mi ejemplo, estoy reenviando el correo electrónico a otra cuenta almacenada en los servidores de Gmail, y estoy utilizando el contacto de correo electrónico (para la cuenta de Gmail) añadido antes a la configuración del centro de administración de Exchange (Michael Bose Forward).
Pulse Conservar una copia del correo electrónico reenviado en este buzón (Activado).
Pulsa Guardar para guardar los ajustes.
Ahora ya sabes cómo reenviar un correo electrónico de cuentas de correo electrónico de Office 365 a otras cuentas de correo electrónico y, en particular, cómo reenviar correo electrónico de Office 365 a Gmail.
Conclusión
Los usuarios pueden mover correos electrónicos y configurar el reenvío de correo en el cliente de correo electrónico Microsoft Office Outlook. Los administradores pueden utilizar el centro de administración de Office 365 y el centro de administración de Exchange para configurar el reenvío de correo electrónico para uno o varios usuarios.
Si utiliza el reenvío de correo electrónico a otros buzones como variante del backup de correo electrónico de Office 365, considere la posibilidad de utilizar una solución de backups especializada. NAKIVO Backup & Replication es compatible con el backup de correo electrónico de Office 365, el backup de OneDrive y el backup de SharePoint. Descargue la edición gratuita de NAKIVO Backup & Replication para proteger su correo electrónico y otros datos de Office 365.