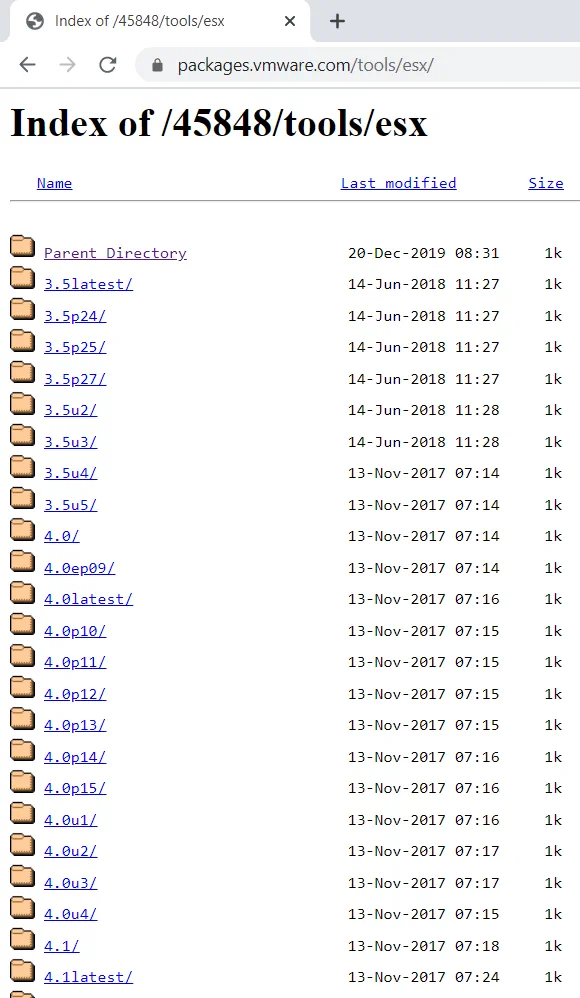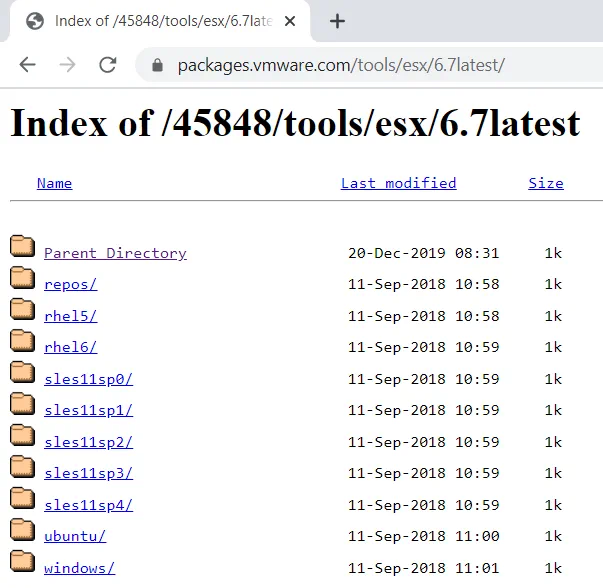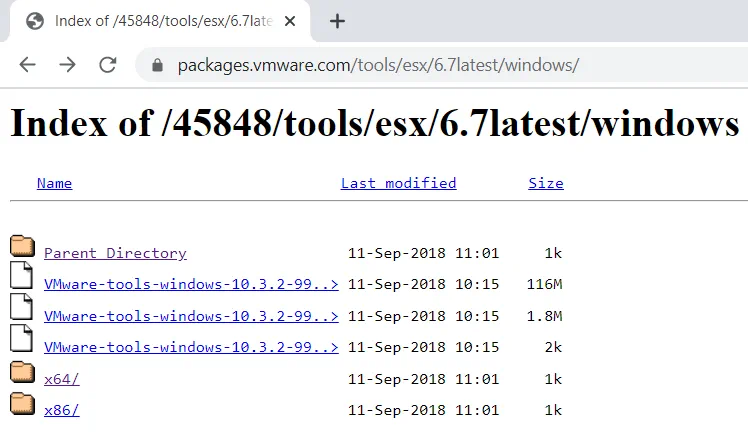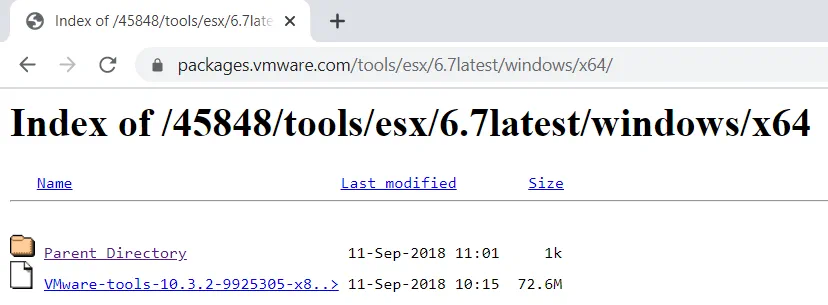Cómo realizar manualmente la descarga de VMware Tools
VMware proporciona software de virtualización de nivel empresarial y servicios de cloud computing. Con su avanzada tecnología de hipervisor, puede aislar diferentes sistemas operativos (SO) y aplicaciones del hardware físico subyacente. Esta capa de abstracción permite ejecutar simultáneamente varias máquinas virtuales (VM) compartiendo los mismos recursos de hardware. A largo plazo, la tecnología de virtualización de VMware puede ayudarle a recortar costes operativos, reducir su huella, optimizar el consumo de recursos y mucho más.
Para que su experiencia en entornos virtuales sea aún mejor, VMware ha desarrollado VMware Tools, que es un conjunto de utilidades diseñadas para lograr un mejor control del SO invitado y mejorar el rendimiento general de la máquina virtual y las interacciones con el usuario. Esta entrada de blog descubre cómo funciona VMware Tools, qué componentes incluye y en qué casos debe realizar manualmente la descarga de VMware Tools desde el sitio web de VMware.
Acerca de VMware Tools
Aunque un sistema operativo invitado puede ejecutarse sin instalar VMware Tools, sin duda puede beneficiarse de estas funciones de alto nivel de varias maneras. Para entender completamente cómo VMware Tools puede aumentar la productividad de su máquina virtual, necesitamos discutir lo que se incluye en esta suite de utilidades y lo que cada uno de sus componentes puede aportar a su entorno.
¿Qué es VMware Tools?
VMware Tools es un conjunto de controladores y utilidades que permiten mejorar el rendimiento del SO invitado de su máquina virtual, así como una comunicación fluida entre los SO invitado y anfitrión. Además, VMware Tools puede ayudar a resolver los siguientes problemas:
- Mala calidad de vídeo/sonido
- Baja profundidad de color
- Visualización imprecisa de los valores de velocidad de la red
- Velocidad lenta del puntero del ratón
- Las funciones de copiar y pegar y de arrastrar y soltar no funcionan.
Además, VMware Tools puede utilizarse para:
- Toma de instantáneas en reposo del SO huésped
- Activación de la sincronización horaria entre el SO huésped y el anfitrión
- Garantizar una interacción fluida entre los componentes del sistema
- Lograr la integración de sistemas operativos invitados en su vCenter Server, así como en otros productos y servicios de VMware.
- Automatización de los procesos del sistema operativo invitado y racionalización de las operaciones de alimentación de máquinas virtuales mediante secuencias de comandos existentes o personalizadas.
Cómo funciona la descarga de VMware Tools
VMware Tools viene junto con la instalación de ESXi, lo que simplifica el proceso de su instalación y actualización. Normalmente, VMware Tools puede instalarse y actualizarse automáticamente mediante vSphere Client. Además, VMware Tools está disponible como paquete de instalación independiente, que puede descargarse desde su sitio web oficial.
Según la documentación de VMware, VMware Tools debe instalarse en todas las máquinas virtuales que se ejecuten en el host ESXi para aumentar el rendimiento de las máquinas virtuales, mejorar la administración del sistema operativo invitado y garantizar interacciones de usuario sin errores. Tenga en cuenta que cada versión de VMware vSphere requiere su propio conjunto de VMware Tools. Es más, un paquete específico de instalación de VMware Tools sólo funciona para un SO invitado seleccionado que se ejecuta dentro de la máquina virtual. Por ejemplo, las herramientas VMware desarrolladas para sistemas operativos invitados Windows no serán compatibles con sistemas operativos invitados Linux.
VMware Tools puede instalarse en los siguientes sistemas operativos: Microsoft Windows, Linux, SunOS, Solaris, FreeBSD y Novell NetWare. Cabe señalar que el procedimiento de instalación varía en función del sistema operativo.
Cuando se realiza la actualización o instalación de VMware Tools, el producto VMware puede identificar rápidamente si se ha descargado la última versión del archivo de imagen ISO de VMware Tools para un SO invitado específico. Si no es así, puede descargar la versión más reciente del archivo de imagen ISO correspondiente directamente desde el sitio web de VMware (lo que se demostrará en la entrada del blog de hoy).
Componentes de VMware Tools
VMware Tools engloba los siguientes componentes críticos: Servicio VMware Tools, controladores de dispositivo VMware Tools, proceso de usuario VMware Tools y panel de control VMware Tools. Cada componente ofrece un conjunto único de funciones que se analizarán a continuación.
VMware Tools Service se inicia automáticamente justo después de arrancar el SO huésped. Este componente funciona para diferentes sistemas operativos invitados; por lo tanto, se puede hacer referencia a él como vmtoolsd.exe (sistemas operativos invitados Windows), vmware-tools-daemon (sistemas operativos invitados Mac OS X) y vmtoolsd (Linux, FreeBSD y Solaris).
Normalmente, el servicio VMware Tools puede utilizarse en los siguientes casos:
- Transferencia de información entre los SO huésped y anfitrión.
- Ejecución de scripts para agilizar las operaciones y procesos del sistema operativo.
- Garantizar la sincronización horaria.
- Permitir el movimiento de punteros sin restricciones entre los sistemas operativos huésped y anfitrión.
- Creación de instantáneas en reposo. Este servicio sólo funciona con sistemas operativos invitados Windows.
- Configurar la resolución de la pantalla. Cuando se activa el modo de pantalla completa, el servicio VMware Tools puede ajustar la resolución de pantalla del SO invitado al tamaño de la ventana del host o del cliente (aplicable tanto para vSphere Client como para VMware Workstation, Fusion o Player). En cuanto al modo ventana, la resolución de pantalla del SO huésped se ajusta al tamaño de la ventana del host o del cliente.
- Aprovechamiento de las funciones de latido del sistema operativo. Para verificar que el SO huésped funciona correctamente, el servicio VMware Tools envía un heartbeat a la VMware VM. Si una señal de heartbeat no llega al punto final designado, se asume que la máquina virtual ha fallado.
VMware Tools Controladores de Dispositivos
Cuando se trata de hardware físico, los controladores de dispositivos deben ser instalados para permitir la comunicación entre el sistema operativo y una pieza específica de hardware. Los proveedores de hardware suelen desarrollar los controladores de los dispositivos para solucionar los problemas existentes o añadir nuevas funciones. Esencialmente, las unidades de dispositivos VMware pueden sustituir a los controladores nativos del sistema operativo invitado, con lo que se consigue el objetivo de agilizar la conectividad de red y mejorar la compatibilidad de las unidades.
Al realizar una instalación personalizada de VMware Tools, puede seleccionar qué controladores de dispositivo deben activarse (por ejemplo, controlador SVGA, controlador SCSI, controlador de ratón, controlador de audio, etc.). Es más, dependiendo de si está ejecutando sistemas operativos invitados Windows, Linux, Mac OS X, Solaris o Free BSD, estará disponible para su descarga un conjunto individual de controladores de dispositivos de VMware Tools.
Proceso de usuario de VMware Tools
El proceso de usuario de VMware Tools es un componente esencial de VMware Tools, que proporciona compatibilidad con el modo Unity, así como con las funciones de copiar y pegar y arrastrar y soltar. Para una referencia rápida, el modo Unity es una función exclusiva de VMware para productos de virtualización de escritorio que ayuda a mostrar las aplicaciones de sus máquinas virtuales directamente en el escritorio del sistema host. Una vez que inicie sesión en un SO invitado Windows, o cuando inicie la sesión de escritorio Linux, el componente de proceso de usuario de VMware Tools se inicia automáticamente.
En Windows, el archivo de programa para el proceso de usuario de VMware es vmtoolsd.exe. En cuanto a los sistemas operativos invitados Linux, Solaris y FreeBSD, se utiliza el archivo vmusr. El componente de proceso de usuario de VMware Tools también puede activarse manualmente en estos dos sistemas.
Panel de control de VMware Tools
Basándose en la información que proporciona la Guía del usuario de VMware Tools, VMware Tools ofrece una utilidad especial que permite configurar los ajustes de VMware Tools, reducir el tamaño de los discos virtuales de VMware, así como añadir y eliminar dispositivos virtuales. Estas funciones se conocen como VMware Tools Control Panel. Con su ayuda, los ajustes de VMware Tools pueden controlarse y configurarse desde un único panel.
Para acceder al Panel de Control de VMware Tools en el SO huésped Windows, debe hacer doble clic en el icono de VMware Tools en el área de notificación que puede ver en la barra de tareas de Windows. Cuando se trata de Linux, FreeBSD, Solaris guest OS, abra una ventana de terminal y ejecute el comando (/usr/bin/vmware-toolbox &) para iniciar la interfaz gráfica de usuario de VMware Tools. En cuanto a los huéspedes NetWare, haga clic en Novell y seleccione Ajustes, lo que debería abrir la ventana de VMware Tools para NetWare .
Cómo realizar manualmente la descarga de VMware Tools
En secciones anteriores de esta entrada de blog, establecimos que la instalación de VMware Tools se realiza utilizando un archivo de imagen ISO que se monta en la unidad virtual de una máquina virtual. Los distintos tipos de SO invitados requieren un archivo de imagen ISO de VMware Tools específico.
Sin embargo, antes de iniciar la instalación de VMware Tools, debe asegurarse de que se cumplen los siguientes requisitos:
- VMware Tools es compatible con el sistema operativo invitado que se ejecuta en su máquina virtual. Cada versión de VMware Tools tiene un número determinado de sistemas operativos invitados compatibles. Por ejemplo, VMware Tools 10.2.5 ofrece compatibilidad con los siguientes sistemas: Windows Vista y posteriores; Linux RHEL 5 y posteriores, SUSE SLES 11 y posteriores, Ubuntu 10.04 y posteriores; Mac OS X 10.11 y posteriores; sistemas operativos Solaris. Si no se puede realizar la descarga de VMware Tools, es posible que esté descargando una versión incorrecta de VMware Tools.
- VMware Tools no puede instalarse en una máquina virtual apagada. Tenga en cuenta que el sistema operativo invitado que se ejecuta dentro de esa máquina virtual también debe arrancar.
Consulte esta guía completa para obtener más información sobre la instalación de VMware Tools en diferentes sistemas operativos invitados.
En caso de que la imagen ISO de VMware Tools no se encuentre en la máquina virtual, los paquetes de instalación necesarios pueden descargarse manualmente del sitio web de VMware. VMware proporciona un repositorio que incluye paquetes de instalación de varias versiones de VMware Tools, desde VMware ESX 3.5 hasta ESXi 6.7. El repositorio de VMware es de libre acceso y permite descargar gratuitamente la imagen ISO de VMware Tools necesaria. Siga los siguientes pasos para descargar manualmente las VMware Tools:
1. Vaya al repositorio de VMware Tools y seleccione la versión de ESX/ESXi que está desplegando actualmente.
2. El siguiente paso es especificar el sistema operativo que se ejecuta en su VMware VM. Cada carpeta contiene un archivo de instalación compatible con un SO invitado específico.
3. Tras abrir la carpeta necesaria, se le pedirá que especifique el tipo de sistema operativo que se ejecuta en la máquina virtual (x32, x64, x86).
4. El último paso es descargar la imagen ISO de VMware Tools o el archivo .exe de VMware Tools (según el archivo disponible en la carpeta).
5. Ahora está listo para iniciar la instalación de VMware Tools. Simplemente copie el archivo de imagen ISO (que acaba de descargar) a su servidor de archivos y comience a instalar VMware Tools sin utilizar VMware UI.
Nota: La instalación y actualización de VMware Tools puede ser aún más fácil y rápida. Para ello, puede crear su propio repositorio de VMware Tools para almacenar los paquetes de instalación necesarios que tenga a mano. Basta con descargar los paquetes de instalación para todos los sistemas operativos disponibles y enviarlos al repositorio. Los administradores pueden acceder directamente a su repositorio de VMware Tools, lo que reduce la complejidad de la gestión y minimiza las posibles amenazas a la seguridad.
Protección de datos con NAKIVO
Una de las muchas ventajas de VMware Tools es que sus funciones pueden ayudarle a mejorar su enfoque de protección de datos. VMware Tools puede poner en reposo el sistema de archivos de la máquina virtual para hacer instantáneas de disco, garantizando al mismo tiempo que los datos de la máquina virtual permanezcan coherentes incluso durante las copias de seguridad. Combinada con la completa solución de protección de datos que es NAKIVO Backup & Replication, podrá salvaguardar no sólo los entornos virtuales, sino también los físicos y en la nube. Nuestra solución todo en uno puede realizar copias de seguridad, replicar y recuperar máquinas virtuales y aplicaciones, así como hacer backup de VMware en la nube de forma fiable y con un uso eficiente de los recursos.