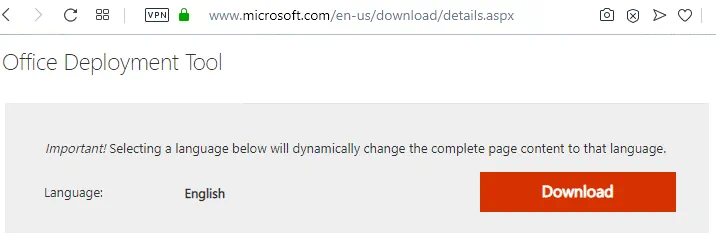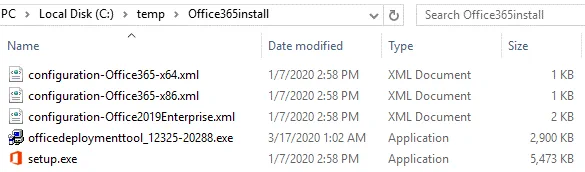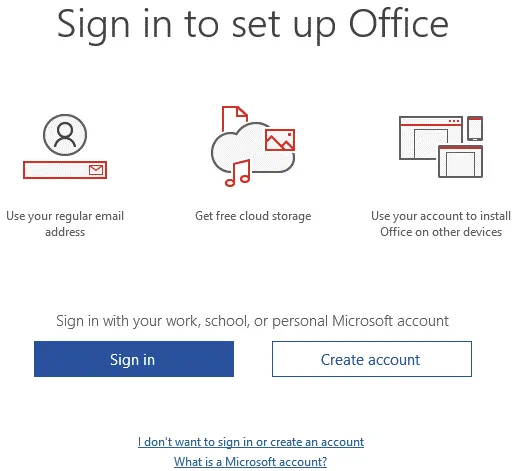Cómo instalar Office 365 ProPlus en un servidor de Servicios de Escritorio Remoto
Puede instalar Office 365 ProPlus en un servidor de Servicios de Escritorio Remoto (RDS) para permitir que varios usuarios utilicen Office 365. Estos usuarios se conectan remotamente a un equipo Windows Server configurado como servidor de terminales. Un servidor de terminales puede formar parte de una infraestructura de escritorio virtual (VDI). En Office 365 ProPlus, existen dos escenarios de instalación de RDS para uso compartido: en una máquina virtual (VM) compartida y en un servidor de escritorio remoto. En esta entrada del blog se explica cómo instalar Office 365 ProPlus en un servidor de Servicios de Escritorio remoto.
Acerca de Office 365 ProPlus
Antes de entrar en el proceso de instalación, vamos a explorar algunas de las capacidades de Office 365 ProPlus.
¿Qué es Office 365 ProPlus?
Office 365 ProPlus es la versión completa de Microsoft Office 365. Los requisitos del sistema para esta versión son similares a los de otras versiones de MS Office. Sin embargo, Office 365 ProPlus no está basado en web: se instala localmente en el ordenador del usuario. También hay diferencias en la instalación y la concesión de licencias en comparación con las versiones tradicionales independientes sin suscripción de MS Office. Se requiere una conexión a Internet al menos una vez al mes para comprobar el estado de la suscripción de la licencia. Office 365 ProPlus es un plan de suscripción que permite instalar Office 365 ProPlus en hasta cinco equipos con una sola licencia.
¿De qué año es Microsoft Office 365 ProPlus?
Office 365 ProPlus se actualiza periódicamente. En marzo de 2020, la última versión de Office 365 Pro Plus es la v.1912 publicada en 2020. La primera versión se lanzó en 2016 y se llamó Office 365 ProPlus 2016.
¿Cuál es la diferencia entre Office 365 y Office Professional Plus?
MS Office Professional Plus (2016, por ejemplo) es una versión tradicional de Microsoft Office cuya licencia es perpetua (un modelo basado en dispositivos), pero que se actualiza hasta que finaliza el periodo de soporte. Office 365 utiliza un método de licencias por suscripción (un modelo basado en el usuario) y se actualiza hasta que se paga la suscripción. Office 365 ofrece diferentes ediciones de suscripción, como ProPlus, E1, E3, E5, etc. Tenga en cuenta que Office 365 ProPlus no es la única edición compatible con la virtualización de escritorios. Office 365 ProPlus, Office 2016 ProPlus y Office 2016 Standard son versiones recientes compatibles con entornos de terminal.
Requisitos
Los principales requisitos para instalar Office 365 ProPlus en un servidor de escritorio remoto son:
- Una versión compatible de un servidor de terminales (RDS-Remote Desktop Server); una versión de Windows compatible para Office 365: Windows 8.1, Windows Server 2016 y versiones más recientes.
- Un servidor terminal configurado (servidor de escritorio remoto)
- Una versión/edición compatible de Office 365 (que admita la virtualización de escritorios).
- Licencia de Office 365 ProPlus (plan de suscripción a Office 365 con ProPlus)
- Herramienta de instalación de Office
- Conexión a Internet
Cuando su entorno cumpla los requisitos, puede pasar a la configuración del escritorio remoto de Office 365 ProPlus.
Configuración
La instalación de Office 365 ProPlus en un servidor de terminal requiere el uso de la línea de comandos y la edición del archivo de configuración XML que se utilizará durante la instalación. Puede instalar Office 365 ProPlus mediante el siguiente flujo de trabajo.
Se recomienda desinstalar todas las versiones anteriores de Microsoft Office del equipo antes de instalar Office 365 ProPlus en ese equipo.
Creación del directorio
Cree el directorio para almacenar los archivos necesarios para el proceso de instalación.
C:\temp\Office365install\
Si necesita implementar Office 365 ProPlus en varios servidores, puede compartir este directorio (por ejemplo, \\server_name\Office365install\) y utilizar este único directorio compartido para la instalación.
Descarga de la Herramienta de instalación de Office
Descargue la Herramienta de instalación de Office (ODT) del sitio web de Microsoft utilizando los enlaces siguientes:
En este ejemplo, utilizaremos la Herramienta de instalación de Office 365 2016.
ODT admite la activación compartida del ordenador. Cuando la activación de equipo compartido está activada, puede instalar Office 365 sin realizar su activación. Posteriormente, un usuario inicia sesión en el ordenador en el que se están ejecutando los Servicios de Terminal. A continuación, pueden acceder a Office 365 mediante la activación compartida del equipo. Office 365 comprobará la licencia y activará Office 365 temporalmente hasta que el usuario cierre la sesión. Cuando otro usuario inicia sesión en Office 365 instalado en un servidor de terminal, se cancela la activación del usuario anterior que cerró sesión. Este enfoque permite utilizar los recursos del servidor terminal de forma más flexible y eficaz.
Se descarga el archivo instalador de la Herramienta de instalación de Office:
officedeploymenttool_12325-20288.exe
Ejecute el archivo con privilegios administrativos. Acepte el acuerdo de licencia y seleccione el directorio en el que desea extraer los archivos. En nuestro caso, los archivos se extraerán al mismo directorio:
C:\temp\Office365install
Ahora verá setup.exe y tres archivos xml.
Configuración de la instalación
Tienes que crear un archivo xml personalizado en el directorio donde se encuentra setup.exe. En este ejemplo, el nombre del archivo de configuración es config.xml y este archivo controla el proceso de instalación. Edite este archivo xml en el editor de texto como Notepad o Notepad++. La siguiente configuración está lista para su uso. No obstante, puede modificar la configuración según sus necesidades.
<Configuration>
<Add SourcePath="C:\temp\Office365install"
OfficeClientEdition="64" Channel="Current">
<Product ID="O365ProPlusRetail">
<Language ID="en-us" />
</Product>
</Add>
<Display Level="None" AcceptEULA="TRUE" />
<Property Name="SharedComputerLicensing" Value="1" />
<Logging Level="Standard" Path="%temp%" />
</Configuration>
En la configuración anterior, el ID de producto es O365ProPlusRetail. También puede instalar software adicional de Office añadiendo secciones similares con los siguientes parámetros:
- VisioProRetail – Microsoft Office Visio
- ProjectProRetail – Microsoft Office Project
- AccessRuntimeRetail – Microsoft Office Access
- LanguagePack – un paquete de idiomas para Microsoft Office
Por ejemplo, para instalar Visio, añada la siguiente sección al archivo de configuración xml:
</Product>
<Product ID="VisioProRetail">
<Language ID="en-us" />
</Product>
Tenga en cuenta que estas dos cadenas deben añadirse a la configuración predeterminada para instalar Office 365 ProPlus en entornos de escritorio remoto:
<Display Level="None" AcceptEULA="TRUE" />
<Property Name="SharedComputerLicensing" Value="1" />
Si ha compartido un directorio donde se almacenan los archivos de instalación, utilice ese directorio compartido que es accesible para varios servidores en lugar del directorio local de este servidor. En nuestro ejemplo C:\temp\Office365install se cambiaría a \server_name\Office365install\ para este propósito.
El nivel de visualización se establece en Ninguno para habilitar la instalación silenciosa de Office 365 ProPlus para evitar la activación de Office antes de que se realice la instalación. Con el modo silencioso, no verás ningún elemento de la interfaz de usuario, ni siquiera la barra de progreso, durante el proceso de instalación. Si configura Nivel de visualización=»Completo», podrá ver el progreso de la instalación.
Instalación de Office 365 ProPlus
Ejecute CMD como administrador(Inicio > CMD).
Vaya al directorio donde se almacenan los archivos de la herramienta de instalación de Office:
cd C:\temp\Office365install
Ejecute el siguiente comando para descargar los archivos de instalación de Office 365ProPlus:
setup.exe /download config.xml
Espere unos minutos. El tiempo necesario para descargar los archivos depende de la velocidad de su conexión a Internet. Cuando el cursor se desplaza a una nueva línea y le permite ejecutar un nuevo comando, significa que el proceso de descarga ha finalizado. Si ejecutas el mismo comando más tarde, por ejemplo, dentro de dos meses, los archivos de instalación se actualizarán.
Puede ver una subcarpeta llamada Office en el directorio Office365install. Puedes comprobar las propiedades de la carpeta y su tamaño para asegurarte de que los archivos se han descargado correctamente.
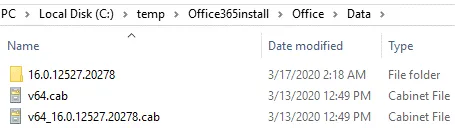
Ahora ejecute el siguiente comando para extraer y configurar los archivos e instalar Office 365 ProPlus en un servidor RDS.
setup.exe /configure config.xml
Espere a que termine la instalación.
Ahora inicie sesión en el servidor de terminales con un cliente de escritorio remoto y ejecute la aplicación Office 365 ProPlus necesaria. Introduzca las credenciales de Office 365 asociadas al plan de suscripción; de lo contrario, la mayoría de las funciones estarán bloqueadas.
Solución de problemas
A veces puede producirse el siguiente error:
Esta copia de Microsoft Office 2016 no se puede utilizar en un equipo que ejecuta Terminal Services. Para utilizar Office 2016 en un equipo que ejecuta Terminal Services, debe utilizar una licencia por volumen de Office.
Si el método explicado anteriormente no le ayudó a instalar Office 365 ProPlus en un servidor de escritorio remoto, intente editar algunos valores del registro en ese servidor.
- Abra el editor del registro(Win+R > regedit) y vaya a esta ruta:
HKEY_LOCAL_MACHINE\SOFTWARE\Microsoft\Office\ClickToRun\Configuration - Añada la clave SharedComputerLicensing y establezca su valor en 1.
- Pulsa Win+R y ejecuta gpedit.msc para abrir el editor local de políticas de grupo.
- Edite la política o cree esta política si no existe:
Configuración del equipo\Políticas\Plantillas administrativas\Microsoft Office 2016 (máquina)\Configuración de licencias. - Edite el valor: Utilizar activación compartida del ordenador
- Y establece su estado en Activado
Para concluir
Microsoft Office puede instalarse en equipos con Windows y macOS. La versión web de Office 365 puede utilizarse desde cualquier lugar en cualquier equipo que disponga de un navegador web. Si instala Office 365 ProPlus en un servidor de escritorio remoto, los usuarios pueden obtener las aplicaciones de Microsoft Office desde cualquier equipo y cualquier lugar donde tengan acceso de red al servidor de terminales. En este caso debe utilizarse un plan de suscripción con un modelo de licencias por usuario y no por máquina.