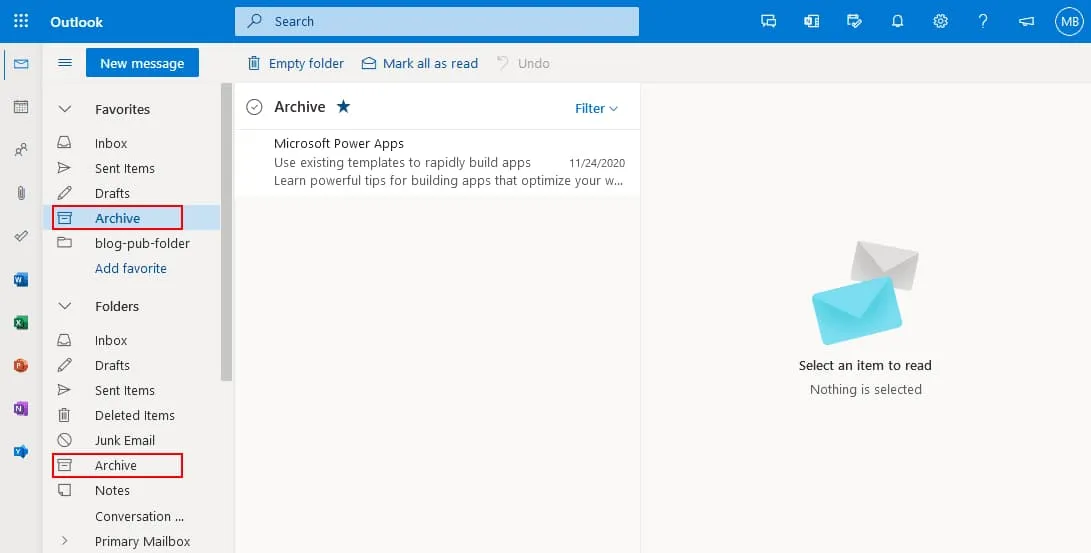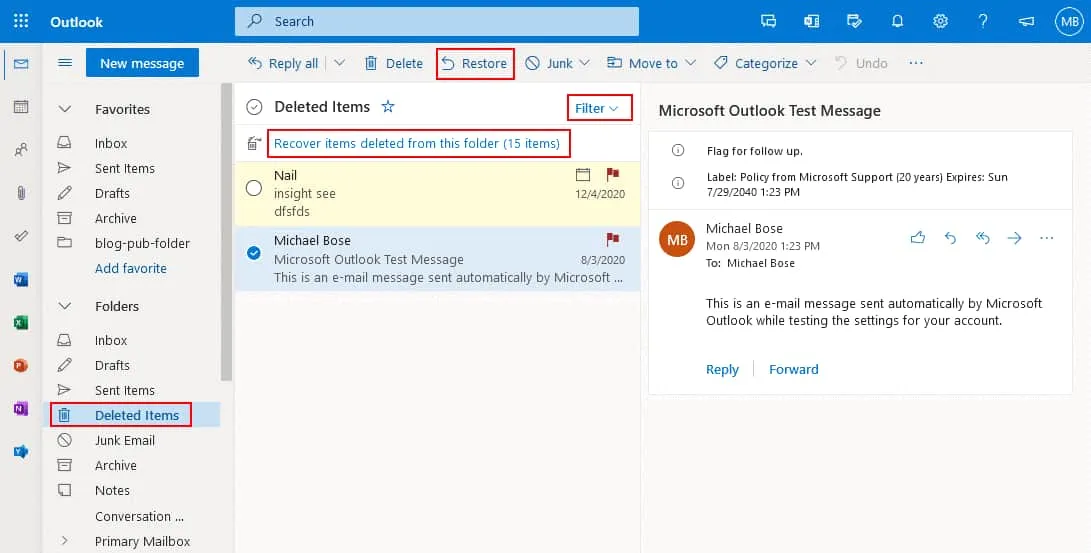Guía sobre cómo encontrar correos electrónicos antiguos en Microsoft 365
Los servicios de correo electrónico Microsoft Exchange y Outlook se encuentran entre las aplicaciones de correo electrónico más populares en entornos empresariales. A veces, los nuevos usuarios no pueden encontrar correos electrónicos antiguos en el cliente de Outlook o en la aplicación web de Outlook después de tres o doce meses. Una de las posibles razones puede ser ajustes incorrectos de sincronización en Outlook.
Lee esta entrada del blog para descubrir cómo puedes encontrar correos electrónicos antiguos y recuperar correos electrónicos de Outlook.
Buscar correos electrónicos antiguos en el cliente de correo electrónico Outlook
Si utiliza Outlook en su equipo Windows, intente buscar correos electrónicos antiguos en la versión instalada de Microsoft Outlook que esté configurada para enviar y recibir correo electrónico de Microsoft 365. Los mensajes de correo electrónico antiguos se agrupan en el grupo Mensajes antiguos en este cliente de correo electrónico, y puede resultar difícil encontrar el mensaje necesario.
- Abra la pestaña del menú Carpeta y haga clic en Nueva carpeta de búsqueda.
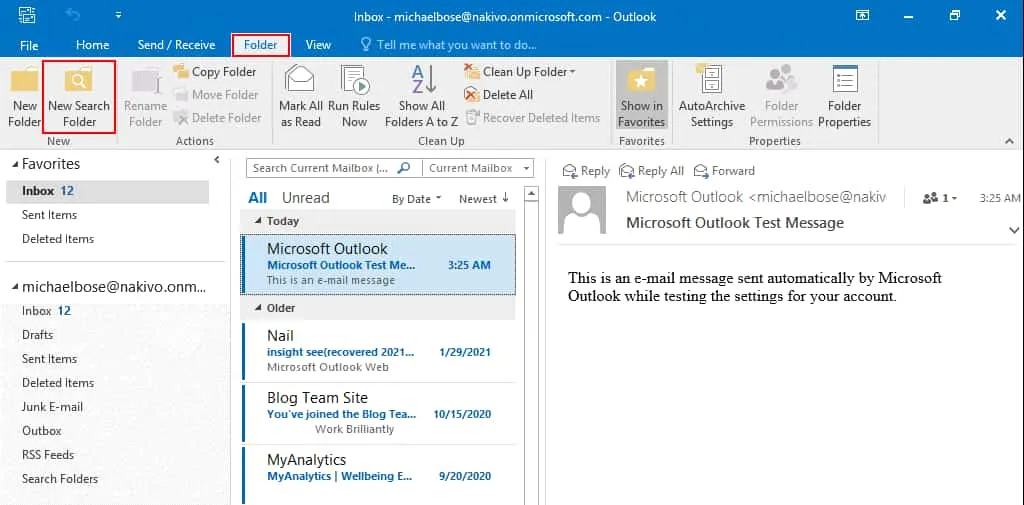
-
En la ventana Nueva carpeta de búsqueda, pulse Correo electrónico antiguo en la sección Organizar el correo.
Haga clic en Elegir y seleccione el periodo de tiempo necesario, por ejemplo, Más de 3 meses. Puede seleccionar días, semanas y meses.
En el menú desplegable de la parte inferior de la ventana, seleccione la cuenta de Microsoft 365 necesaria en Outlook. Pulse OK para guardar los ajustes y cerrar la ventana.
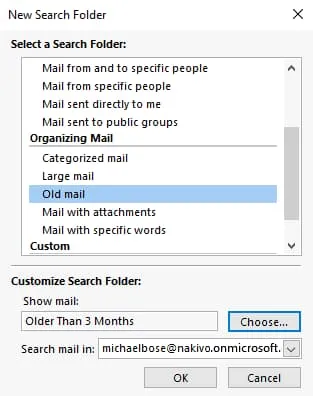
- Vuelva a la ventana principal de Microsoft Outlook. Ahora puede ver la carpeta con el nombre Older Than 3 months en la sección Search Folders del panel de navegación. Haga clic en esta carpeta para ver todos los correos electrónicos con más de tres meses de antigüedad en Outlook. Si elimina esta carpeta de búsqueda, los correos electrónicos no se borran.
Este método le ayuda a encontrar correos electrónicos antiguos en Outlook si estos correos electrónicos fueron recibidos por Outlook para su cuenta de Microsoft 365 antes y si los correos electrónicos antiguos no fueron eliminados.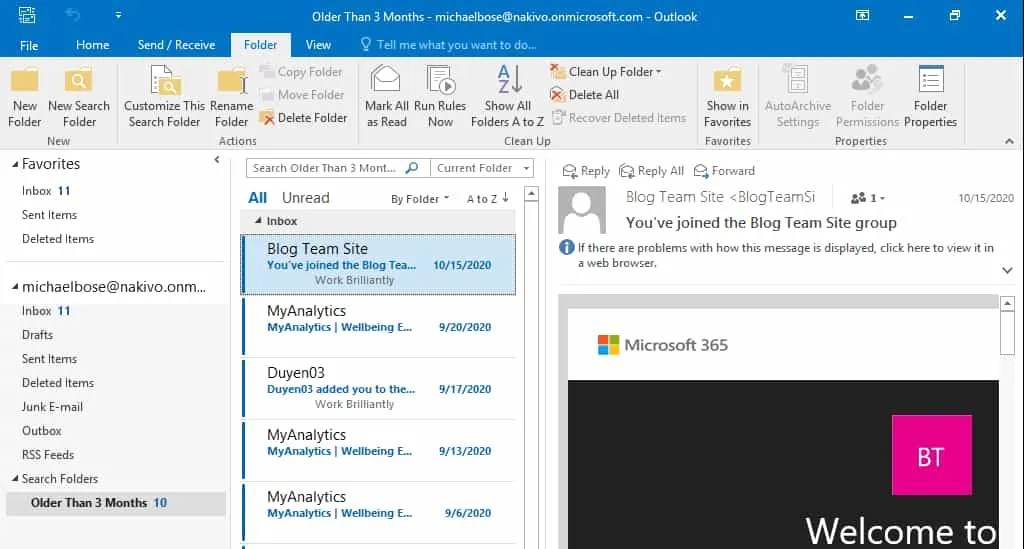
Compruebe el modo de intercambio de caché
El modo de caché de Exchange es un ajuste de Outlook que determina el período durante el cual los mensajes de correo electrónico se conservan en el almacenamiento local utilizado por Outlook instalado en un equipo para las cuentas que utilizan los servicios de correo electrónico de Microsoft Exchange.
- Haga clic en Archivo > Ajustes de cuenta > Ajustes de cuenta para configurar las opciones de un usuario. Si Outlook está configurado para utilizar varias cuentas, seleccione la cuenta de correo electrónico necesaria en el menú desplegable de esta página.
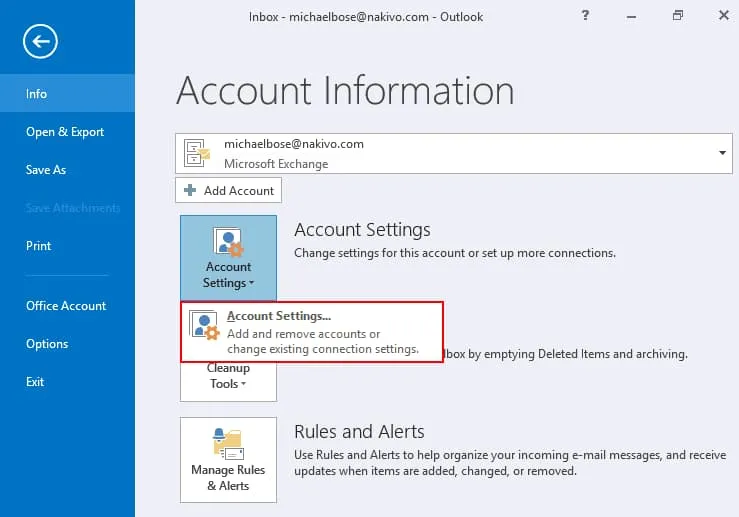
- En la página Ajustes de la cuenta, haga clic en la cuenta que necesite y, a continuación, en Cambiar.
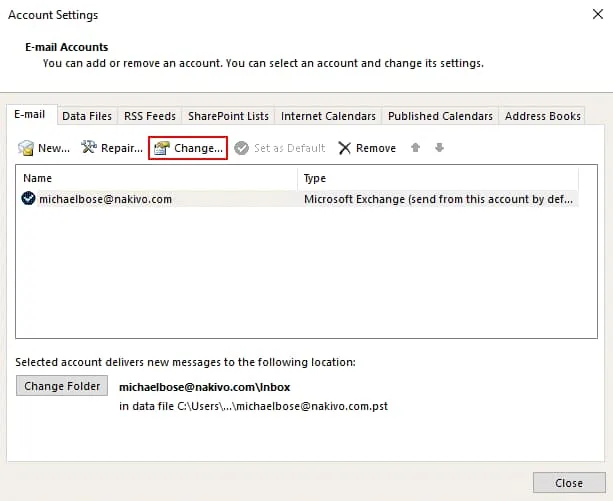
-
Compruebe los ajustes del modo Exchange en caché, que sólo están disponibles para cuentas Exchange. Por defecto, el cliente de Outlook en Windows utiliza el almacenamiento local en un ordenador para almacenar correos electrónicos durante 1 año. A continuación, los correos electrónicos más antiguos se eliminan del almacenamiento local del cliente de Outlook.
Mueva el control deslizante hacia la derecha desde 1 año hasta Todos. Haga clic en Siguiente y finalice la configuración; a continuación, reinicie Outlook para que los cambios surtan efecto. Después, sus antiguos correos electrónicos no deberían borrarse pasados tres o doce meses.
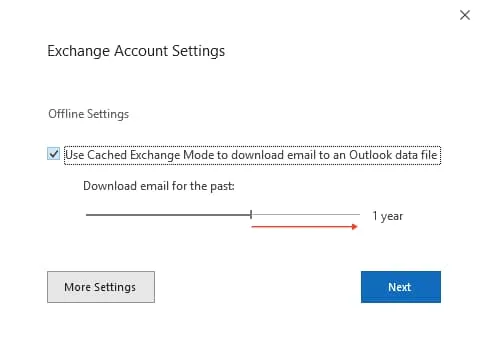
Esta configuración también puede ajustarse en el Registro de Windows y en el editor de directivas de grupo.
Recuperar antiguos correos electrónicos de Outlook en la Web
Al utilizar la versión web de Outlook para trabajar con el correo electrónico de Microsoft 365, los usuarios también pueden descubrir que no pueden encontrar correos electrónicos antiguos. Los mensajes de correo electrónico antiguos se pueden mover automáticamente a la carpeta Archivo. En primer lugar, compruebe la carpeta Archivo en la versión web de Outlook para Microsoft 365.
Si no encuentra mensajes de correo electrónico antiguos en la carpeta Archivo, compruebe la carpeta Elementos eliminados en Outlook para la Web, ya que Microsoft 365 puede eliminar los elementos de correo electrónico que tengan más de una antigüedad definida.
Si encuentra los mensajes necesarios en la carpeta Elementos eliminados, selecciónelos y haga clic en Restaurar. Puede hacer clic con el botón derecho en el mensaje y, en el menú contextual, hacer clic en Mover > Bandeja de entrada o seleccionar otra carpeta a la que desee mover el mensaje de correo electrónico antiguo eliminado. Puede recuperar los elementos eliminados de esta carpeta desde la papelera de reciclaje de la segunda etapa haciendo clic en el botón correspondiente.
Compruebe también las opciones de filtro, ya que algunos elementos no se muestran si se aplica una configuración de filtro personalizada.
Políticas de conservación de cheques
Los administradores pueden establecer políticas de retención para definir las condiciones de eliminación del correo electrónico. Las políticas de retención se utilizan para establecer un periodo tras el cual los mensajes de correo electrónico se archivan o eliminan. Si los ajustes de retención predeterminados no son adecuados para los usuarios, los administradores pueden editar estos ajustes en el centro de administración de Microsoft 365 Exchange.
- Abra el centro de administración de Exchange, seleccione gestión de cumplimiento y, a continuación, seleccione políticas de retención. Haga clic en el botón del lápiz para editar la política seleccionada o haga clic en el botón + para crear una nueva política de retención. Existe una política por defecto denominada Política MRM por defecto.
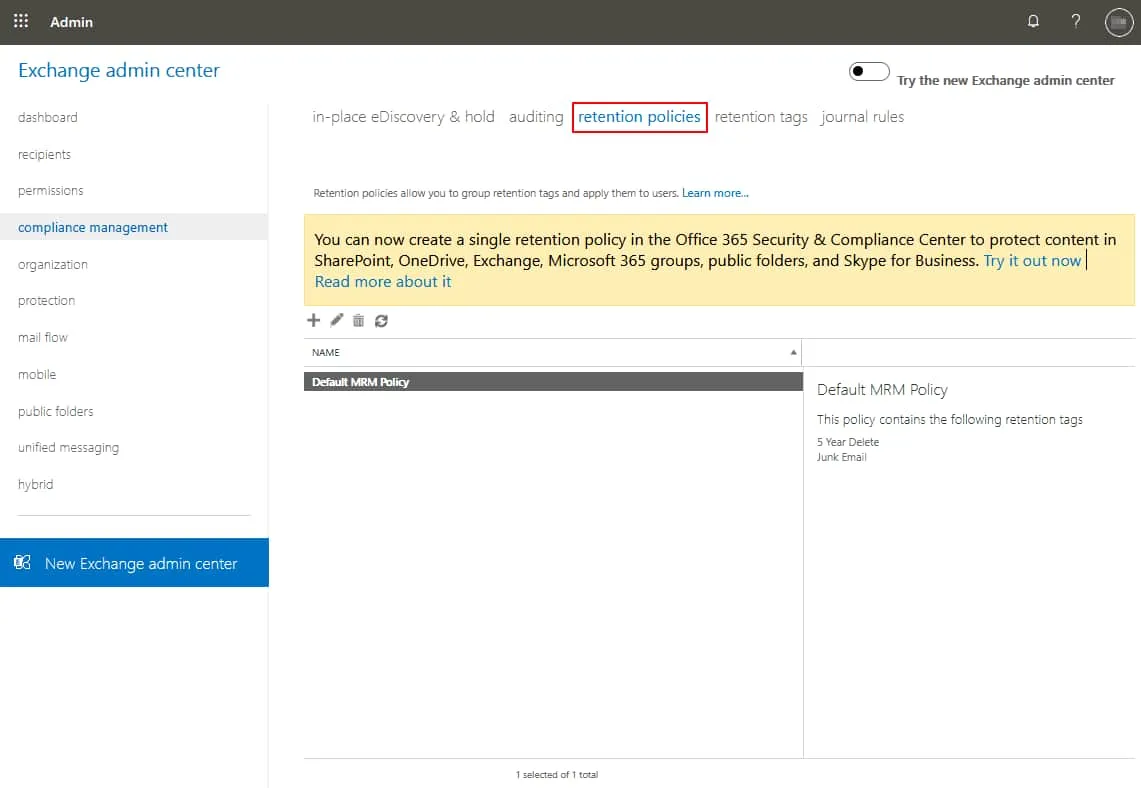
- Una política se configura mediante etiquetas de retención que definen las reglas y condiciones en las que el correo electrónico debe eliminarse o archivarse. Por ejemplo, puede configurar archivar correos electrónicos después de 2 años y eliminar correos electrónicos después de 5 años.
- Cambie a la pestaña de etiquetas de retención en la sección de gestión del cumplimiento y configure las etiquetas de retención. Las etiquetas de retención también permiten recuperar temporalmente los correos electrónicos eliminados (mediante la papelera de reciclaje).
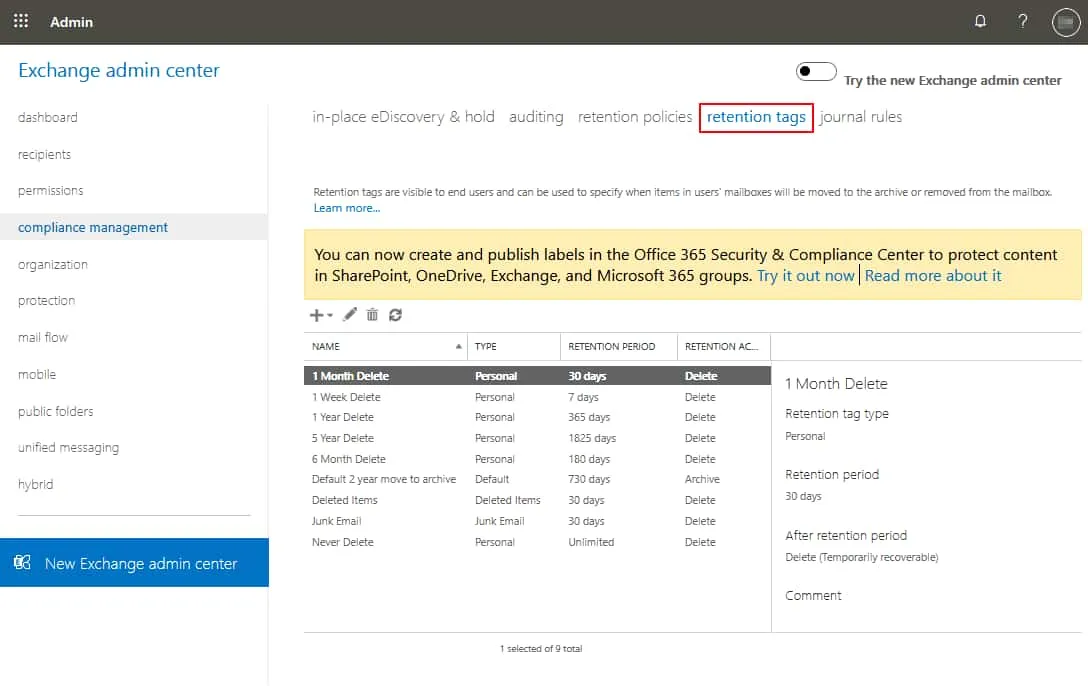
- En la nueva interfaz web del centro de administración, los administradores pueden configurar etiquetas para distintos tipos de contenido en los ajustes de gobierno de la información para definir políticas de retención.
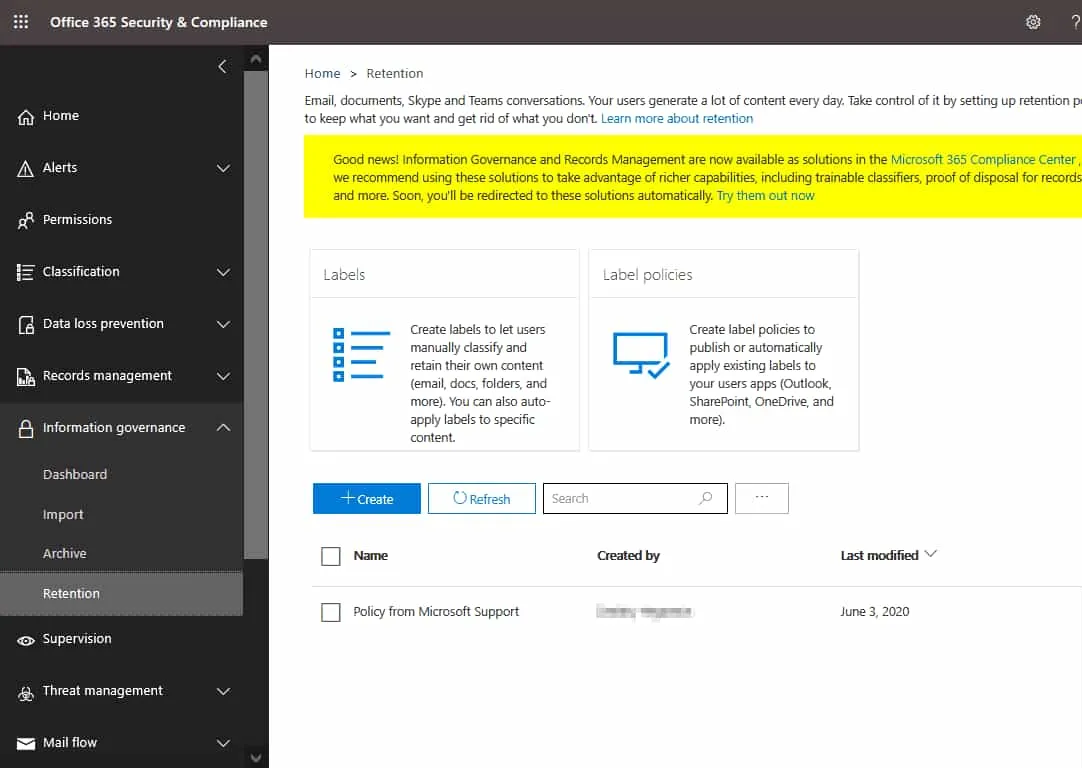
- Cuando se configuran las directivas de retención, los administradores de Microsoft 365 pueden asignar estas directivas para todos los usuarios o para usuarios personalizados en el centro de administración de Exchange. Vaya a Destinatarios > Buzones, seleccione la cuenta de usuario necesaria y, a continuación, haga clic en Gestionar políticas de buzón. También puede acceder a otras opciones para Gestionar el archivo del buzón y Recuperar elementos eliminados desde esta ventana.
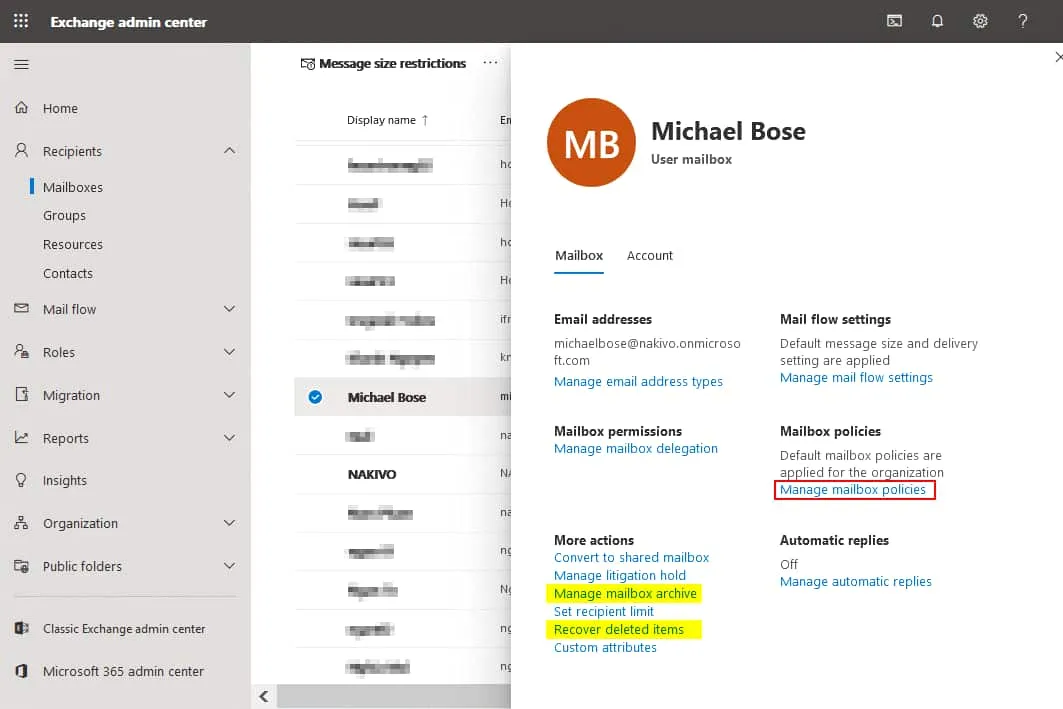
- En la ventana de políticas del buzón, haga clic en el icono del lápiz para editar los ajustes. A continuación, puede seleccionar una de las políticas de retención disponibles en el menú desplegable correspondiente. Pulse Guardar para guardar la configuración de un usuario.
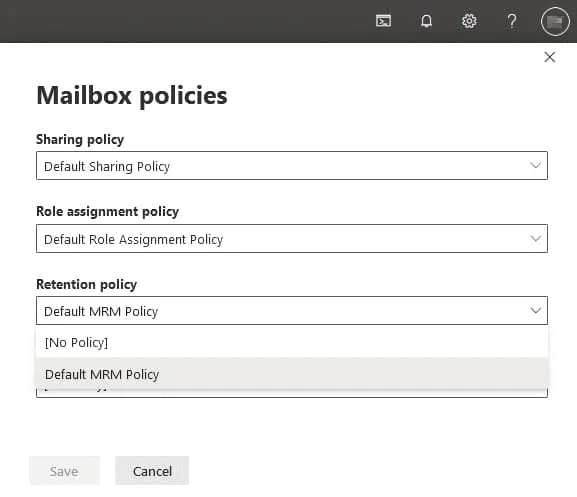
- Si un usuario hace clic con el botón derecho en una carpeta de correo electrónico en la versión web de Outlook para Office 365, la opción Asignar directiva estará disponible en el menú contextual.
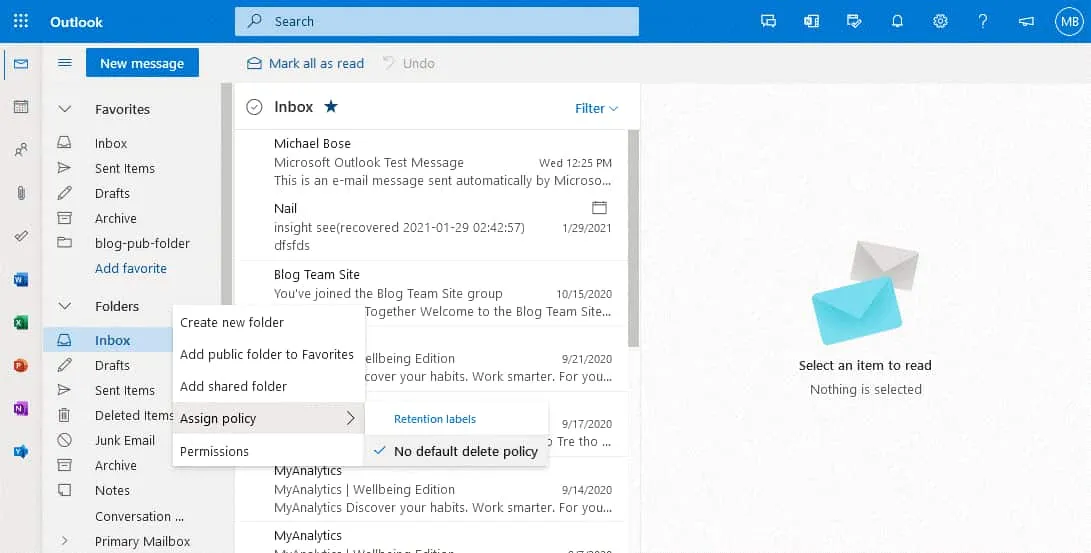
- Un administrador de Microsoft 365 puede recuperar mensajes de correo electrónico eliminados en el centro de administración de Exchange. Para recuperar mensajes eliminados del buzón de un usuario de Microsoft 365, seleccione el usuario y, a continuación, haga clic en Recuperar elementos eliminados. En la ventana que se abre, defina la hora y la fecha de inicio de la búsqueda de los correos electrónicos necesarios. Seleccione Intervalo de fechas personalizado y establezca la fecha de inicio a partir de la cual se listarán los correos electrónicos eliminados. A continuación, pulse el botón Aplicar filtro.
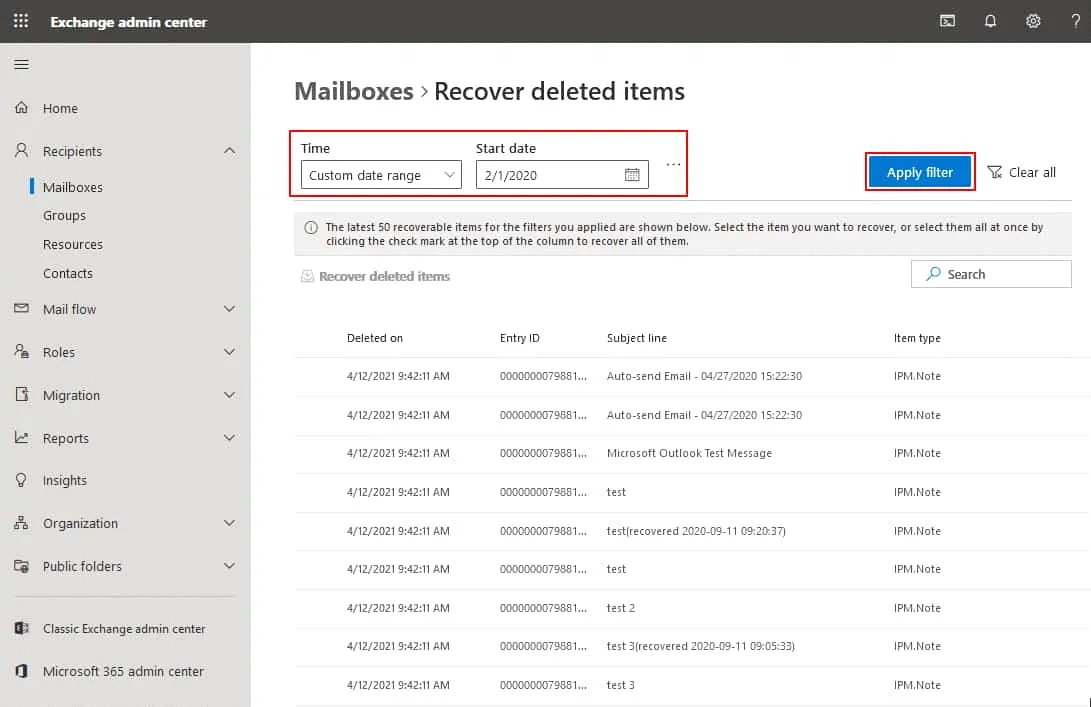
- Una vez encontrados los correos electrónicos, selecciona los mensajes necesarios y haz clic en Recuperar elementos eliminados.
Este método puede ayudar si los correos electrónicos no se borraron definitivamente. De lo contrario, tendrías que recuperar los correos electrónicos a partir de una copia de seguridad.
Recuperar correos electrónicos antiguos de una copia de seguridad (backups)
El método más fiable para recuperar correos electrónicos antiguos si fueron borrados es la recuperación a partir de una copia de seguridad. Tener un backup le permite restaurar correos electrónicos que se eliminaron automáticamente debido a reglas de políticas de retención, errores del factor humano, ataques de malware o una configuración incorrecta de Exchange y otros ajustes de Microsoft 365. En este caso, el backup de correo electrónico de Microsoft 365 debe hacerse de forma periódica porque no se sabe cuándo se pueden perder datos.
NAKIVO Backup & Replication es una solución de protección de datos todo en uno compatible con los backups de Microsoft 365, incluidos Exchange Online, OneDrive para la Empresa y SharePoint Online. Si tiene copias de seguridad del correo electrónico de Microsoft 365 con NAKIVO Backup & Replication, puede recuperar todo el buzón o mensajes de correo electrónico concretos en una ubicación de origen o en una ubicación personalizada.