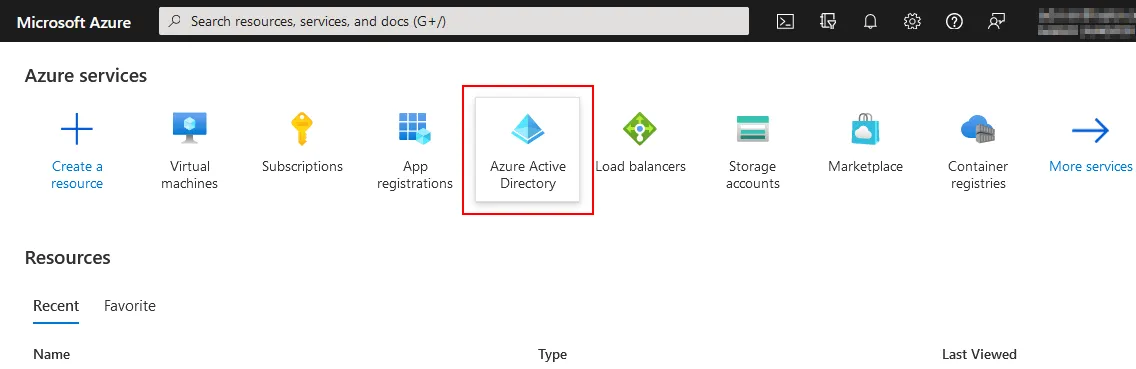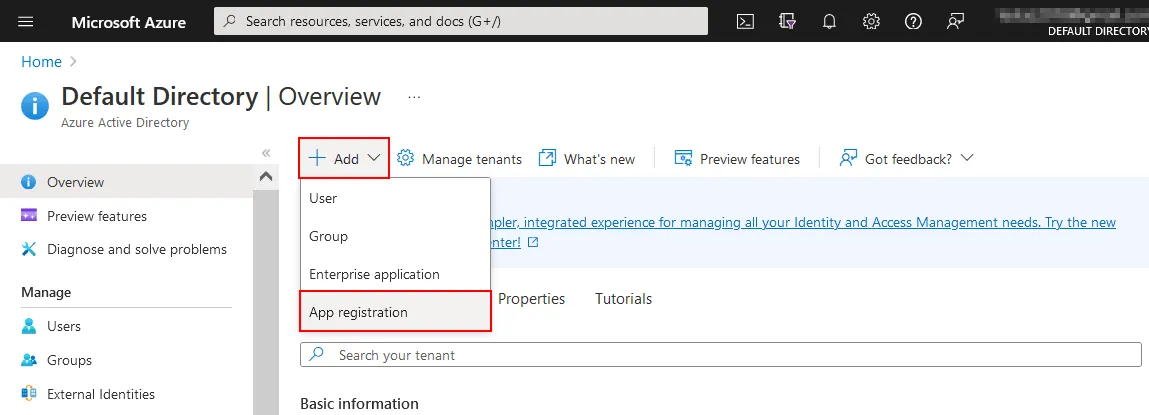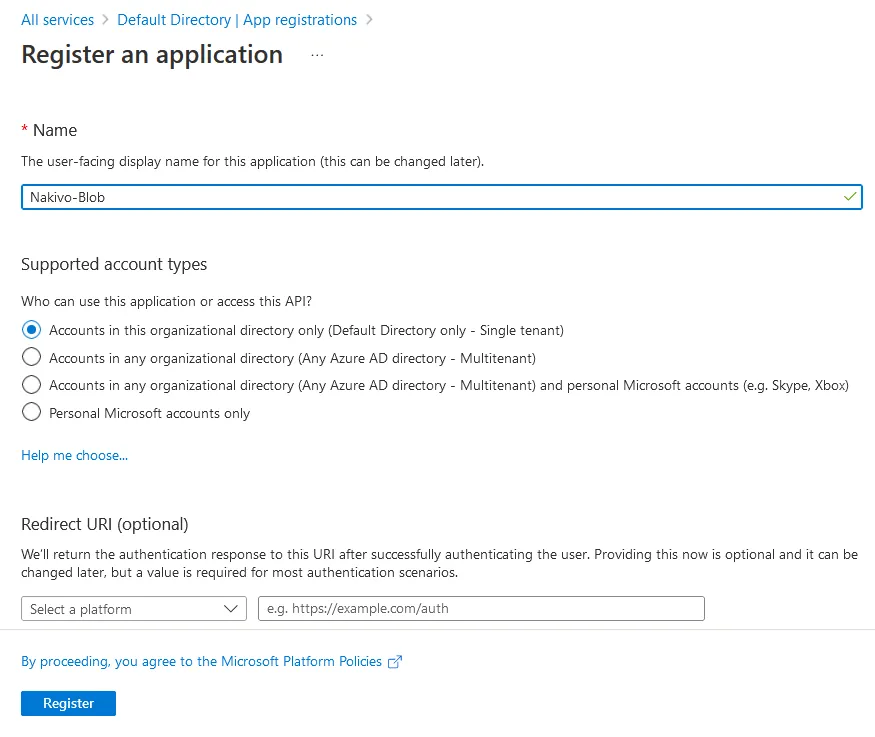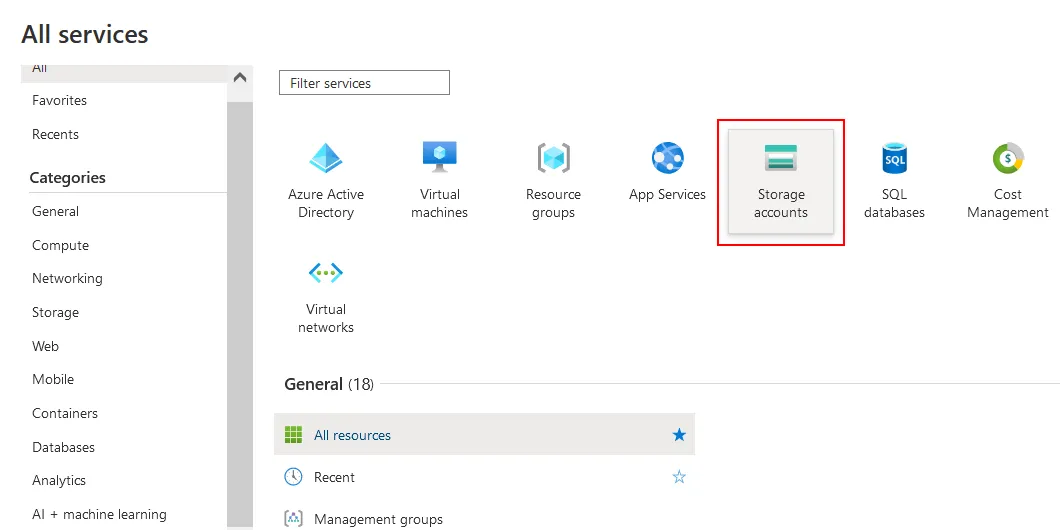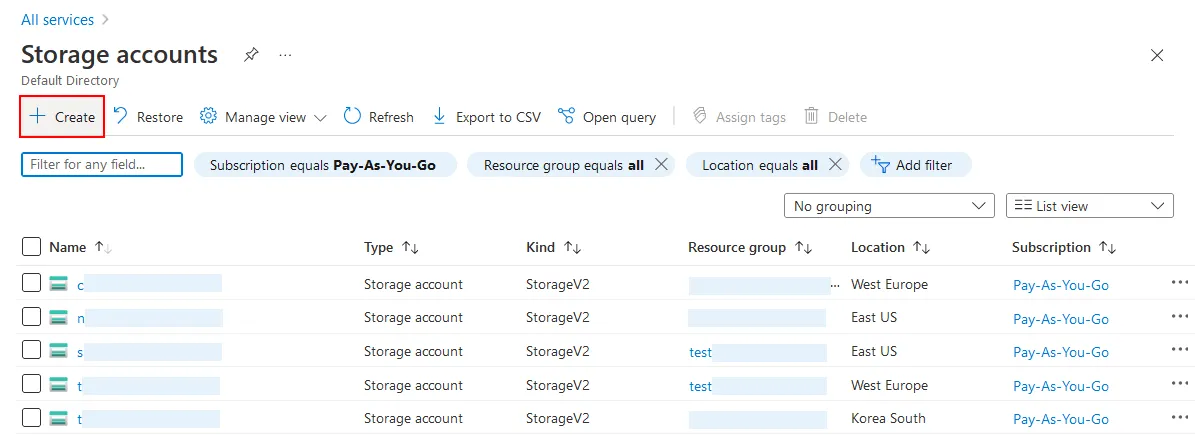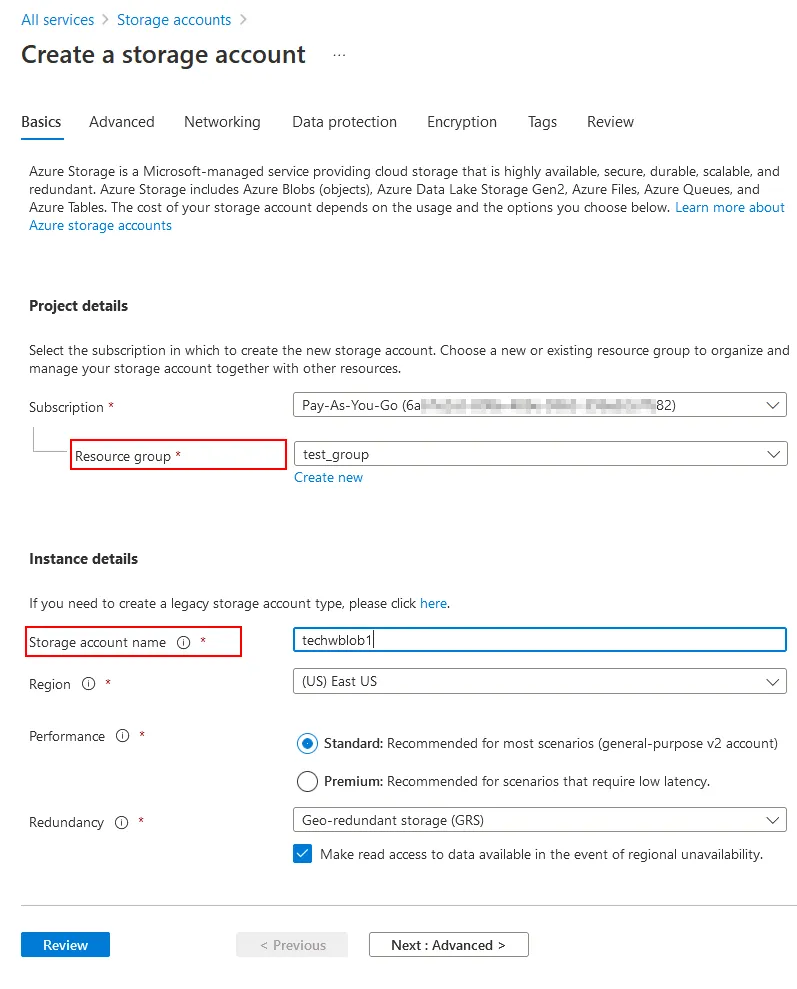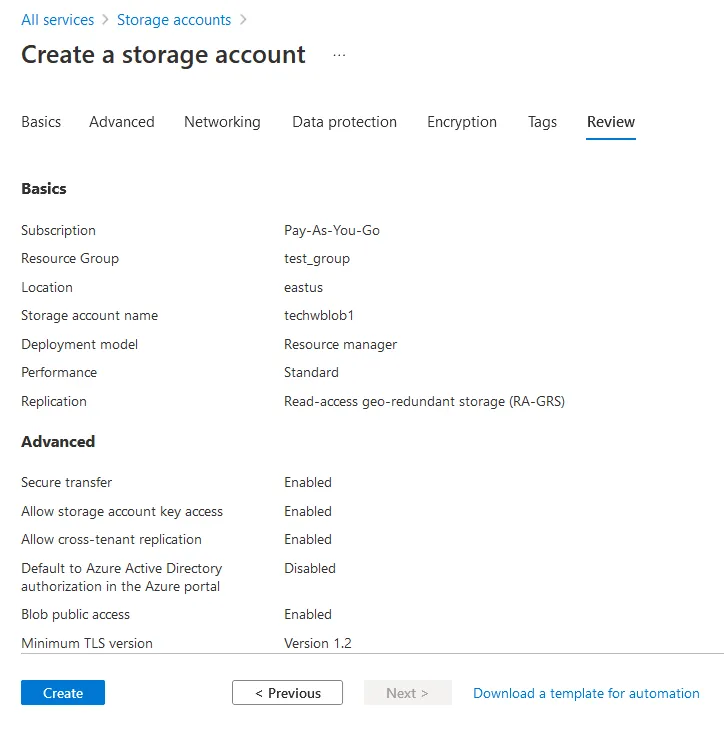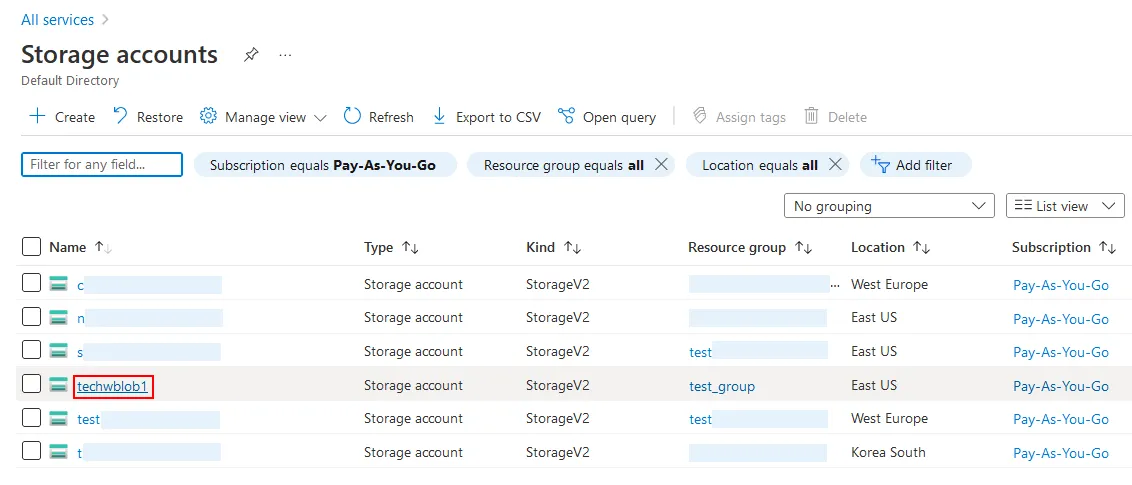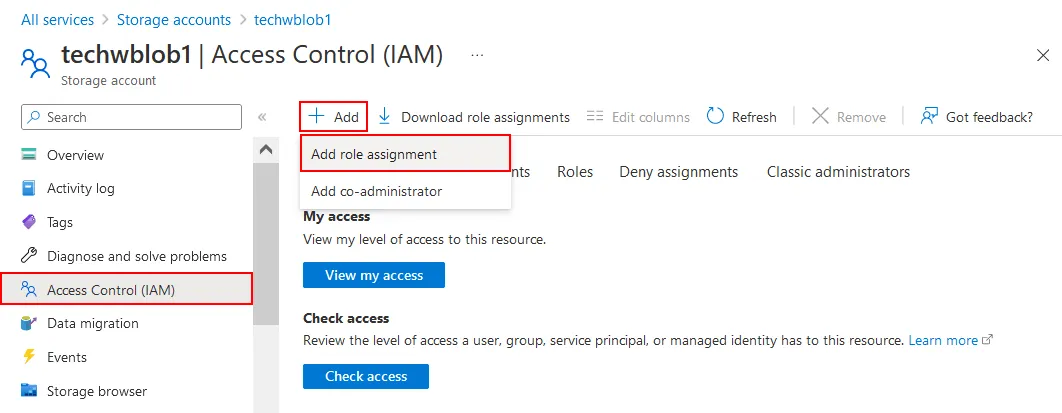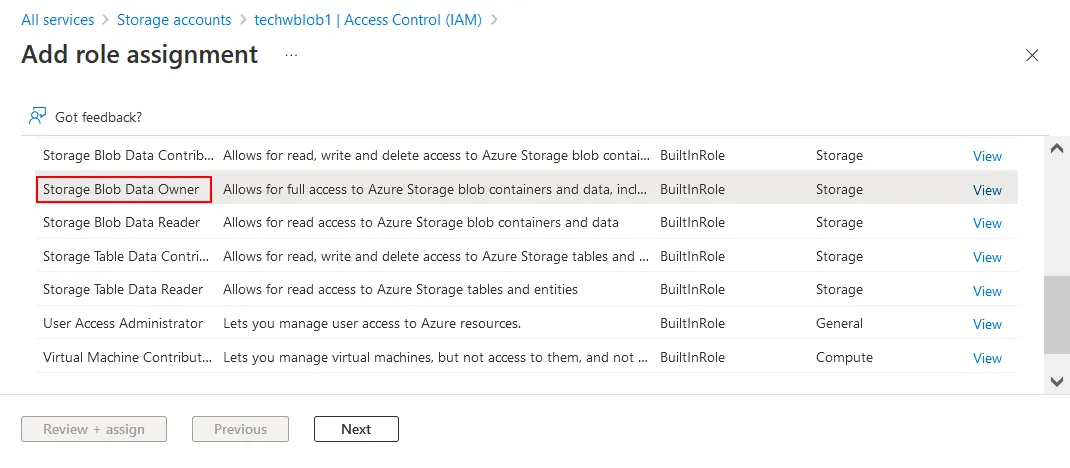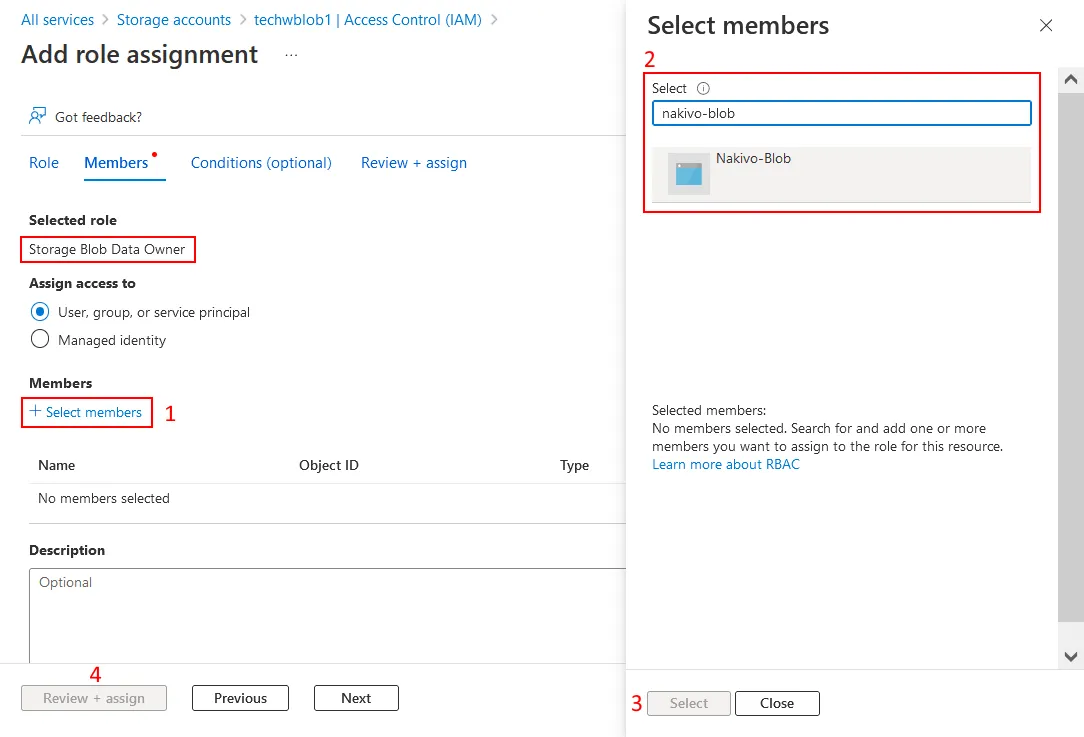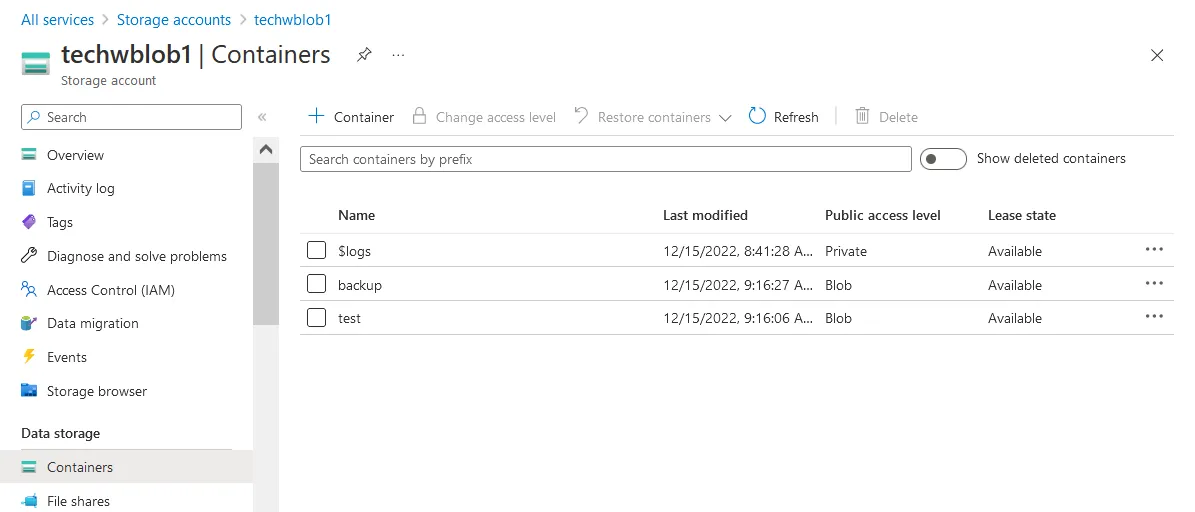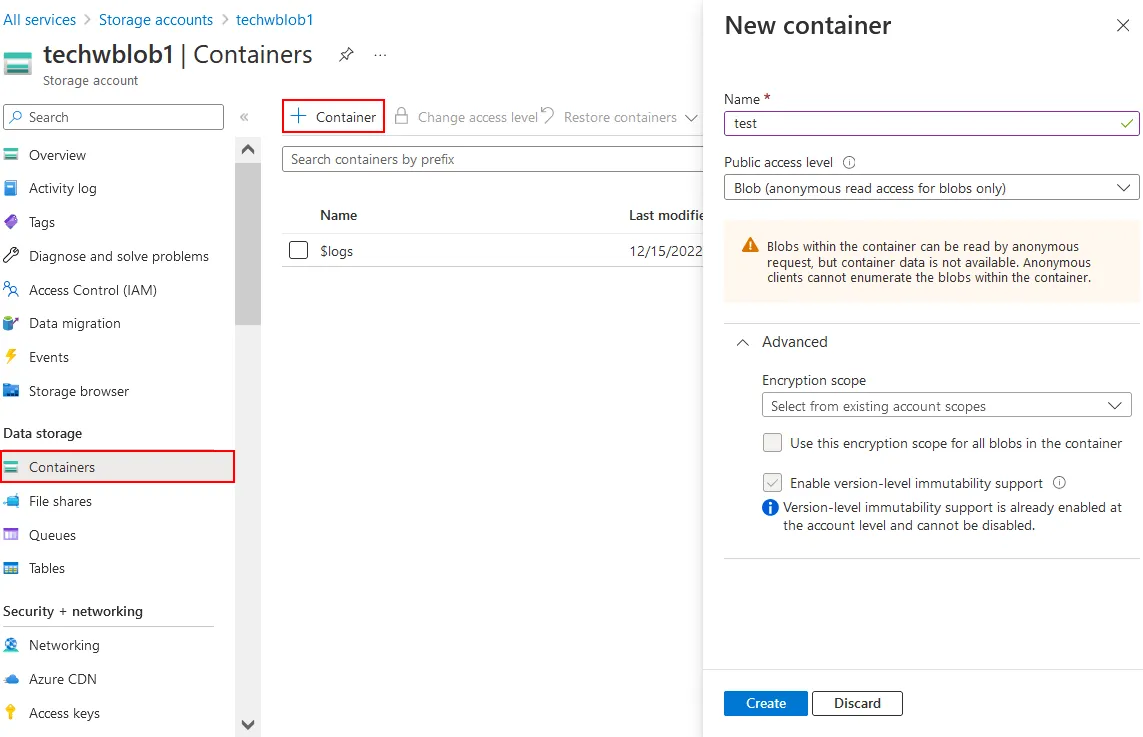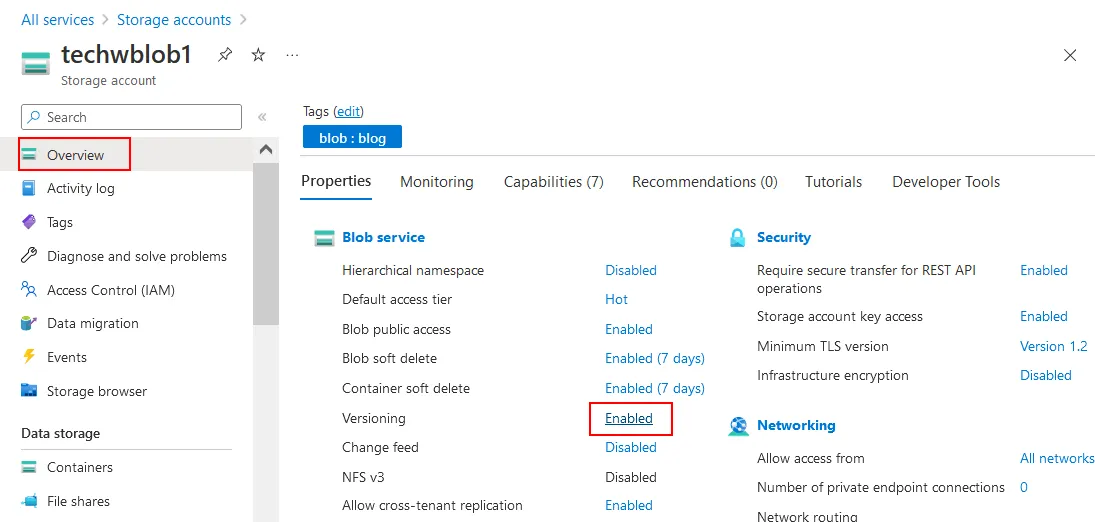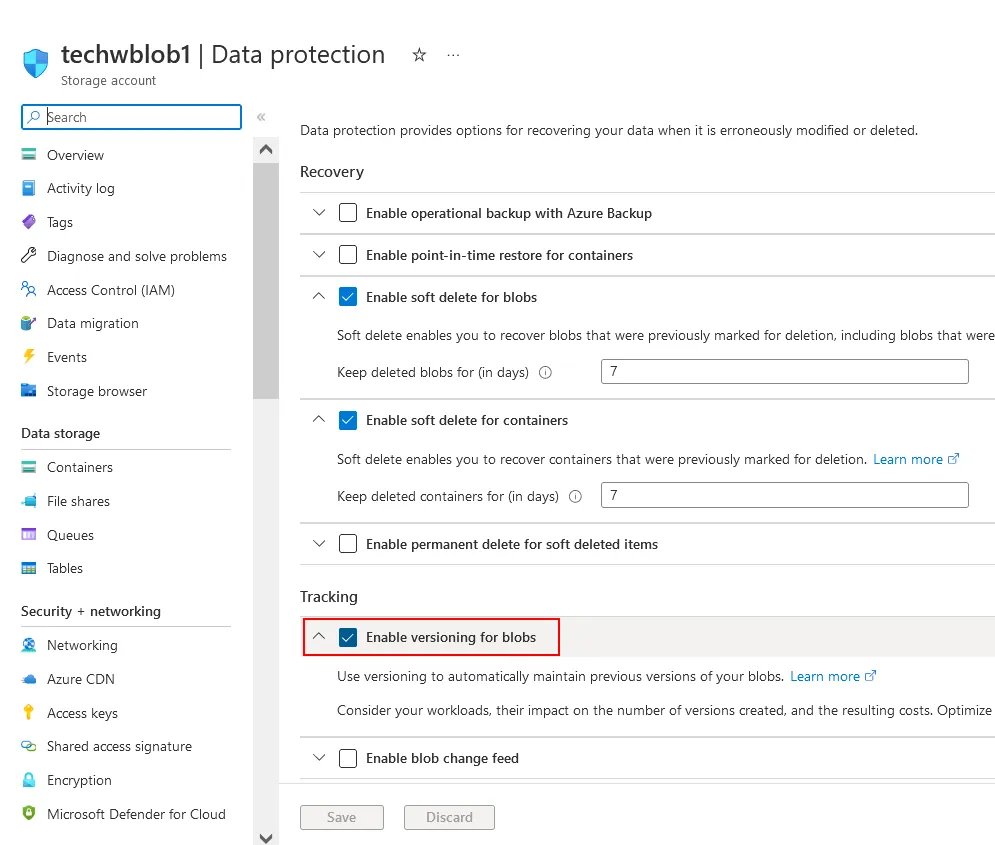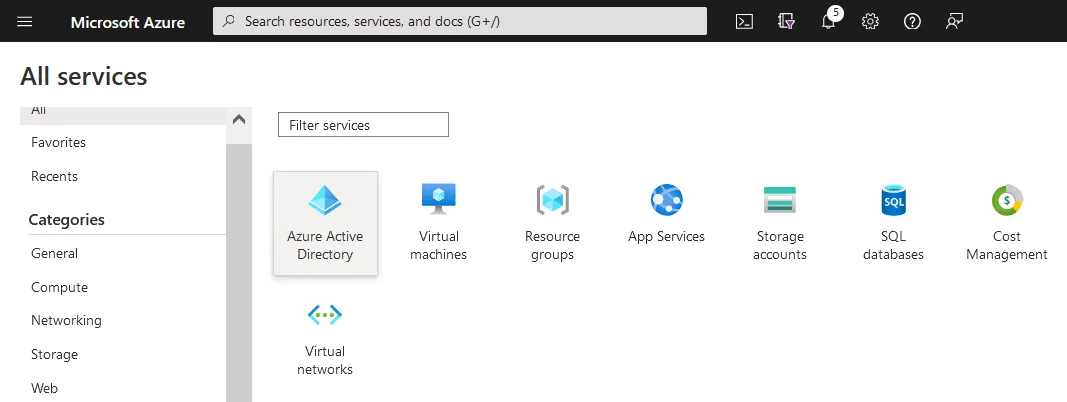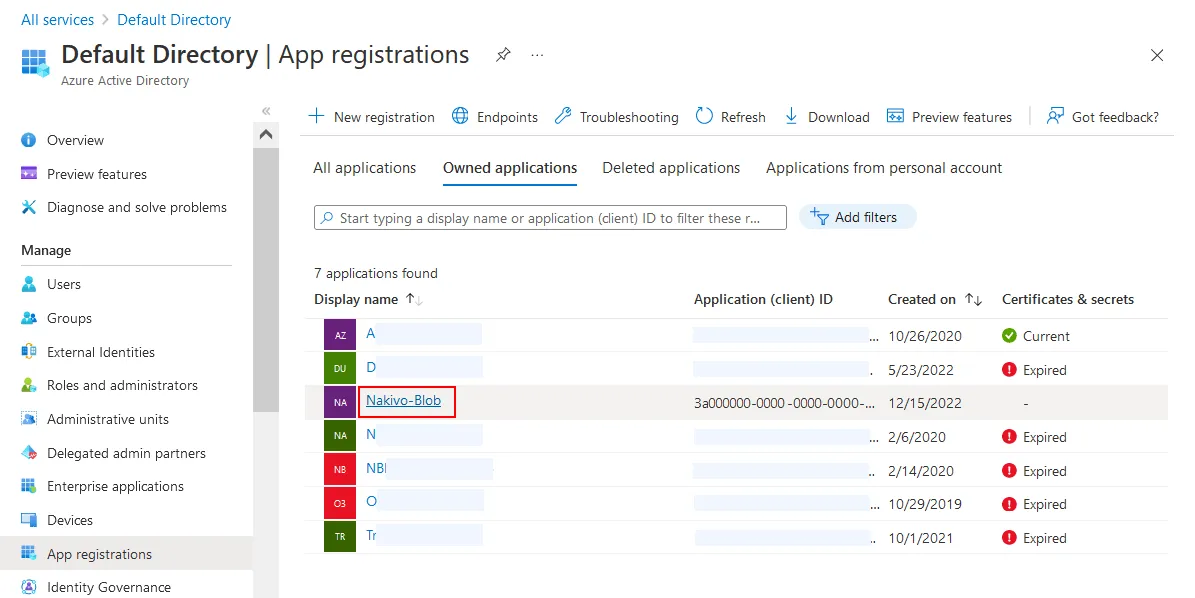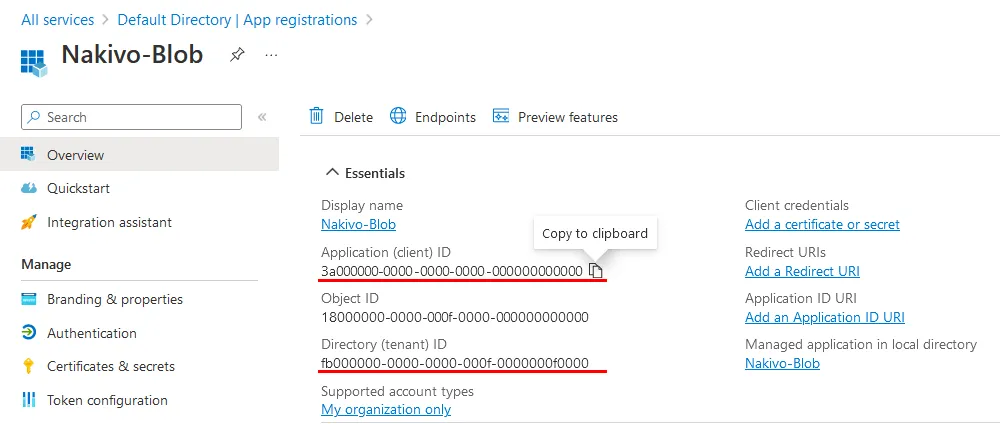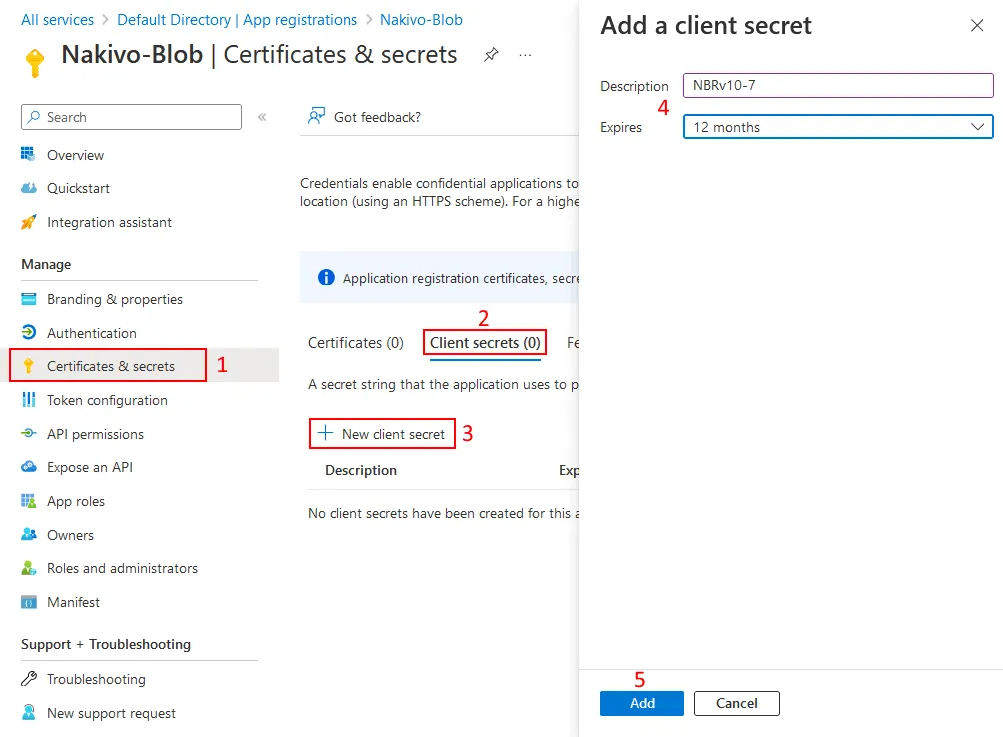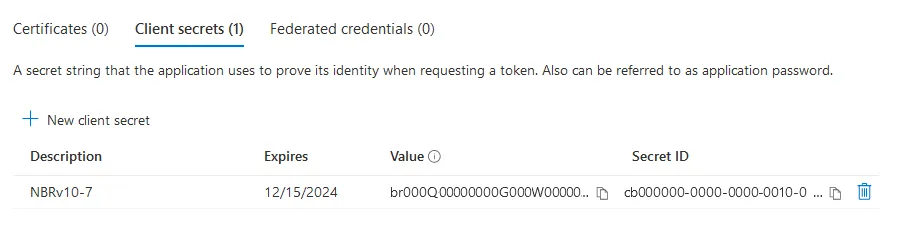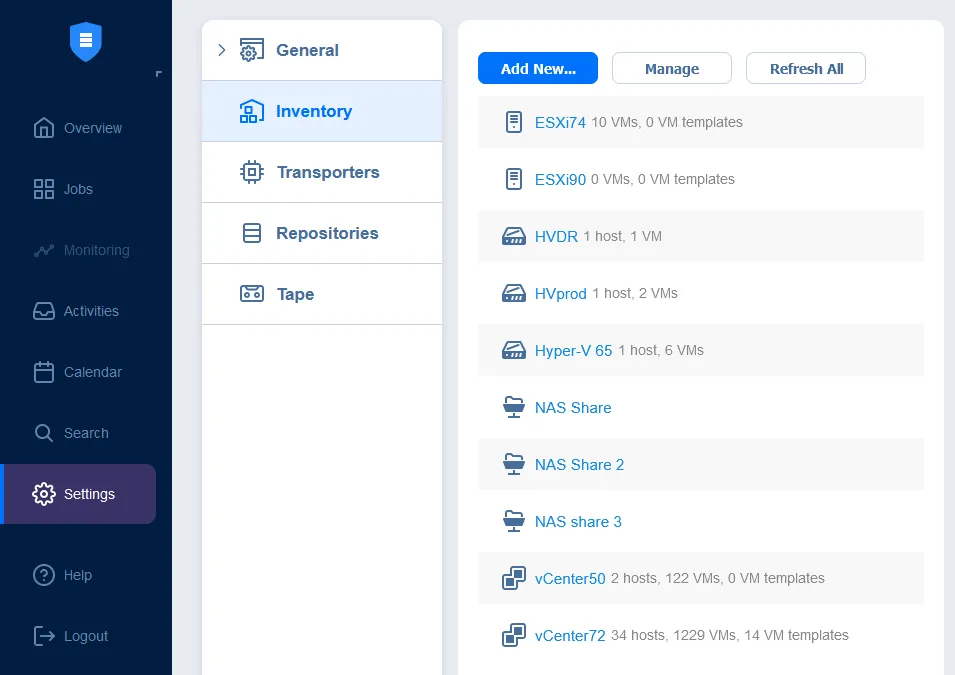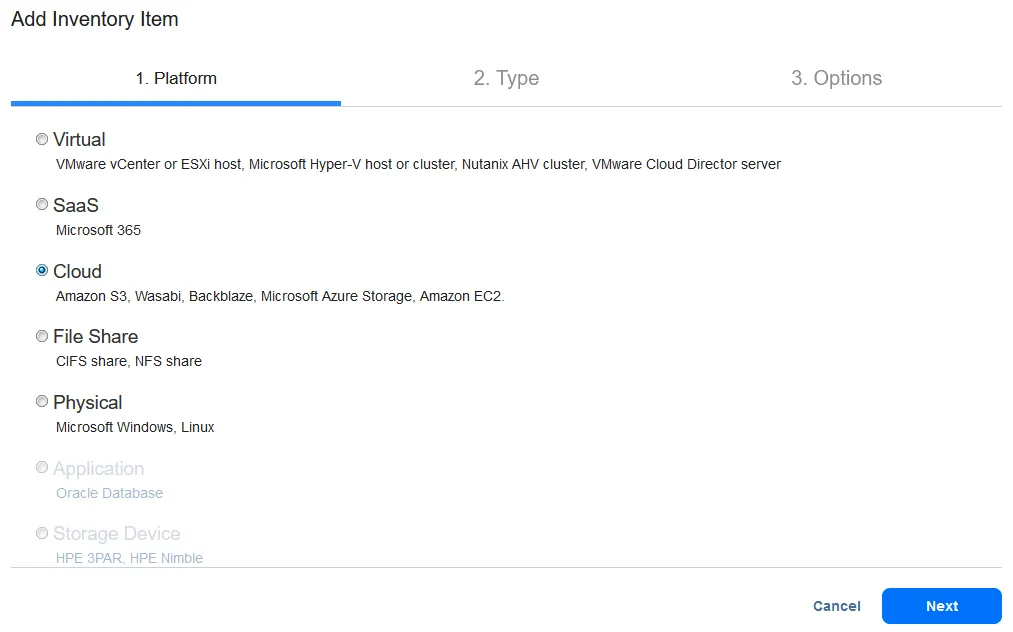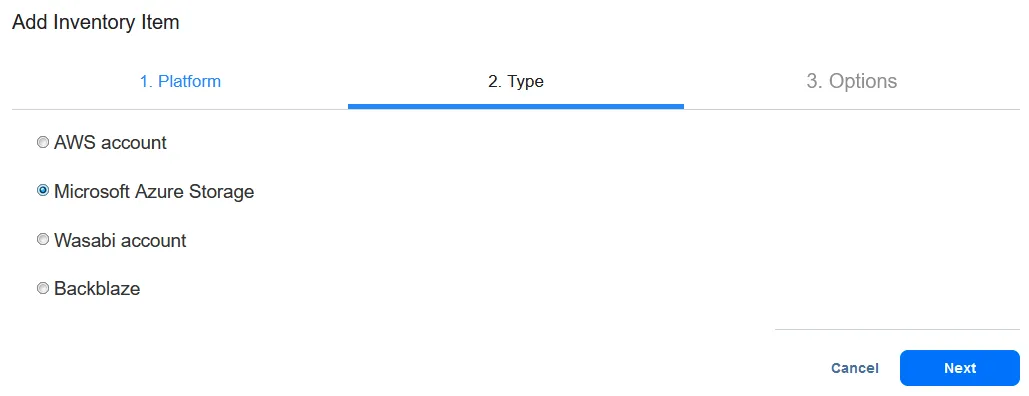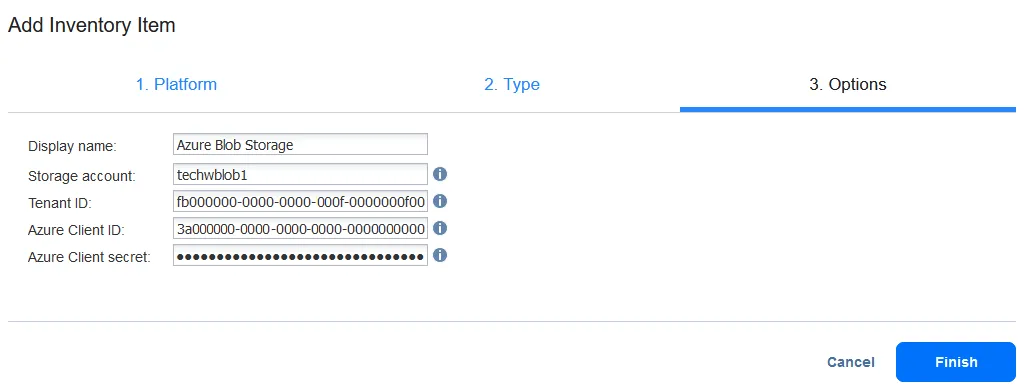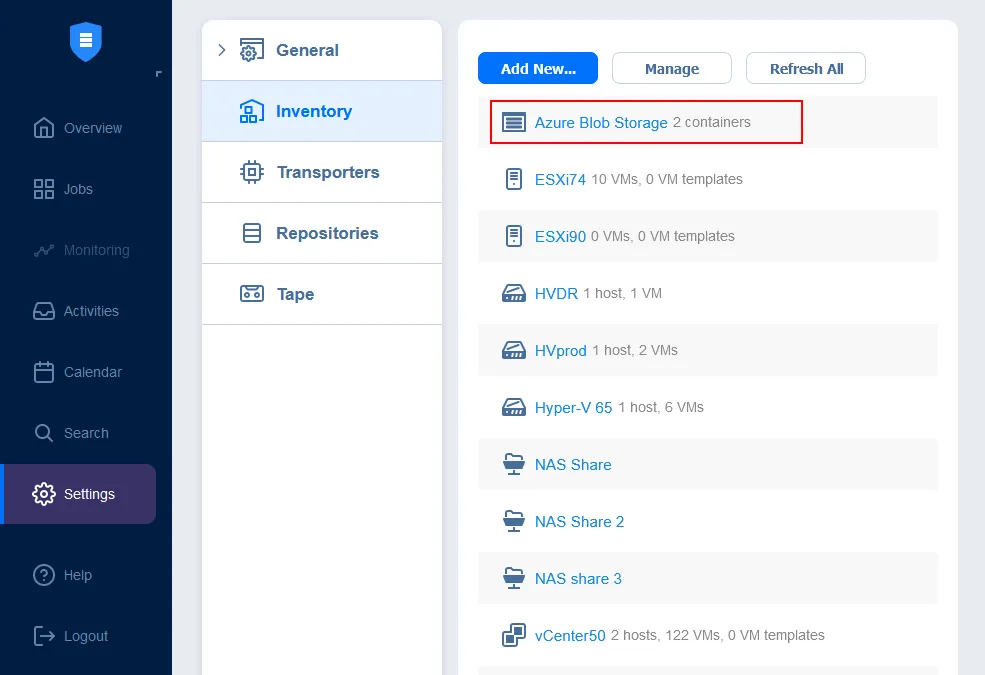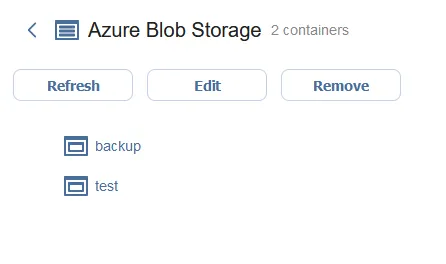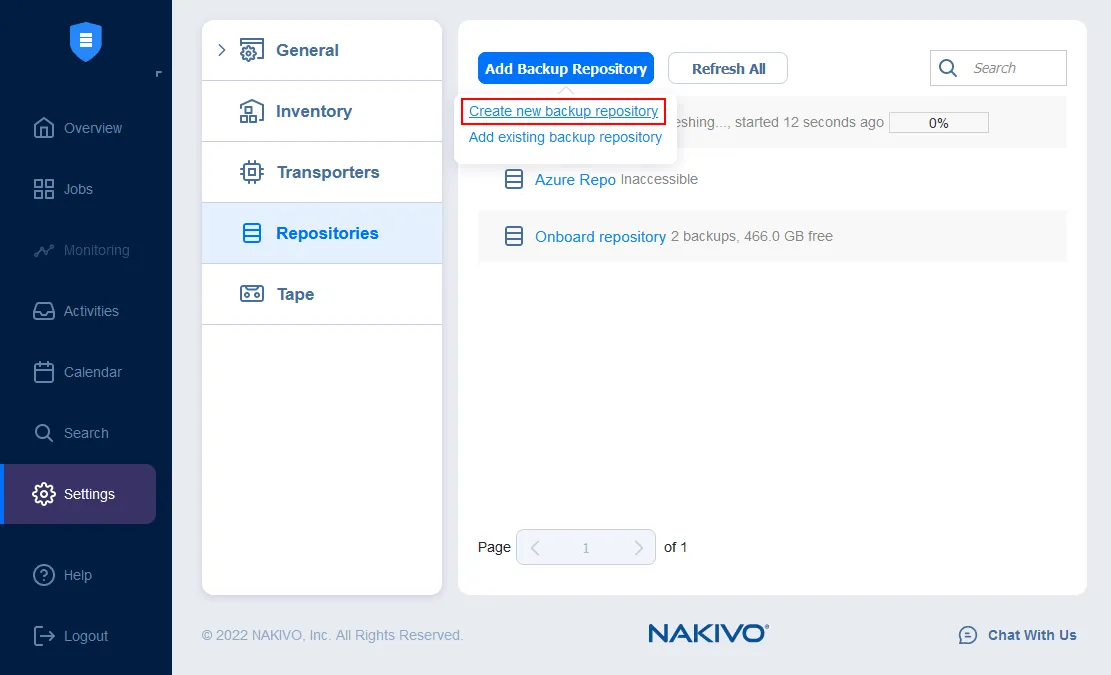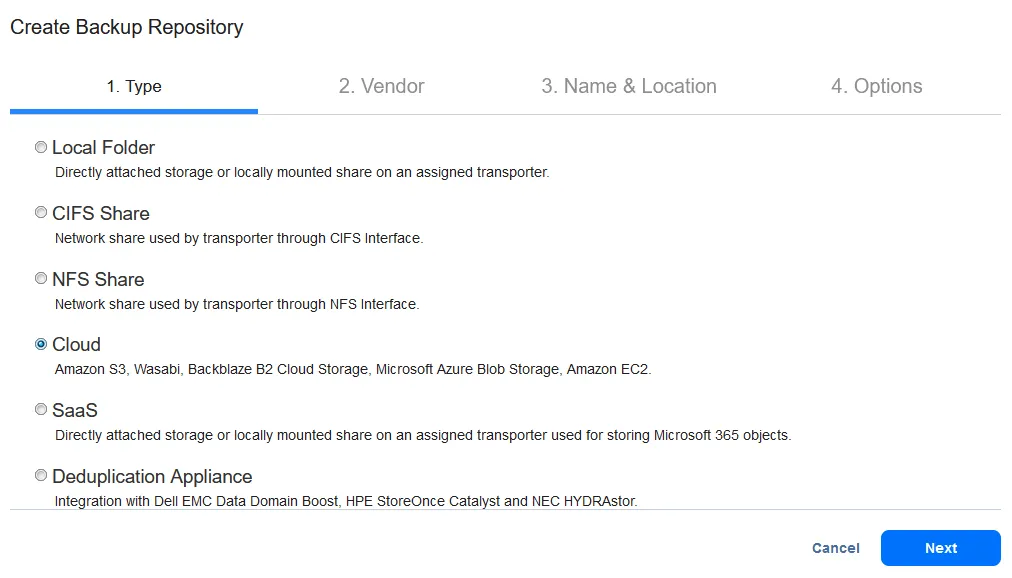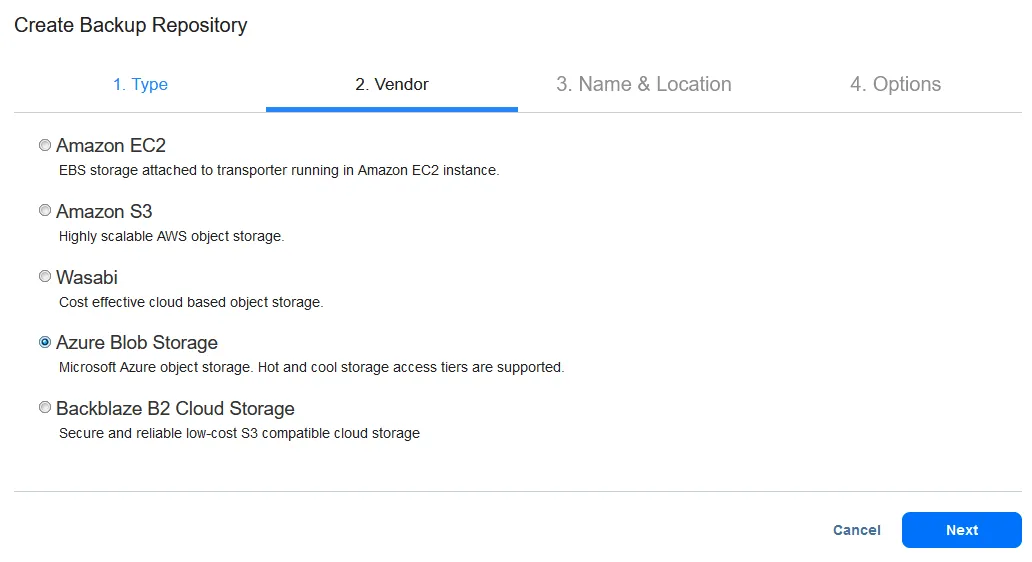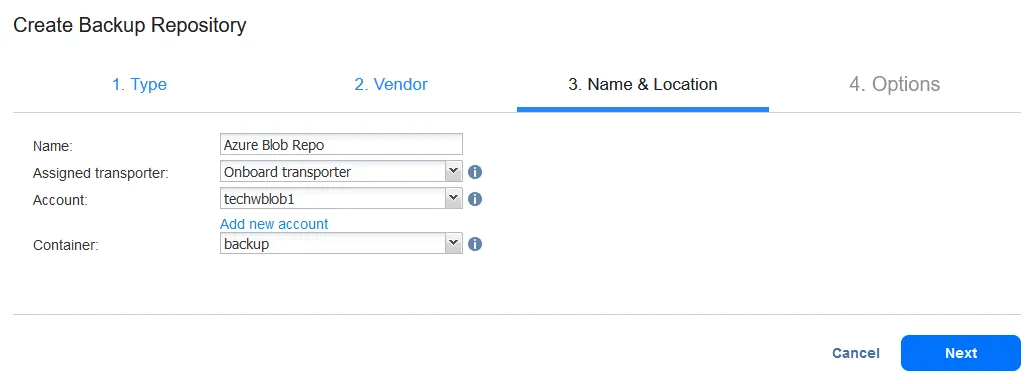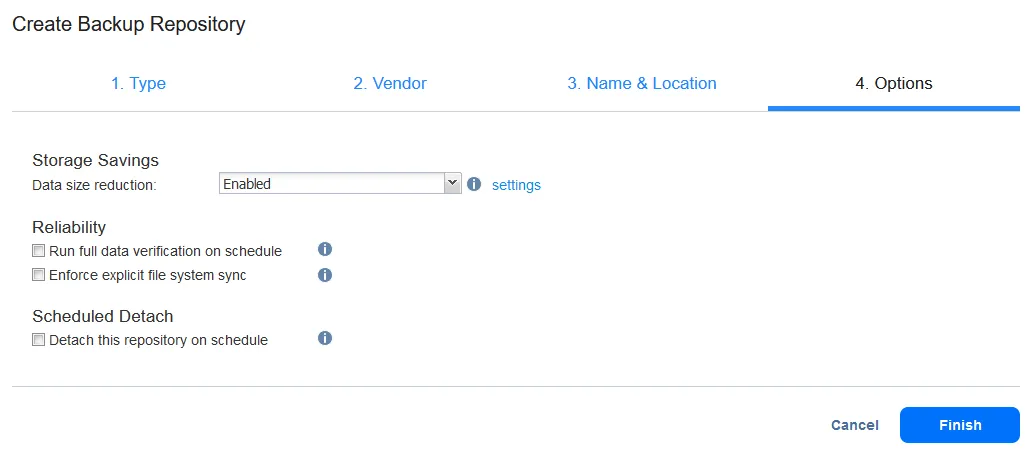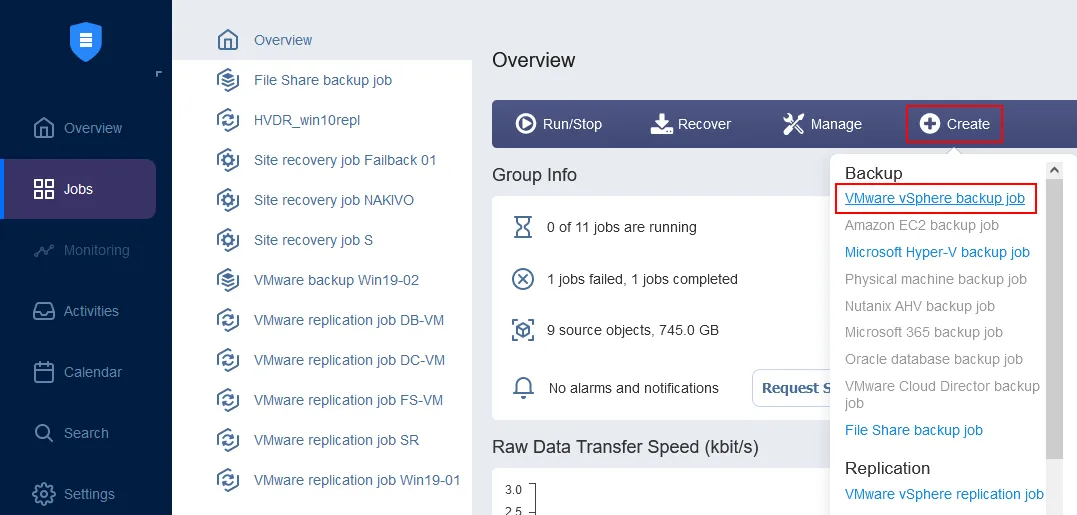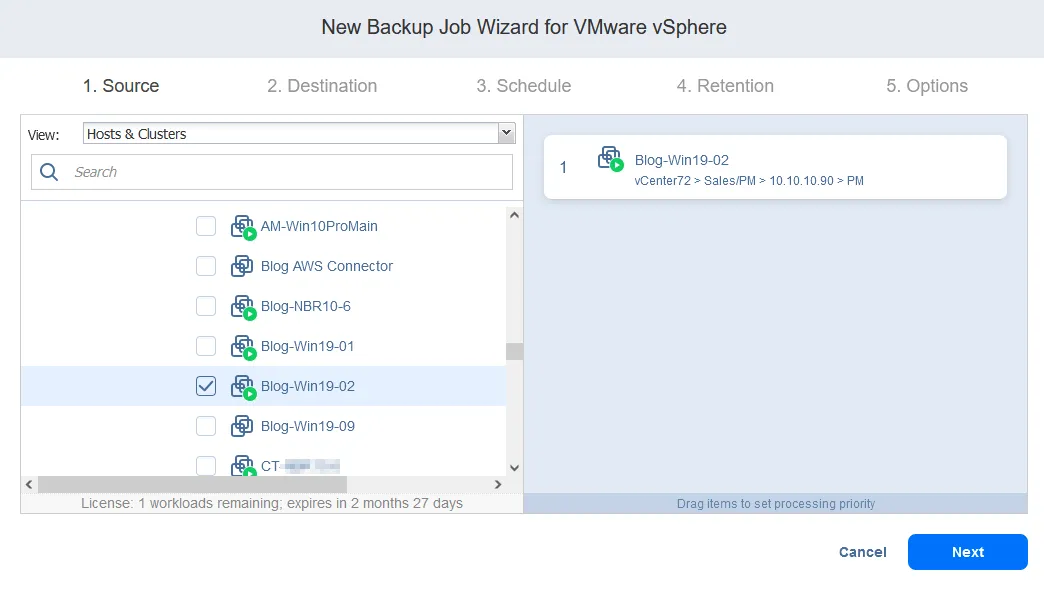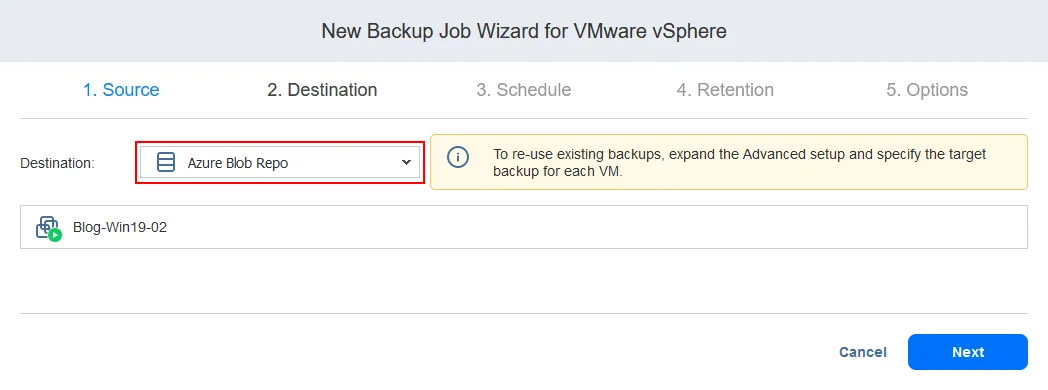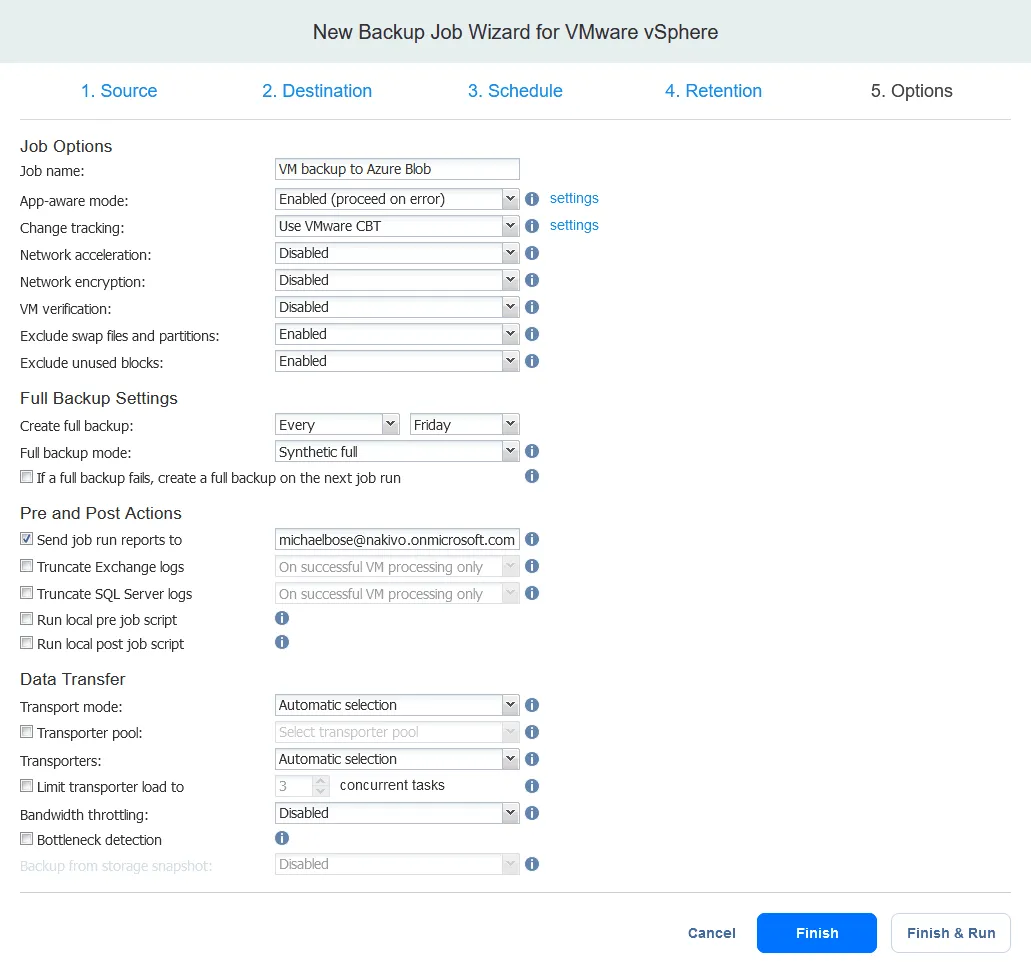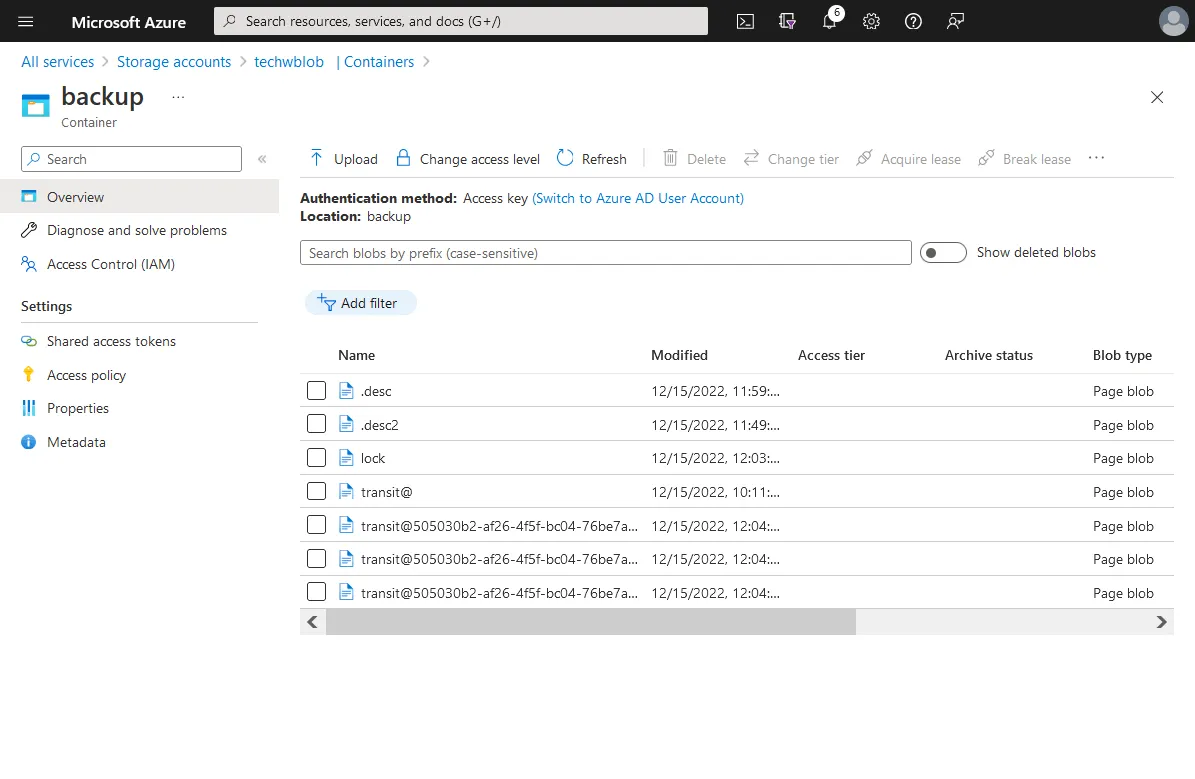Cómo hacer backup de datos en Azure Blob Storage
Azure Blob Storage es el almacenamiento en la nube de Microsoft optimizado para almacenar grandes cantidades de datos no estructurados como diferentes archivos, incluyendo imágenes, vídeo, audio, archivos de texto, etc. Azure Blob puede utilizarse para almacenar backups de datos, así como datos primarios. Esta entrada del blog explica cómo crear Blob Storage en Azure y hacer backup de datos en él.
Precios de las cuentas de almacenamiento Azure
El precio de las cuentas de almacenamiento Azure es bastante flexible y le permite seleccionar la solución óptima de almacenamiento en la nube bajo un modelo de pago por uso o como una capacidad reservada a la que se compromete de 1 a 3 años.
El coste de Azure Blob Storage depende de múltiples factores:
- Región
- Precio del almacenamiento. Es el precio que pagas por los gigabytes de datos almacenados en la nube de Azure.
- Precio de las operaciones. Es el precio que se cobra por realizar diferentes operaciones, como leer, escribir y eliminar datos en Azure Blob Storage.
- Los niveles de acceso ofrecen diferentes políticas de precios en función del nivel de almacenamiento elegido:
- El nivel caliente es el más rápido, pero tiene un precio elevado, con la mayor disponibilidad para el acceso frecuente.
- El nivel frío está disponible por un precio inferior y es óptimo si accedes a los datos con poca frecuencia y los almacenas durante al menos 30 días.
- El nivel frío (Archivo) está disponible por el precio más bajo, pero no se puede acceder a los datos inmediatamente. Hay que esperar para poder acceder a los datos después de solicitarlos. El periodo mínimo de conservación es de 180 días.
El precio por gigabyte almacenado es menor para el almacenamiento en frío, pero el coste de acceder a los datos allí sube. Seleccionar el nivel de acceso que mejor se adapte a sus requisitos le permite optimizar los costes de Azure Blob Storage.
Nota: Puede utilizar la calculadora de precios de Azure para estimar los costes antes de crear una cuenta de almacenamiento de backups de Azure.
Seguridad de Azure Blob Storage
Azure utiliza un cifrado potente del lado del servidor mediante algoritmos como AES de 256 bits y un cifrado por bloques compatible con FIPS 140-2. No se puede desactivar el cifrado activado por defecto mediante claves gestionadas por Microsoft.
Antes de configurar la cuenta Azure backup Storage, asegúrese de seguir estas recomendaciones para un mejor nivel de seguridad del almacenamiento Azure:
- Proteja las claves de acceso a su cuenta
- Seguir el principio del menor privilegio
- Desactivar el acceso público anónimo
- Regenerar claves periódicamente
- Habilitar reglas de cortafuegos para cuentas de almacenamiento
- Restringir el acceso a la red – permitir el acceso a la red a hosts/redes de confianza
- Control de versiones y blobs inmutables
- Utilizar Azure AD para autorizar el acceso
Cómo crear almacenamiento Blob en Azure
Una cuenta de almacenamiento Azure es una unidad lógica en la nube Azure que puede contener diferentes tipos de almacenamiento: Blobs, Tablas, Archivos, Colas y Discos. Los datos de una cuenta de almacenamiento Blob se almacenan como blobs, que son las siglas de Binary Large OBjects (objetos binariosde gran tamaño). Para almacenar datos en Azure Blob, debe crear una cuenta de almacenamiento blob. Vamos a crear una cuenta para enviar backups allí.
Vaya a Azure Portal en http://portal.azure.com/ e inicie sesión con su cuenta Microsoft.
Registrar una aplicación
En esta guía, utilizamos NAKIVO Backup & Replication para crear un flujo de trabajo de backup a la nube Azure. NAKIVO Backup & Replication se integra completamente con Azure Blob Storage para agilizar las copias de seguridad y hacer backups en la nube.
Para utilizar la solución de backup NAKIVO para hacer backup de en Azure Blob Storage, primero tenemos que registrar la aplicación de backup. A continuación crearemos nuestra cuenta de almacenamiento de backups en Azure y la configuraremos para almacenar backups.
- Vaya a Servicios Azure y haga clic en Azure Active Directory en la interfaz web de Azure.
- Haga clic en Add > App registration en su página Azure Active Directory para registrar una nueva aplicación de backup para acceder al almacenamiento Azure para almacenar backups. Esto permitirá a la aplicación utilizar la API de Azure para acceder a las funciones necesarias de almacenamiento en la nube.
- Introduzca un nombre para la aplicación que desea registrar, por ejemplo, Nakivo-Blob. Seleccione quién puede utilizar esta aplicación o acceder a esta API. A continuación, haga clic en Registrarse.
- Después de registrar la aplicación, puede ver los siguientes identificadores:
- ID de la aplicación (cliente)
- ID del objeto
- Directorio (inquilino) ID
Necesitaremos estas identificaciones más adelante. Ahora podemos crear la cuenta de almacenamiento.
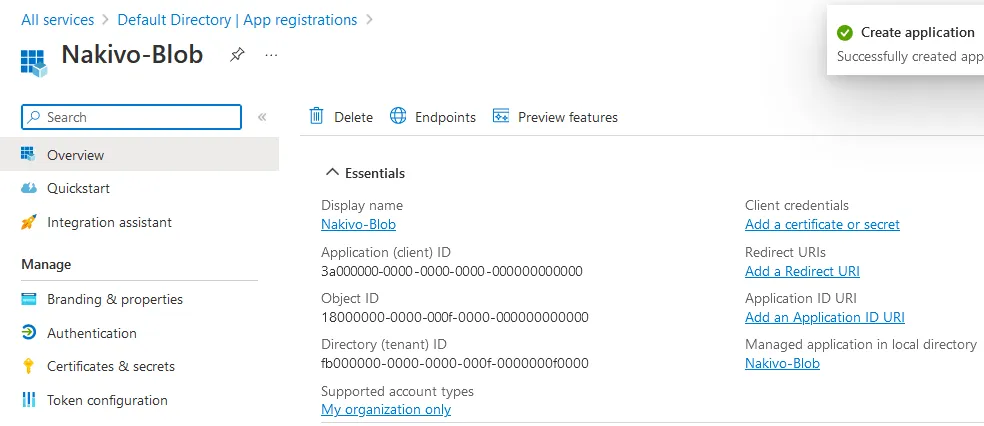
Creación de una cuenta de almacenamiento
- Vuelva a la página de inicio de Azure y vaya a Todos los servicios > Cuentas de almacenamiento.
- Haga clic en el botón + Crear de la página Cuentas de almacenamiento.
- Se abre el asistente para crear una cuenta de almacenamiento.
- Seleccione un grupo de recursos o cree uno nuevo.
- Introduzca un nombre de cuenta de almacenamiento, por ejemplo, techwblob1.
- Seleccione un tipo de suscripción, región, rendimiento y nivel de redundancia. Recuerde que estas opciones influyen en el precio que tendrá que pagar por el almacenamiento en Azure.
- Los siguientes ajustes que debemos configurar se encuentran en la pestaña Protección de datos.
Para permitir que NAKIVO Backup & Replication cree backups protegidos contra el ransomware, seleccione estas dos casillas de verificación:
- Activar el control de versiones para blobs
- Habilitar la compatibilidad con la inmutabilidad a nivel de versión
Vaya al paso siguiente si desea configurar opciones en otras pestañas o haga clic en Revisar para comprobar los ajustes y terminar de crear la cuenta de almacenamiento Azure.
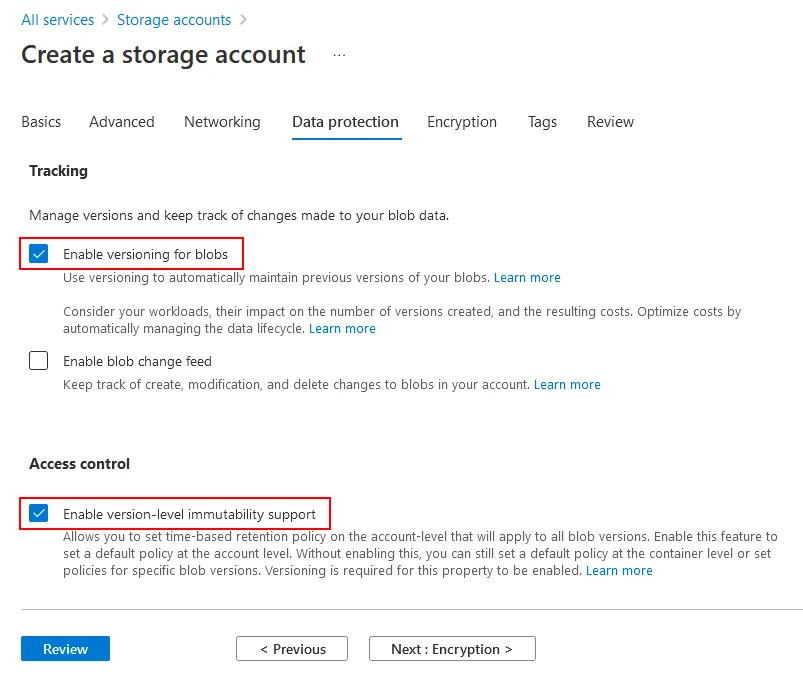
- Verifique la configuración en la pestaña Revisar y pulse Crear. Espere a que se cree la cuenta de almacenamiento.
- Se ha creado una nueva cuenta de almacenamiento en Azure. Haga clic en el nombre de la cuenta. Necesitamos asignar roles y habilitar el acceso al almacenamiento Blob para la aplicación backups.
- Haga clic en Control de acceso (IAM) en el panel izquierdo de la página de la cuenta de almacenamiento. A continuación, haga clic en + Añadir > Añadir asignación de funciones.
- Seleccione Propietario de Datos de Blob de Almacenamiento en la lista de roles y haga clic en Siguiente. La aplicación de backup NAKIVO debe tener suficientes permisos en Azure para escribir los datos de backup en Azure Blob Storage.
- Seleccione Asignar acceso a
Usuario, grupo o servicio principal
- Haga clic en + Seleccionar miembros.
- Introduzca un nombre, por ejemplo, nakivo-blob y seleccione este elemento. Pulse el botón Seleccionar.
- A continuación, haga clic en Revisar + Asignar y finalice la asignación de funciones.
Crear un contenedor
Ahora puede añadir uno o varios contenedores de almacenamiento a su cuenta Azure Blob Storage. Un contenedor en Azure Blob Storage es el análogo de un bucket de Amazon S3 para el almacenamiento de objetos en AWS.
- Seleccione su cuenta de almacenamiento y haga clic en Contenedores en el panel izquierdo.
- Haz clic en + Contenedor. Aparecerá una ventana emergente en la parte derecha de la pantalla. Introduzca un nombre de contenedor, seleccione el nivel de acceso público y marque la casilla Habilitar compatibilidad con inmutabilidad a nivel de versión. A continuación, haga clic en Crear. Hemos creado dos contenedores: backup y test.
- Vaya a Todos los servicios > Cuentas de almacenamiento, seleccione su cuenta de almacenamiento(techwblob1 en nuestro ejemplo) y haga clic en Descripción general. Asegúrese de que el control de versiones está activado antes de almacenar backups en contenedores Blob. En la siguiente captura de pantalla, el control de versiones está habilitado y la opción Habilitado es seleccionable. Si el control de versiones está desactivado, haga clic en Desactivado para editar los ajustes de control de versiones.
- La casilla Habilitar control de versiones para blobs debe estar seleccionada.
Credenciales de Microsoft Azure
Hemos creado una cuenta Azure Blob Storage, configurado las opciones de almacenamiento Blob y creado contenedores de almacenamiento. Ahora tenemos que obtener las credenciales de Azure y utilizarlas en NAKIVO Backup & Replication para acceder al almacenamiento Blob a través de la API de Azure.
- En el panel principal de Azure del portal Azure, seleccione Todos los servicios y haga clic en Azure Active Directory.
- Haga clic en Registros de aplicaciones en el panel izquierdo y haga clic en Aplicaciones propias.
- Busca el nombre de la aplicación que registraste anteriormente. En nuestro caso, hacemos clic en el nombre de la aplicación Nakivo-Blob para ver más información.
- Copie y guarde el ID de la aplicación (cliente) y el ID del directorio (inquilino). Su identificación será diferente.
Aplicación (cliente) ID:
3a000000-0000-0000-0000-000000000000
Directorio (inquilino) ID:
fb000000-0000-0000-000f-0000000f0000
- Haga clic en Certificados & secretos en el panel izquierdo, haga clic en Secretos de cliente y, a continuación, haga clic en + Nuevo secreto de cliente.
- Introduzca la descripción, por ejemplo, NBRv10-7, y establezca el periodo de caducidad. Pulsa Añadir.
- Se ha generado un secreto y se ha añadido a la lista de secretos de cliente. Copia el valor y el ID secreto en un lugar seguro. Éstos son nuestros valores (los suyos serán diferentes):
Valor:
br000Q00000000G000W00000_00000000-000~00
ID secreto:
cb000000-0000-0000-0010-000000000000
Configurar backup de en Azure Blob Storage
Ahora que hemos creado y configurado un contenedor en Azure Blob Storage, podemos configurar NAKIVO Backup & Replication para hacer backup de los backups en Azure Blob Storage.
Añadir Azure Blob Storage al inventario
En primer lugar, tenemos que añadir la cuenta de almacenamiento Azure al inventario de la solución backups.
Abra la interfaz web de NAKIVO Backup & Replication y vaya a Ajustes > Inventario. Haz clic en Añadir nuevo.
Se abrirá el asistente de Añadir Artículo de Inventario con tres pasos a completar.
- Plataforma. Selecciona Nube.
- Tipo. Seleccione Microsoft Azure Storage.
- Opciones. Introduzca los requisitos necesarios para añadir Azure Blob Storage.
- Nombre para mostrar: Azure Blob Storage
- Cuenta de almacenamiento: techwblob1 (este es el nombre de una cuenta de almacenamiento que creamos en Azure Portal anteriormente)
- Identificación del inquilino: fb000000-0000-0000-000f-0000000f0000
- ID de cliente Azure: 3a000000-0000-0000-0000-000000000000
- Secreto de cliente Azure: br000Q00000000G000W00000_00000000-000~00
Anteriormente copiamos estas cadenas de la interfaz web de Azure. Sus identificaciones y secretos serán diferentes.
Haga clic en Finalizar.
La cuenta Azure Blob Storage con los dos contenedores(backup y test) ha sido añadida al inventario de la solución.
Puede hacer clic en Azure Blob Storage en el inventario para ver los detalles.
Crear un repositorio de backups
Ahora tenemos que crear un repositorio de backups en Azure Blob Storage.
Vaya a Ajustes > Repositorios en la interfaz web de NAKIVO Backup & Replication. Haga clic en Add Backup Repository > Crear nuevo repositorio de backups.
Se abre el asistente paraCrear un repositorio de backups que contiene cuatro pasos.
- Tipo. Seleccione Cloud como tipo de repositorio de backups. Haga clic en Siguiente para continuar.
- Proveedor. Seleccione Azure Blob Storage.
- Nombre & Ubicación. Introduzca un nombre para su repositorio de backups, seleccione el Transporter asignado, la cuenta de almacenamiento Azure y un contenedor en esta cuenta que se utilizará para almacenar los backups. En nuestro ejemplo utilizamos los siguientes parámetros:
- Nombre: Azure Blob Repo
- Transportador asignado: Transportador de a bordo
- Cuenta: techwblob1
- Contenedor: backups
- Opciones. Seleccione las opciones necesarias para el ahorro de almacenamiento, la fiabilidad y la desconexión programada. Haga clic en Finalizar.
Crear un job de backups
Hemos añadido una cuenta de almacenamiento Azure al inventario y hemos creado un repositorio de backups en Azure Blob Storage. Ahora podemos crear un job de backups y hacer backups de datos, por ejemplo, hacer backups de una máquina virtual a Azure. Del mismo modo, puede crear un job de copia de backup si ya tiene una copia de seguridad ubicada en un repositorio local de backups.
Abra el panel Jobs y haga clic en Create > VMware vSphere backup job.
Se abre un nuevo asistente para hacer backups de VMware vSphere. Echemos un vistazo a los ajustes importantes para hacer backup de en Azure Blob Storage.
- Fuente. Seleccione la máquina virtual de la que desea hacer backup de. Esta VM debe residir en un host ESXi o vCenter que ya se haya añadido al inventario.
- Destino. Seleccione el repositorio de backups ubicado en Azure. El nombre de nuestro repositorio de backups es Azure Blob Repo.
- Horario. Seleccione los ajustes de programación.
- Retención. Configure los ajustes de retención.
- Opciones. Configura las opciones del job de backups. Introduzca el nombre del job, por ejemplo, VM backup en Azure Blob. Haga clic en Finish o Finish & Run para guardar los ajustes y hacer un backup de en Azure Blob Storage.
Abra la interfaz web de Azure Portal, vaya a su cuenta de Azure Blob Storage y abra el contenedor de almacenamiento. Debería ver los archivos del repositorio de backups creado por NAKIVO Backup & Replication. Ahora hemos configurado backup en Azure Blob Storage con la solución NAKIVO.