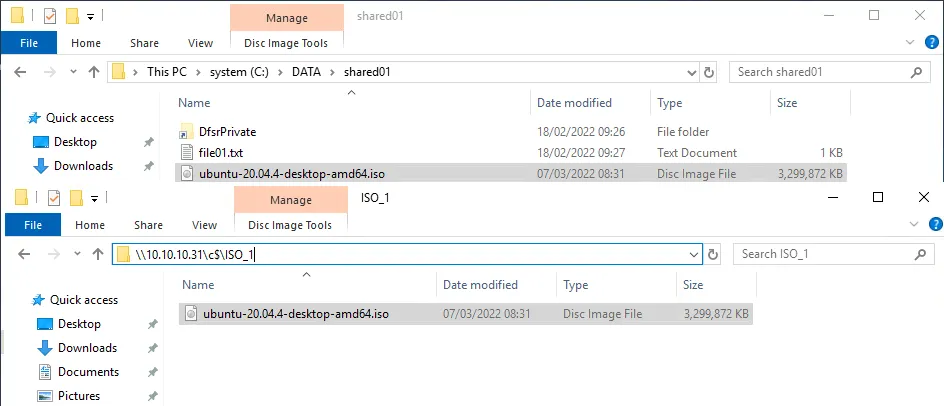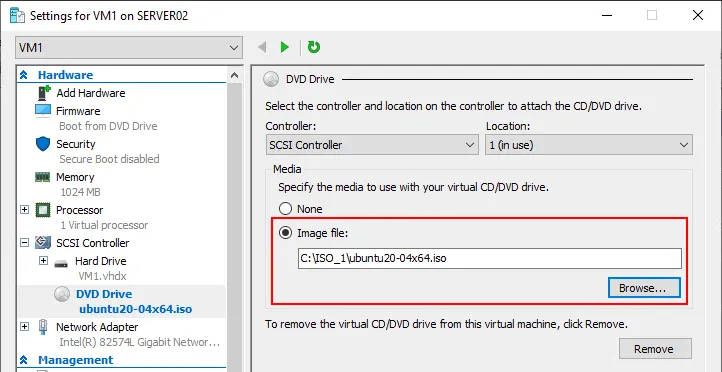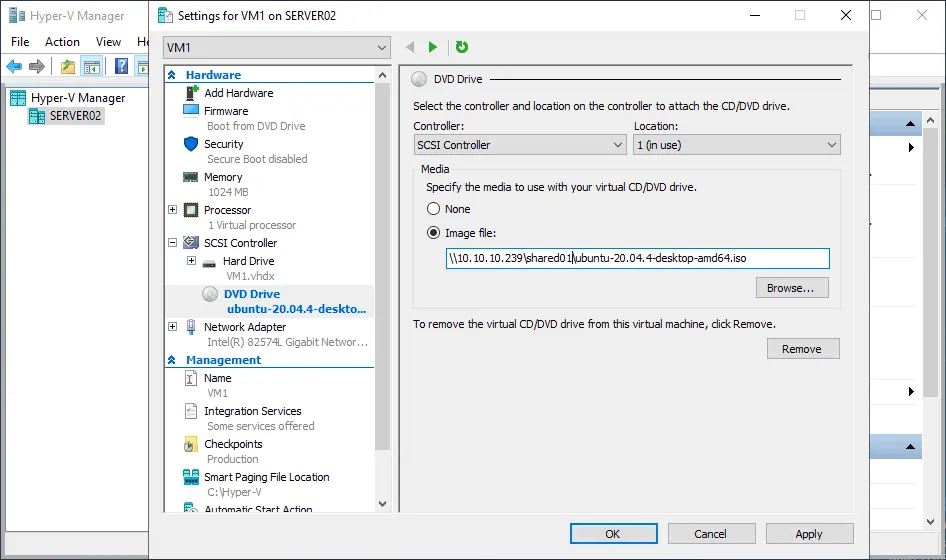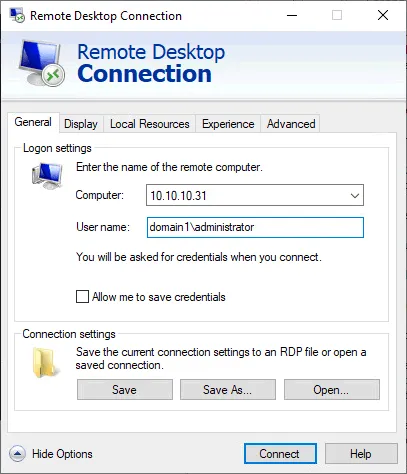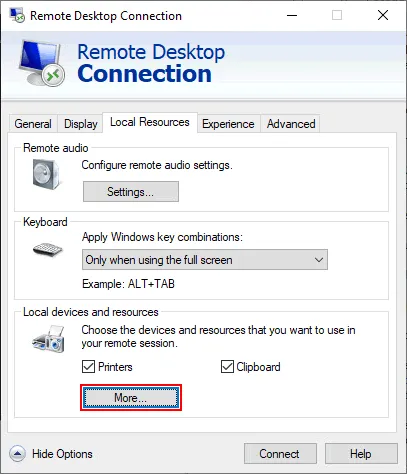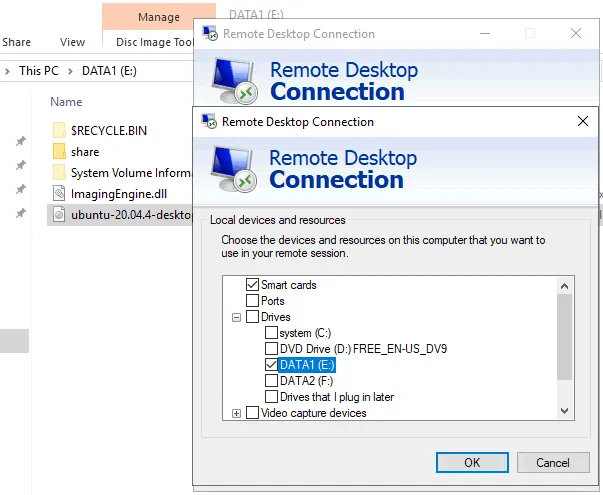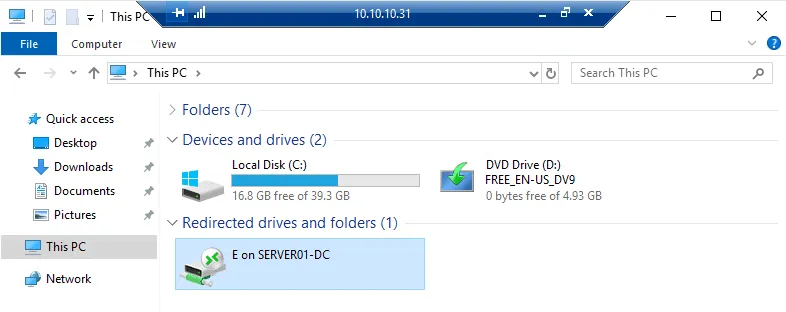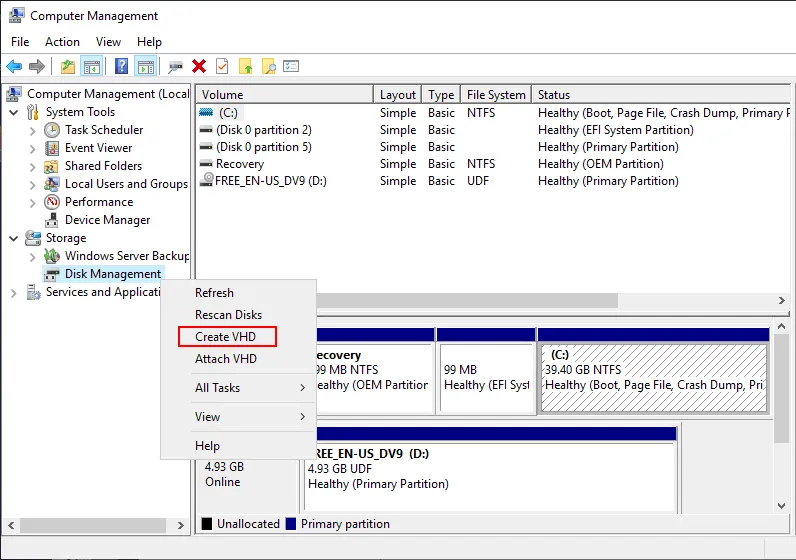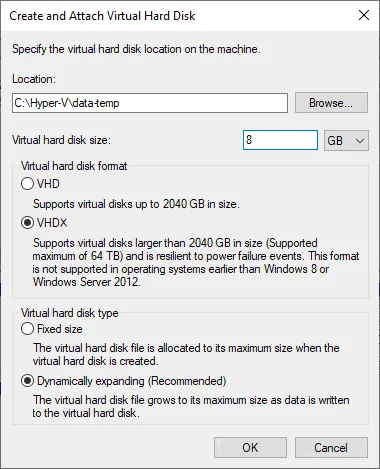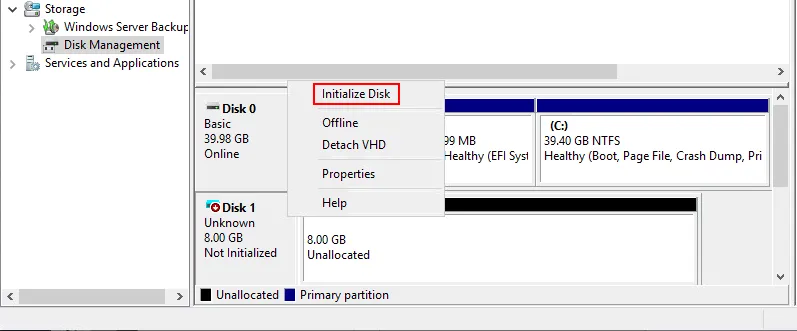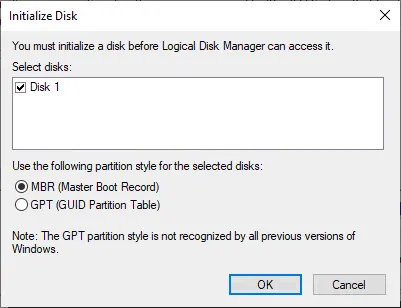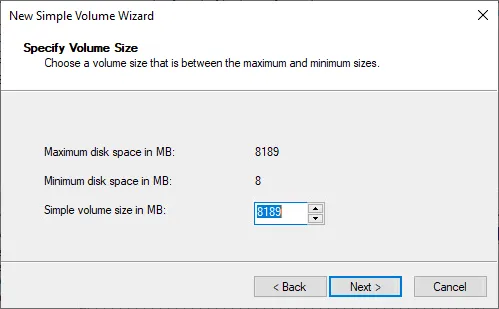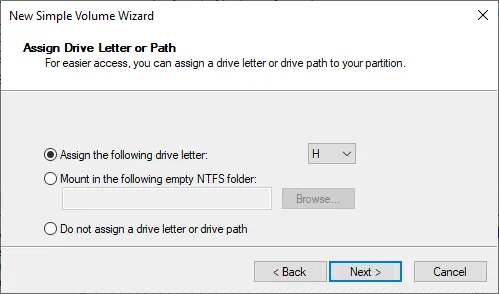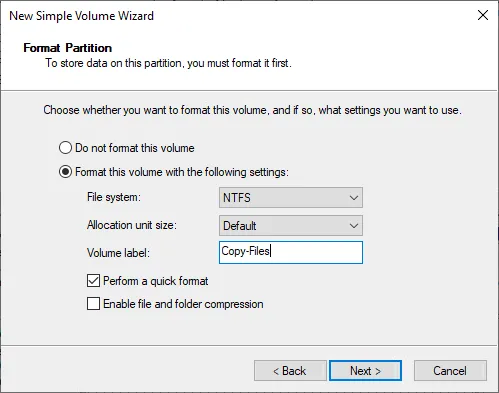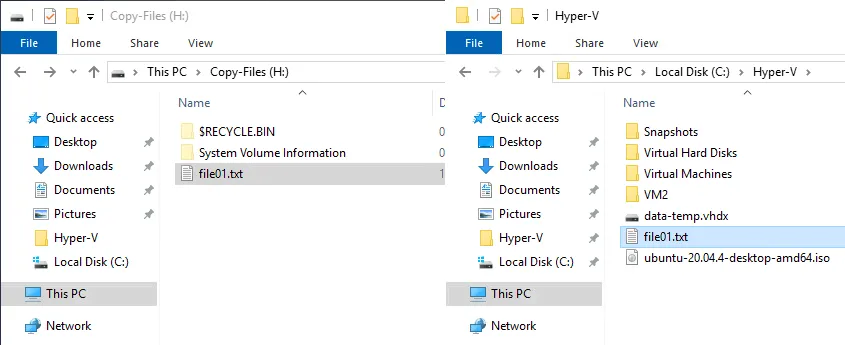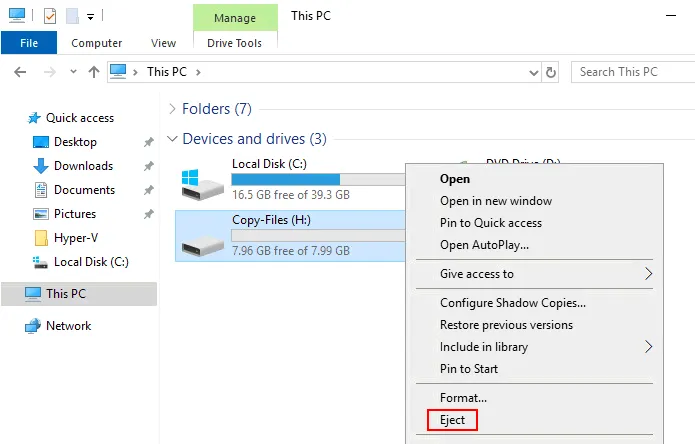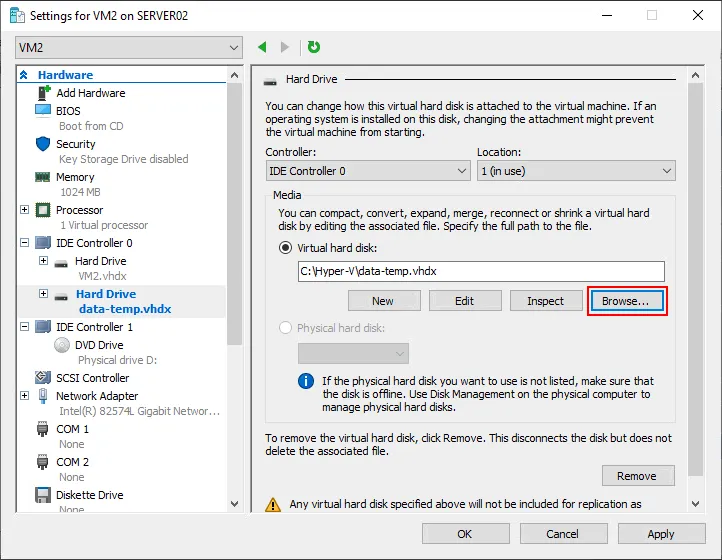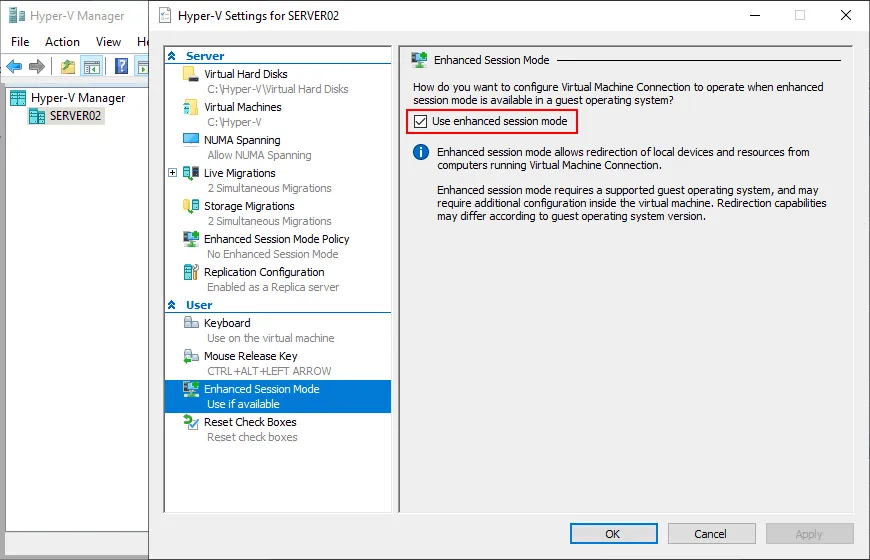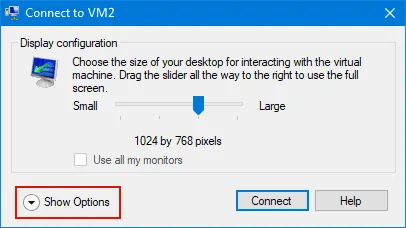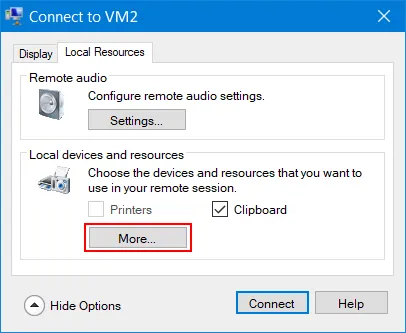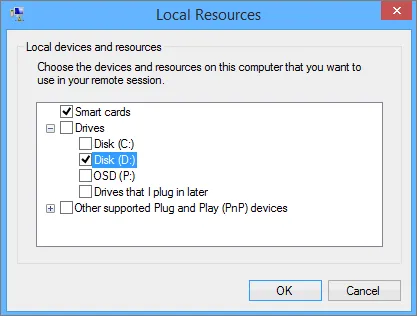Cómo Copiar Archivos al Servidor Hyper-V y VMs: 7 Métodos
Hyper-V es un hipervisor, que se ejecuta en Windows, y puede ser gestionado directamente en la máquina donde está instalado, así como de forma remota. A menudo, es necesario copiar archivos a Hyper-V Server y desde un servidor a máquinas virtuales. No puedes simplemente arrastrar y soltar archivos a las máquinas virtuales Hyper-V, y debes utilizar otros métodos para copiar archivos.
Por ejemplo, al crear una nueva máquina virtual en Hyper-V, es necesario instalar un sistema operativo en esa máquina virtual. Generalmente, esto se hace montando una imagen de instalación ISO del soporte del sistema operativo. Para llevar los medios al host Hyper-V, hay que copiar el archivo ISO en el host e instalar el sistema operativo invitado en la nueva máquina virtual.
Esta entrada de blog proporciona 6 métodos para copiar archivos en máquinas virtuales Hyper-V y en Hyper-V Server. Tenga en cuenta que estos métodos para copiar archivos al servidor Hyper-V también se pueden utilizar en otros escenarios, como copiar archivos de un host Hyper-V a las máquinas virtuales.
Método 1: Cómo copiar archivos utilizando un recurso compartido de archivos en un host Hyper-V
Este método consiste en crear un recurso compartido de archivos en un host Hyper-V y copiar una imagen ISO u otros archivos en este recurso compartido de archivos SMB. El protocolo SMB es un protocolo de compartición nativo de Windows, pero también es compatible con Linux y otros sistemas operativos.
También puede utilizar este método para copiar archivos al servidor Hyper-V desde cualquier máquina física o virtual si se establece una conexión de red.
- Habilite una regla de cortafuegos para permitir conexiones SMB entrantes para una máquina que ejecute Hyper-V. Para habilitar el uso compartido de archivos e impresoras en el cortafuegos, ejecute el siguiente comando en el host Hyper-V:
netsh advfirewall firewall set rule group="File and Printer Sharing" new enable=Yes
Nota: Puede configurar un recurso compartido de archivos SMB con los permisos adecuados para los usuarios necesarios y compartir sólo la carpeta necesaria.
- Si tiene la interfaz gráfica de usuario (GUI) en su máquina Windows, conéctese a un recurso compartido de archivos remoto en un host Hyper-V escribiendo la ruta del recurso compartido en la barra de direcciones de la ventana del Explorador de Windows. En este ejemplo, utilizamos un recurso compartido del sistema oculto C$, que está habilitado por defecto en todas las máquinas Windows para fines de administración. Del mismo modo, puede conectarse a otros volúmenes como D$, E$, etc.
\\10.10.10.31\c$\
Nota: Los archivos se almacenan en el disco C: a efectos de demostración. Se recomienda utilizar otra partición dedicada para archivos VM, imágenes ISO, recursos compartidos y otros datos no relacionados con el sistema.
- Navegue hasta el directorio donde desea almacenar sus imágenes ISO o donde se encuentran los demás archivos que necesita copiar. Puede crear este directorio ahora si aún no se ha creado. En nuestro caso, los archivos ISO se encuentran en C:\ISO_1\ en nuestro host Hyper-V y la ruta de red es \\10.10.10.31\c$\ISO_1\1
Si necesita utilizar la interfaz de línea de comandos, puede asignar el recurso compartido SMB como una unidad de red con el comando:
Net use * \\〈your hyper-v host〉\d$
Por ejemplo,
net use S: \\10.10.10.31\d$
Nota: Puede ejecutar este comando en CMD o PowerShell en el cliente o servidor que tiene los datos que desea transferir a Hyper-V.
- Copie el archivo ISO necesario (u otros archivos) desde su máquina local(C:\data\shared01\ en nuestro caso) al host Hyper-V utilizando esta ruta de red.
- Después de copiar la imagen ISO en el servidor, podemos apuntar la unidad de DVD al archivo de imagen y navegar a la carpeta que hemos creado en la raíz de la unidad (C:).
- Cuando termine de copiar todos los archivos necesarios en su host Hyper-V, puede desactivar las conexiones entrantes en el cortafuegos de Windows en el host Hyper-V por motivos de seguridad. Podemos desactivar las reglas del cortafuegos de uso compartido de archivos e impresoras que permitimos anteriormente si así lo deseamos, simplemente cambiando Sí por No en el comando PowerShell.
netsh advfirewall firewall set rule group="File and Printer Sharing" new enable=No
Método 2: Cómo copiar archivos en servidores Hyper-V utilizando un único recurso compartido de archivos
Cuando tiene múltiples hosts Hyper-V en su entorno, puede ser inconveniente configurar un recurso compartido de archivos en cada host Hyper-V y copiar imágenes ISO a todos estos hosts Hyper-V. Además, utilizar espacio de almacenamiento en varios hosts para las mismas imágenes ISO puede no ser racional.
Puede configurar un recurso compartido de archivos en otro servidor, por ejemplo, en un servidor de archivos o NAS y almacenar allí todas las imágenes ISO necesarias. Configure un recurso compartido de archivos una vez, configure el acceso para los hosts Hyper-V y utilice las imágenes ISO necesarias almacenadas en un solo lugar para todos los hosts.
Este método es conveniente si todas las máquinas utilizadas son miembros de un dominio de Active Directory.
Si desea utilizar este método para transferir archivos entre un host Hyper-V y el sistema operativo invitado de una máquina virtual, deberá configurar un conmutador virtual en los ajustes de Hyper-V y establecer el modo de red necesario.
Si necesita copiar archivos en una máquina virtual con un sistema operativo invitado Linux, tiene otra opción además de utilizar el protocolo SMB. Puede utilizar SSH para la transferencia segura de archivos Hyper V a través de la red.
Método 3: Transferencia de archivos Hyper-V a través de RDP
Si su Servidor Hyper-V se está ejecutando en una máquina Windows con la GUI, puede conectarse a este host a través de RDP (Remote Desktop Protocol) y adjuntar los discos locales de su máquina local para copiar los archivos necesarios. Para ello, es necesario habilitar las conexiones de escritorio remoto en el servidor de destino.
Puede utilizar este método para copiar archivos al servidor Hyper-V desde otra máquina física o virtual que ejecute Windows.
- Para activar las conexiones de escritorio remoto, vaya a Inicio > Ajustes > Sistema > Escritorio remoto y active Escritorio remoto.
- Run el cliente de Escritorio remoto de Windows, cuya ubicación es %windir%\system32\ mstsc.exe
Escriba mstsc en la línea de comandos o en el cuadro de diálogo Run y pulse Intro.
- Introduzca la dirección IP o el nombre de host del equipo remoto (en nuestro ejemplo, es el host Hyper-V con la dirección IP 10.10.10.31) y el nombre de usuario. Puede introducir el nombre de usuario en el formato completo(domain\user o computer\user).
- Vaya a la pestaña Recursos locales y haga clic en Más.
- Seleccione los recursos locales que desea asignar desde su ordenador al host remoto (en nuestro ejemplo, el host remoto es un host Hyper-V). Expanda Unidades y seleccione la unidad de disco necesaria. Los archivos necesarios se encuentran en el disco E:\ en nuestro ordenador y, por esta razón, seleccionamos el disco E: para ser mapeado para nuestra conexión RDP.
- Haz clic en Aceptar para guardar los ajustes y, a continuación, en Conectar.
Una vez establecida la sesión de escritorio remoto, abra Mi PC o Este PC en el Explorador de Windows del equipo remoto. Debería ver la unidad de disco asignada de su ordenador local a la máquina remota(E en SERVER01-DC en la captura de pantalla siguiente). Busque los archivos necesarios en esta unidad asignada y cópielos en su host Hyper-V.
Este método también funciona para las máquinas virtuales si están conectadas a la red.
Método 4: Transferencia de archivos Hyper-V con un CMDlet de PowerShell
PowerShell 4.0 y superior dispone de un útil cmdlet que permite copiar archivos de un host Hyper-V a una máquina virtual sin que exista una conexión de red entre el host y la máquina virtual invitada y sin necesidad de configurar el cortafuegos.
Así que vamos a ver cómo copiar archivos a una máquina virtual Hyper-V en PowerShell sin utilizar la red.
- Habilitar los servicios de Guest en la máquina virtual. Los servicios de integración deben estar instalados en el sistema operativo invitado de la máquina virtual.
Los servicios de invitado forman parte de los servicios de integración de Hyper-V, pero no están activados por defecto. Para activar los servicios para invitados, abra los ajustes de la máquina virtual, seleccione Servicios de integración en el panel izquierdo de la ventana de ajustes de la máquina virtual y marque la casilla Servicios para invitados.
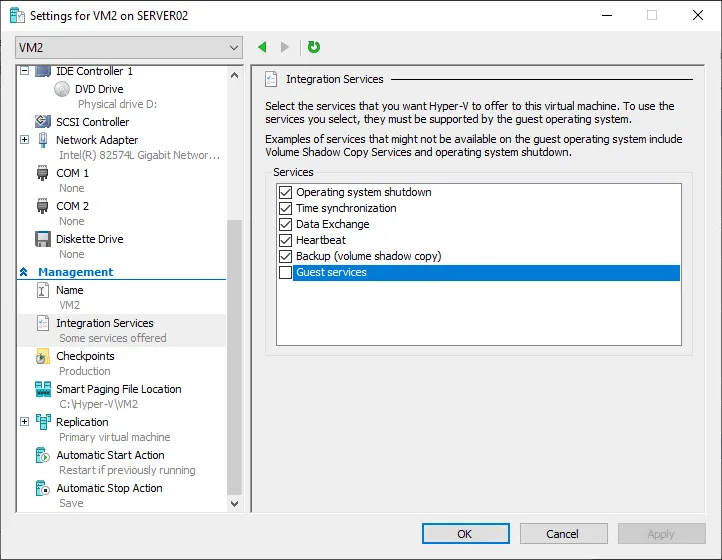
Habilitar los servicios de Guest para la VM en PowerShell:
Enable-VMIntegrationService -VMName VM1 -Name 'Guest Service Interface'
- Puede comprobar si la función Servicios de invitado está activada en PowerShell:
Get-VMIntegrationService -name Guest* -VMName VM1,VM2
Donde VM1,VM2 son los nombres de las máquinas virtuales
- Si el estado es Sin contacto, deberá actualizar la máquina virtual e instalar Integration Services en el sistema operativo invitado.
- Si el estado es Falso, puede habilitar la interfaz de servicios para invitados necesaria:
Enable-VMIntegrationService -name Guest* -VMName win10preview -Passthru
- Utilice el comando como el siguiente para la transferencia de archivos Hyper-V desde el host Hyper-V al invitado VM estableciendo la ruta de origen en el host Hyper-V y la ruta de destino en la VM:
Copy-VMFile "VMName" -SourcePath "F:\Test.txt" -DestinationPath "C:\Temp\Test.txt" -CreateFullPath -FileSource Host
Dónde:
- VMname es el nombre de la VM a la que está copiando el archivo (puede ver el nombre de la VM en Hyper-V Manager; no es el nombre de host de la VM que se muestra en el SO huésped).
- SourcePath es la ruta al archivo fuente en el host Hyper-V (el archivo que necesita copiar).
- DestinationPath es la ruta al archivo de destino en la VM (donde copiar el archivo necesario).
- El comando -CreateFullPath se utiliza para crear una ruta completa con todas las carpetas necesarias si no existen.
En nuestro ejemplo, el comando PowerShell exacto para la transferencia de archivos Hyper V desde un host a un invitado VM es:
Copy-VMFile "VM2" -SourcePath "C:\temp\file01.txt" -DestinationPath "C:\Temp1\file01.txt" -CreateFullPath -FileSource Host
Nota: el Copy-VMFile cmdlet sólo funciona en la dirección de un host Hyper-V a VM.
Método 5: Montar VHDX en un Host y Guest
La idea de este método es crear un disco virtual VHDX que pueda montarse tanto en un host Hyper-V como en una VM. Puede copiar los archivos necesarios en este disco virtual, montar el disco en la máquina necesaria y copiar archivos en/desde el disco virtual.
En nuestro ejemplo utilizamos Windows Server 2019. La creación de un disco virtual VHDX está disponible en Administración de equipos, no sólo en Hyper-V Manager cuando se configuran máquinas virtuales.
- Abra la ventana Gestión de ordenadores. Puede hacerlo pulsando Win+R para abrir el cuadro de diálogo Run y ejecutando el comando
compmgmt.msccomando. - Vaya a Almacenamiento > Administración de discos en la ventana Administración de equipos.
- Haga clic con el botón derecho en Administración de discos y, en el menú contextual, haga clic en Crear VHD.
- Se abre una nueva ventana para crear un disco virtual.
- Especifique la ubicación del disco duro virtual en el host Hyper-V, por ejemplo, C:\Hyper-V\data-temp\
- Ajuste el tamaño del disco duro virtual. Creamos un disco duro virtual de 8 GB para fines de demostración.
- Seleccione un formato de disco duro virtual. Seleccionamos VHDX como el formato más nuevo. Lea sobre VHD vs VHDX para saber más sobre las diferencias.
- Seleccione un tipo de disco duro virtual. Seleccionamos Expansión dinámica para ahorrar espacio de almacenamiento hasta que el disco no se llene con los datos.
- Pulsa OK para guardar los ajustes y cerrar la ventana.
Como alternativa, aquí tiene un ejemplo del comando para crear un disco virtual VHDX en PowerShell:
New-VHD -Path C:\Hyper-V\data-temp.vhdx -SizeBytes 8GB -Dynamic -BlockSizeBytes 1MB
El comando para montar un disco virtual VHD en PowerShell:
mount-VHD -path C:\Hyper-V\data-temp.vhdx
Se ha creado un disco duro virtual en nuestro host Hyper-V.
- Haga clic con el botón derecho en este disco duro virtual VHDX en el complemento Administración de discos y haga clic en Inicializar disco.
Alternativamente, si prefiere utilizar PowerShell, entonces liste todos los discos montados para identificar el número del disco virtual necesario antes de la inicialización:
Get-Disk
- El disco se selecciona automáticamente. Seleccione el estilo de partición. Utilizamos MBR (Master Boot Record) para una mejor compatibilidad. Haga clic en Aceptar.
Alternativamente, el comando para aquellos que utilizan PowerShell incluye el número de un disco virtual y el estilo de partición:
Initialize-Disk 1 -PartitionStyle MBR
- Cree un nuevo volumen (partición) en el disco virtual que se ha inicializado en el host Hyper-V. Esta partición también será visible en una máquina virtual Windows (o Linux que pueda trabajar con sistemas de archivos NTFS).
Haz clic con el botón derecho del ratón en el volumen de 8 GB y haz clic en Nuevo Volumen Simple en el menú contextual.
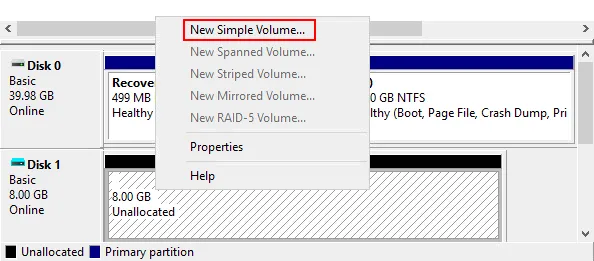
- Se abrirá el Asistente para Nuevo Volumen Simple. Haga clic en Siguiente.
- Especifique el tamaño del volumen. Utiliza todo el tamaño del disco para este volumen.
- Asigna una letra de unidad, por ejemplo, H:
- Formatea la partición. Seleccione el sistema de archivos NTFS, deje el tamaño de unidad de asignación predeterminado e introduzca una etiqueta de volumen (por ejemplo, Copiar-Archivos). Seleccione la casilla Realizar un formato rápido.
Alternativamente, puede utilizar estos comandos PowerShell para crear y formatear un volumen:
New-Partition -DiskNumber 1 -UseMaximumsize -AssignDriveLetter
Format-Volume -DriveLetter H -FileSystem NTFS -Full -Force
- Una vez que haya completado el asistente, debería ver su disco virtual montado en el Explorador de Windows de la máquina Hyper-V Host.
- Copie los archivos necesarios en la partición situada en el disco virtual. Copiamos archivo01.txt, como se muestra en la siguiente captura de pantalla.
- Debemos desmontar un disco virtual de nuestro host Hyper-V después de copiar todos los archivos necesarios en el disco virtual.
Haga clic con el botón derecho en la partición correspondiente montada desde el disco virtual VHDX y haga clic en Expulsar en el menú contextual.
Alternativamente, el comando para desmontar un disco virtual de una máquina host en PowerShell:
dismount-VHD -path C:\Hyper-V\data-temp.vhdx
- Puede montar este disco virtual creado para la transferencia de archivos Hyper V desde un host Hyper-V a un invitado y viceversa. Vamos a montar un disco virtual con archivos escritos en la máquina virtual.
- Seleccione la máquina virtual necesaria y abra los ajustes de la máquina virtual en Hyper-V Manager.
- Seleccione el controlador de disco virtual necesario en el panel izquierdo de la ventana de ajustes de la máquina virtual.
- Seleccione Disco Duro y haga clic en Añadir.
- Seleccione Disco duro virtual y haga clic en Examinar para añadir el disco duro virtual existente a la máquina virtual.
- Especifique la ruta VHDX. En nuestro caso, la ruta es C:\Hyper-V\data-temp.vhdx
- Pulsa OK para guardar los ajustes.
Alternativamente, este es el comando PowerShell para añadir un disco duro virtual existente a una configuración Hyper-V VM:
Add-VMHardDiskDrive -VMName VM2 -Path C:\Hyper-V\data-temp.vhdx
- Inicie la máquina virtual con el disco virtual adjunto en su host Hyper-V.
- Inicie sesión en un sistema operativo invitado y compruebe si el volumen ubicado en el disco virtual se ha montado automáticamente. De lo contrario, vaya a Administración de equipos > Administración de discos y asigne una letra de disco al volumen con los archivos que necesita transferir desde el host Hyper-V a la VM.
- Copie los archivos necesarios del disco virtual adjunto a la máquina virtual.
Método 6: VMConnect con modo de sesión mejorado
VMConnect, o Virtual Machine Connection, es una herramienta integrada en Hyper-V para gestionar máquinas virtuales. La herramienta VMConnect incluye una pantalla que funciona como monitor de la máquina virtual en la que se puede ver cómo se navega con el teclado y el ratón. Utilizar VMConnect con el modo de sesión mejorado es más cómodo y ofrece más funciones.
El modo de sesión mejorado permite personalizar la resolución de pantalla al conectarse a una VM y adjuntar recursos locales de un host en el que se ejecuta Hyper-V Manager para gestionar VMs. Los recursos locales se adjuntan de forma similar a cuando se utiliza una conexión de Escritorio Remoto para acceder a un host remoto o VM.
Para activar el modo de sesión mejorado:
- Haga clic con el botón derecho en el nombre de su host Hyper-V en Hyper-V Manager y, en el menú contextual, haga clic en Ajustes de Hyper-V.
- Haga clic en Modo de sesión mejorado en el panel izquierdo
- Marque la casilla Utilizar el modo de sesión mejorado
Alternativamente, habilite el modo de sesión mejorada en PowerShell:
Set-VMHost -EnableEnhancedSessionMode $True
Una vez que el modo de sesión mejorada está habilitado y todo está configurado para ello en la VM huésped y el servidor Hyper-V, puede iniciar la VM y conectarse a esta VM con VMConnect.
Debería ver la ventana para seleccionar la resolución de pantalla si el modo de sesión Mejorado está activado. Haga clic en Mostrar opciones en esta ventana.
Seleccione la pestaña Recursos locales. Haga clic en Más en la sección Dispositivos y recursos locales.
Seleccione los discos disponibles en su host Hyper-V que desea conectar a una VM.
Método 7: Transferencia de archivos Hyper-V mediante imágenes ISO
Otro método para copiar archivos en una máquina virtual Hyper-V es similar al uso de un disco virtual VHDX. Sin embargo, ésta es sólo en una dirección (copiar archivos de Hyper-V a la VM), y el acceso a los archivos desde la VM es de sólo lectura.
Si dispone de una aplicación que pueda editar y escribir archivos ISO que sean archivos de imagen de CD/DVD, puede escribir los archivos necesarios en su host Hyper-V en la imagen ISO e insertar esta imagen ISO como medio de DVD virtual en la VM.
Si necesita copiar una imagen ISO de arranque en su máquina virtual (por ejemplo, al probar la virtualización anidada), debe crear un nuevo archivo de imagen ISO no de arranque vacío y añadir un archivo de imagen ISO de arranque a esta imagen. A continuación, puede copiar la imagen ISO de arranque desde el archivo ISO externo insertado en la unidad de DVD virtual de la máquina virtual.
Conclusión
Sea cual sea el método que utilice para copiar archivos en Hyper-V Server, no se recomienda utilizarlo para hacer backups. Estos métodos no son tan eficaces y fiables como las soluciones profesionales para hacer backups de Hyper-V. Las soluciones actuales de backup de Hyper-V VM, como NAKIVO Backup & Replication, crean backups a nivel de host que son pequeños, rápidos y de los que es fácil recuperar datos.