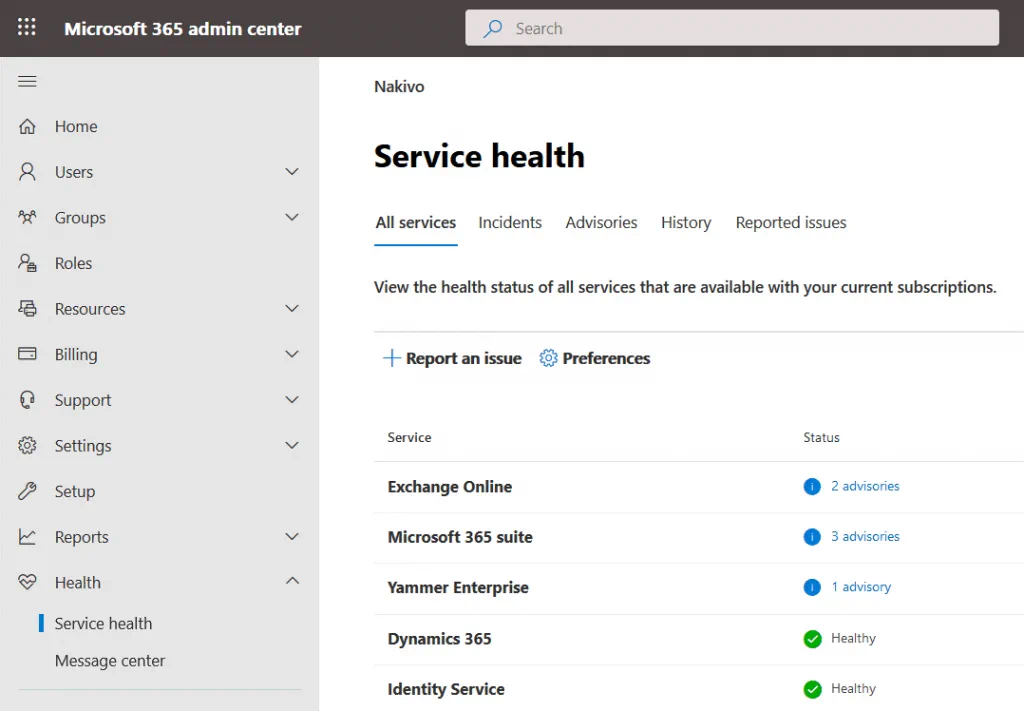Problemas comunes de Office 365 y formas de solucionarlos
Es posible que encuentre problemas al utilizar cualquier aplicación, y Office 365 no es una excepción. No todos los problemas se deben a fallos no corregidos por el proveedor de software. Muchos problemas pueden solucionarse en el lado del cliente. Si encuentra un problema en Office 365 que sólo pueda solucionar el proveedor, Microsoft publicará una actualización para resolver cualquier problema conocido lo antes posible.
Sin embargo, la probabilidad de que se produzca una interrupción de Office 365 debido a un problema de Microsoft es bastante baja. ¿Office 365 no funciona? ¿Cómo iniciar sesión en una cuenta de Office 365? Cuando se trabaja con Office 365, es útil disponer de soluciones para los posibles problemas actuales de Office 365 y esta entrada del blog trata sobre los problemas de Office 365, la solución de problemas de Office 365 y las posibles soluciones para detectar y solucionar los problemas conocidos de Office 365.
Problemas de activación de Office 365
Para trabajar con las aplicaciones de Office 365, su Office 365 tiene que estar activado. Si no está activado, aparece el siguiente mensaje de error:
Producto desactivado.
Para seguir utilizando Word sin interrupción, elija la opción siguiente para reactivarlo.
Introducir clave – Tengo una clave de producto.
Suspiro en – Añadir este equipo a una cuenta activa.
Compruebe la versión de Microsoft Office instalada en su ordenador. Compruebe el nombre y la fecha de caducidad de su suscripción. Las aplicaciones de Office 365 instaladas en un equipo deben conectarse a los servidores de Microsoft a través de Internet al menos una vez cada 30 días para comprobar y validar la licencia. Si las aplicaciones de Office 365 instaladas no se conectan a los servidores de Microsoft durante más de 30 días seguidos, estas aplicaciones se desactivan hasta que se conectan a los servidores de licencias de Microsoft y se renueva la licencia.
Si ha instalado una versión de Microsoft Office diferente de la versión de Office 365 proporcionada por su plan de suscripción, desinstale el paquete de Microsoft Office existente del equipo e instale la versión correcta. A continuación, intente activar de nuevo en el equipo el paquete Office 365 instalado. Es posible que tenga que eliminar las licencias antiguas de Microsoft Office de su ordenador e instalar una nueva.
Comprueba la conexión a Internet. Asegúrese de que el acceso de red a los servidores de Microsoft no está bloqueado. Compruebe el cortafuegos de su ordenador, el router y la configuración DNS.
Si tu suscripción a Office 365 ha caducado, compra una nueva licencia y amplía tu suscripción a Office 365 por un nuevo periodo. A continuación, intente abrir de nuevo las aplicaciones de Office 365.
Si se instalan varias versiones de Microsoft Office, pueden producirse problemas de activación de Office 365. Desinstale las versiones antiguas de Microsoft Office de su equipo e intente activar Microsoft Office 365 de nuevo.
Si desea utilizar aplicaciones de Office 365 instaladas en un servidor de terminal, debe utilizar Office 365 Pro Plus, que admite la activación de equipo compartido. Lea la entrada del blog sobre el uso de Office 365 en un servidor de terminales.
Problemas de inicio de sesión en Office 365
Los problemas de inicio de sesión en Office 365 son comunes entre los usuarios de Office 365. Exploremos algunas de ellas y comprobemos las recomendaciones que se pueden utilizar para la solución de problemas de Office 365. Una identificación o contraseña errónea es la causa común de un fallo en el inicio de sesión. El mensaje de error aparece al intentar iniciar sesión en el portal de Office 365:
«No podemos reconocer este ID de usuario o contraseña«.
Posibles causas de este error
Ha introducido un nombre de usuario o una contraseña incorrectos. Comprueba tu contraseña y que el BLOQUEO DE MAYÚSCULAS no esté activado. Las contraseñas distinguen entre mayúsculas y minúsculas. Intente no copiar una contraseña de un documento de texto, Skype u otra aplicación, e introdúzcala manualmente. Las prácticas recomendadas indican que se debe evitar almacenar contraseñas en documentos de texto o aplicaciones de mensajería.
Un administrador de Office 365 ha cambiado la contraseña de tu cuenta de Office 365 o la ha desactivado. Pida al administrador del sistema que le proporcione las credenciales.
Cómo solucionar los problemas de inicio de sesión de Office 365
Si ha olvidado la contraseña de la cuenta de Office 365, intente recuperar o restablecer la contraseña.
Utilice este enlace para recuperar las cuentas del trabajo o de la escuela: https://passwordreset.microsoftonline.com (si el administrador de Office 365 ha habilitado el restablecimiento de contraseñas por parte de los usuarios).
Utilice este vínculo para recuperar una cuenta personal de Microsoft: https://account.live.com/ResetPassword.aspx
Defina siempre una dirección de correo electrónico de recuperación al configurar su cuenta de Office 365. Si se introduce una contraseña incorrecta varias veces, tras varios intentos fallidos de inicio de sesión, la cuenta de Office 365 se bloqueará. Si tu cuenta está bloqueada pero no has definido tu dirección de correo electrónico de recuperación, intenta rellenar el formulario de recuperación de cuentas de Microsoft.
- Intente utilizar el equipo y la dirección IP habituales desde los que se conecta a los servicios de Office 365.
- Responda al mayor número posible de preguntas en el formulario de recuperación facilitado. Intente no dejar preguntas sin respuesta.
- Defina una nueva dirección de correo electrónico de contacto. Microsoft no envía publicidad a direcciones de correo electrónico definidas.
- Introduzca el código captcha para continuar.
Este flujo de trabajo puede utilizarse si autenticación de dos factores no está activada.
Problemas con el navegador Safari
Pueden producirse problemas con Safari debido a la función de prevención de seguimiento inteligente (ITP) del navegador cuando se utilizan aplicaciones en línea de Office 365.
Realice los siguientes pasos para resolver el problema:
- Abra Safari y vaya a Preferencias > Privacidad
- Desmarque la opción Impedir el seguimiento de sitios cruzados.
- Trasladarse a teams.microsoft.com
Problemas con Office 365 Outlook
Si utiliza Microsoft Office 365 Outlook como cliente de correo electrónico independiente y no puede enviar ni recibir mensajes de correo electrónico, compruebe los ajustes de conexión de Outlook.
Asegúrese de que ha introducido el nombre de usuario y la contraseña de Office 365 correctos.
Compruebe los ajustes POP3 y SMTP para conectarse a los servidores de correo de Microsoft (direcciones de los servidores, puertos, cifrado, autenticación). Si se utiliza IMAP, compruebe los ajustes de IMAP.
Problemas de sincronización
Los problemas de sincronización de Office 365 son comunes para Office Mobile, pero a veces pueden ocurrir problemas similares para las aplicaciones de escritorio de Office 365 como OneDrive y Outlook.
Si la sincronización para OneDrive falla, comprueba si tienes la última versión del cliente OneDrive instalada en tu ordenador, comprueba la conexión a Internet y asegúrate de que los archivos no superan los límites de OneDrive (el tamaño máximo de archivo, el nombre de archivo correcto, el número de objetos de una carpeta, etc.).
En cuanto a Outlook, pueden producirse problemas de sincronización tras instalar actualizaciones como KB2837618 o KB2837643. La aplicación Outlook puede bloquearse tras iniciarse o mostrar errores al utilizar IMAP para una cuenta de correo electrónico:
- No tiene permiso para realizar esta operación.
- No tiene permiso para mover elementos en esta carpeta.
- Sus ajustes de respuesta automática no pueden mostrarse porque el servidor no está disponible en este momento. Vuelva a intentarlo más tarde.
¿Cómo solucionar estos problemas?
Desinstale las actualizaciones (KB2837618 y KB2837643) para solucionar los problemas relacionados con la sincronización IMAP para Outlook 365.
Haga clic en Inicio, abra el Panel de control y, a continuación, Programas y características.
Seleccione KB2837618 y haga clic en Eliminar.
Seleccione KB2837643 y haga clic en Eliminar.
Reinicie Windows e intente ejecutar Microsoft Office Outlook 365 ahora, y compruebe si todo funciona correctamente.
Problemas de actualización
Microsoft recomienda actualizar Windows, Microsoft Office y otros programas con regularidad. Las actualizaciones de Microsoft se publican periódicamente y permiten proteger el software contra amenazas conocidas, corregir errores, etc. Los problemas conocidos de Office 365 suelen solucionarse con estas actualizaciones. Averigüemos qué puede hacer si las actualizaciones no se instalan automáticamente y qué factores pueden causar problemas de actualización. Abra una de las aplicaciones de Office 365 instaladas y haga clic en Archivo > Cuenta > Opciones de actualización > Actualizar ahora para comprobar si hay actualizaciones de Office 365 instaladas. Si no se han instalado, instálelos.
La instalación de actualizaciones de Office 365 puede fallar por diferentes razones, y algunas de ellas se enumeran a continuación.
El sistema operativo en el que están instaladas las aplicaciones de Office 365 no es compatible con la versión actualizada de Microsoft Office 365. Windows 7 y Windows 8 no son compatibles con las versiones más recientes de Office 365 y solo Windows 10 es compatible con esta versión (los sistemas operativos Windows Server no se tratan aquí).
No hay conexión a Internet o un cortafuegos bloquea las conexiones de red.
Si está seguro de que no hay problemas de conexión, pero Office 365 no detecta una nueva actualización (y no puede ver el mensaje «¡Estáactualizado!«), compruebe el canal de actualización de Office 365. Existen varios canales de actualización de Office 365. Algunas de ellas permiten a los usuarios obtener actualizaciones antes de la versión principal, mientras que otras proporcionan actualizaciones más adelante. El canal de actualización utilizado por Office 365 depende de su plan de suscripción a Office 365 y de la configuración.
Compruebe su canal de actualización abriendo una aplicación de Office 365 y accediendo a Archivo > Cuenta de Office. A continuación, haga clic en el botón Acerca de Outlook. A continuación se ofrece la lista completa de canales de actualización de Office 365.
El Canal Beta está disponible para todos los planes de suscripción a Office 365. Las actualizaciones están disponibles entre 4 y 6 semanas antes de la versión principal.
El Canal actual (Vista previa) está disponible para todos los planes de suscripción a Office 365. Las actualizaciones están disponibles entre 2 y 4 semanas antes de la versión principal.
Canal actual. Disponible para todos los planes de suscripción. Es el canal de actualización por defecto.
El Canal Enterprise mensual está disponible para los planes de suscripción Business y Enterprise un mes después de la versión principal.
El Canal Empresa Semestral (Preview) está disponible para los planes de suscripción Business y Enterprise con un retraso de 2 a 6 meses respecto a la versión principal.
El Canal Enterprise Semestral está disponible para los planes de suscripción Business y Enterprise con un retraso de entre 6 y 24 meses respecto a la versión principal.
La instalación de compra única está disponible para las instalaciones de Microsoft Office 2016 y 2019. Las actualizaciones incluyen correcciones de errores y parches de seguridad.
Licencia por volumen para la instalación basada en MSI de Office 2016 y Office 2019 versión 1808. Disponible para instalaciones con licencias por volumen. Se proporcionan correcciones de errores y actualizaciones de seguridad.
Problemas de Office 365 causados por complementos
Compruebe los complementos instalados en las aplicaciones de Office 365. A veces los complementos pueden causar problemas con Microsoft Office. Estos problemas incluyen el bajo rendimiento o el bloqueo del programa. Intente desactivar los complementos y ejecute las aplicaciones de Office 365 sin ellos. Pulse la tecla CTRL y haga clic en el acceso directo para ejecutar la aplicación de Microsoft Office para desactivar los complementos una vez. En este caso se le pide que utilice un modo seguro. El modo seguro es útil para solucionar problemas de Office 365.
Herramientas que pueden ayudarle
Existen algunas herramientas nativas proporcionadas por Microsoft que pueden ayudarle a encontrar y resolver problemas de Office 365 hoy mismo. Repasemos las más populares.
La herramienta de reparación de Office 365
La herramienta de reparación de Office 365 puede ayudarle a solucionar la mayoría de los problemas de Office 365 para las aplicaciones de Office 365 instaladas (no es aplicable si sólo utiliza aplicaciones en línea). Puede intentar reparar Office utilizando la herramienta integrada adecuada.
Abra el Panel de control y vaya a Programas y funciones.
Seleccione Office 365 y haga clic en Reparar.
Hay dos opciones: Reparación rápida y Reparación en línea. La reparación en línea ofrece más posibilidades de reparación y realiza una comprobación más exhaustiva.
Comprobación del estado del servicio de Office 365
Service health es la herramienta en línea que está disponible para Office 365 para organizaciones (si tiene cuentas de Office 365 para el trabajo y la escuela). Sólo los administradores de Office 365 pueden acceder a esta herramienta en el Centro de administración de Office 365. Utilice el panel de estado del servicio para encontrar posibles problemas de Office 365 y lea los consejos proporcionados sobre cómo solucionarlos.
El analizador de conectividad remota
Utilice el Analizador de conectividad remota para identificar problemas de conectividad que puedan ser la causa de que los servicios de Office 365 no funcionen como deberían. Esta herramienta en línea puede ayudarle a detectar problemas mediante pruebas de los siguientes servicios y funciones:
- DNS de Exchange
- Lync DNS
- Inicio de sesión único
- Exchange ActiveSync
- Sincronización, notificación, disponibilidad y respuestas automáticas
- Acceso a la cuenta de servicio
- Conectividad de Outlook
- Correo electrónico SMTP entrante/saliente, correo electrónico POP, correo electrónico IMAP
- Outlook Mobile Autenticación híbrida moderna
Asistente de compatibilidad y recuperación de Microsoft
Si después de ejecutar el Analizador de conectividad remota no se solucionan los problemas de Office 365, pruebe a utilizar el Asistente de recuperación y soporte técnico de Microsoft. Esta herramienta debe instalarse en un ordenador como aplicación independiente. Tras instalar y ejecutar la aplicación e introducir las credenciales de la cuenta de Office 365, ejecute pruebas para identificar el problema y encontrar la solución necesaria. Siga las instrucciones proporcionadas por el asistente para encontrar y resolver problemas de Microsoft Office 365.
Pruebe la configuración del sistema de correo electrónico de Office 365 y solucione los problemas de Office 365 que impiden a los usuarios utilizar los servicios de correo electrónico. El Asistente de recuperación y soporte técnico de Microsoft puede ayudarle a resolver problemas de Microsoft Office, Office 365 y Outlook.
Si las recomendaciones proporcionadas no le ayudan a resolver los problemas o desea enviar quejas sobre Office 365, llame al soporte técnico de Microsoft.
Conclusión
La solución de problemas de Office 365 es un aspecto importante de la creación de un entorno de TI seguro y fiable. Además de los problemas de Office 365 que se explican en la entrada del blog, puede encontrarse con problemas que causen la pérdida de datos.
Para evitar la pérdida de datos al utilizar Office 365, haga backups de los datos de Office 365. NAKIVO Backup & Replication es una solución universal de protección de datos que puede proteger no solo Office 365 sino también entornos virtuales, físicos y en la nube. Descargue el software y configure el backup de datos en su entorno.