Création et configuration de machines virtuelles dans Windows Server 2016 Hyper-V
Dans les articles précédents, nous avons parcouru la configuration initiale de notre serveur Windows Server 2016 Hyper-V. Cela comprenait l’installation, l’administration, les paramètres de stockage, la configuration du réseau et la gestion à distance. La configuration de l’hyperviseur Windows Server 2016 Hyper-V consiste à héberger des machines virtuelles. Découvrez donc comment créer et configurer des machines virtuelles dans Windows Server 2016 Hyper-V.
Création d’une nouvelle machine virtuelle
Tout d’abord, vous devez utiliser le gestionnaire Hyper-V pour vous connecter à l’hébergement Hyper-V. Le gestionnaire Hyper-V est inclus dans Outils d’administration de serveur distant (Remote Server Administration Tools, RSAT ; un téléchargement séparé) pour les systèmes d’exploitation clients tels que Windows 10 ou inclus dans la section « fonctionnalités d’installation » du gestionnaire de serveur Server Manager de Windows Server 2016.
Pour commencer, cliquez avec le bouton droit sur votre hébergement Hyper-V et sélectionnez New > VM.
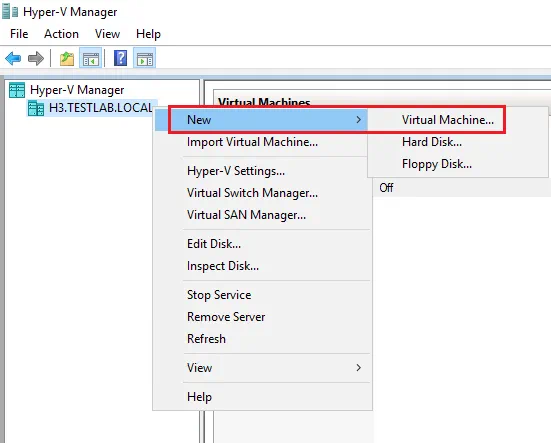
Cela lance le New Virtual Machine Wizard.
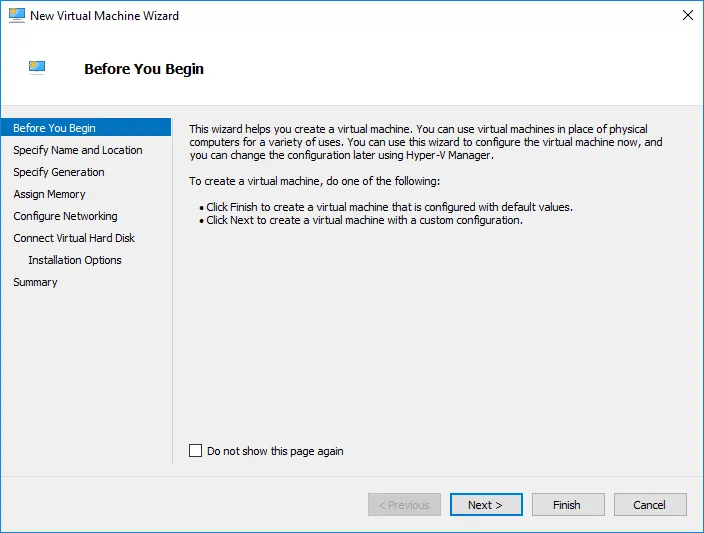
Commencez la configuration en sélectionnant un nom pour votre VM.
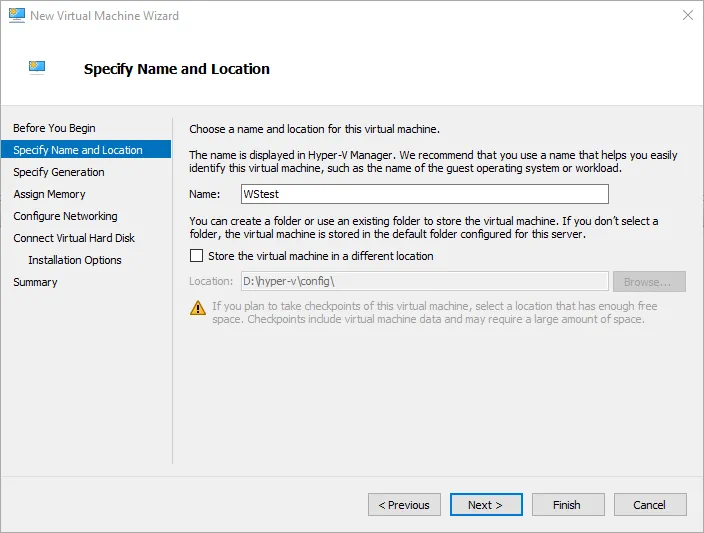
Génération de la VM
Ensuite, vous êtes invité à sélectionner la génération de la machine virtuelle. Il y a deux choix ici : Génération 1 et Génération 2. Quelles sont les différences ?
Pour commencer, les machines virtuelles de Génération 2 sont uniquement compatibles avec Hyper-V 2012 R2 et les versions ultérieures. En outre, Windows Server 2012/Windows 8 64 bits et les versions ultérieures sont pris en charge avec la Génération 2, de sorte qu’aucune version 32 bits de ces systèmes d’exploitation ne fonctionnera. En fait, si vous créez une machine virtuelle de Génération 2 et que vous essayez de démarrer à partir d’une image ISO d’un système d’exploitation 32 bits, cela vous donnera simplement une erreur indiquant qu’aucun média de démarrage ne peut être trouvé. Microsoft a également travaillé sur le support des machines virtuelles de Génération 2 avec Linux. Assurez-vous de vérifier avec votre distribution particulière car tous ne sont pas pris en charge avec la Génération 2. Il y a une autre considération : pour ceux qui envisagent de déplacer une machine virtuelle Hyper-V précédemment créée vers Azure, la Génération 2 n’est pas prise en charge.
Pour une meilleure compatibilité, y compris le déplacement vers Azure, les machines virtuelles de Génération 1 doivent être sélectionnées. Si aucune des limitations mentionnées n’est vraie et que vous souhaitez utiliser des fonctionnalités telles que le démarrage sécurisé de l’Interface de micro-logiciel étendue unifiée UEFI, alors la Génération 2 serait le choix préférable.
Une fois une machine virtuelle est créée, vous ne pouvez pas changer la Génération. Assurez-vous de choisir la bonne Génération avant de continuer.
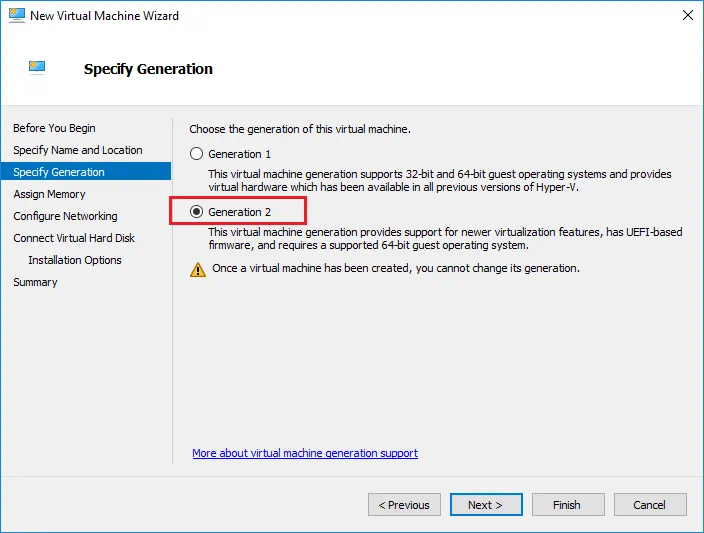
Gestion de la Mémoire dans Hyper-V
La section de configuration suivante est l’endroit où nous pouvons assigner Assign Memory.
La gestion de la mémoire dans Hyper-V a une option appelée Dynamic Memory ; vous pouvez voir la case à cocher qui peut être sélectionnée pour activer la fonctionnalité à ce stade. Si vous choisissez d’activer cette option, Hyper-V coopère avec le système d’exploitation invité de la machine virtuelle pour gérer la mémoire du système d’exploitation invité.
En utilisant la fonctionnalité « ajouter à chaud », Hyper-V étend la mémoire du système d’exploitation invité à mesure que la demande de mémoire augmente au sein de l’invité. La Dynamic Memory permet de diviser dynamiquement et automatiquement la mémoire vive entre les machines virtuelles en cours d’exécution, en réaffectant la mémoire en fonction des modifications de leurs besoins en ressources. Cela permet une utilisation plus efficace des ressources de mémoire sur un hébergement Hyper-V, ainsi qu’une densité de machine virtuelle supérieure.
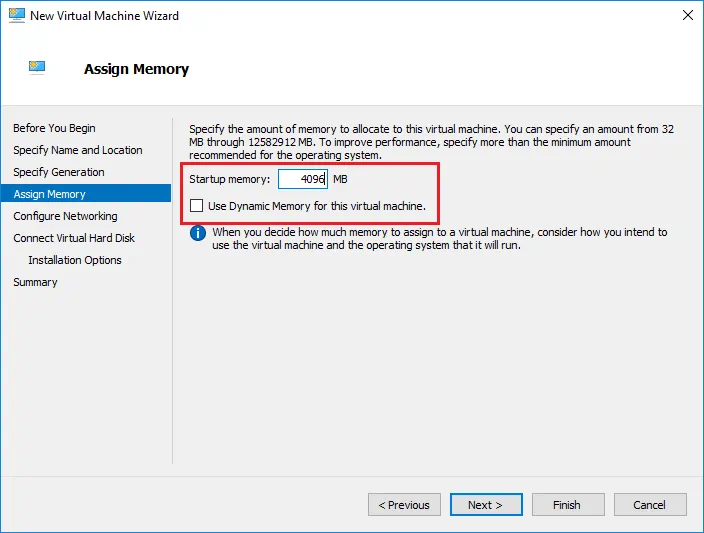
Lorsque vous sélectionnez Use Dynamic Memory for this virtual machine, vous pouvez définir des valeurs minimales et maximales pour la mémoire vive attribuée dynamiquement à la machine virtuelle.
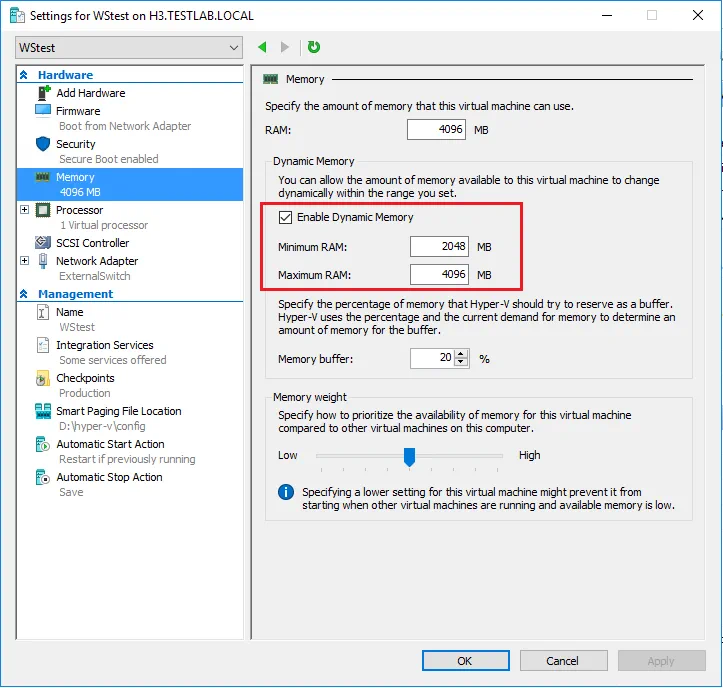
Configuration de mise en réseau
L’étape suivante de la configuration de votre machine virtuelle consiste à Configure Networking. Pour qu’une machine virtuelle particulière puisse se connecter au réseau, vous devez brancher un commutateur virtuel connecté. Vous pouvez également laisser une machine virtuelle dans un état déconnecté ; la connexion à un réseau n’est pas une condition préalable à la configuration de la machine virtuelle. Dans cet exemple, nous connectons la machine virtuelle à un ExternalSwitch, qui est un commutateur virtuel connecté au réseau local (LAN) de production.
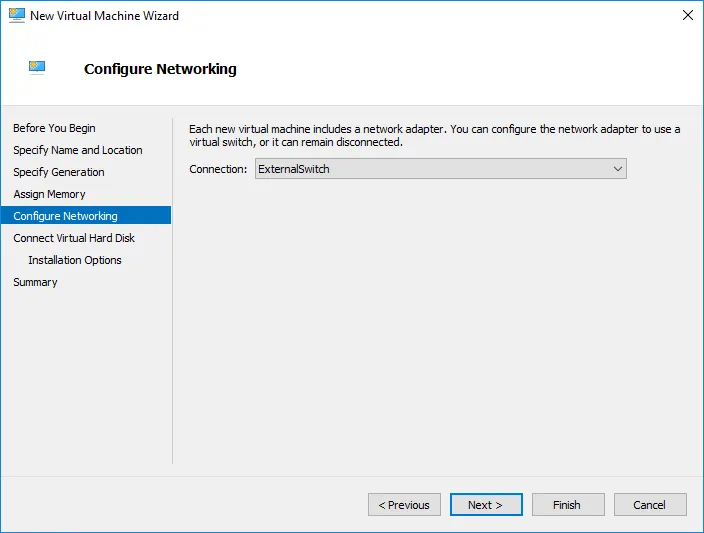
Configuration du disque dur
L’étape suivante consiste à configurer le disque dur affecté à votre machine virtuelle. Vous avez le choix entre trois options :
- Si vous choisissez l’option Create a virtual hard disk, vous créez un nouveau disque vhdx sur votre hébergement Hyper-V. Vous pouvez également définir la taille du disque. L’Assistant par défaut est 127 Go, ce qui peut facilement être modifié.
- L’option Use an existing virtual hard disk vous permet d’associer votre nouvelle configuration de machine virtuelle à un disque virtuel existant. Vous avez peut-être copié un fichier vhdx que vous souhaitez réutiliser avec la nouvelle configuration de machine virtuelle. Vous pouvez simplement diriger l’assistant vers le fichier vhdx avec cette option.
- Avec la troisième option – Attach a virtual hard disk later – vous pouvez choisir d’éviter la création d’un disque dur dans l’Assistant et d’attribuer un disque ultérieurement.
Il y a une mise en garde importante dans l’option create a virtual hard disk : vous avez pas le choix dans le type de disque qui est créé. Par défaut, Hyper-V crée des disques « à extension dynamique », qui sont des disques alloués dynamiquement. L’espace n’est utilisé que si nécessaire. Il y a cependant des inconvénients à cette approche. Alors que le pilote de stockage Hyper-V utilise généralement les ressources de manière efficace, pour de meilleures performances, beaucoup préfèrent peut-être encore provisionner des disques à allocation statique ou une taille fixe dans Hyper-V. Pour ce faire, choisissez la troisième option et connectez un disque dur virtuel à allocation statique après la création de votre machine virtuelle.
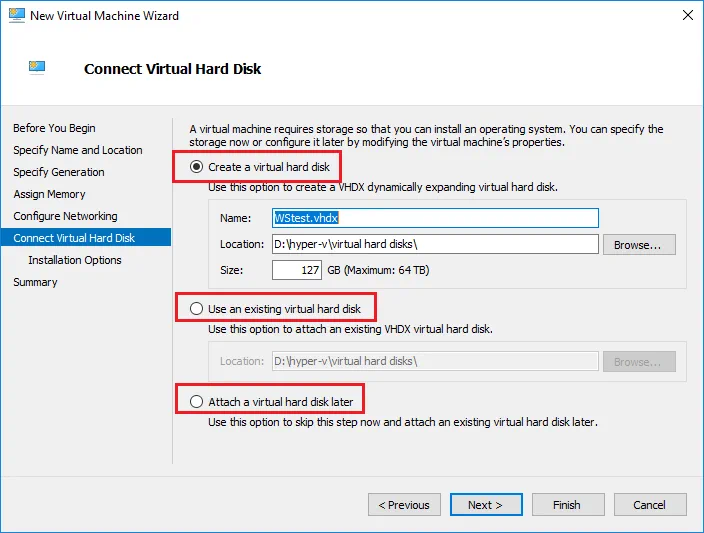
Maintenant disponible : Edition gratuite de Sauvegarde et Réplication de NAKIVO – absolument gratuite pour votre Windows Server 2016 Hyper-V, pour toujours !
Options d’installation
L’étape suivante consiste à parcourir les Installation Options. Cela signifie configurer la manière dont vous souhaitez installer le système d’exploitation invité dans votre nouvelle machine virtuelle.
La méthode la plus courante consiste à Install an operating system from a bootable image file. Vous devez avoir un fichier ISO du système d’exploitation enregistré quelque part sur votre serveur. Il suffit de guider l’Assistant vers l’emplacement à l’aide du bouton Browse.
Vos alternatives consistent à Install an operating system later ou à Install an operating system from a network-based installation server.
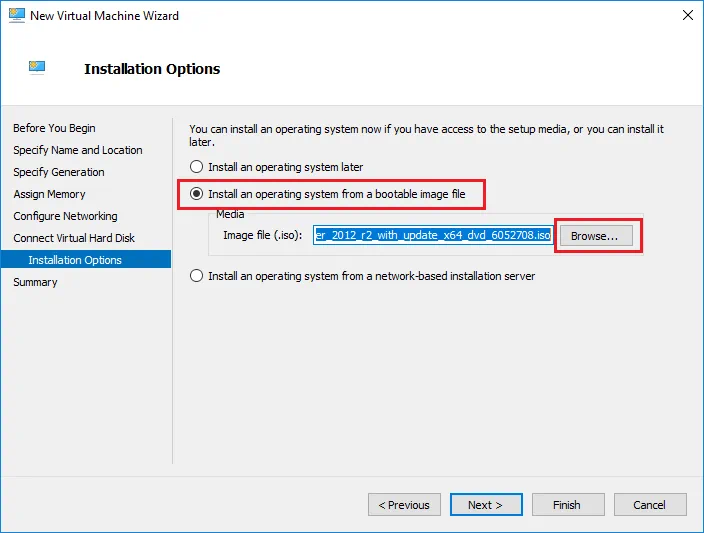
Vous avez maintenant atteint le résumé de vos choix de configuration. Une fois que vous avez cliqué sur Finish, votre machine virtuelle est créée en fonction des options que vous avez spécifiées.
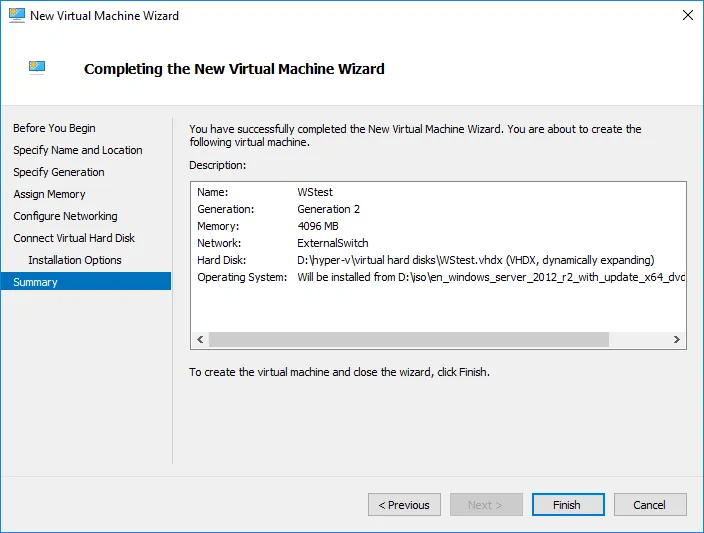
Maintenant que la configuration et la création sont terminées, vous pouvez mettre sous tension votre machine virtuelle. Faites un clic droit sur la VM et sélectionnez Start.
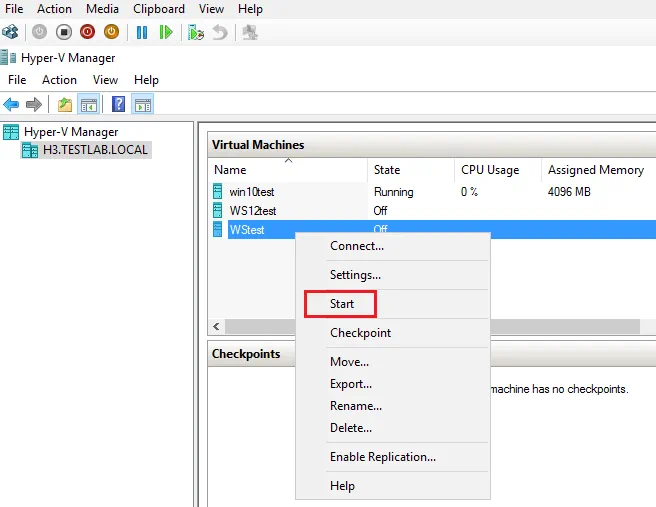
Vous pouvez vous connecter à la console en cliquant avec le bouton droit sur la machine virtuelle et en sélectionnant Connect.
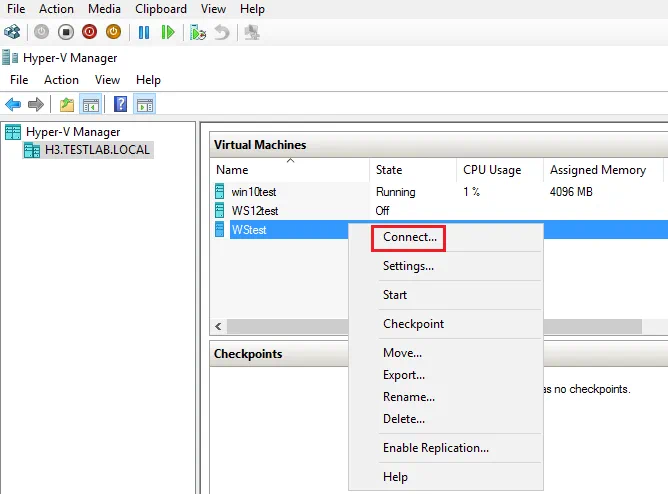
Après la connexion à la console, nous devrions maintenant être en mesure de démarrer notre machine virtuelle et d’installer le système d’exploitation normalement, via les invites d’installation du système d’exploitation.
Idées
Nous avons couvert toutes les options de configuration disponibles lors de la création de nouvelles machines virtuelles dans le gestionnaire Hyper-V et vous avons accompagné le processus de création de machines virtuelles.
Cet article de blog est le sixième d’une série sur la manière d’utiliser Microsoft Windows Server 2016 et Hyper-V pour la virtualisation. Nous avons commencé avec les bases et progressons vers des sujets plus avancés. Ensuite, nous vous montrons comment ajouter un disque dur de taille fixe (à allocation statique) à une machine virtuelle via le gestionnaire Hyper-V. Nous discutons également de la copie de supports ISO sur des hébergements Hyper-V et de provisionnement de machines virtuelles à l’aide de PowerShell.
Chez NAKIVO, nous connaissons Hyper-V. Notre équipe d’experts a conçu Sauvegarde et Réplication de NAKIVO tout en tenant compte de toutes lesa nuances de l’hyperviseur de Microsoft. C’est pourquoi vous obtenez une sauvegarde de Hyper-V transparente, efficace et fiable avec notre solution.



