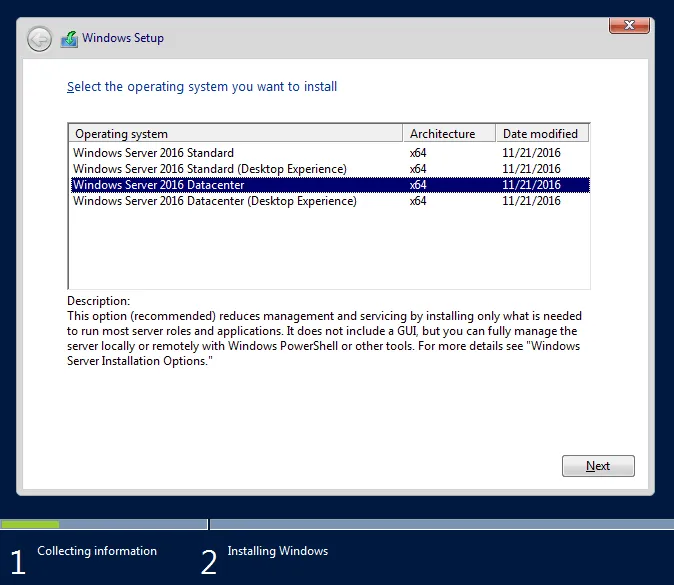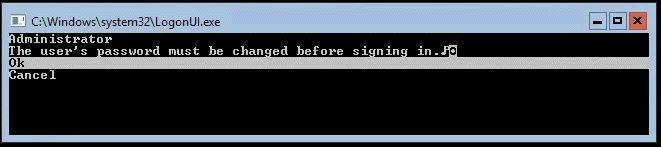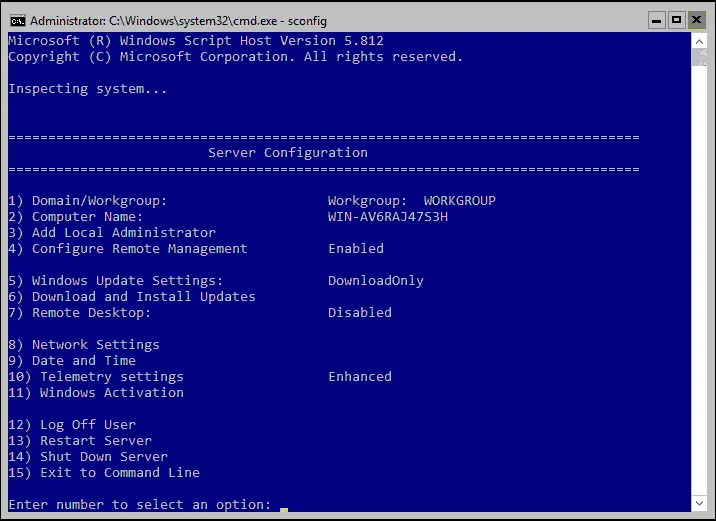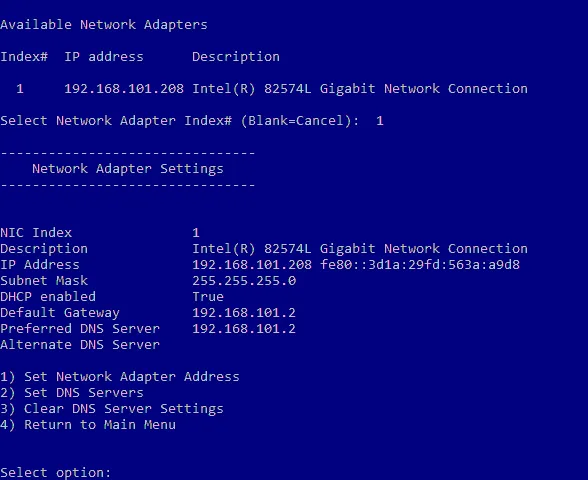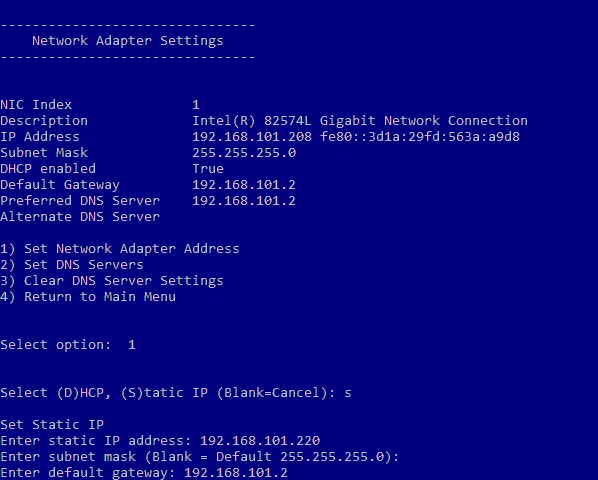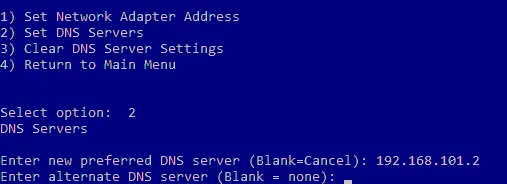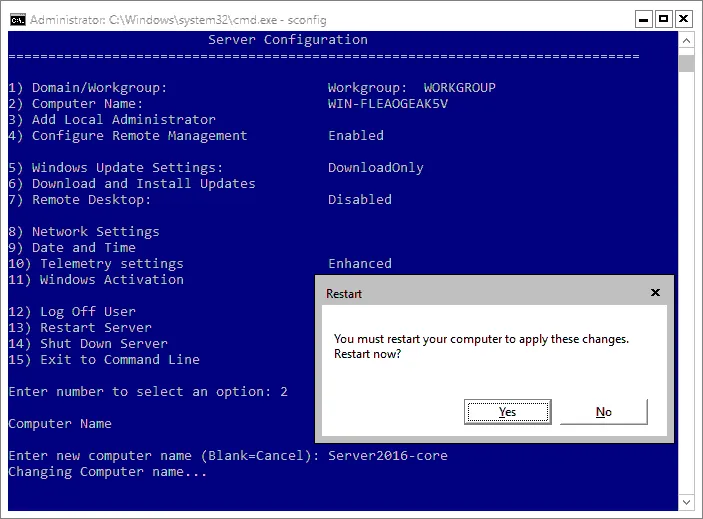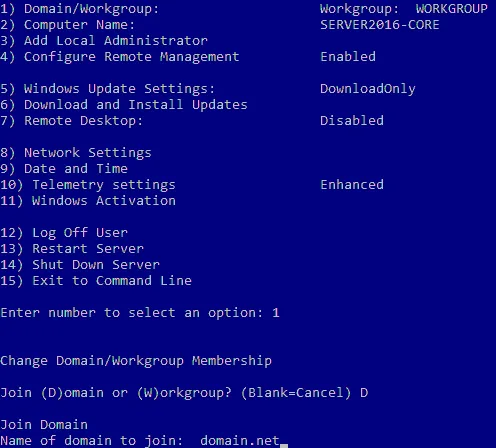Instalación de Windows Server 2016 Core
Cuando se busca instalar Microsoft Hyper-V, es necesario instalar el rol Hyper-V en Window Server. Una opción es utilizar la interfaz gráfica de usuario para ejecutar y gestionar el servidor y las máquinas virtuales. Sin embargo, en determinadas situaciones, puede ahorrar recursos ejecutando Windows Server en línea de comandos (sin GUI).
Para instalar el rol Hyper-V, debe instalar Windows Server 2016 Datacenter Server Core como plataforma de sistema operativo (SO). Para los propósitos de este tutorial, estamos utilizando la edición Datacenter de Windows Server, ya que desbloquea las funciones empresariales más potentes para Hyper-V. La mayoría de las empresas utilizan Windows Server Datacenter o Windows Server Standard debido a las ventajas de las licencias de Windows. Tenga en cuenta que los pasos para otras ediciones serán diferentes.
Hyper-V Server es básicamente Windows Server Core con el rol Hyper-V ya instalado. Por lo tanto, basta con instalar Hyper-V Server para empezar a utilizar el hipervisor de forma gratuita. Sin embargo, puede ser mejor instalar Hyper-V en Windows Server para funciones avanzadas si dispone de licencia. En este caso, primero debe instalar el sistema operativo y, a continuación, activar la función Hyper-V. Vamos a cubrir cómo instalar Windows Server 2016 Core y configuración.
Descarga de la ISO de Windows Server 2016
Para empezar, tienes que descargar el archivo ISO. Necesitas MSDN o cualquier otro inicio de sesión con Microsoft para descargar la ISO de Windows Server 2016. No obstante, si no dispone de ella, puede descargar una copia de evaluación de Windows Server 2016 desde el Centro de evaluación de TechNet en la página de descargas de Windows Server 2016. La copia de evaluación de TechNet es una versión de Windows Server 2016 de 180 días de duración limitada para fines de prueba. Se le pedirá que cree una cuenta con Microsoft antes de obtener el enlace de descarga de la ISO de Windows Server 2016.
Instalación de Windows Server 2016 Datacenter Server Core
Es necesario grabar la imagen ISO en un disco DVD o una unidad flash USB. Inserte este medio en su ordenador y arranque desde este medio para iniciar la instalación de Windows Server.
Al instalar el sistema operativo Windows Server 2016, puede optar por instalar solo el sistema operativo, lo que constituye una instalación Server Core. Server Core es una instalación mínima sin interfaz gráfica ni herramientas de gestión. Este es el método de instalación preferido para su uso en un entorno de producción sobre la experiencia de escritorio, que es la interfaz gráfica de usuario normal del sistema operativo Windows Server.
Para demostrar el proceso de instalación de un único host Hyper-V independiente, utilizamos la instalación Server Core de Windows Server 2016 Datacenter.
Nota: Para Windows Server 2016 Datacenter con la interfaz gráfica de usuario (GUI), puede leer nuestra entrada de blog sobre la ejecución de máquinas virtuales (VM) Hyper-V.
Comience eligiendo Windows Server 2016 Datacenter en la lista con las ediciones de Windows Server para instalar Server Core después de arrancar desde el medio de instalación. Vea la captura de pantalla del instalador de Windows Server 2016 a continuación con la lista de SO.
La instalación de Windows Server 2016 Core es similar a cualquier otra instalación de Windows Server. Sigue los pasos del asistente de configuración:
- Acepte el acuerdo de licencia.
- Seleccione Instalación personalizada.
- Seleccione el disco duro de destino en el que desea instalar Windows.
- Proceda con la instalación.
- Una vez finalizado el proceso de instalación de Windows Server 2016 Datacenter Server Core, se le pedirá que cambie la contraseña de administrador. Pulsa Intro.
- Una vez configurada la contraseña, pulse Intro (Aceptar) para continuar.
Ha finalizado la instalación de Windows Server. Ahora tienes que configurar el sistema operativo.
Configuración del sistema operativo Windows Server 2016
Ahora aparece un símbolo del sistema CMD y no hay ningún menú visible. Se recomienda configurar los ajustes de red para la configuración de Windows Server 2016.
Configuración de los ajustes de red
Los ajustes de red y la mayoría de los demás ajustes de Windows Server 2016 Core se configuran en la interfaz de consola:
- Escriba sconfig en el símbolo del sistema para iniciar la utilidad de configuración del núcleo del servidor.
- Aparecerá el menú Configuración del servidor.
- Escriba 8 y pulse Intro para abrir Ajustes de red e iniciar el menú de configuración de red. Se recomienda asignar una dirección IP estática para la configuración de Windows Server 2016.
- Elija el adaptador de red que desea configurar. Escriba el número correspondiente y pulse Intro. Es necesario pulsar siempre Intro después de introducir un valor en este menú de configuración.
- Ahora debería ver el menú con cuatro entradas:
- Configurar la dirección del adaptador de red
- Configurar servidores DNS
- Borrar ajustes del servidor DNS
- Volver al menú principal
- Escriba 1 para configurar la dirección IP, la subred y la puerta de enlace.
- Escriba S para utilizar la configuración de dirección IP estática.
- Introduzca los valores adecuados a su configuración de red. Una vez hecho esto, volverá al menú anterior de ajustes del adaptador de red con cuatro entradas.
- Escriba 2 para establecer los servidores DNS para la configuración de red.
- Introduzca un nuevo servidor DNS preferido y un servidor DNS alternativo.
Una vez hecho esto, volverá al menú anterior de ajustes del adaptador de red.
Después de configurar los ajustes de red, debe probar la conectividad de la red. Puede utilizar la opción 15, Salir a la línea de comandos. Esto te lleva a la línea de comandos cmd, donde puedes hacer ping a tu puerta de enlace, servidor DNS, etc.
Cambiar el nombre del ordenador
Ahora vamos a ejecutar el comando sconfig en cmd para abrir de nuevo el menú de Configuración del Servidor. Debes unirte a un dominio de Windows y cambiar el nombre del ordenador. El uso de un dominio de Active Directory con un controlador de dominio permite gestionar todos los equipos Windows de forma centralizada.
Realice los siguientes pasos para cambiar el nombre del ordenador:
- Seleccione 2 en el menú Configuración del servidor.
- Introduzca un nuevo nombre de ordenador.
- Reinicie el ordenador para aplicar los cambios.
Cambiar las opciones de dominio/grupo de trabajo
Abra el menú Configuración del servidor tras reiniciar el ordenador (sconfig).
Realice los siguientes pasos para cambiar los ajustes de Dominio/Grupo de trabajo:
- Elija la opción 1) Dominio/Grupo de trabajo en el menú Configuración del servidor.
- Escriba D para unirse a un dominio.
- Introduzca el nombre del dominio.
- Se le pedirá que proporcione las credenciales de un usuario que tenga permisos para el dominio necesario.
- Una vez establecida la configuración del dominio, reinicie su equipo Windows Server.
Tras el reinicio, dispondrá de un Windows Server 2016 Datacenter Server Core en funcionamiento y estará listo para instalar el rol de servidor Hyper-V.
También puedes leer sobre la diferencia entre la instalación y configuración de la GUI y el Core de Windows Server 2016 para ejecutar Hyper-V.
Conclusión
La instalación de Windows Server no es un proceso difícil. La instalación de la versión principal de Windows Server 2016 Datacenter permite reducir el espacio ocupado y la sobrecarga relacionada, así como instalar el rol Hyper-V en Windows Server para ejecutar máquinas virtuales. En cuanto a la versión principal, la configuración de Windows Server 2016 se realiza principalmente en la interfaz de línea de comandos.
Si utiliza Hyper-V, no olvide hacer backup de las máquinas virtuales. Descargue NAKIVO Backup & Replication para proteger sus entornos físicos y virtuales. La solución NAKIVO permite hacer backups físicos de Windows Server, backups de Active Directory, backups de máquinas virtuales Hyper-V y mucho más.