6 Formas de mover una máquina virtual VMware de un host ESXi a otro
Cuando tiene más de un host ESXi en su entorno, es posible que necesite migrar máquinas virtuales de un host a otro. La razón puede ser el uso racional de los recursos o la insuficiencia de recursos informáticos en uno de los hosts. Conozca los métodos disponibles para migrar máquinas virtuales en VMware vSphere con y sin vCenter.
Utilizamos el entorno configurado en el laboratorio doméstico de VMware desplegado en la anterior entrada del blog para explicar el flujo de trabajo de migración de máquinas virtuales:
- ESXi01 – 192.168.101.101 (almacén de datos10a, almacén de datos40)
- ESXi02 – 192.168.101.102 (datastore40-2)
- vCenter8 – 192.168.101.103
Migración de máquinas virtuales VMware entre hosts con vMotion
El método más cómodo y eficaz para migrar máquinas virtuales a otro host ESXi es utilizar vCenter y la función vMotion. Asegúrese de que las dos máquinas virtuales que ejecutan hosts ESXi y una máquina virtual vCenter están operativas. Abra VMware vSphere Client en su navegador web para acceder a su vCenter Server.
VMware proporciona la función vMotion para realizar la migración de máquinas virtuales entre hosts y almacenes de datos. Storage vMotion se utiliza cuando una máquina virtual migra de un almacenamiento a otro. vMotion permite migrar máquinas virtuales aunque estén en ejecución. Puede probar esta gran función de nivel empresarial en su propio laboratorio doméstico de ESXi. Intente hacer ping a su VM Linux anidada durante el proceso de migración para comprobar que no hay tiempo de inactividad.
Haga clic con el botón derecho en la máquina virtual que se ejecuta en el primer host ESXi (ESXi01 – 192.168.101.101) y haga clic en Migrar en el menú Acciones.

Se abre el asistente de migración:
- Seleccione un tipo de migración. En este paso, puede seleccionar una de las tres opciones:
- Cambiar sólo el recurso informático. Seleccione esta opción si una máquina virtual se encuentra en un almacén de datos compartido conectado a varios hosts ESXi.
- Sólo almacenamiento de cambios. Seleccione esta opción si desea eliminar la máquina virtual de un almacén de datos conectado directamente a otro. En este caso, ambos almacenes de datos conectados directamente están conectados al mismo host ESXi.
- Cambia tanto el recurso informático como el almacenamiento. Seleccione esta opción si desea migrar una máquina virtual de un host a otro. Así, ambos hosts pueden utilizar diferentes almacenes de datos.
- Exportación cruzada de vCenter Server. Se utiliza para migrar máquinas virtuales a un vCenter Server que es miembro de otro dominio SSO.
La tercera opción es adecuada en el caso reproducido en el actual laboratorio doméstico de VMware. Ambos hosts ESXi tienen sus propios almacenes de datos de 40 GB. La máquina virtual en ejecución se migrará de un host a otro(ESXi01 > ESXi02) y de un almacén de datos de 40 GB a otro(datastore40 > datastore40-2).
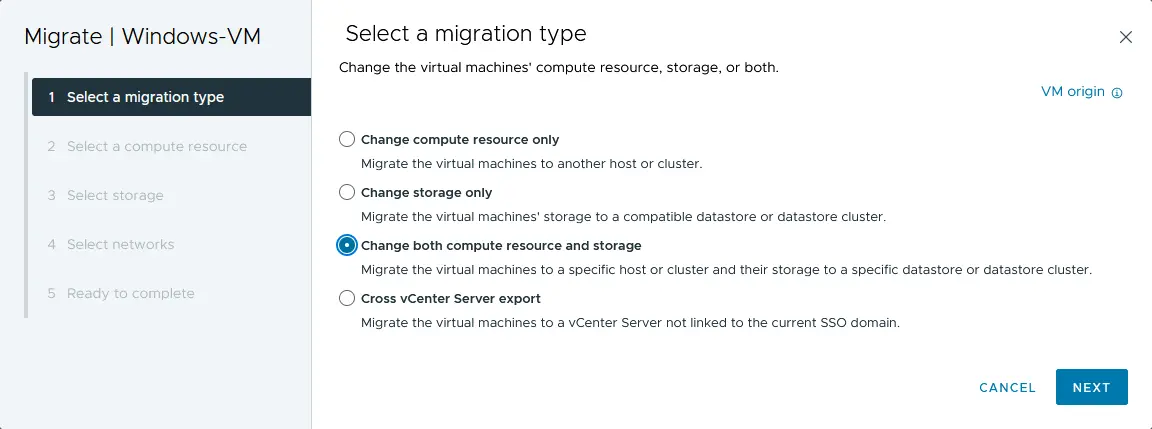
- Seleccione un recurso informático. Esta opción permite definir un host ESXi, así como los recursos de CPU y memoria que se utilizarán para ejecutar una máquina virtual. Seleccione vCenter8 > Datacenter01 > 192.168.101.102 (la dirección IP de ESXi02, que es el segundo host en este entorno de pruebas VMware).
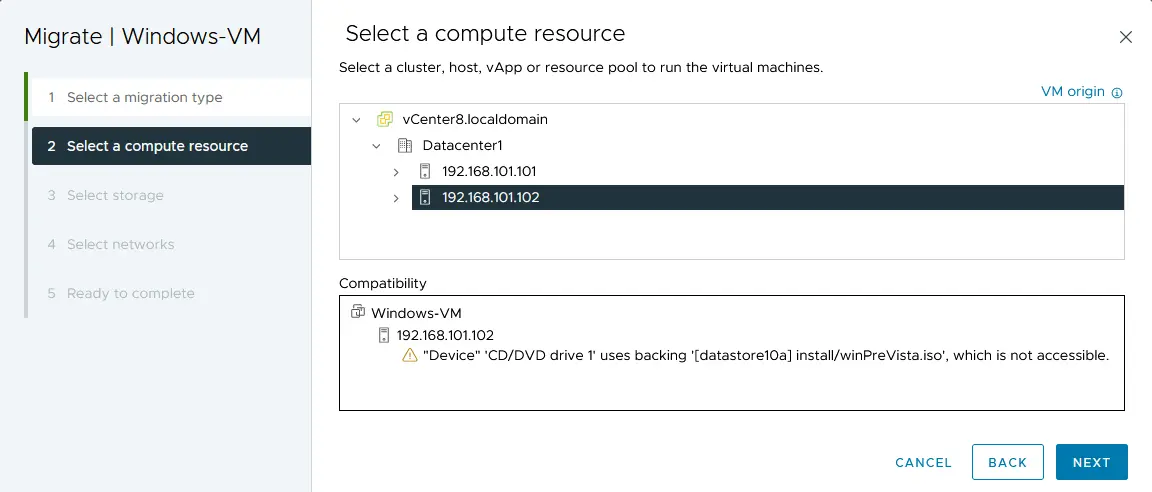
- Seleccione almacenamiento. En esta fase, debe seleccionar el almacenamiento de destino para la migración de la máquina virtual. Seleccione el formato del disco virtual: el mismo que el de origen (thin provisioning en este caso). Seleccione el almacénde datos(datastore40-2 en nuestro ejemplo).
- Selecciona redes. Seleccione las redes de destino para la migración de la máquina virtual. En nuestro ejemplo se ha seleccionado VM Network para este fin.
- Seleccione la prioridad de vMotion. Puede configurar vMotion con prioridad alta (recomendada) o normal. Ajustar a prioridad alta.
- Listo para completar. Compruebe los parámetros de migración de su máquina virtual y pulse Finalizar para iniciar la migración.
Espere a que finalice el proceso de migración de la máquina virtual. Puede abrir la barra de Tareas recientes en la parte inferior de la interfaz web de VMware vSphere Client para comprobar el progreso de la tarea. Una vez completada con éxito la tarea de migración de la máquina virtual, ésta comenzará a ejecutarse en el segundo host ESXi (véase la captura de pantalla siguiente).
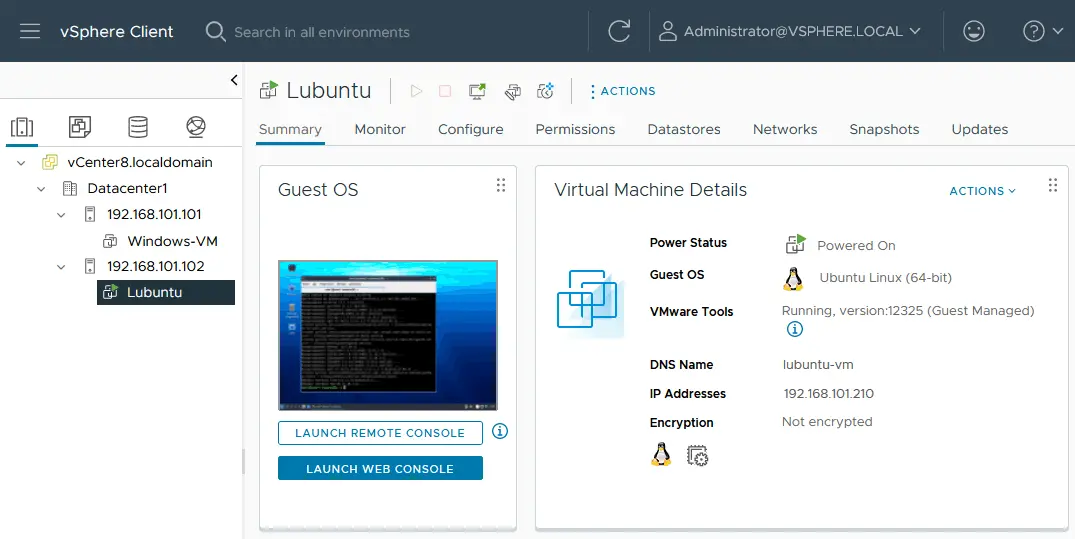
Puedes ver una vista previa del escritorio de la VM Lubuntu donde se abrió la consola para comprobar la red e instalar VMware Tools antes de la migración. Se conserva el estado de ejecución de la máquina virtual.
¿Cómo mover una máquina virtual a otro host sin vMotion?
Hay situaciones en las que vMotion y Storage vMotion no se pueden utilizar porque vCenter no está instalado o la licencia de VMware vSphere Essentials no permite utilizar Storage vMotion. En este caso, puede proceder con la migración en frío de VMware de las máquinas virtuales sin vCenter.
Vamos a migrar una máquina virtual Windows del primer host ESXi(ESXi01) al segundo(ESXi02) sin utilizar un almacén de datos compartido. Haga lo siguiente para copiar VM de un host ESXi a otro sin vCenter Server:
- Inicie sesión en VMware Host Client en el host ESXi de origen donde está almacenada la VM de origen(ESXi01) mediante un navegador web.
- Haga clic en Almacenamiento en el panel Navegador, haga clic en un almacén de datos donde se almacenan los archivos de VM y pulse el botón Navegador de almacenes de datos.
- Navegue por el directorio de una VM que desee migrar a otro host ESXi(Windows-VM en datastore10a en este ejemplo).
- Descargue los archivos.vmdk, -flat.vmdk y.vmx de la máquina virtual de origen en ESXi01. Seleccione un archivo.vmdk de la máquina virtual en un explorador de almacenes de datos y haga clic en Descargar. Guarde los archivos.vmdk y -flat.vmdk (descriptor de disco virtual y archivo de datos sin procesar de disco virtual) en su ordenador. Repita esta acción para otros discos virtuales si su máquina virtual tiene varios discos virtuales. Del mismo modo, descargue el archivo de configuración.vmx VM.
NOTA: Ambos archivos .vmdk y -flat.vmdk se muestran como un único archivo.vmdk en un navegador de almacén de datos. Como alternativa, puede utilizar un cliente SSH para ver los archivos y un cliente SFTP como WinSCP para descargar archivos VM desde un almacén de datos ESXi. El archivo -flat.vmdk descargado se descarga como un archivo thick provisioned. Asegúrese de que dispone de suficiente espacio en disco para guardar los archivos del disco virtual.

- Inicie sesión en VMware Host Client en el segundo host ESXi (destino), el host al que desea migrar la máquina virtual(ESXi02 en este ejemplo).
- Haga clic en Almacenamiento en el panel Navegador, seleccione el almacén de datos en el que desea colocar la máquina virtual tras la migración(almacén de datos 40b) y abra el explorador de almacenes de datos.
- Haga clic en Crear directorio en la ventana del explorador del almacén de datos, introduzca el nombre del directorio de la máquina virtual, por ejemplo, Windows-VM-copy, y pulse Crear directorio en la ventana correspondiente.
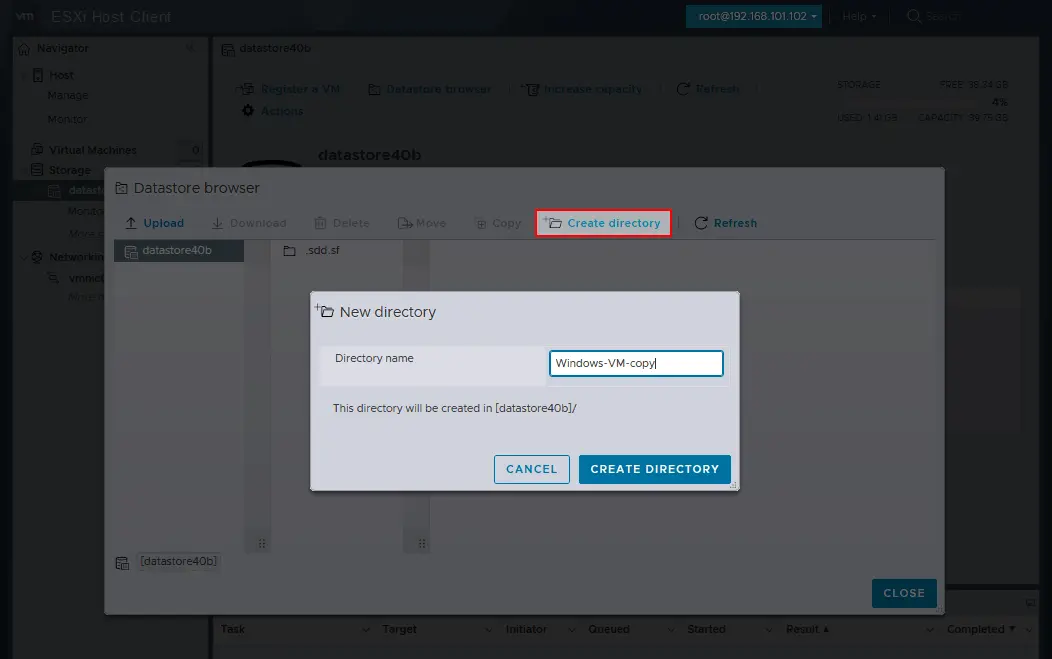
- Una vez creado el directorio, haga clic en Cargar y seleccione los archivos.vmdk, -flat.vmdk y.vmx de la VM que ha descargado anteriormente de ESXi01. Espere a que los archivos se carguen en el almacén de datos de ESXi02.

- En este caso, los discos virtuales cargados se guardan en un formato de disco virtual grueso. Siga los siguientes pasos para convertir un disco virtual al formato thin provisioned para ahorrar espacio de almacenamiento.
- Conéctese al host ESXi de destino(ESXi02) en un cliente SSH. Puedes usar PuTTY en Windows e iniciar sesión como root. El acceso SSH debe estar habilitado en un host ESXi.
- Vaya al directorio de la VM que ha creado en el almacén de datos ESXi02 como directorio de destino para la migración de la VM.
cd /vmfs/volumes/datastore40b/Windows-VM-copy/ - Ejecute el comando para convertir un disco virtual con aprovisionamiento grueso en un disco virtual con aprovisionamiento fino:
vmkfstools -i sourcename.vmdk -d thin targetname.vmdkEn nuestro caso, el comando exacto es:
vmkfstools -i Windows-VM.vmdk -d thin Windows-VM-thin.vmdk - Cambie el nombre del disco virtual grueso original (más tarde, puede eliminar este disco después de asegurarse de que todo funciona bien después de la conversión) con el comando:
vmkfstools -E targetname.vmdk sourcename.vmdkEn este ejemplo, el comando es:
vmkfstools -E Windows-VM.vmdk Windows-VM-thick.vmdkNOTA: Este comando renombra tanto el descriptor del disco virtual como los archivos de datos del disco virtual (.vmdk y -flat.vmdk).
- Cambie el nombre del nuevo disco virtual thin provisioned escrito tras la conversión para que coincida con el nombre del disco virtual original:
vmkfstools -E Windows-VM-thin.vmdk Windows-VM.vmdk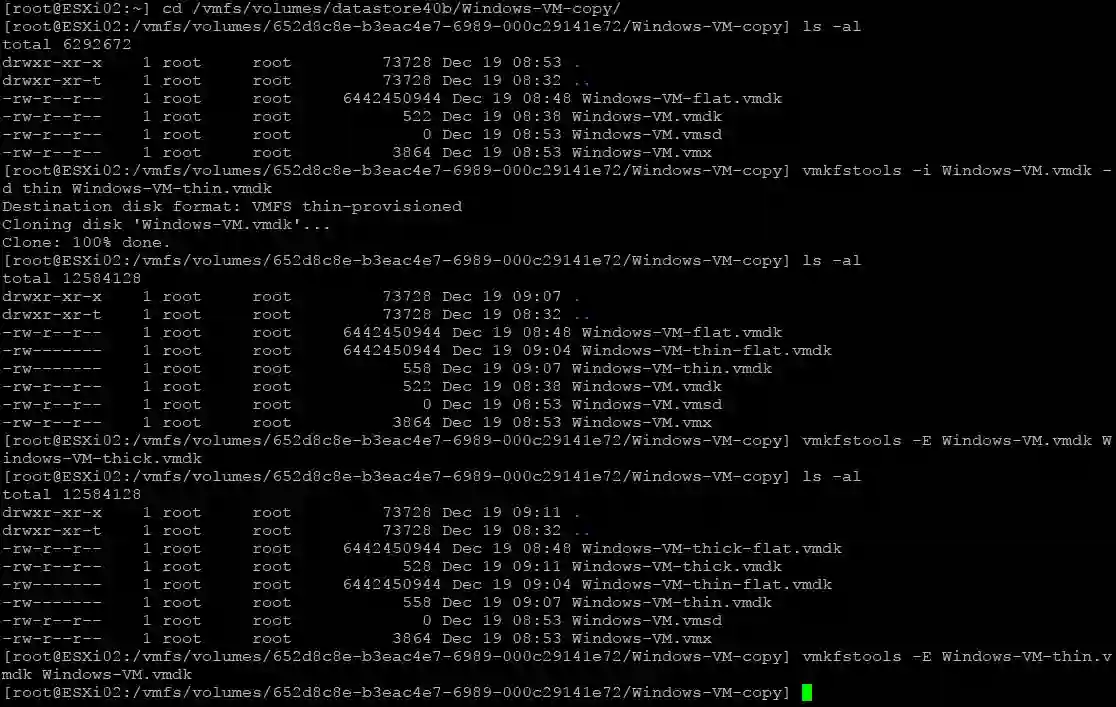
- En el navegador de almacén de datos de ESXi02, vaya al directorio de la VM copiada (Windows-VM-copy) y seleccione el archivo.vmx de configuración de la VM.
- Haga clic con el botón derecho en el archivo.vmx y pulse Registrar VM en el menú contextual para registrar la VM clonada en el host ESXi de destino(ESXi02).
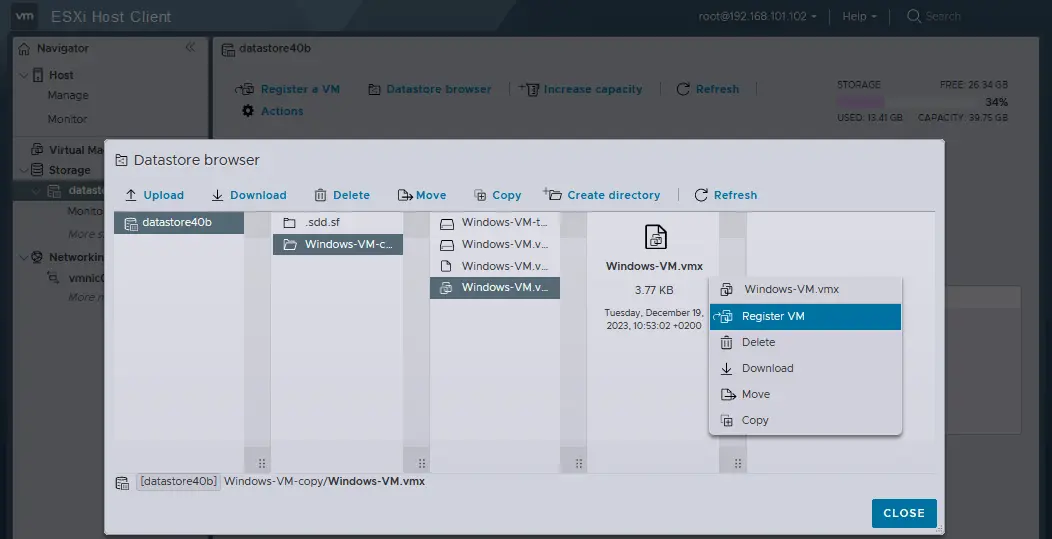
- Inicie la máquina virtual creada tras la migración.
- Si todo funciona correctamente, elimine los archivos de disco virtual con aprovisionamiento grueso conservados tras convertir un disco virtual de formato grueso a fino(Windows-VM-thick-flat.vmdk y el archivo.vmdk correspondiente).
Si el tamaño del disco no se redujo tras la conversión, puede recuperar espacio libre al utilizar discos virtuales thin provisioned.
Migración de VMware mediante almacenamiento compartido
El almacenamiento compartido debe estar conectado a todos los hosts ESXi que participen en la migración de máquinas virtuales utilizando este método.
Puede haber dos escenarios de migración VMware: copiar (clonar) una VM o mover una VM.
- Para copiar una máquina virtual:
- Cree una nueva carpeta VM en un almacén de datos compartido.
- Copie los archivos de la máquina virtual de origen en la carpeta recién creada.
- Registre una copia de la máquina virtual en el host ESXi de destino conectado al almacén de datos compartido.
- Para mover una máquina virtual:
- Anular el registro de una máquina virtual en el host ESXi de origen (primero).
- Registre una máquina virtual en el host ESXi de destino (segundo).
Cómo mover una máquina virtual exportando/importando manualmente una plantilla de máquina virtual
Puede exportar VMs a plantillas e importar estas plantillas para crear una VM en otro host ESXi para migrar máquinas virtuales o clonarlas. Este método permite realizar la migración de máquinas virtuales en frío (para máquinas virtuales apagadas). Puede copiar o mover VMware VM a otro host sin vCenter y con vCenter utilizando plantillas.
Migración de máquinas virtuales mediante plantillas sin vCenter
Realice los siguientes pasos para migrar la VM a otro host sin vCenter:
- Vaya a Máquinas Virtuales en el Navegador del Cliente de Host VMware en el host ESXi de origen(ESXi01).
- Haga clic con el botón derecho del ratón en la máquina virtual y pulse Exportar en el menú contextual.
- Compruebe los archivos seleccionados (puede utilizar la selección por defecto sin.nvram) y haga clic en Exportar.

- Espere a que los archivos se descarguen en un navegador web. En este ejemplo, hemos descargado tres archivos de la máquina virtual exportada:
- Windows-VM.mf
- Windows-VM.ovf
- Windows-VM-1.vmdk
- En VMware Host Client del host ESXi de destino(ESXi02), vaya a Máquinas Virtuales en el Navegador y haga clic en Crear / Registrar VM.

- Seleccione Instalar una máquina virtual desde un archivo OVF u OVA en el primer paso del Asistente para nueva máquina virtual. Haga clic en Siguiente en cada paso del asistente para continuar.
- Introduzca el nombre único de la VM en el host ESXi de destino, por ejemplo, Windows-VM-clone, y seleccione los archivos.ovf (o.ova) y.vmdk exportados anteriormente como plantilla OVF.

- Seleccione almacenamiento. Seleccione un almacén de datos en un host ESXi de destino para almacenar la máquina virtual que va a migrar.
- Defina las opciones de instalación. Seleccione una red para la conexión de la máquina virtual, el aprovisionamiento fino o grueso de los discos virtuales y si desea encender la máquina virtual automáticamente después de la instalación.
- Listo para completar. Comprueba los ajustes y pulsa Finalizar.
- Espere a que la máquina virtual se importe desde una plantilla. Debería ver el mensaje Nombre_VM importado con éxito.
Si aparece un error, como Falta una imagen de disco necesaria, y el proceso de importación falla, asegúrese de que se han seleccionado los archivos.ovf y.vmdk. Si la selección de todos los archivos necesarios no ayuda, pruebe las siguientes acciones:
- Copie los archivos.vmdk exportados con una plantilla.ovf en el almacén de datos del host ESXi de destino.
- Cree una nueva VM con la misma configuración que la VM de origen y seleccione utilizar un disco virtual existente en el asistente de creación de VM.
- Seleccione el/los disco(s) virtual(es) exportado(s) copiado(s) en el almacén de datos de destino en el paso 1.
Migración de máquinas virtuales mediante plantillas en vCenter
Del mismo modo, puede exportar VMs a plantillas OVF e importar estas plantillas como nuevas VMs en vCenter con VMware vSphere Client.
- Haga clic con el botón derecho en una VM y haga clic en Plantilla > Exportar plantilla OVF en el menú contextual.
- Introduzca un nombre de plantilla y seleccione las opciones necesarias en la ventana abierta. Pulsa OK.
- Descargue los archivos de plantilla.

A continuación, despliegue una plantilla OVF en una máquina virtual para migrar la máquina virtual.
- Haga clic con el botón derecho en el host ESXi de destino en la vista Hosts and Clusters de vSphere Client y pulse Deploy OVF Template.
- Finalice el asistente para completar la migración de la máquina virtual.

La alternativa a una plantilla OVF en vSphere es convertir una VM a una plantilla VMware VM. Más información sobre el uso de plantillas VMware VM.
¿Cómo migrar una máquina virtual a otro host con VMware PowerCLI?
En PowerCLI, puede utilizar el cmdlet Move-VM para migrar máquinas virtuales de un host ESXi a otro. A continuación se indican los pasos para hacerlo:
- Inicie la consola PowerCLI o PowerShell con el módulo VMware PowerCLI cargado.
- Conéctese a vCenter Server o directamente al host ESXi de origen mediante el cmdlet
Connect-VIServercmdlet. Sustituya <vCenter_or_ESXi_Host> por la dirección del servidor correspondiente:Connect-VIServer -Servidor <vCenter_or_ESXi_Host> -Usuario <Nombre de usuario> -Contraseña <Contraseña> - Recupere información sobre la máquina virtual que desea migrar utilizando el cmdlet Get-VM:
$vm = Get-VM -Name "VM_Name" - Seleccione Host ESXi de destino. Identifique el host ESXi de destino al que desea mover la máquina virtual.
$destinationHost = Get-VMHost -Name "Destination_ESXi_Host" - Mover máquina virtual. Utilice el cmdlet Move-VM para iniciar la migración. Especifique la máquina virtual ($vm) y el host de destino ($destinationHost).
Move-VM -VM $vm -Destino $destinationHost - Supervise el progreso de la migración comprobando el estado de la tarea mediante el cmdlet
Get-Taskcmdlet.Get-Task | Where-Object {$_.Entity -eq $vm} | Sort-Object StartTime -Descending | Select-Object -First 1 - Opcionalmente, desconéctese del servidor vCenter o del host ESXi si no se requieren más tareas.
Disconnect-VIServer -Server * -Confirm:$false
Ejemplo
Vea un ejemplo completo que puede utilizarse como script PowerShell para migrar VMs entre hosts ESXi:
# Conéctese al vCenter Server o host ESXi de origen
Connect-VIServer -Servidor 192.168.101.103 -Usuario administrator@vsphere.local -Contraseña Your_Password111
# Recuperar información sobre la máquina virtual
$vm = Get-VM -Name "Windows-VM"
# Identifique el host ESXi de destino
$destinationHost = Get-VMHost -Name "192.168.101.102"
# Mover la máquina virtual al host de destino
Move-VM -VM $vm -Destino $destinationHost
# Supervisar el progreso de la migración
Get-Task | Where-Object {$_.Entity -eq $vm} | Sort-Object StartTime -Descending | Select-Object -First 1
# Desconectar del servidor vCenter o host ESXi de origen
Disconnect-VIServer -Server * -Confirm:$false
Asegúrese de que dispone de los permisos necesarios para realizar la migración y sustituya los marcadores de posición como <Source_vCenter_or_ESXi_Host>, <Username>, <Password>, <VM_Name> y <Destination_ESXi_Host> en los comandos anteriores por sus valores reales. Ajuste el script en función de su entorno y requisitos.
Cómo migrar una máquina virtual a otro host con VMware Converter
VMware vCenter Converter Standalone es una herramienta que permite convertir máquinas físicas, máquinas virtuales de otros hipervisores y máquinas virtuales de versiones anteriores de VMware vSphere en máquinas virtuales para su uso en entornos vSphere. Aunque esta herramienta no está diseñada específicamente para migraciones en vivo, el conversor puede utilizarse para realizar una migración en frío de una máquina virtual entre hosts ESXi (la máquina virtual de origen debe estar apagada durante la migración).
Para migrar una máquina virtual con VMware Converter:
- Prepare todos los componentes necesarios:
- Descargue VMware vCenter Converter Standalone del sitio web de VMware e instálelo en un equipo que pueda acceder tanto al host ESXi de origen como al de destino.
- Asegúrese de que dispone de acceso administrativo tanto al host ESXi de origen como al de destino.
- Asegúrese de que existe una conectividad de red adecuada entre el equipo que ejecuta VMware Converter y los hosts ESXi de origen y destino.
- Inicie la aplicación VMware Converter en el equipo donde esté instalada.
- Haga clic en Convertir máquina.
- Selecciona el tipo de fuente. En este caso, seleccione Apagado y máquina virtual VMware Infrastructure como origen. Introduzca la dirección IP o el nombre de host del host ESXi de origen (por ejemplo, 192.168.101.101) y proporcione las credenciales para conectarse.

- Seleccione Máquina Virtual de Origen. Elija la máquina virtual que desea migrar de la lista de máquinas virtuales disponibles en el host ESXi de origen.
- Seleccione el tipo de destino. Seleccione la máquina virtual VMware Infrastructure como destino. Introduzca la dirección IP o el nombre de host del host ESXi de destino (por ejemplo, 192.168.101.102) y proporcione las credenciales para conectarse.
- Configurar la máquina virtual de destino. Especifique el nombre y la ubicación de la máquina virtual de destino en el host ESXi de destino.
- Seleccione la ubicación de destino. Seleccione un almacén de datos en el host ESXi de destino y la versión de hardware de la máquina virtual. Puede revisar y configurar opciones adicionales como el centro de datos, cluster, pool de recursos y almacén de datos para la máquina virtual de destino.
- Opciones. Configure las opciones de conversión, como el tipo de disco, los ajustes de red y las opciones de personalización, si es necesario.
- Listo para completar. Revise el resumen de sus selecciones y haga clic en Finalizar para iniciar el proceso de conversión.
- Supervisa el progreso de la conversión en la interfaz de Converter Standalone. La herramienta apagará la máquina virtual de origen, copiará sus discos y, a continuación, creará una nueva máquina virtual en el host de destino.
- Una vez finalizada la conversión, compruebe que la máquina virtual se ha creado correctamente en el host ESXi de destino.
Más información sobre el uso de VMware Converter.
Cómo migrar una máquina virtual a otro host con NAKIVO Backup & Replication
Puede copiar una VM de un host ESXi a otro utilizando una solución de protección de datos de VM y replicación de VM. NAKIVO Backup & Replication permite migrar máquinas virtuales utilizando este escenario. La función de replicación de máquinas virtuales ayuda a hacerlo con eficacia, incluso para las máquinas virtuales en ejecución.
Este método de migración de máquinas virtuales puede utilizarse en ambos casos:
- Los hosts ESXi se gestionan mediante vCenter
- Los hosts ESXi independientes no son gestionados por vCenter
Requisitos:
- Todos los hosts ESXi autónomos deben añadirse al Inventario NAKIVO.
- Si los hosts ESXi están gestionados por vCenter, vCenter Server debe añadirse a Inventario.

Para migrar máquinas virtuales con NAKIVO Backup & Replication, haga lo siguiente.
- En la interfaz web de la solución NAKIVO, vaya a Jobs > + (Add a new job) y haga clic en VMware vSphere replication job.

- En el Asistente para nuevo job de replicación para VMware vSphere que se abre, seleccione la VM de origen en el host ESXi de origen. En este ejemplo, se selecciona Windows-VM en ESXi01.

- Seleccione el host ESXi de destino, el almacén de datos y la carpeta VM.
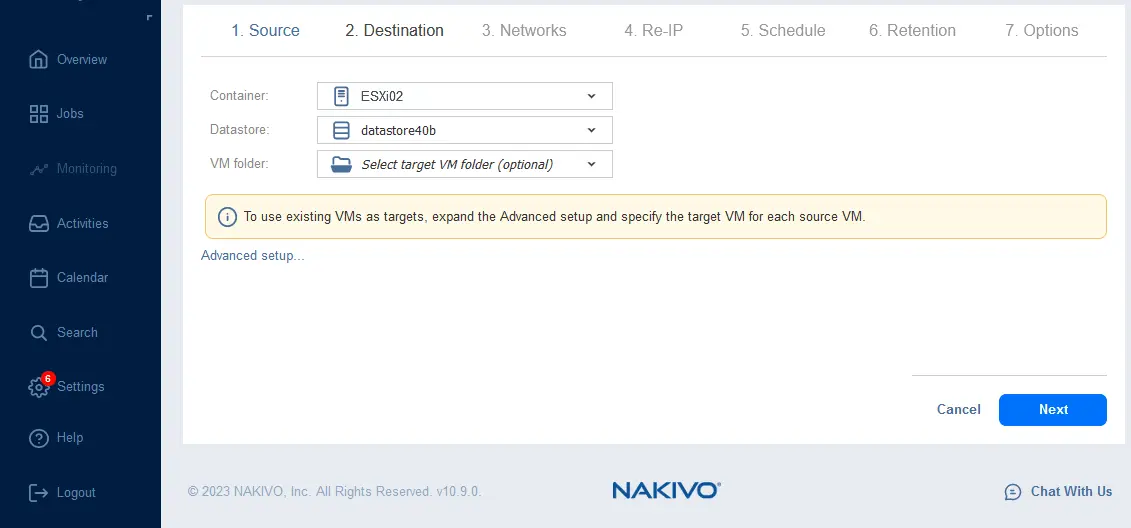
- Complete el asistente de replicación de VM y espere hasta que se cree una réplica de VM en la ubicación de destino.
De esta forma habrás migrado una VM viva a un host diferente. Puede configurar la replicación incremental con NAKIVO Backup & Replication y utilizar la réplica para la conmutación por error de máquinas virtuales en caso de que sus máquinas virtuales de producción no estén disponibles. NAKIVO Backup & Replication es una solución completa de protección de datos que proporciona backup, orquestación y automatización de DR, replicación en tiempo real y recuperación contra el ransomware con una sola instalación de la solución y desde un único panel de cristal.




