Las diferencias entre VMFS 5 vs VMFS 6 y cómo migrar
VMware VMFS es un sistema de archivos de clúster fiable y optimizado para almacenar archivos de máquinas virtuales. Las versiones más recientes de VMware VMFS – VMFS 5 y VMFS 6 – son ampliamente utilizadas en entornos VMware vSphere. Sin embargo, VMFS 6 difiere significativamente de la versión anterior, y fue diseñado para satisfacer los requisitos de virtualización más modernos.
En este post, compararemos las funciones de ambas versiones y explicaremos cómo actualizar VMFS 5 a 6.
Comparación de funciones entre VMFS 5 y VMFS 6
Veamos la tabla comparativa de VMFS 5 vs 6 y luego repasemos los acrónimos y términos utilizados en este post.
| Funciones | VMFS 5 | VMFS 6 |
| Acceso para ESXi 6.0 y 5.x | Sí | No |
| Acceso para ESXi 6.5 y versiones posteriores | Sí | Sí |
| Dispositivos de almacenamiento 512e | Sí, pero no es compatible con discos locales. | Sí, por defecto |
| 512n dispositivos de almacenamiento | Sí | Sí, por defecto |
| Dispositivos de almacenamiento 4Kn | No | Sí |
| Almacenes de datos por host ESXi | 512 | 512 |
| Esquema de particionamiento MBR | Sí | No |
| Esquema de particionamiento GPT | Sí | Sí |
| Recuperación manual de espacio en ESXCLI | Sí | Sí |
| Recuperación automática de espacio | No | Sí |
| Recuperación de espacio de un SO invitado | Limitado | Sí |
| Mecanismos de instantánea | SEsparse para discos virtuales de más de 2 TB
VMFSsparce para discos virtuales de menos de 2 TB |
SEsparse |
| Tamaño del bloque | 1 MB | 1 MB |
| Tipo de emulación de disco virtual | 512n | 512n |
| RDM | Sí (máx. 62 TB) | Sí (máx. 62 TB) |
- Un número de unidad lógica (LUN) se utiliza para identificar una unidad lógica en un disco basado en SCSI mediante un esquema de direccionamiento: Bus > Dirección (ID) > LUN. LUN es un espacio de almacenamiento limitado en un disco o matriz de discos y se presenta como un dispositivo de almacenamiento en bloque al que se accede con SCSI. Los LUN son dispositivos lógicos creados en el lado del sistema de almacenamiento y permiten identificar varios dispositivos en una única dirección. Un LUN puede ocupar toda la matriz de almacenamiento basada en SCSI o una unidad de disco física, y una unidad de disco puede contener varios LUNs.Particiones y almacenes de datos VMFS (volúmenes VMFS) se crean en un LUN para almacenar archivos. No se recomienda crear más de un almacén de datos VMFS en un único LUN y no se puede hacer en la interfaz web de VMware vSphere Client y VMware Host Client. El término LUN se utiliza a menudo indistintamente con los términos disco o unidad.
- 512n. Tradicionalmente, las unidades de disco duro (HDD) admitían sectores físicos de 512 bytes. Cuando los sectores físicos y lógicos están alineados, no es necesario realizar ninguna acción adicional. El tamaño de sector de 512 bytes se denomina tamaño de sector heredado.
- 512e. Posteriormente, los proveedores de almacenamiento introdujeron el formato avanzado para los discos que fabrican y aumentaron el tamaño de los sectores a 4 kilobytes. Aumentar el tamaño del sector permite a los proveedores utilizar menos espacio para almacenar la información de servicio de cada sector en las secciones adecuadas (Gap, Código de Corrección de Errores (ECC), Sincronización, Marca de Dirección) y, como resultado, mejorar la eficiencia de las unidades de disco de gran tamaño (4 TB y más). Se tiene en cuenta la reducción del tamaño geométrico de los sectores en los platos magnéticos y la necesidad de preservar la eficacia de la corrección de errores.Para preservar la compatibilidad con el hardware y el software existentes (incluidos los sistemas operativos), los sectores de 512 bytes se emulan con sectores físicos de 4 KB en las unidades de disco duro y las unidades de estado sólido (SSD). La desventaja es que los sistemas operativos más antiguos no admiten la alineación de sectores para discos con Formato Avanzado.
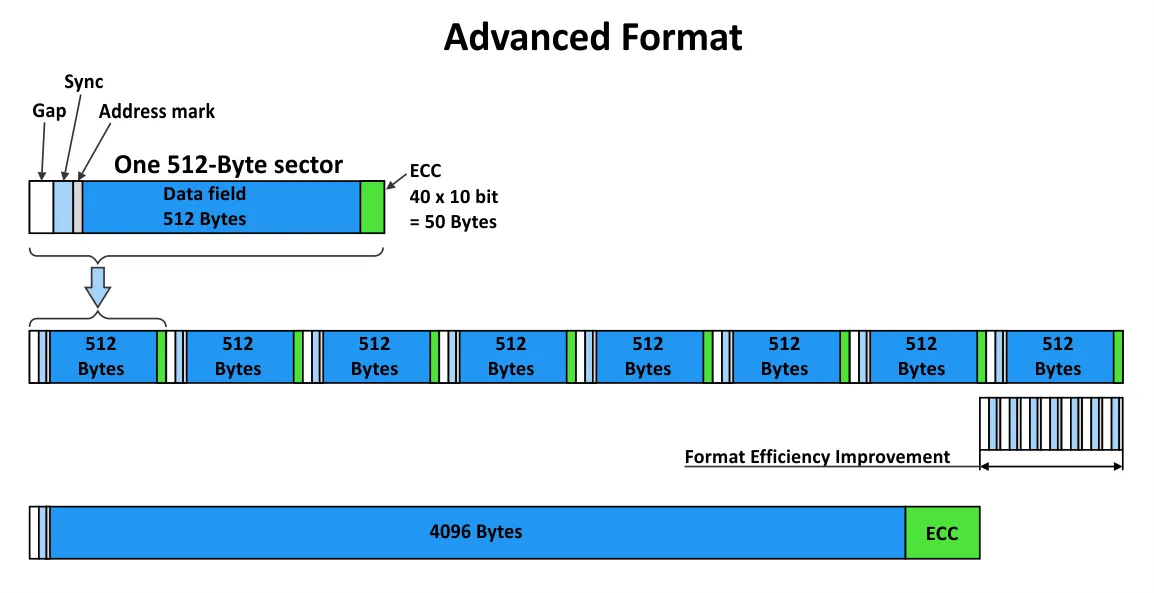
- 4Kn. Las unidades de disco 4K nativas no emulan sectores de 512 bytes. El tamaño de los sectores físicos y lógicos es de 4096 bytes. El hardware (incluidas las controladoras de almacenamiento, como una controladora RAID) y el software (un sistema operativo o hipervisor, controladores de dispositivos y un sistema de archivos) que trabajan con unidades de disco de 4Kn deben ser compatibles con sectores nativos de 4K.Esta regla también es válida para VMware ESXi y VMFS.A partir de la versión 6.7, VMware vSphere es compatible con unidades de disco de 4Kn. La ventaja de utilizar unidades de disco de 4Kn es que no hay sobrecarga para emular sectores de 512 bytes y, como resultado, el rendimiento mejora ligeramente.
- Master Boot Record (MBR) es un formato de tabla de particiones utilizado para unidades de disco que no superan los 2,2 TB. MBR admite hasta cuatro particiones primarias en un disco.
- GUID Partition Table (GPT ) es un nuevo formato de tabla de particiones que admite la creación de particiones de más de 2 TB y permite crear más de cuatro particiones primarias.
- Raw Device Mapping (RDM) es una función que permite adjuntar un dispositivo de almacenamiento físico o LUN a una máquina virtual directamente.
Como se puede ver en la comparación de VMFS 5 vs VMFS 6, hay razones para actualizar a la versión más reciente del sistema de archivos, al menos dadas las mejoras en la recuperación automática de espacio en los discos.
Cómo actualizar VMFS 5 a VMFS 6 con migración de almacén de datos
Para convertir VMFS 5 a 6 o realizar una actualización de VMFS 5 a 6, es necesario transferir datos de un almacén de datos VMFS 5 a un almacén de datos VMFS 6. No se admiten actualizaciones de sistemas de archivos en línea y fuera de línea. Esto se debe a que VMFS 6 utiliza otra estructura de metadatos para hacer que este sistema de archivos esté alineado a 4K.
Por este motivo, la única forma de actualizar VMFS 5 a 6 es eliminar el antiguo almacén de datos VMFS 5 de un volumen de almacenamiento y crear un nuevo almacén de datos VMFS 6 en su lugar. En la práctica, los almacenes de datos que están en uso no están vacíos y contienen archivos VM y otros archivos. Por lo tanto, es necesario migrar las máquinas virtuales y otros archivos del antiguo almacén de datos VMFS 5 a otro.
En nuestro ejemplo, tenemos un vCenter Server y hosts ESXi gestionados por este vCenter. Tenemos un almacén de datos VMFS 5(DS01) con VMs y otro almacén de datos VMFS 6(DS02) con suficiente espacio libre. Estos almacenes de datos están conectados al host ESXi 192.168.101.208. Este es el entorno en el que realizaremos la actualización de VMFS 5 a 6.
Repasemos los pasos del flujo de trabajo en la interfaz gráfica de usuario (GUI).
- Asegúrese de que la versión de vCenter Server es 6.5 o superior. Asegúrese de que la versión de ESXi es 6.5 o superior en el host cuyo almacén de datos desea actualizar de VMFS 5 a VMFS 6. Si varios hosts ESXi utilizan un almacén de datos VMFS compartido, todos ellos deben ejecutar ESXi 6.5 o superior.Note: No actualice VMFS 5 a 6 si al menos un host ESXi que utiliza el almacén de datos VMFS 5 compartido ejecuta la versión 6.0 o inferior. Esto puede provocar la pérdida de datos.
- Para comprobar la versión de VMFS en VMware vSphere Client, seleccione un almacén de datos en la sección Datastores y visualice la pestaña Resumen (véase la captura de pantalla siguiente). También puede utilizar VMware Host Client para este fin.
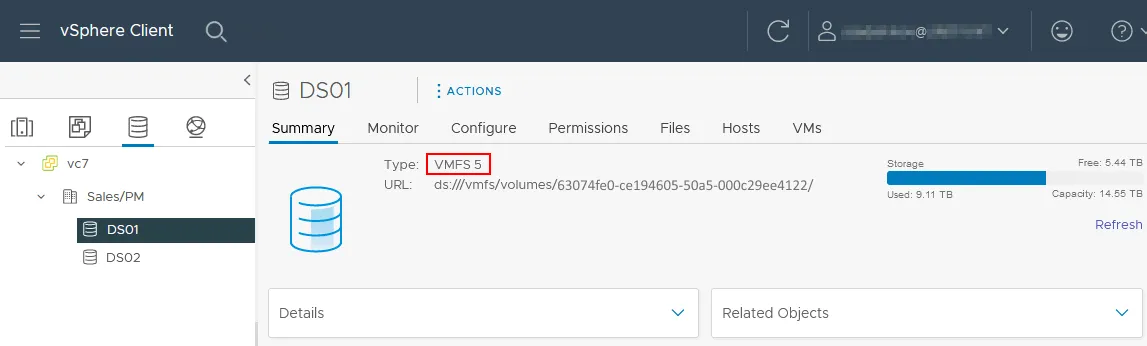
- Compruebe el espacio libre en disco en el segundo almacén de datos, que debe ser un almacén de datos VMFS 6(DS02 en nuestro caso). Asegúrese de que hay suficiente espacio libre para migrar las máquinas virtuales desde el primer almacén de datos. Puede comprobar el espacio libre en la interfaz gráfica de usuario de VMware vSphere Client accediendo a Inventario > Almacenes de datos, seleccionando el almacén de datos necesario y visualizando la información en la pestaña Resumen (véase la parte derecha de la captura de pantalla anterior). Para comprobar los archivos almacenados en el almacén de datos, abra la pestaña Archivos.
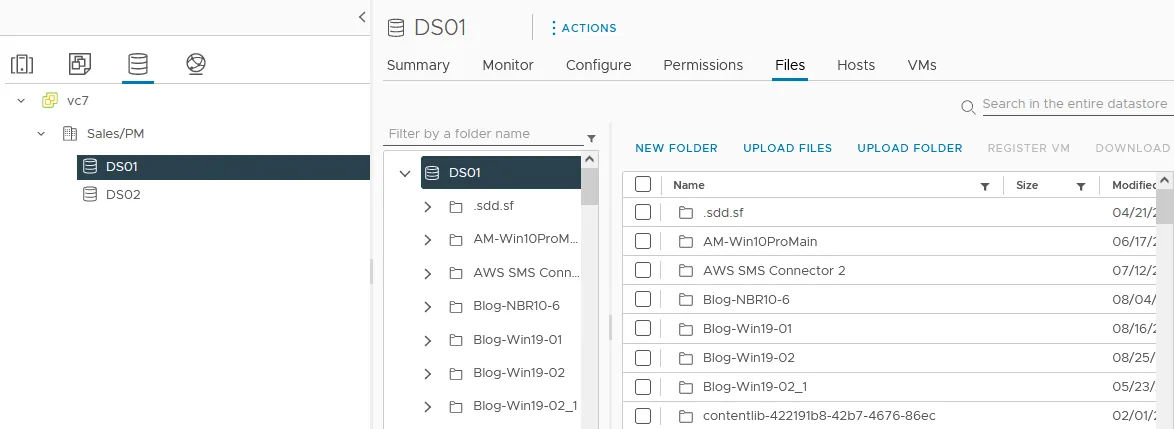
Note: Si realiza operaciones para almacenes de datos montados en el mismo host ESXi, también puede utilizar la GUI del VMware Host Client integrado.
- Defina todas las máquinas virtuales cuyos archivos se almacenan en el almacén de datos VMFS 5. Es necesario migrar estas máquinas virtuales desde este almacén de datos para actualizar la versión de VMFS.
- Seleccione las máquinas virtuales que desea migrar en VMware vSphere Client (utilice la vista Hosts y Clusters ). Puede utilizar la tecla CTRL para seleccionar varias máquinas virtuales. Sin embargo, se recomienda migrar una máquina virtual a la vez para evitar la degradación del rendimiento, especialmente cuando se migran máquinas virtuales en ejecución.
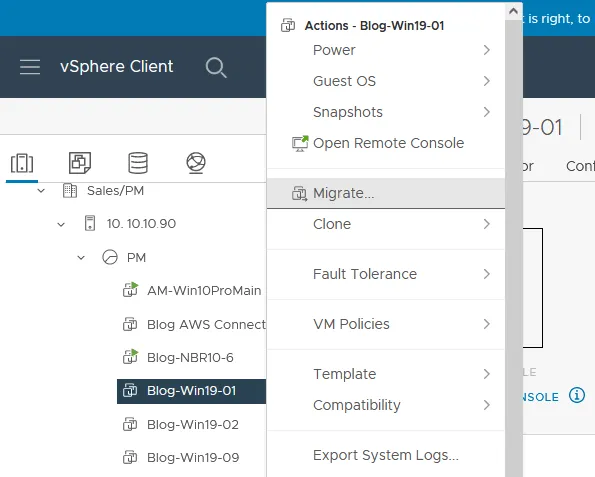
- Haga clic con el botón derecho del ratón en la(s) máquina(s) virtual(es) seleccionada(s) y, en el menú que se abre, pulse Migrar. Se abre un asistente de migración.
- Seleccione un tipo de migración. Seleccione Cambiar sólo almacenamiento. En algunos casos, también puede cambiar tanto los recursos informáticos como el almacenamiento.
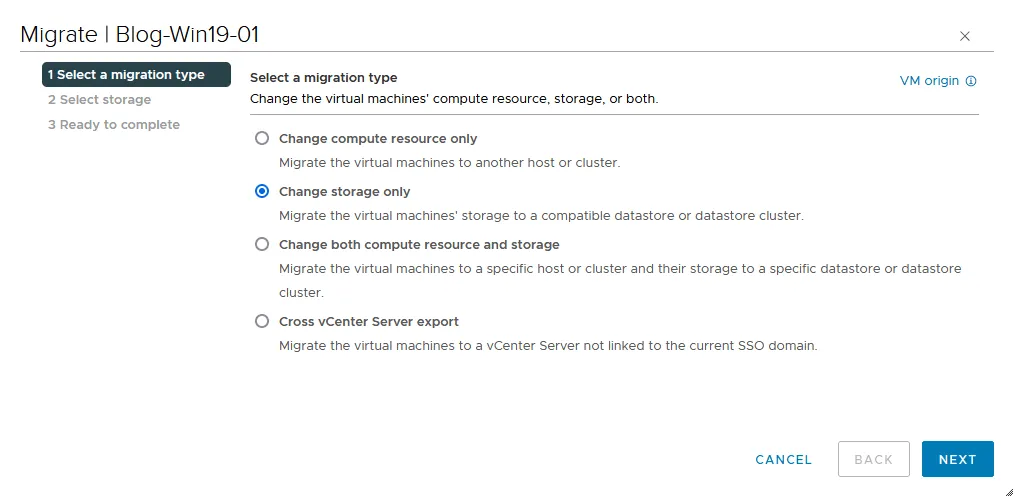
- Seleccione almacenamiento. Seleccione el almacén de datos VMFS al que migrará las máquinas virtuales.
- Listo para completar. Compruebe el resumen y finalice el proceso de migración.Para copiar los archivos de las máquinas virtuales que no están registradas y otros archivos, utilice la interfaz de línea de comandos de ESXi o la pestaña Archivos de un almacén de datos en VMware vSphere Client (los comandos se explican más adelante en este artículo).
- Seleccione un tipo de migración. Seleccione Cambiar sólo almacenamiento. En algunos casos, también puede cambiar tanto los recursos informáticos como el almacenamiento.
- Asegúrese de que DS01, que es el almacén de datos VMFS 5, está vacío y todos los archivos necesarios se copian desde allí. Continúe sólo si este almacén de datos está vacío porque las siguientes operaciones borrarán los datos de este almacén de datos VMFS 5 durante la actualización de VMFS 5 a 6.
- Desmonte el almacén de datos VMFS 5(DS01) de todos los hosts ESXi en los que estaba montado este almacén de datos.
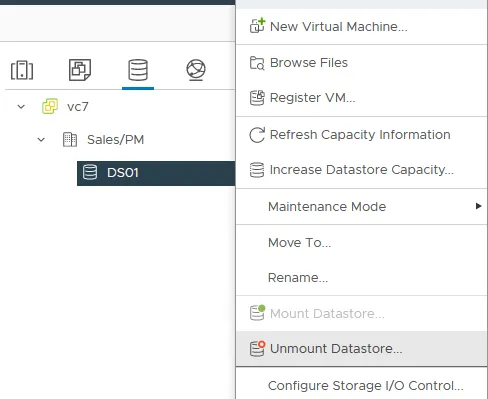
- Elimine el almacén de datos VMFS 5(DS01). Haga clic con el botón derecho del ratón en el nombre del almacén de datos y, en el menú contextual, haga clic en Eliminar almacén de datos.
- Cree un nuevo almacén de datos VMFS 6 en el mismo LUN/partición donde se encontraba su almacén de datos VMFS 5(DS01 en nuestro ejemplo).Seleccione su centro de datos y haga clic en Acciones > Almacenamiento > Nuevo almacén de datos .
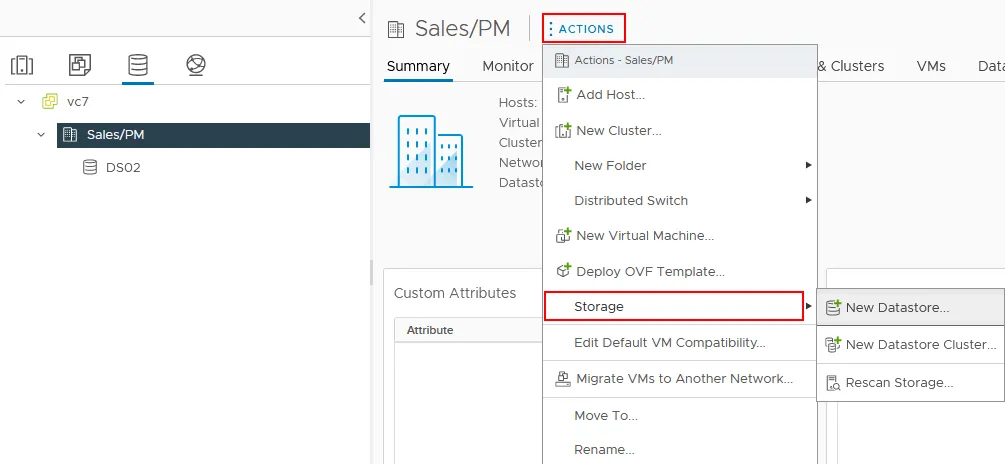 Siga los cinco pasos del asistente de Nuevo almacén de datos.
Siga los cinco pasos del asistente de Nuevo almacén de datos.
- Tipo. Seleccione la opción VMFS.
- Selección de nombre y dispositivo. Introduzca un nombre para su almacén de datos(DS01 en nuestro caso) y seleccione el disco/LUN apropiado que fue utilizado por el antiguo almacén de datos VMFS 5 anteriormente.
- Versión de VMFS. Seleccione VMFS 6 (porque actualiza VMFS 5 a 6).
- Configuración de la partición. Establezca la configuración de la partición, incluidas las opciones de recuperación de espacio para el almacén de datos VMFS 6.
- Listo para completar. Compruebe la configuración y pulse Finalizar.
- Inicie la reexploración del almacenamiento en todos los hosts ESXi. Seleccione su centro de datos, haga clic en Acciones > Storage > Rescan Storage.
- Compruebe el nuevo almacén de datos VMFS que acaba de crear para actualizar VMFS 5 a 6 y asegúrese de que el sistema de archivos es ahora VMFS 6.
- Cuando el nuevo almacén de datos VMFS 6 esté creado y montado, migre las máquinas virtuales a este almacén de datos desde DS02. Los pasos para migrar máquinas virtuales son similares a los explicados anteriormente.
- La actualización del almacén de datos de VMFS 5 a VMFS 6 ha finalizado.
Cómo actualizar VMFS 5 a 6 en la línea de comandos
La interfaz gráfica de usuario en VMware vSphere es conveniente, pero a veces puede que tenga que utilizar la interfaz de línea de comandos para la actualización de VMFS 5 a 6. Repasemos el flujo de trabajo en la línea de comandos.
- Compruebe la versión de VMFS en los almacenes de datos. Para ello, utilice uno de los siguientes comandos:
- En vSphere PowerCLI:
Get-Datastore | Select Name, FileSystemVersion
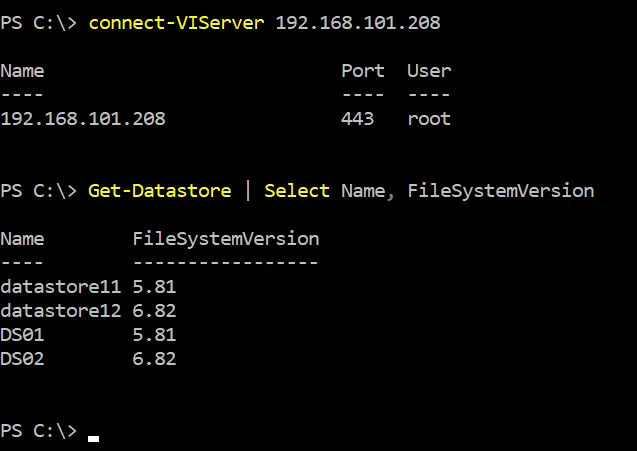
- En la interfaz de línea de comandos de ESXi (ESX CLI) utilice el comando:
esxcli storage filesystem listNote: Utilice el cliente SSH para mayor comodidad al trabajar en ESXCLI.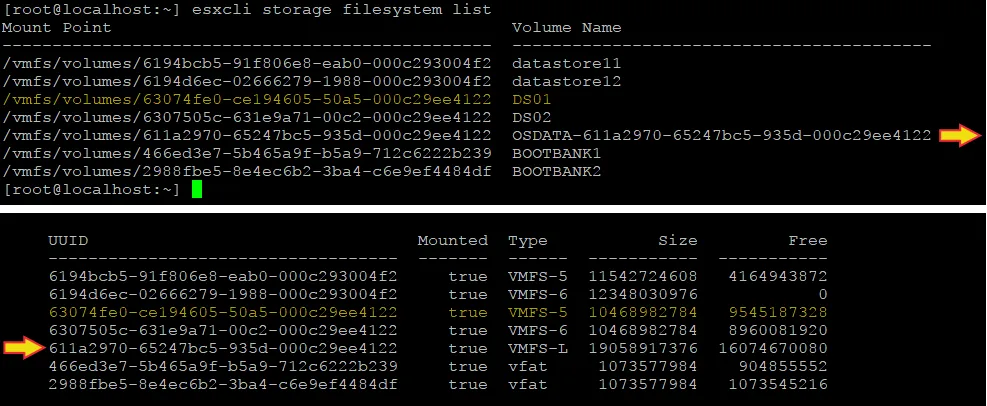
- También puede obtener una lista de almacenes de datos y comprobar los identificadores (ID) de los dispositivos:
esxcfg-scsidevs -mAnotamos el identificador del dispositivo de discompx.vmhba0:C0:T4:L0:1y el UUID del almacén de datos que es63074fe0-ce194605-50a5-000c29ee4122.

- En vSphere PowerCLI:
- Compruebe el espacio de disco libre en el almacén de datos VMFS 6 y el espacio de disco utilizado en el almacén de datos VMFS 5. En la línea de comandos, utilice el comando
df -hpara ver el espacio en disco utilizado y libre en los almacenes de datos. Puede ir al almacén de datos y ver las carpetas y archivos almacenados:cd /vmfs/volumes/DS01/(donde DS01 es el nombre del almacén de datos)El ID del almacén de datos seleccionado se colocará en la ruta seleccionada automáticamente en lugar del nombre del almacén de datos (63074fe0-ce194605-50a5-000c29ee4122 utilice el comandols -alpara ver el contenido del directorio.
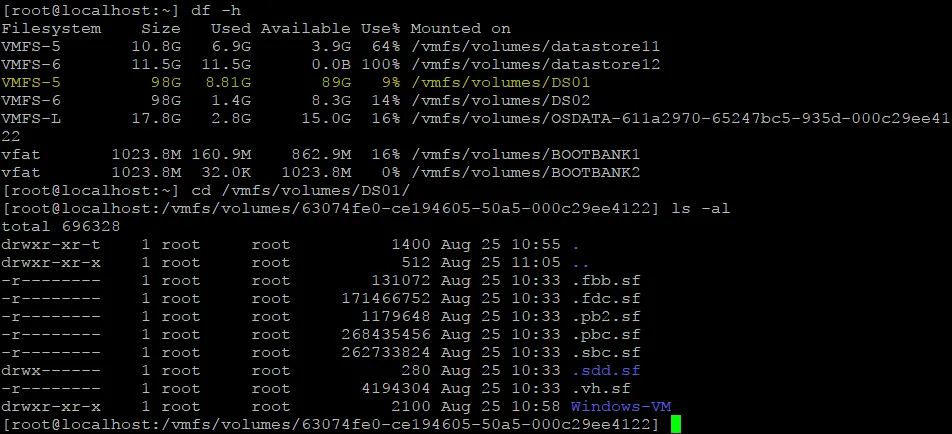
- La interfaz de línea de comandos permite copiar archivos de VM, incluidos discos virtuales, otros archivos y directorios.
- El comando para migrar VMs con vMotion y Storage vMotion es
Move-VMpero sólo funciona en vSphere PowerCLI. Puede encontrar la sintaxis de este comando en el sitio web de VMware. - El comando para copiar un directorio con todos los subdirectorios y archivos es el siguiente. Copiamos imágenes de instalación ISO:
cp -R /vmfs/volumes/DS01/ISO /vmfs/volumes/DS02Si utiliza el comandocppara copiar archivos VMDK de discos thin provisioned, no se conservará el formato thin provisioned y el archivo de destino será un disco thick provisioned. La cuestión es cómo se copia la cabecera del VMDK (si se conserva la cabecera antigua o se genera una nueva). - Para copiar discos thin provisioned, utilice
vmkfstoolsy el comandovmkfstools-i <source.vmdk> -d thin <target.vmdk>Por ejemplo:vmkfstools -i /vmfs/volumes/datastore11/Windows-VM/Windows-VM.vmdk -d thin /vmfs/volumes/DS02/Windows-VM/Windows-VM.vmdkNote:El directorio de destino debe crearse antes de copiar el disco virtual con el comando anterior.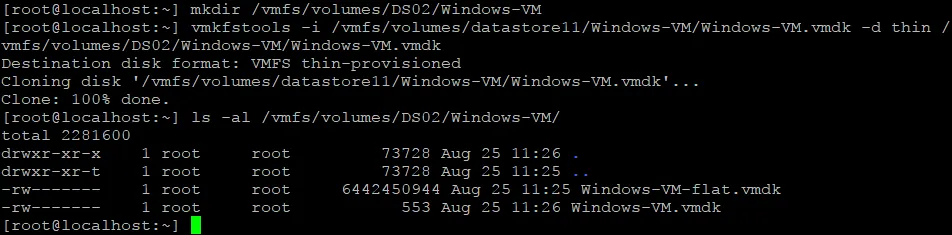
- Es necesario registrar las máquinas virtuales después de copiarlas en la interfaz de línea de comandos como archivos. Esta acción debe realizarse después de almacenar finalmente los archivos VM en el almacén de datos VMFS 6, una vez finalizada la actualización de VMFS 5 a 6.
- El comando para migrar VMs con vMotion y Storage vMotion es
- Hemos evacuado todos los archivos necesarios del antiguo almacén de datos VMFS 5(DS01).Advertencia: Después de ejecutar el siguiente paso, ¡todos los datos del almacén de datos VMFS serán eliminados! Asegúrese de haber copiado todos los datos necesarios del almacén de datos VMFS 5 antes de formatear este almacén de datos para actualizar VMFS 5 a 6.
- En la línea de comandos, puede formatear la partición de disco / LUN con el comando:
vmkfstools-C vmfs6 /vmfs/devices/disks/<disk_identifier>Donde <disk_identifier> es el valor que recibimos con el comando.esxcfg-scsidevs -mEn nuestro caso el comando es:vmkfstools -C vmfs6 /vmfs/devices/disks/mpx.vmhba0:C0:T4:L0:1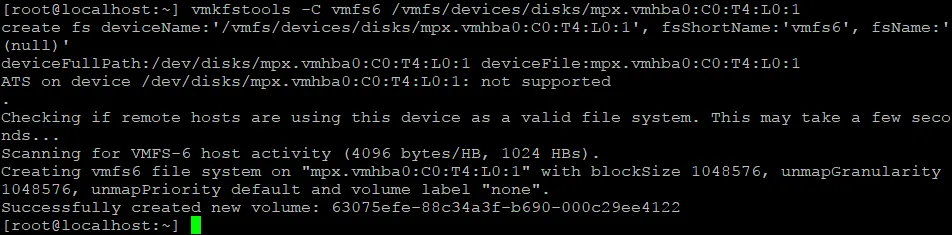
- Compruebe si la actualización de VMFS 5 a VMFS 6 se ha completado correctamente:
esxcli storage filesystem list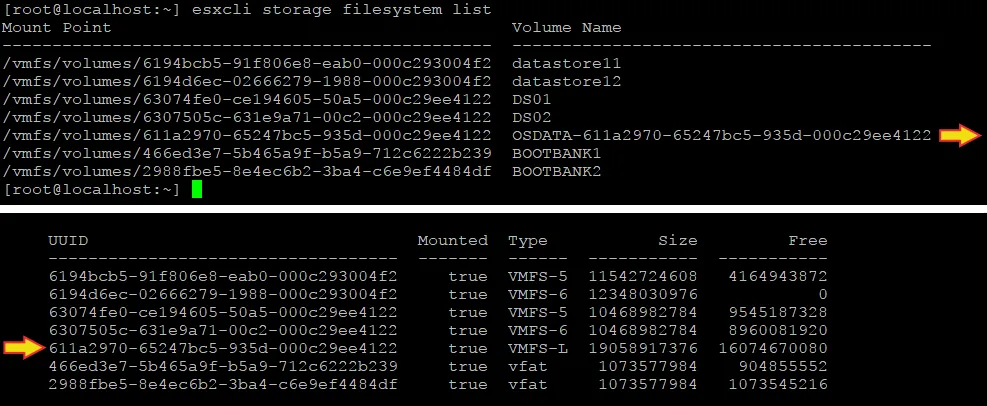
El nombre del almacén de datos es el mismo que su UUID. Establezca el nombre del almacén de datos que en nuestro caso debería ser DS01. Es mejor cambiar el nombre del almacén de datos VMFS 6 actualizado.
La forma más sencilla es utilizar VMware Host Client si un host ESXi no está gestionado por vCenter. Si el host ESXi está gestionado por vCenter, utilice VMware vSphere Client. Basta con hacer clic con el botón derecho del ratón en el nombre del almacén de datos y pulsar Cambiar nombre en el menú contextual.
Conclusión
La comparación VMFS 5 vs 6 demuestra la lista de ventajas de la versión más reciente de VMFS. VMFS 6 es compatible con la recuperación automática de espacio libre y el almacén de datos y tiene límites ampliados en comparación con VMFS 5. No se puede actualizar directamente un almacén de datos VMFS 5 con archivos en él a la sexta versión. Para actualizar VMFS 5 a 6, es necesario evacuar todas las máquinas virtuales y copiar los archivos a otro almacén de datos, eliminar el almacén de datos VMFS 5 y crear en su lugar un nuevo almacén de datos VMFS 6. Puede realizar el proceso de actualización de VMFS en la GUI mediante VMware vSphere Client o VMware Host Client y en la interfaz de línea de comandos.
Se recomienda hacer backup de VM antes de emprender cualquier acción relacionada con el almacenamiento de VM para evitar la pérdida de datos. Considere NAKIVO Backup & Replication que es una solución fiable para proteger VMware VMs junto con otras cargas de trabajo.




