Cómo Configurar VMware Workstation Server: Una Guía para Expertos
VMware Workstation es un excelente producto de virtualización que le permite ejecutar múltiples máquinas virtuales en sistemas operativos Linux y Windows instalados en computadoras físicas. Cuando varios usuarios necesitan trabajar con las mismas máquinas virtuales, pueden instalar VMware Workstation Server en sus ordenadores, copiar la máquina virtual original y ejecutar copias de la máquina virtual en sus ordenadores.
Copiar una máquina virtual a otros ordenadores requiere recursos adicionales de disco, CPU y memoria. Si los ordenadores están conectados a una única LAN (red de área local), este método puede no ser racional. Como alternativa, puede proporcionar acceso remoto a una máquina virtual (VM) utilizando protocolos de acceso remoto tradicionales como RDP, SSH, VNC, etc. Se trata de una idea creíble, y un ordenador que ejecute este tipo de máquinas virtuales y sea accesible de forma remota parece funcionar como un servidor. Como alternativa, puede iniciar sesión en la máquina host (una máquina que ejecuta un hipervisor como VMware Workstation), ejecutar VMware Workstation y encender las máquinas virtuales manualmente después de una pérdida de energía o de reiniciar una máquina host.
Afortunadamente, VMware permite configurar VMware Workstation como servidor y compartir las máquinas virtuales a través de la red, lo cual es una buena opción para los grupos de trabajo.
¿Qué es VMware Workstation Server?
VMware Workstation Server es un modo utilizado en VMware Workstation que permite que las máquinas virtuales que se ejecutan sobre el sistema operativo (SO) host subyacente se inicien automáticamente después de cargar el SO host, y que se pueda acceder a ellas a través de la red con la interfaz de VMware Workstation después de compartirlas.
A finales de la década de 2000, VMware dio soporte a una solución independiente cuyo nombre es VMware Server (anteriormente conocido como VMware GSX Server). VMware Server es un hipervisor gratuito que puede instalarse en sistemas operativos de servidor Linux y Windows, y las máquinas virtuales pueden ejecutarse y accederse de forma remota utilizando el modelo cliente-servidor de VMware. Sólo es posible crear una instantánea de VM y no es posible clonar VMs en VMware Server.
La compatibilidad con VMware Server se interrumpió en 2011, tras la versión 2.0, que también ofrecía una interfaz web para gestionar las máquinas virtuales de forma remota. Como sustituto de VMware Server, VMware ha lanzado una nueva función de máquinas virtuales compartidas para VMware Workstation (que es un producto de pago) y ESXi Free Edition, que es una alternativa limitada a las ediciones de pago de ESXi.
Más información sobre las licencias de VMware vSphere en esta entrada del blog. Observe que VMware ESXi es un hipervisor de tipo 1 y VMware estación de trabajo es un hipervisor de tipo 2.
VMware Workstation con la función de VM compartida es una buena solución para grupos de trabajo y pequeñas empresas. Si hay un ordenador potente, se puede configurar como VMware Workstation Server permitiendo a los usuarios con ordenadores menos potentes con VMware Workstation instalado acceder a las VMs compartidas que se ejecutan en VMware Workstation Server. Puede tomar múltiples instantáneas de VM en VMware Workstation utilizado como servidor. Veamos en detalle cómo configurar VMware Workstation Server y compartir VMs.
Configuración de VMware Workstation Server
En primer lugar, asegúrese de que VMware Workstation está instalado en su equipo Windows o Linux. Usted puede encontrar el tutorial completo de la instalación de VMware Workstation y la creación de máquinas virtuales en la entrada del blog sobre la construcción de VMware Home Lab.
Si utiliza Windows, compruebe si el servicio VMware Workstation Server se está ejecutando y si está configurado para iniciarse automáticamente. De lo contrario, aparecerá el mensaje de que VMware Workstation Server no está disponible. El nombre del demonio apropiado en Linux es vmware-workstation-server.
Linux es un sistema operativo fiable y seguro, por lo que utilizar Linux en un servidor es una buena idea. Por esta razón, compartiremos una máquina virtual en VMware Workstation 15 ejecutándose en Linux (Ubuntu 18 x64) en el ejemplo actual. Como VMware Workstation es un producto multiplataforma, el flujo de trabajo en Windows es similar.
Compartir una máquina virtual personalizada
En primer lugar, configure el directorio para almacenar las máquinas virtuales compartidas. Vaya a Editar > Preferencias y seleccione Máquinas virtuales compartidas. Marque la casilla Habilitar el uso compartido de máquinas virtuales y el acceso remoto. El puerto HTTPS utilizado por VMware Workstation Server es 443 por defecto. Puede cambiar el número de puerto sólo si aún no ha compartido ninguna máquina virtual. Establezcamos /vms/SharedVMs como ubicación de las máquinas virtuales compartidas. En nuestro ejemplo, se monta una partición de disco independiente en el directorio /vms/.
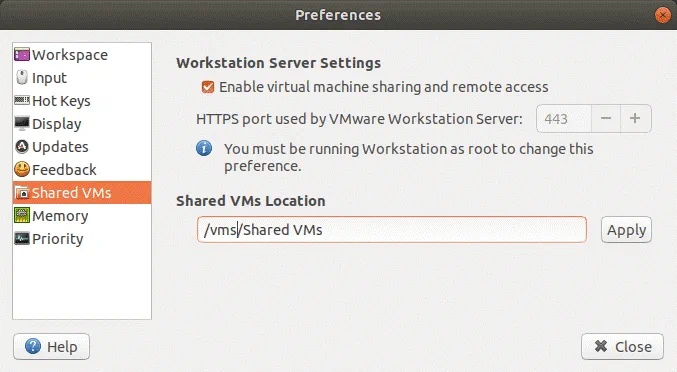
Apague la máquina virtual que desea compartir si no está apagada. En este ejemplo se compartirá una máquina virtual con Windows. Haga clic con el botón derecho en el nombre de la máquina virtual en la biblioteca de máquinas virtuales y, en el menú contextual, seleccione Administrar > Compartir.
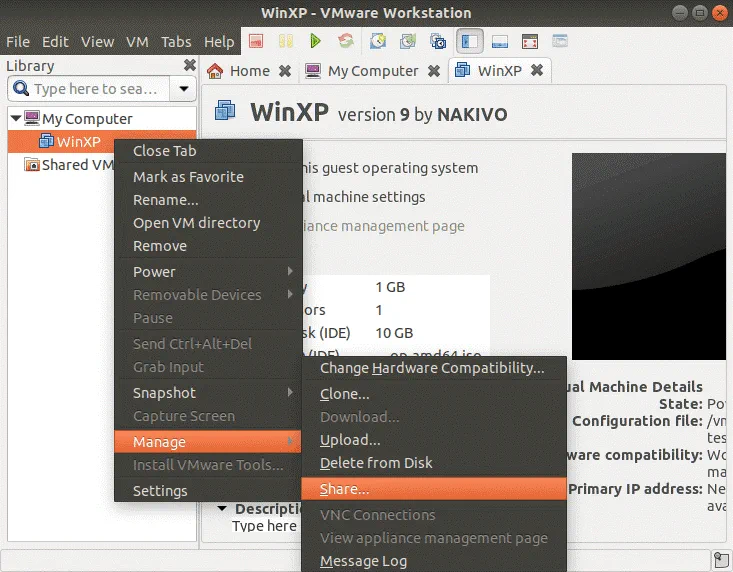
Se abrirá el Asistente para compartir máquinas virtuales. Tenga en cuenta que después de compartir una VM, funciones como Carpetas Compartidas, Autoprotección, Arrastrar & Soltar, Copiar & Pegar se pierden, y Acceso Remoto a VM, Control de Acceso de Usuario y Arranque Automático de VM & Parada se ganan para la VM compartida. Recibirá una notificación al respecto en la primera pantalla del asistente.
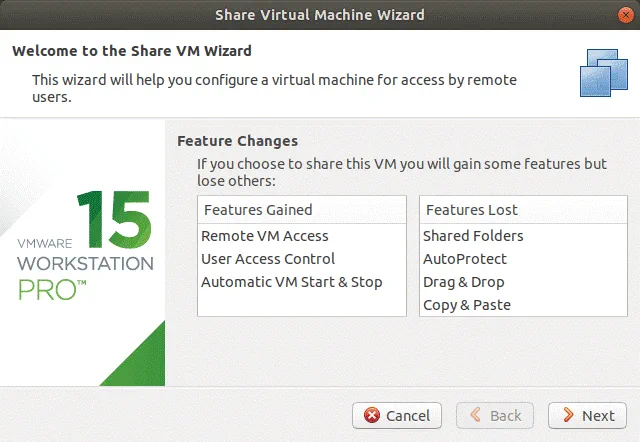
En la segunda pantalla del asistente, introduzca el nombre de la máquina virtual compartida(WinXP es el nombre utilizado en este ejemplo), compruebe la ubicación de la máquina virtual compartida y seleccione una de las dos opciones para el modo de uso compartido de la máquina virtual:
- Mueva la máquina virtual.
- Crear un nuevo clon de esta máquina virtual.
Seleccione la primera opción si no desea guardar una copia de la máquina virtual que se va a compartir. Seleccione la segunda opción para crear un clon completo a partir de la VM original (la VM original puede utilizarse como backup en algunos casos). El clon de la máquina virtual se almacenará en el directorio de máquinas virtuales compartidas. Los cambios realizados en la máquina virtual compartida no afectarán a la máquina virtual original.
Pulse Finalizar y espere hasta que la máquina virtual esté preparada para ser compartida.
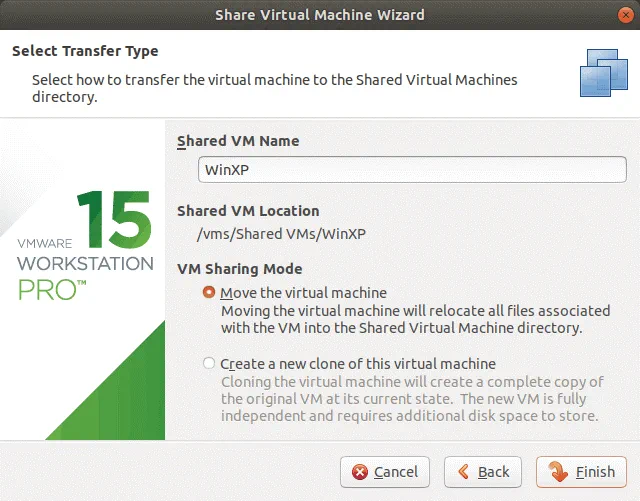
La máquina virtual ya se ha compartido. Una vez que se comparte una VM, puede ver el nombre de la VM en la carpeta VMs compartidas de la biblioteca de VM. Esta vista se muestra en la siguiente captura de pantalla.
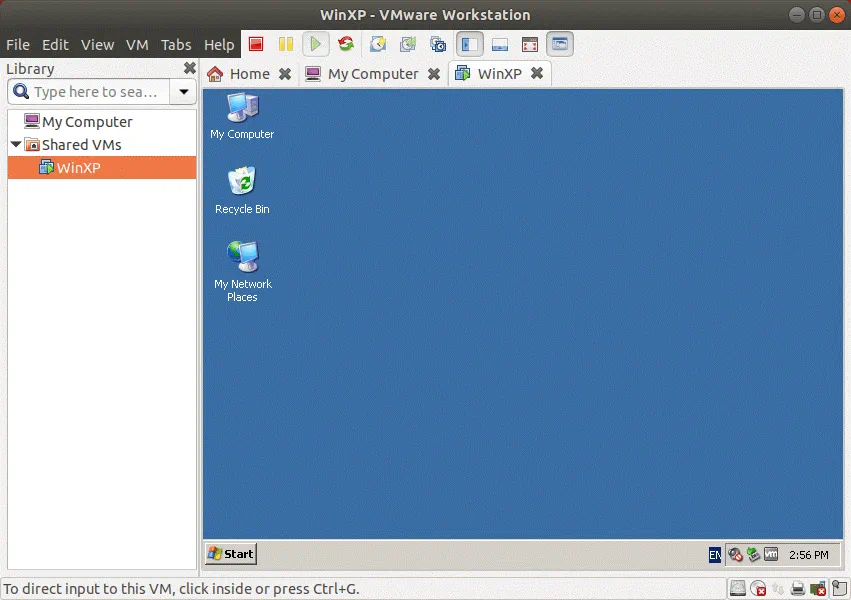
Del mismo modo, comparte la segunda VM. La segunda VM es necesaria para explicar cómo configurar el autoarranque en este ejemplo. Utilicemos, por ejemplo, una VM basada en Windows que ejecute un servidor de base de datos como segunda VM y configuremos esta VM para que se inicie primero en modo automático.
Gestión del arranque automático
VMware Workstation Server puede ejecutarse en segundo plano como un servicio y permite configurar las máquinas virtuales para que se inicien automáticamente (después de arrancar una máquina host en la que se ha instalado VMware Workstation, sin necesidad de que el usuario inicie sesión en el sistema operativo manualmente). Además, puede seleccionar el orden de arranque para cada VM, por ejemplo, una VM que ejecuta el servidor de base de datos debe iniciarse primero y la VM en la que está instalado el cliente de base de datos debe iniciarse después con cierto retraso (se necesita algo de tiempo para que se inicie el servidor de base de datos). Repasemos cómo gestionar el inicio automático de las máquinas virtuales compartidas en VMware Workstation.
Haga clic con el botón derecho del ratón en la carpeta Máquinas virtuales compartidas de la biblioteca de máquinas virtuales y, en el menú contextual, seleccione Administrar acciones de energía.
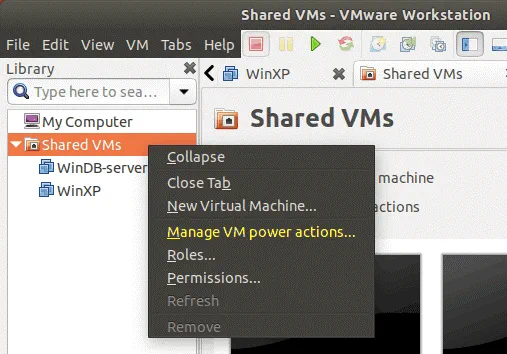
En la ventana abierta, marque la casilla de verificación Inicio automático en la cadena correspondiente relacionada con la máquina virtual necesaria. También puede configurar la acción de parada (la acción que se realiza al hacer clic en el botón Detener de la interfaz de VMware Workstation). La acción de parada puede tener uno de los siguientes valores: Suspender, Apagar Guest, Apagar, Ninguno. También puede ver la ruta de cada máquina virtual. En la parte inferior de la ventana, es posible establecer los retardos entre el arranque de cada máquina virtual (120 segundos es el valor por defecto).
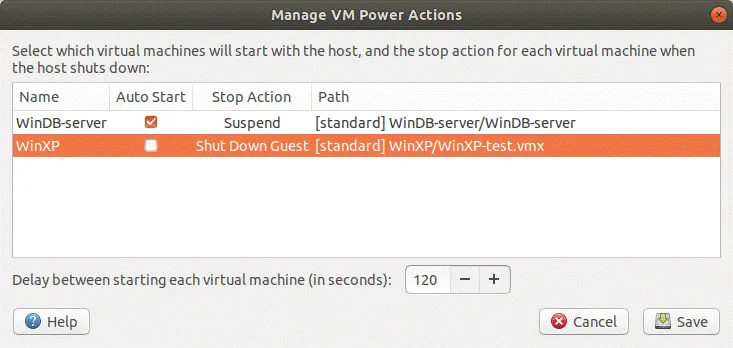
Funciones y permisos
Los roles y permisos permiten crear un conjunto de privilegios y aplicarlos al usuario adecuado por motivos de seguridad. Puede seleccionar una función incorporada o crear una función personalizada que se aplique a usuarios específicos. Por ejemplo, un usuario puede tener todos los privilegios y otro usuario puede tener privilegios de sólo lectura (no puede editar ajustes de máquinas virtuales, crear, eliminar máquinas virtuales, etc.).
Para seleccionar o editar roles, haga clic con el botón derecho del ratón en la carpeta VMs Compartidas de la biblioteca de VMs y seleccione Roles en el menú contextual. Hay 6 roles incorporados disponibles por defecto: Administrador, Sin acceso, Administrador sin criptografía, Sólo lectura, Creador de VM y Usuario de VM. Puede crear un nuevo rol personalizado desde cero o clonar un rol existente a un nuevo rol y luego editar este nuevo rol.
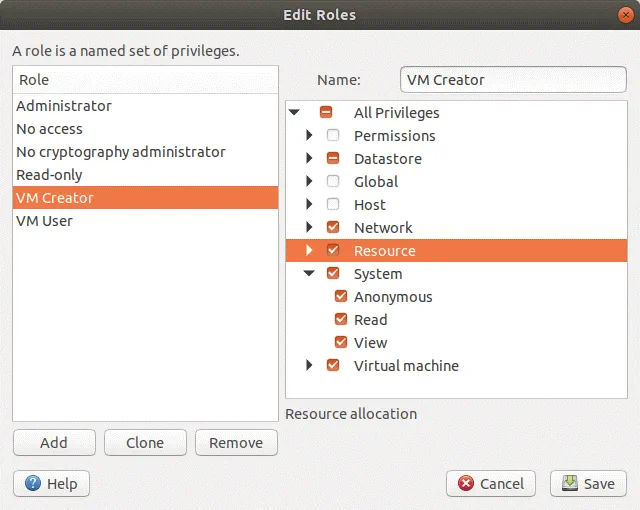
Para editar los permisos de usuario, haga clic con el botón derecho del ratón en la carpeta VMs Compartidas y seleccione Permisos. El nombre del usuario normal utilizado en nuestro sistema Ubuntu es user1. Este usuario tiene permisos del rol Administrador en VMware Workstation. Vamos a crear otro usuario cuyo nombre es vmuser, y configurar permisos personalizados para VMware Workstation Server. En la consola de Linux en la que está configurado VMware Workstation Server, ejecute el siguiente comando para añadir el nuevo usuario (ejecútelo como root).
adduser vmuser
Establezca una contraseña y confírmela para el usuario creado.
Después de eso, podemos añadir vmuser a la lista de usuarios con permisos definidos y seleccionar el rol necesario para este usuario. Para ello, haga clic en Añadir. También puede hacer clic en Editar funciones y abrir la ventana con los ajustes de las funciones.
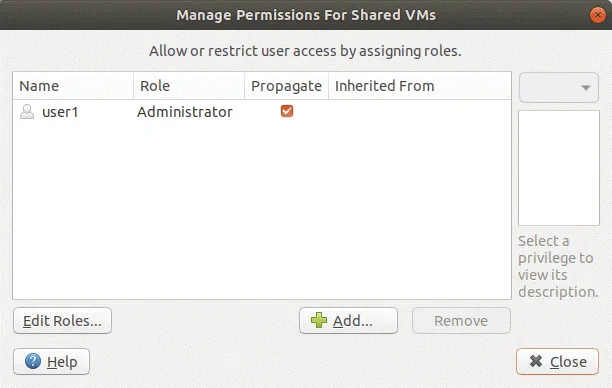
Selecciona vmuser de la lista de todos los usuarios disponibles en el sistema operativo Linux, selecciona el rol y pulsa Añadir. Seleccionemos el rol de usuario VM para user1.
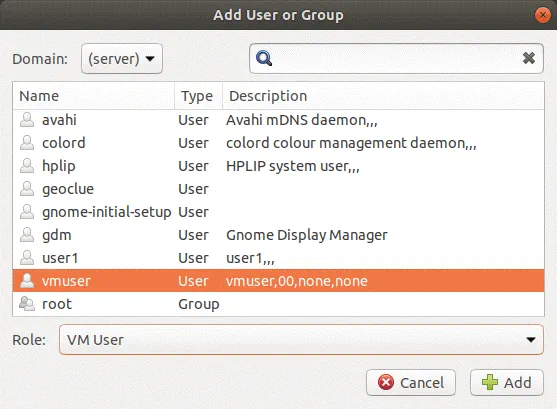
Ahora que los roles y permisos están configurados para el usuario1, puede cerrar esta ventana y conectarse a la estación de trabajo Server desde otra máquina con VMware Workstation instalado.
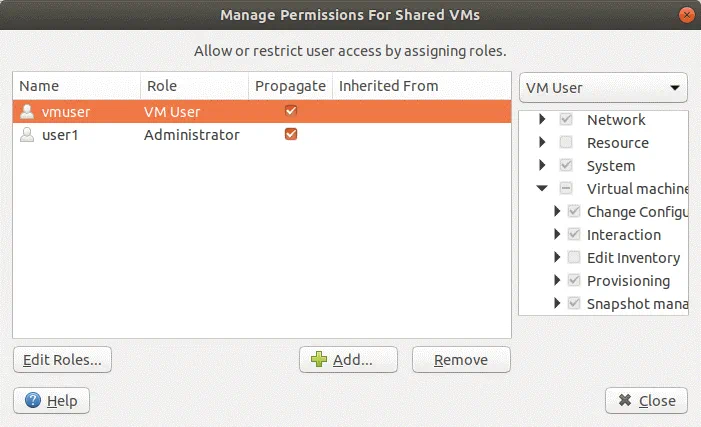
Debe conocer la dirección IP de la máquina en la que está configurado VMware Workstation Server. Se recomienda utilizar una dirección IP estática en esta máquina. En Linux, utilice el comando ifconfig para mostrar la configuración IP de las interfaces de red en la consola.
Conexión a una máquina virtual compartida
Mientras nuestro VMware Workstation Server se ejecuta en la máquina Linux, vamos a utilizar VMware Workstation instalado en una máquina Windows para conectarnos a las VMs compartidas que residen en el Workstation Server.
Para conectarse a VMware Workstation Server que se ejecuta en la máquina remota (un host Linux en este caso), abra VMware Workstation que se ejecuta en su máquina local (una máquina Windows en este caso) y haga clic en Archivo > Conectarse al servidor. Esta opción también se utiliza para conectarse a servidores vCenter o hosts ESXi.
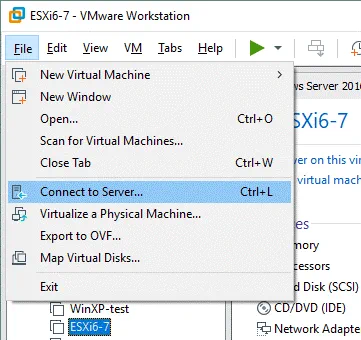
Introduzca la dirección IP de su VMware Workstation Server (la máquina Ubuntu Linux utilizada en el ejemplo actual tiene la dirección IP 192.168.101.248 ). Podemos utilizar las credenciales de user1 y vmuser porque estos usuarios Linux han sido configurados para acceder a VMware Workstation Server y a las VMs compartidas en la interfaz de VMware Workstation. Iniciemos sesión como usuario1 que tiene permisos de administrador.
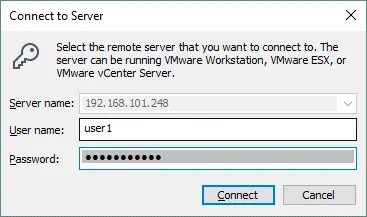
Si aparece un mensaje sobre un certificado de seguridad no válido, haga clic en Conectar de todos modos.
Una vez que te hayas conectado al VMware Workstation Server remoto usando VMware Workstation instalado en tu máquina local, podrás ver una nueva pestaña abierta (la pestaña se llama 192.168.101.248 en este caso) con el resumen sobre VMs, tareas, disco, CPU y uso de memoria. Puedes crear máquinas virtuales, cambiar su estado de energía y editar ajustes, etc. de forma remota si tu usuario tiene los permisos adecuados para hacerlo.
Haga clic en la VM compartida necesaria para ver una visualización virtual de la VM remota. Una ventaja más del uso de VMware Workstation, (en comparación con el uso de protocolos tradicionales de acceso remoto) para conectarse a VMs remotas es la capacidad de desactivar un adaptador de red virtual de la VM sin interrumpir la sesión abierta utilizada para la gestión de la VM a través de la red (ver la captura de pantalla a continuación).
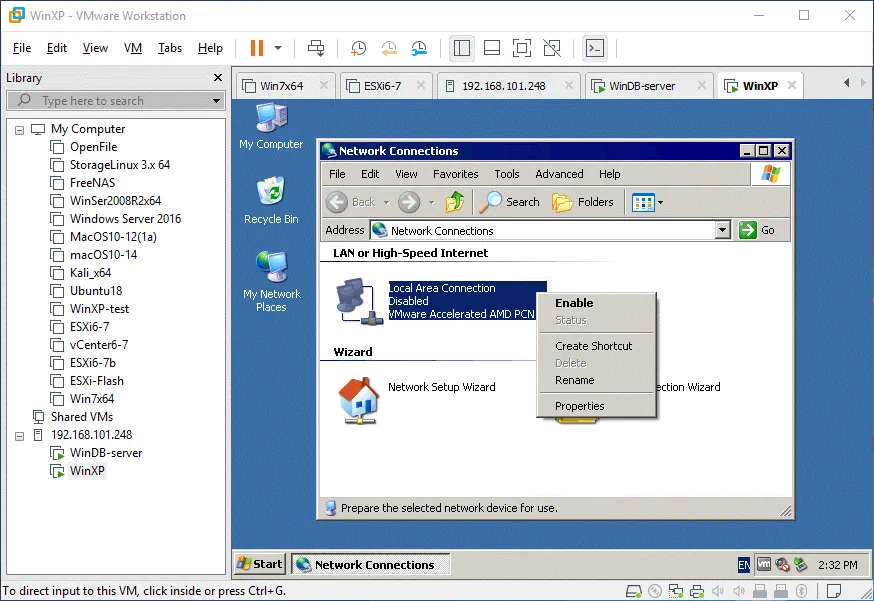
VMware WSX
Sin embargo, no todos los usuarios tienen VMware Workstation instalado en su máquina, pero es posible intentar instalar la interfaz alternativa basada en web para gestionar VMs compartidas a través de la red sin tener VMware Workstation como cliente. Esta solución se llama VMware WSX y se puede instalar en Linux en Windows, además de VMware Workstation Server. WSX puede descargarse del sitio web de VMware. Las versiones disponibles son 1.0.2 y 1.1. Averigüemos cómo instalar VMware WSX 1.1.
Note: si utiliza el instalador WSX v.1.0 en Ubuntu 18, es posible que la GUI del instalador no aparezca y que el proceso de instalación de WSX no se complete. Es mejor utilizar el instalador WSX 1.1 para Linux.
Necesita privilegios de root para instalar WSX:
sudo -i
Vaya al directorio donde se encuentra el archivo de instalación de WSX descargado. En nuestro caso, este directorio es /vms/
cd /vms/
Compruebe que el archivo de instalación se encuentra en este directorio y tiene los permisos de archivo adecuados:
ls -al
Puedes hacer que el archivo sea ejecutable manualmente:
chmod +x ./VMware-WSX-1.1.0-1158072.x86_64.bundle
Ejecute el instalador:
./VMware-WSX-1.1.0-1158072.x86_64.bundle
Note: Si el error se produce con el mensaje – Failed to load module «canberra-gtk-module», intente reinstalar el módulo:
apt-get install --reinstall libcanberra-gtk-module
A continuación, ejecute de nuevo el instalador WSX.
Si el instalador WSX se ejecuta correctamente, aparecerá la ventana del asistente de instalación. Elija un directorio para la base de datos WSX e introduzca el puerto a utilizar para el acceso HTTP a WSX en la ventana del instalador.
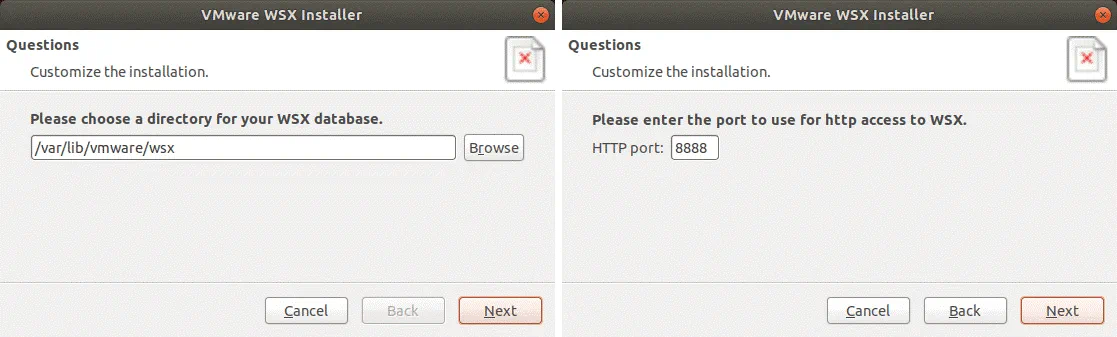
Una vez finalizada la instalación de WSX, abra un navegador web e introduzca la dirección IP de su máquina VMware Workstation Server y el puerto utilizado para el acceso a WSX que ha configurado durante la instalación (por defecto se utiliza el puerto HTTP 8888).
Inicie sesión en VMware WSX (debe introducir el nombre de usuario y la contraseña del usuario existente en el sistema operativo en el que se está ejecutando WSX) y debería ver la siguiente vista en su navegador web:
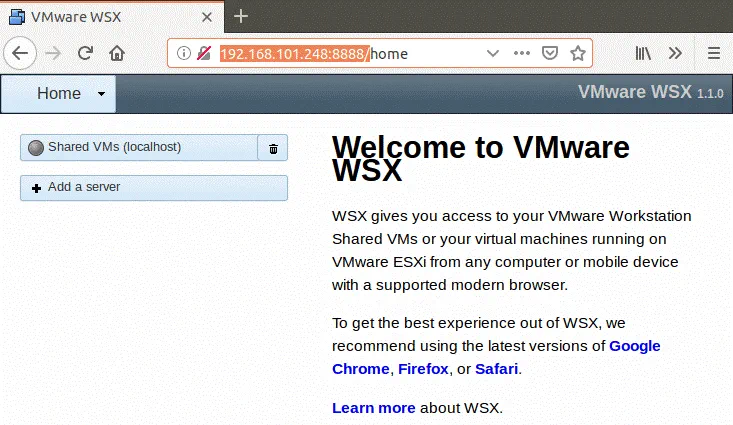
A continuación, seleccione su VMware Workstation Server ejecutando VMs compartidas (Shared VMs localhost, por ejemplo) e intente iniciar sesión en ese Workstation Server como el usuario permitido(user1 o vmuser en este ejemplo).
Note: Existe la posibilidad de obtener el error – [Errno 8] _ssl.c:480: EOF ocurrió en violación del protocolo. Este es un error relacionado con Python – WSX fue escrito en Python 2.6 que no es compatible con TLS v.1 y versiones superiores, y VMware Workstation 12 y versiones más recientes de Workstation requieren las versiones más recientes de TLS. Puede intentar utilizar WSX con versiones anteriores de VMware Workstation como VMware Workstation 11.1.2 y anteriores. Desafortunadamente, VMware vSphere Client (una aplicación independiente para Windows) no se puede utilizar para conectarse a VMs compartidas en VMware Workstation 10 y posteriores.
Conclusión
La función de VMs Compartidas fue heredada por VMware Workstation de VMware Server que fue descontinuada. Configurar VMware Workstation Server en Linux o Windows es asequible para las pequeñas empresas y permite compartir máquinas virtuales a través de la red de área local para uso común. El uso de máquinas virtuales compartidas y de VMware Workstation Server le ayuda a ahorrar recursos como CPU, memoria y espacio en disco en los ordenadores de la empresa, aunque no exista la posibilidad de implantar vSphere con servidores ESXi por el momento.
Otra ventaja es la posibilidad de configurar las máquinas virtuales para que se inicien automáticamente en el orden adecuado tras el inicio del sistema operativo del host. En este caso, no es necesaria la interacción del usuario para iniciar la máquina virtual, en comparación con el uso tradicional de VMware Workstation. Por razones de seguridad, los roles y permisos pueden ser configurados para los usuarios que tienen que acceder a las VMs remotamente usando VMware Workstation instalado en sus máquinas. VMware Workstation es un potente y universal hipervisor del segundo tipo que puede ser utilizado por la mayoría de los usuarios para diversos fines.





