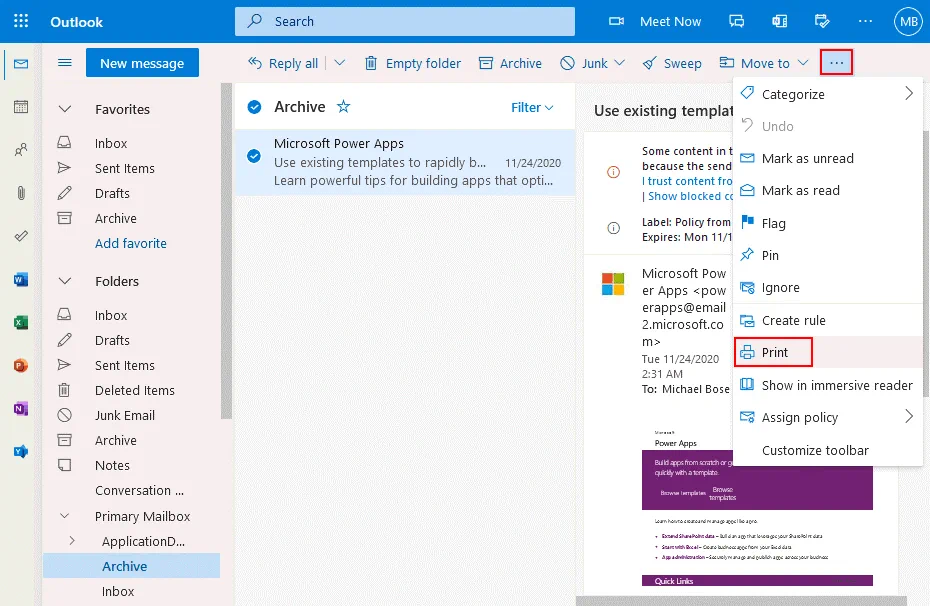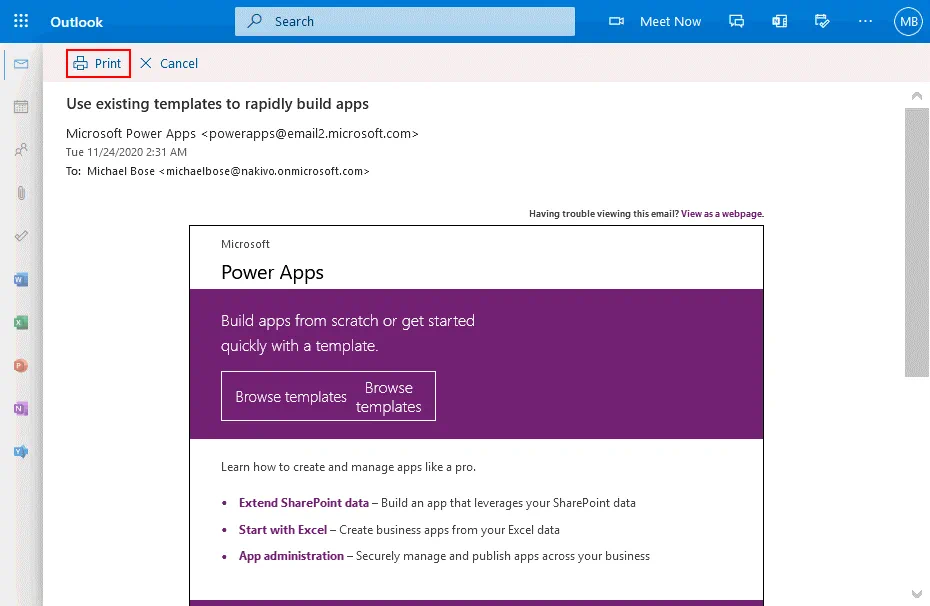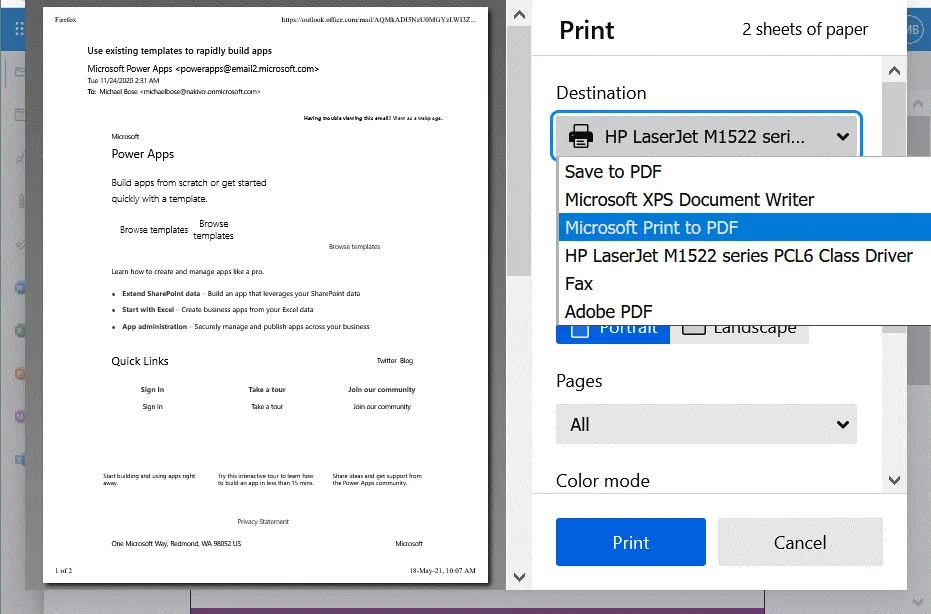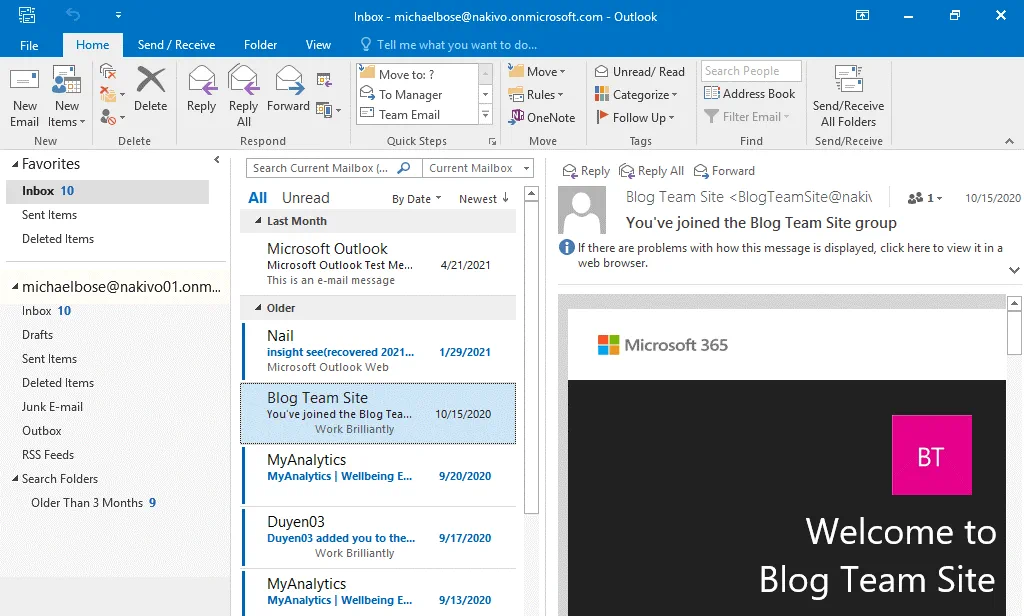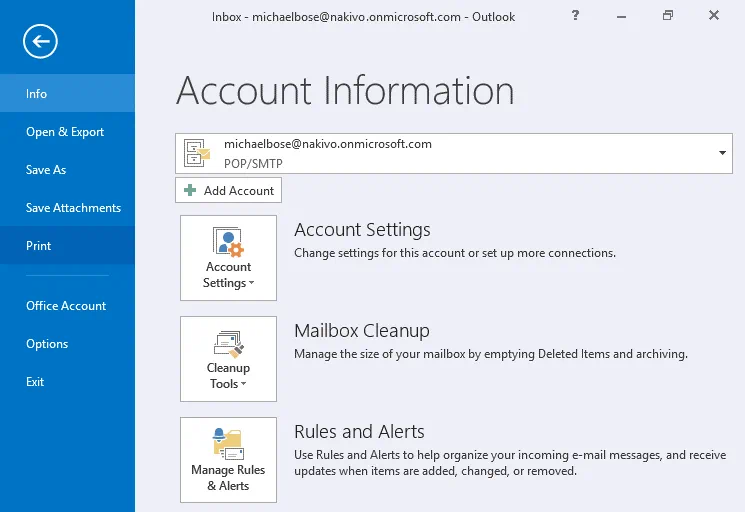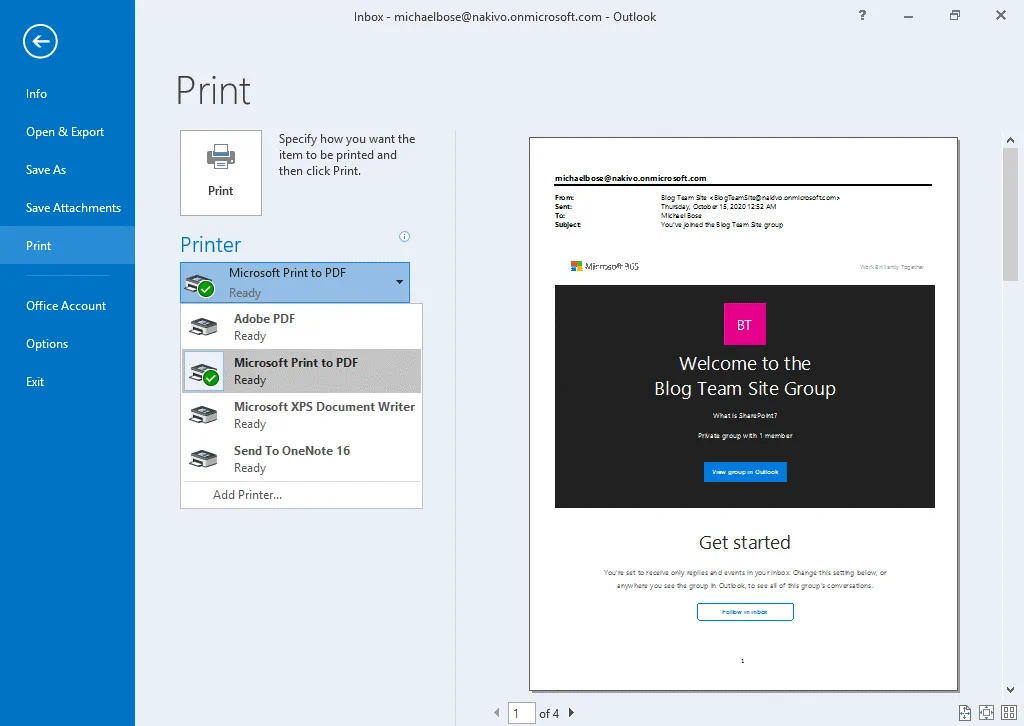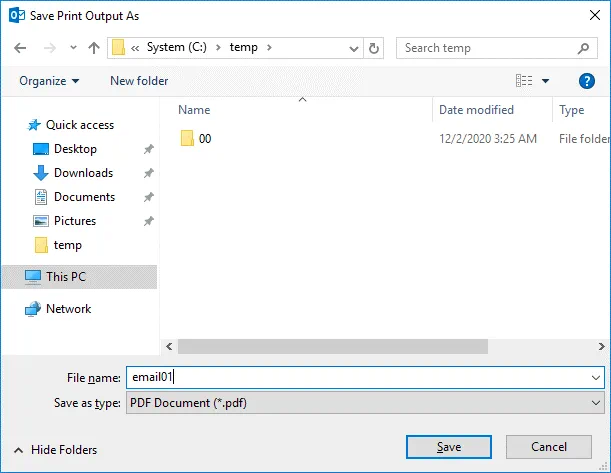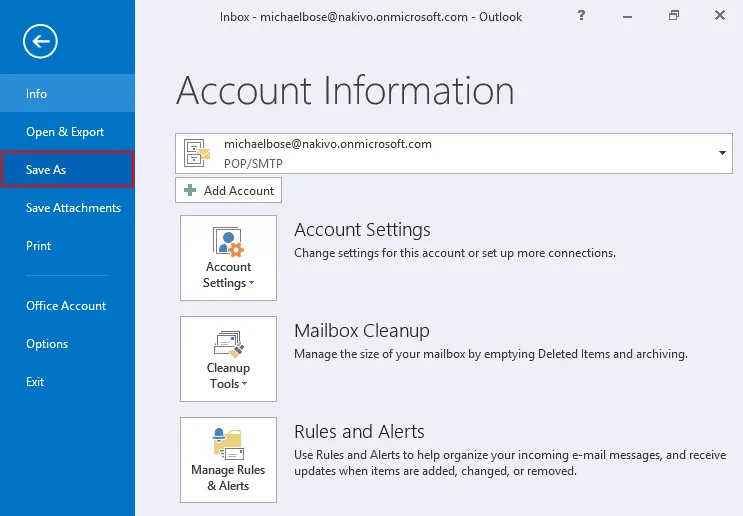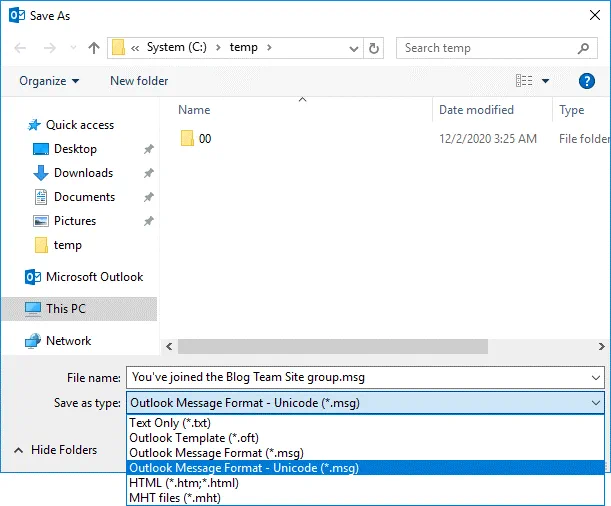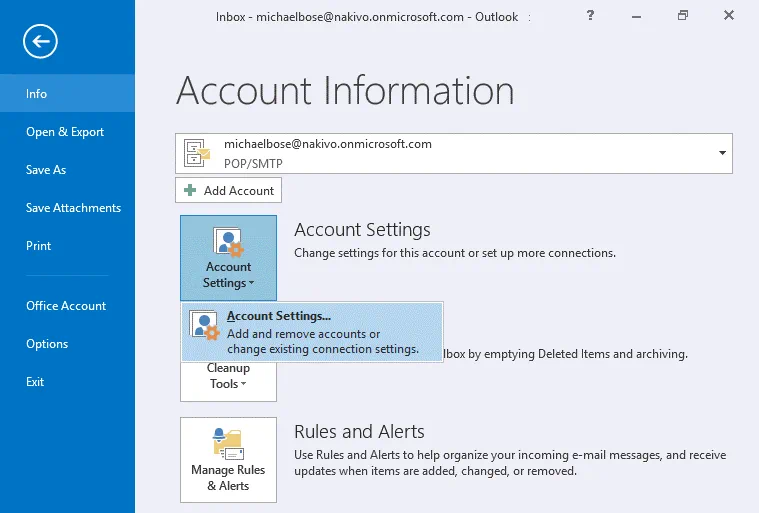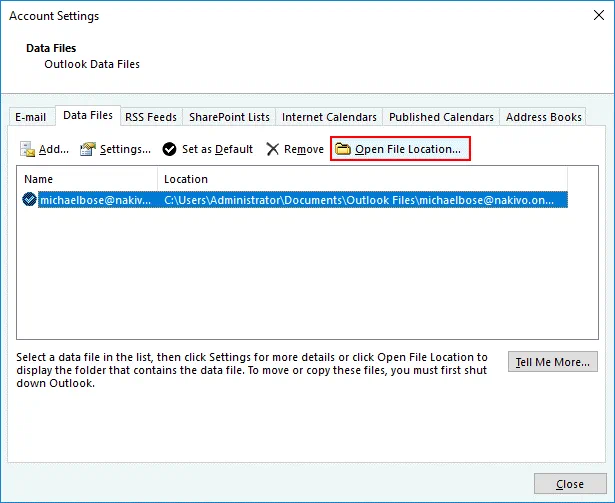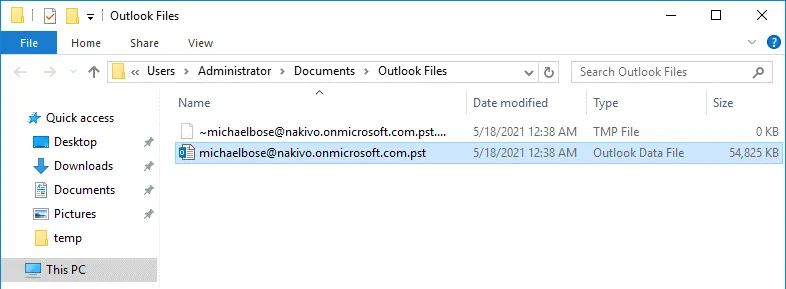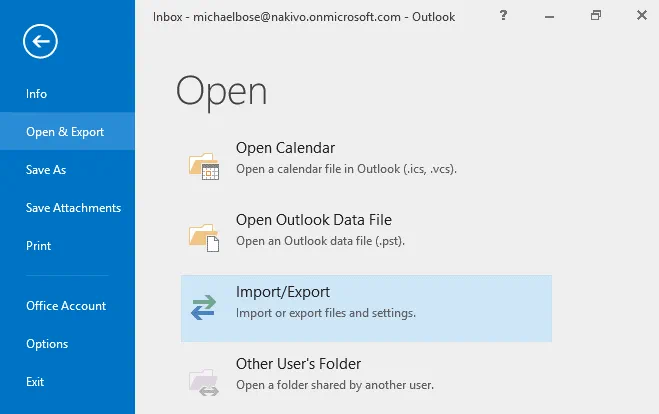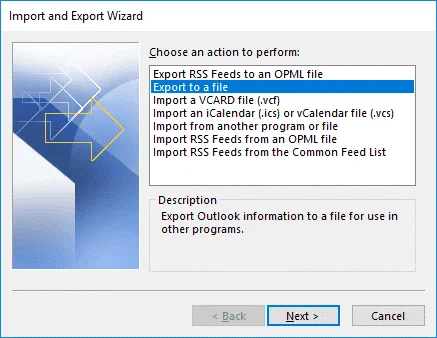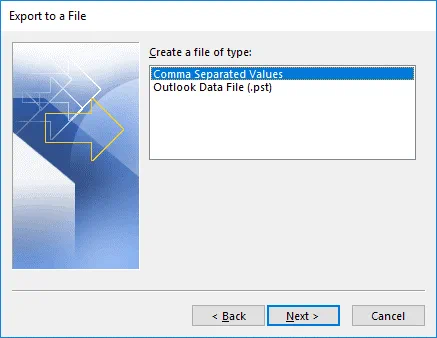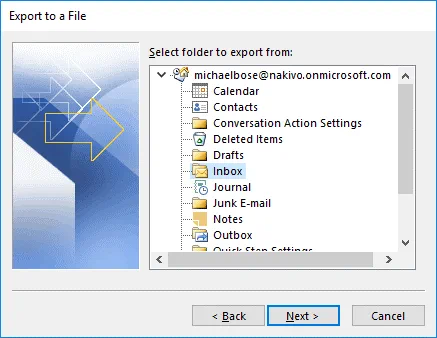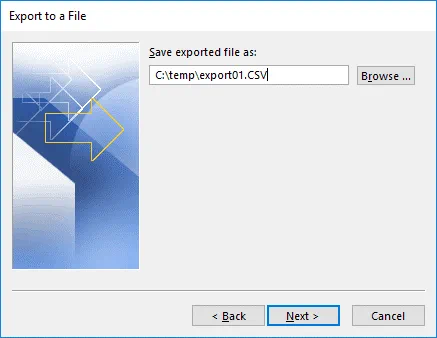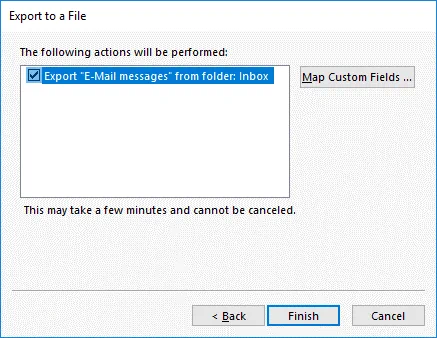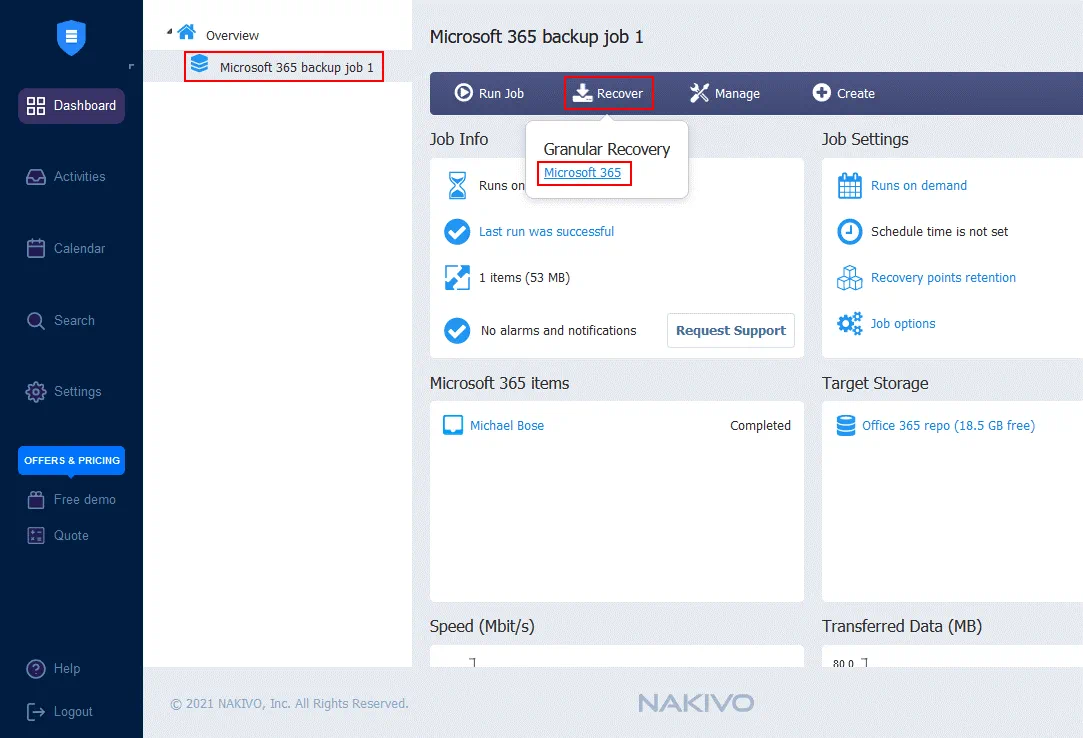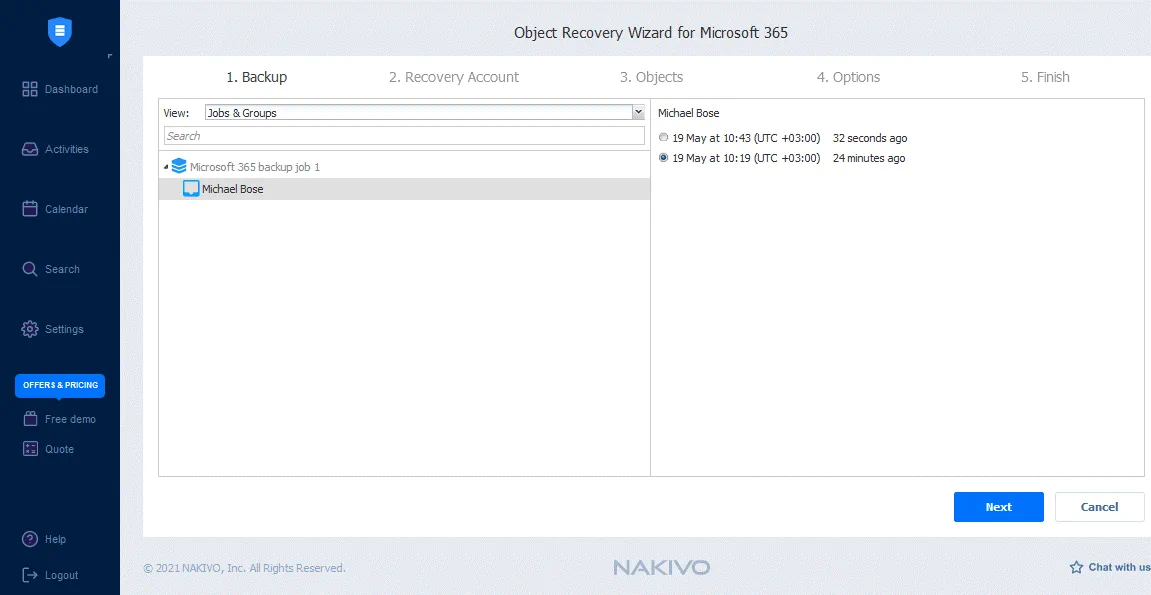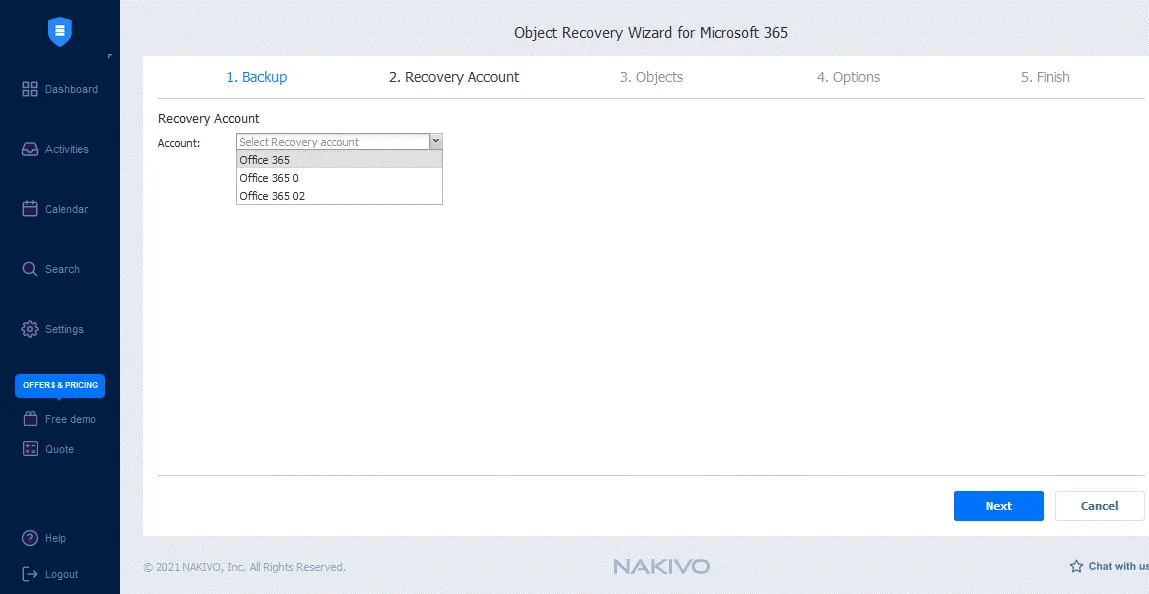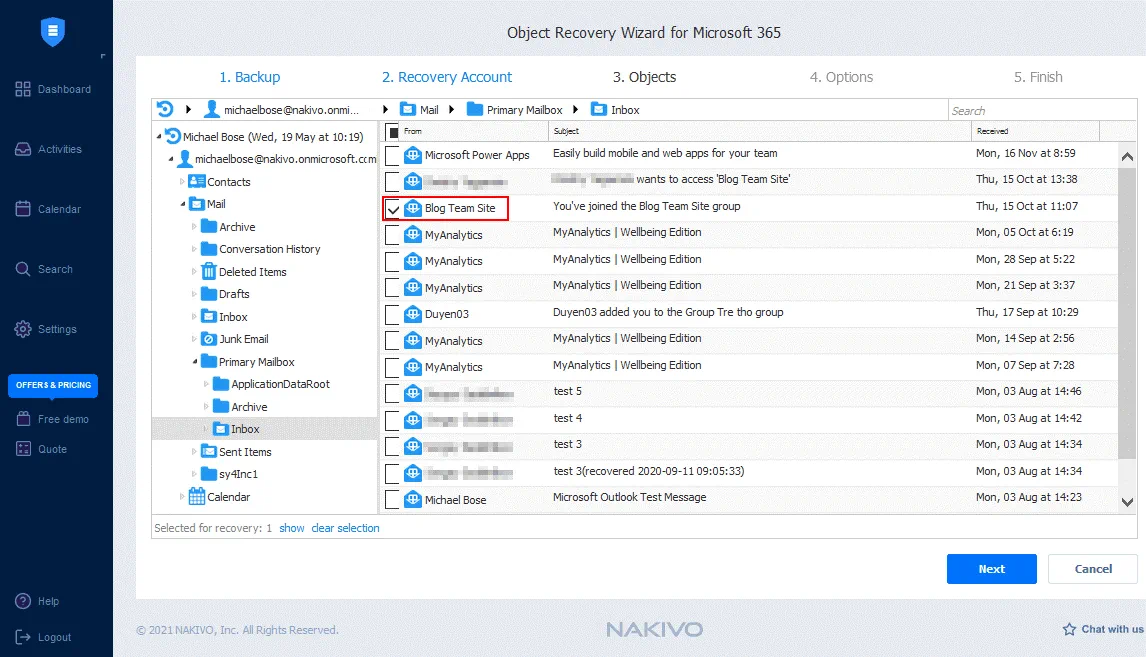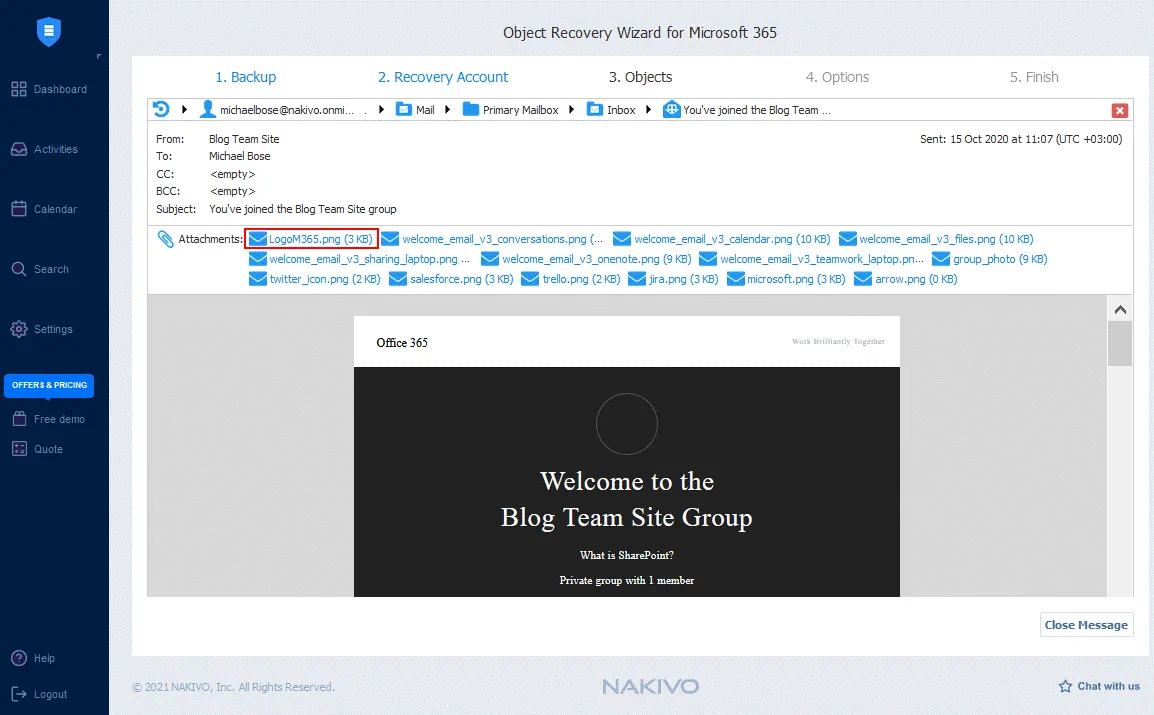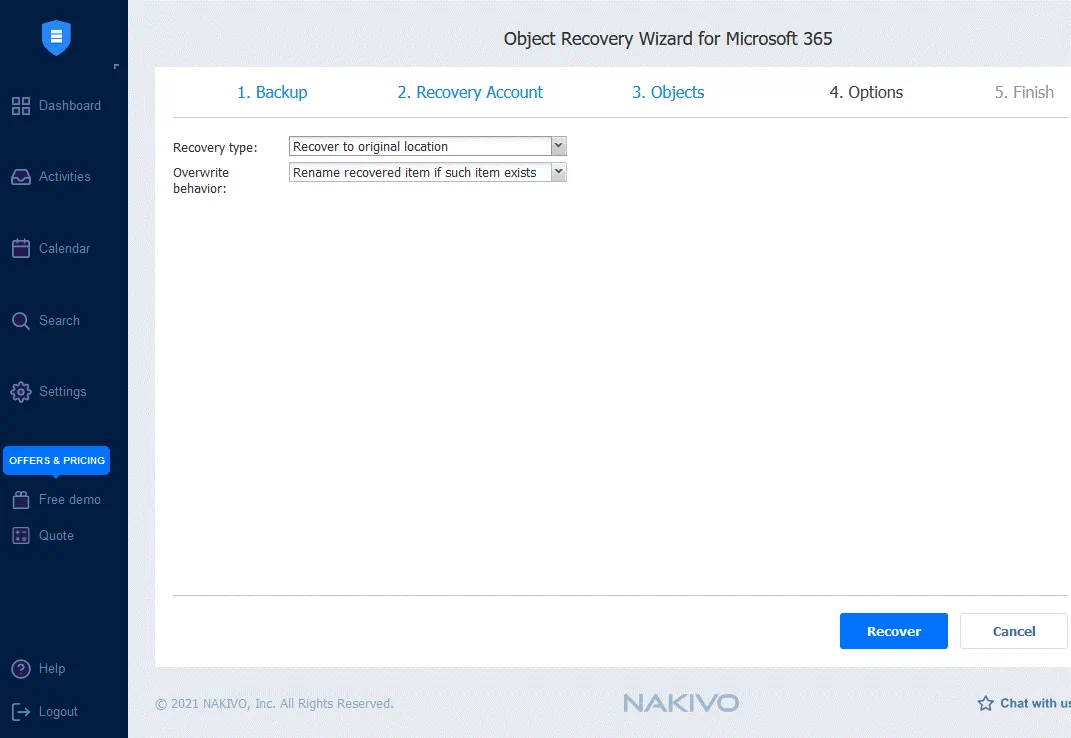Consejos principales para guardar correos electrónicos de Microsoft 365 en el escritorio
Existen diferentes motivos por los que puede querer descargar correos electrónicos de Office 365 en su ordenador de escritorio. Tu suscripción a Microsoft 365 está a punto de finalizar y no necesitas renovarla. Para evitar la pérdida de datos de correo electrónico, desea exportar el correo electrónico de Office 365. Otro uso práctico para exportar correos electrónicos de Office 365 es la necesidad de hacer backups de correo electrónico. Cuando tienes una copia de los datos del correo electrónico en un ordenador local, te sientes más seguro y mitigas los problemas relacionados con las interrupciones de los servicios de Internet.
En esta entrada del blog se explica cómo guardar correos electrónicos desde el correo web de Office 365 y cómo guardar un correo electrónico en el escritorio mediante un cliente de correo electrónico independiente. Abarca diferentes métodos: por ejemplo, guardar un mensaje de correo electrónico de Microsoft 365 en un archivo y guardar varios mensajes en un único archivo. Lea la entrada del blog y seleccione el método que mejor le funcione.
Exportar a PDF desde Outlook Online
Con este método, puede utilizar una impresora PDF virtual, que imprime un mensaje de correo electrónico en un archivo PDF y, como resultado, le permite exportar correo electrónico de Office 365 al formato de archivo PDF. A continuación, puede guardar este archivo PDF en su ordenador de sobremesa.
Inicie sesión en Office 365 utilizando su cuenta de Microsoft 365 en un navegador web y abra Outlook Online para acceder a su correo electrónico de Microsoft 365.
Seleccione el mensaje de correo electrónico necesario que está almacenado en la carpeta de correo correspondiente.
Haz clic en los tres puntos … y en el menú que se abre, pulsa Imprimir.
Aparecerá una nueva ventana en la interfaz web de Outlook Online.
Verá la vista previa del mensaje de correo electrónico de Microsoft 365 que está a punto de exportar.
Haga clic en Imprimir para continuar y pasar a la lista de impresoras físicas y virtuales disponibles en su sistema operativo.
En la sección Destino de la página Imprimir, seleccione la impresora necesaria en la lista desplegable. Debe seleccionar una impresora virtual que imprima un mensaje de correo electrónico de Microsoft 365 en un archivo PDF. En este ejemplo, selecciono la impresora con el nombre Microsoft Print to PDF. En mi caso, hay opciones alternativas: Guardar en PDF y Adobe PDF.
Nota: Al instalar Adobe Acrobat se instala en el sistema una impresora virtual Adobe PDF adicional.
Haga clic en Imprimir para guardar el archivo.
Introduzca un nombre y busque la ubicación donde guardar el archivo PDF.
Exportar a PDF en Microsoft Office Outlook
Si utiliza una versión independiente de Microsoft Office Outlook instalada en Windows, tiene más opciones para guardar mensajes de correo electrónico de Microsoft 365 en diferentes formatos de archivo en su equipo de escritorio. Permítanme explicar cómo guardar un mensaje de correo electrónico de Microsoft 365 en el escritorio en formato de archivo PDF en Microsoft Office Outlook 2016. Por defecto, no existe una opción directa para guardar un mensaje de correo electrónico en formato PDF en Microsoft Office Outlook, pero hay soluciones que permiten hacerlo.
Debe configurar su cuenta en Microsoft Office Outlook para enviar y recibir correo electrónico de Microsoft 365 mediante un cliente de correo electrónico independiente. Lea cómo configurar un cliente de correo electrónico instalado en su equipo para que funcione con el correo electrónico de Microsoft en su ordenador.
Seleccione el mensaje de correo electrónico en Microsoft Office Outlook que desea guardar como archivo PDF en su ordenador.
Haga clic en Archivo > Imprimir para abrir los ajustes para la impresión.
Seleccione una impresora en el menú desplegable de la página Imprimir de Microsoft Office Outlook. Debe seleccionar una impresora virtual que imprima los mensajes de correo electrónico en un archivo PDF. Seleccione Microsoft Print to PDF en la lista de impresoras. También puede seleccionar otra impresora PDF virtual si tiene otras impresoras instaladas en su sistema operativo. Las versiones modernas de Windows ofrecen una impresora virtual PDF de Microsoft. En versiones anteriores de Windows, puede instalar manualmente la utilidad necesaria que proporciona una impresora PDF virtual.
A continuación, pulse Imprimir para enviar el mensaje de correo electrónico de Microsoft 365 seleccionado a la impresora virtual.
Introduzca el nombre del archivo, seleccione la ubicación en la que desea guardar el archivo PDF y haga clic en Guardar para finalizar.
Cómo guardar un correo electrónico de Microsoft 365 en diferentes formatos de archivo en Outlook
Si utiliza una versión independiente de Microsoft Office Outlook instalada en su equipo, puede exportar correos electrónicos de Office 365 a otros formatos de archivo distintos de PDF. Veamos cómo exportar correos electrónicos a otros formatos.
Seleccione el mensaje de correo electrónico de Microsoft 365 que desea exportar en Microsoft Office Outlook (explicado en la sección anterior).
A continuación, haga clic en Archivo > Guardar como.
Busque la ubicación donde guardar el archivo en su escritorio e introduzca un nombre de archivo. El nombre del asunto definido en el mensaje de correo electrónico de Microsoft 365 se utiliza como nombre del archivo exportado de forma predeterminada.
Seleccione uno de los tipos de archivo compatibles (Guardar como tipo):
- TXT: un archivo de texto sin imágenes ni otros datos.
- OFT – un archivo de plantilla de Outlook que se utiliza para hacer plantillas para crear nuevos correos electrónicos.
- MSG (formato de mensaje de Outlook). Se trata de una versión antigua del archivo MSG. No todos los caracteres Unicode son compatibles.
- MSG (formato de mensaje de Outlook – Unicode). Se trata de una versión más reciente del formato de archivo MSG. Se prefiere este tipo de formato MSG porque admite toda la gama de caracteres Unicode.
- HTML: formato de archivo de página web al que se puede exportar un mensaje de correo electrónico. Todos los componentes utilizados para mostrar una página HTML a partir de un archivo HTML se guardan como archivos independientes en un subdirectorio vinculado al archivo HTML. Como resultado, tienes más archivos pequeños (que requieren más tiempo para ser copiados si estás copiando un gran número de páginas guardadas) en una unidad de disco.
- MHT: formato de archivo de páginas web. Todo el contenido, incluido el texto, las imágenes y otros datos HTML, se guarda en un único archivo que puede abrirse en un navegador web. El formato de archivo MHT también puede tener la extensión de archivo MHTML.
Haga clic en Guardar para finalizar y guardar el archivo.
Tenga en cuenta que la exportación de un gran número de mensajes de correo electrónico de Microsoft 365 a archivos individuales dificulta la búsqueda de datos en estos mensajes exportados.
Cómo descargar correos electrónicos de Office 365 a un archivo PST
Puede guardar todos los mensajes de correo electrónico de su cuenta de Microsoft 365 en un archivo PST utilizando un cliente independiente de Outlook instalado en su sistema operativo como parte del paquete de Microsoft Office. Microsoft Office Outlook debe estar configurado para que su cuenta funcione con los servidores POP3 y SMTP de Microsoft, y los correos electrónicos deben estar ya descargados en Microsoft Office Outlook antes de que pueda exportar correos electrónicos a un archivo PST.
Un archivo PST (Personal Storage Table) es el archivo de datos de Outlook que contiene todos los elementos de correo electrónico guardados por un cliente de correo electrónico en una unidad de disco. Cuando se trata de Outlook, las cuentas de correo electrónico POP3 suelen almacenar los datos asociados en archivos PST. Las cuentas IMAP de Outlook 2013 y anteriores almacenan los datos en archivos PST. Las versiones posteriores de Outlook almacenan los datos en archivos OST para cuentas IMAP.
La ventaja de copiar o exportar correos electrónicos de Microsoft 365 a un archivo PST es que los archivos adjuntos también se guardan en un archivo PST. Usted tiene todo el contenido necesario en archivos PST a diferencia de lo que obtiene después de exportar correos electrónicos a archivos TXT, HTML o PDF. Cuando se abren en Outlook, los archivos PST permiten realizar búsquedas indexadas.
Haga clic en Archivo y, en la página Información de la cuenta, seleccione la cuenta de correo electrónico de Microsoft 365 necesaria en la lista desplegable. A continuación, haz clic en Ajustes de la cuenta y vuelve a hacer clic en Ajustes de la cuenta.
Seleccione la pestaña Archivos de datos en la ventana Ajustes de la cuenta y haga clic en Abrir ubicación del archivo.
Como utilizo Windows, mi archivo PST se muestra en la nueva ventana que se abre en el Explorador de Windows. Copie el archivo PST utilizado para almacenar los datos de correo electrónico de su correo electrónico de Microsoft 365 y péguelo en una ubicación segura. Esta copia del archivo PST puede considerarse una copia de seguridad del correo electrónico de Microsoft 365.
Cómo exportar correo electrónico de Office 365 a CSV y PST
Si utilizas una versión independiente de Microsoft Office Outlook, aquí tienes consejos sobre cómo guardar mensajes de correo electrónico para tu cuenta de Office 365. Puede exportar datos personalizados del cliente de correo electrónico a archivos CSV y PST. Los archivos CSV pueden abrirse en Microsoft Excel. La información almacenada en archivos CSV se separa mediante comas.
Seleccione el mensaje de correo electrónico necesario en Microsoft Office Outlook.
Haga clic en Archivo > Abrir & Exportar y pulse Importar/Exportar.
Se abre la ventana del Asistente de Importación y Exportación.
Seleccione Exportar a un archivo. Haga clic en Siguiente en cada paso del asistente para continuar.
Crear un archivo de tipo. Seleccione uno de los dos formatos de archivo disponibles
- Valores separados por comas (.scv)
- Archivo de datos de Outlook (.pst)
En este ejemplo vamos a exportar correos electrónicos de Office 365 a un archivo CSV.
Seleccione una carpeta desde la que exportar. Selecciono la carpeta Bandeja de entrada porque necesito exportar los correos electrónicos de Office 365 que recibe mi usuario.
Establezca la ubicación para la exportación de archivos. Haga clic en Examinar y seleccione dónde desea guardar el archivo. Guardo mi archivo exportado como C:\temp\export01.csv.
En la siguiente ventana, puede asignar campos personalizados para el archivo CSV exportado. Haga clic en Finalizar para iniciar la exportación y cerrar el asistente.
Si utiliza este método para exportar correos electrónicos de Office 365 a un archivo PST, solo podrá exportar una carpeta de correo electrónico. Esta es la diferencia entre este método y el método explicado anteriormente en el que se copia un archivo PST que contiene todas las carpetas de correo electrónico disponibles en el cliente de Outlook para su cuenta de correo electrónico de Microsoft 365.
Cómo hacer backup de correo electrónico de Office 365 en NAKIVO Backup & Replication
Puede hacer su vida más fácil utilizando una solución dedicada de backup de correo electrónico de Microsoft 365 que le permita hacer backups de correos electrónicos para las cuentas necesarias, recuperar carpetas de buzón o correos electrónicos a una ubicación de origen o a una ubicación personalizada. NAKIVO Backup & Replication es una solución de protección de datos que combina todas estas funciones y contiene muchas funciones adicionales para proteger los datos de correo electrónico de Microsoft 365 y otros datos de Office 365. Puede hacer backups de correos electrónicos en un repositorio local de backups, crear varios puntos de recuperación y hacer recuperación instantánea de mensajes de correo electrónico, archivos adjuntos, carpetas, contactos y elementos del calendario. Puedes programar jobs de backups (para que se ejecuten automáticamente) o puedes ejecutarlos bajo demanda (manualmente).
Permítame explicarle el sencillo proceso de recuperación del correo electrónico en NAKIVO Backup & Replication. Antes de poder recuperar correos electrónicos, tiene que añadir su cuenta de Microsoft 365 al Inventario, crear un repositorio de backup de SaaS y crear un job de backup de Microsoft 365. La configuración se explica en detalle en la entrada del blog sobre la recuperación del correo electrónico de Microsoft 365 y en el centro de ayuda. Lea también acerca de la configuración para hacer backups de SharePoint Online.
Para recuperar un mensaje de correo electrónico o un archivo adjunto de Microsoft 365 a partir de una copia de seguridad en NAKIVO Backup & Replication, vaya a la página principal de la interfaz web del producto, seleccione un job de copia de seguridad, haga clic en Recover y seleccione Microsoft 365 en el menú que se abre.
Se abre el asistente de recuperación de objetos para Microsoft 365. El asistente consta de 5 pasos.
- Hacer backups. Seleccione el buzón de Microsoft 365 necesario con los mensajes de correo electrónico de Microsoft 365 que desea recuperar. En mi caso, se creó un job de backups para hacer backups de los correos electrónicos del buzón «Michael Bose», y voy a seleccionar este buzón para recuperarlo. A continuación, seleccione el punto de recuperación necesario en el panel derecho de la interfaz. Pulse Siguiente en cada paso del asistente de recuperación para continuar.
- Cuenta de recuperación. Seleccione una cuenta de Microsoft 365 a la que desee recuperar los datos de correo electrónico de Microsoft 365. En mi ejemplo, voy a seleccionar mi cuenta de Office 365 para la recuperación de datos.
Importante: No confunda la cuenta de Microsoft 365 para todo el entorno de Office 365 para una organización con una cuenta de Microsoft 365 para un usuario dentro de una organización (como una cuenta de usuario de correo electrónico).
- Objetos. Seleccione los objetos para el buzón de Microsoft 365 disponibles para el job de backups seleccionado. Seleccione las casillas de verificación de los correos electrónicos necesarios, las carpetas de correo electrónico o todos los correos electrónicos/adjuntos del buzón. También puedes recuperar contactos y calendarios. Selecciono el mensaje de Blog Team Site to Recover. Haga clic en el mensaje seleccionado para abrir la vista previa de este mensaje.
La página de vista previa se abre en la interfaz web de NAKIVO Backup & Replication. Puedes ver el cuerpo del mensaje con texto e imágenes. Una de las ventajas de la vista previa es que puedes ver todos los archivos adjuntos en la sección Archivos adjuntos. Haga clic en el nombre de archivo necesario y guarde el archivo adjunto en su ordenador de sobremesa directamente desde el backups. Puede cerrar esta página haciendo clic en el botón X o en el botón Cerrar mensaje y volver a la página Objetos que es el tercer paso del Asistente para la recuperación de objetos. A continuación, puede pasar al siguiente paso.
- Opciones. Seleccione el tipo de recuperación y el comportamiento de sobrescritura.
Existen dos opciones de tipo de recuperación:
- Recuperar la ubicación original
- Recuperar en buzón
Existen tres opciones de comportamiento de sobrescritura:
- Cambiar el nombre del elemento recuperado si existe
- Omitir elemento recuperado si existe
- Sobrescribir el elemento original si existe
Haz clic en Recuperar para iniciar el proceso de recuperación. A continuación, se le redirigirá al paso 5 (Finalizar), donde podrá pasar a la página Actividades para comprobar el estado de progreso de la recuperación.
Compruebe los datos de correo electrónico de Microsoft 365 recuperados en la ubicación definida una vez finalizado el proceso de recuperación.
Conclusión
En esta entrada del blog se ha tratado cómo exportar correos electrónicos de Office 365 y cómo guardar mensajes de correo electrónico con herramientas nativas de Microsoft en un ordenador de sobremesa. Ahora ya sabe cómo hacer backup de los mensajes de correo electrónico de Office 365, pero las herramientas nativas no proporcionan las funciones necesarias para realizar restauraciones puntuales flexibles. Si necesita automatizar sus backups de correo electrónico de Microsoft 365, pruebe NAKIVO Backup & Replication, que es una solución profesional de protección de datos compatible con backups de Exchange Online, OneDrive para la Empresa y SharePoint Online.