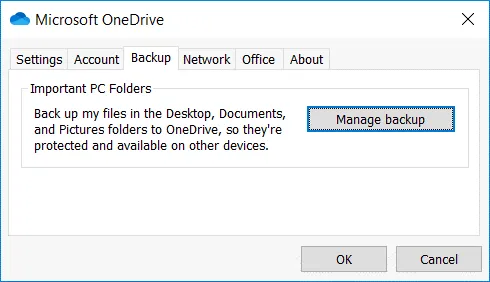OneDrive Backup vs OneDrive Sync: Mitos y Realidades
Hay muchos proveedores de nube que ofrecen servicios hoy en día, y puede ser difícil para los clientes seleccionar los servicios adecuados para satisfacer sus necesidades. La sincronización de archivos con la nube es uno de esos servicios, y los usuarios pueden encontrar incluso servicios decentes de sincronización de archivos gratuitos. La sincronización de archivos a menudo se posiciona como backups de archivos, pero en realidad no es lo mismo. Como resultado, los usuarios pueden confundirse y utilizar la sincronización de archivos a la nube en lugar de hacer backups.
Sincronización frente a backups: ¿cuál es la diferencia? Los usuarios de Microsoft 365 suelen utilizar OneDrive como solución de backups, pero este enfoque puede poner en peligro sus datos. Averigüemos cuál es la diferencia basándonos en un ejemplo de sincronización de OneDrive y backups de OneDrive.
¿Qué es Microsoft OneDrive?
OneDrive es un almacenamiento en la nube proporcionado por Microsoft para que los usuarios de Microsoft 365 guarden archivos. La cantidad de espacio de almacenamiento en la nube depende del plan de suscripción seleccionado. El cliente de sincronización de Microsoft OneDrive es una aplicación instalada en Windows o macOS que sincroniza los archivos de la(s) carpeta(s) seleccionada(s) con la nube. Sólo hay tres carpetas estándar disponibles para sincronizar en Windows: Escritorio, Documentos e Imágenes.
En la siguiente captura de pantalla puedes ver la pestaña Backup en la interfaz del cliente de sincronización de OneDrive. Esta pestaña lleva a los usuarios a pensar que la aplicación de sincronización de OneDrive es capaz de hacer backup de datos. Los usuarios pueden confundirse y utilizar la sincronización de OneDrive en lugar de hacer backups.
¿Es seguro OneDrive para almacenar backups? Si copias archivos a OneDrive mediante la interfaz web, no utilizas el cliente de sincronización de OneDrive y no compartes archivos almacenados en OneDrive, las copias de seguridad deben estar en un lugar seguro en la nube. Lee esta entrada del blog sobre la seguridad de OneDrive para obtener más información. En general, no se recomienda utilizar OneDrive como solución de backups.
La diferencia entre sincronizar y hacer backups
Averigüemos cuál es la diferencia entre sincronizar y hacer backups utilizando escenarios comunes con OneDrive. Estos casos prácticos pueden ayudarte a entender mejor la comparación entre sincronización y backup y por qué debes evitar la sincronización en los casos en los que es necesario hacer backups.
Funciones de sincronización
¿Cómo funciona la sincronización de OneDrive? Cuando configuras la aplicación de sincronización de OneDrive para sincronizar archivos en una carpeta seleccionada, después de escribir cambios en un archivo, el archivo se sincroniza en la nube en cuestión de segundos si hay conexión a Internet. Este enfoque es útil cuando editas archivos en el ordenador de casa y en el del trabajo, y siempre necesitas acceder a la última versión de esos archivos. En este caso, los últimos cambios realizados en un ordenador doméstico se sincronizan en OneDrive (el almacenamiento en la nube) y, al iniciar el ordenador en el trabajo, los archivos actualizados se sincronizan desde OneDrive a la carpeta local mediante la aplicación de sincronización de OneDrive. Como alternativa, puedes utilizar la interfaz web de OneDrive para acceder a los archivos almacenados en la nube. Del mismo modo, puedes seguir editando archivos en el ordenador de casa después de que se sincronicen los cambios realizados en el ordenador del trabajo.
Recuerde que los archivos que no se almacenan en las carpetas sincronizadas no se sincronizan (lo que no es conveniente para los usuarios que no almacenan archivos en el disco C: en carpetas de usuario estándar en Windows). Si quieres sincronizar archivos con OneDrive debes almacenar archivos sólo en Escritorio, Documentos e Imágenes.
Funciones limitadas para hacer backups y recuperaciones
Si el disco duro de un ordenador está dañado y no se pueden leer los archivos, o si has perdido el portátil, puedes restaurar copias de los archivos desde OneDrive si estaban sincronizados. En este caso, los archivos almacenados en OneDrive se utilizan como backups y, en este escenario concreto, OneDrive puede ayudarte a restaurar archivos.
He aquí otro escenario. Supongamos que has borrado accidentalmente un archivo importante en tu ordenador, los cambios se han sincronizado y el archivo también se ha borrado en OneDrive en el lado de la nube. En este caso, puedes intentar recuperar el archivo eliminado de la Papelera de reciclaje del ordenador local o de la Papelera de reciclaje de OneDrive utilizando la interfaz web de OneDrive.
Pero ahora, imagina que has guardado cambios no deseados en el archivo, por ejemplo, en un archivo de Word, y este archivo está sincronizado con OneDrive. Si el historial de versiones o el control de versiones está activado, puede restaurar una versión anterior del archivo que no contenga los últimos cambios, que en este caso son cambios no deseados. Hasta aquí, todo bien.
Limitaciones de la papelera de reciclaje de OneDrive
A primera vista, parece que OneDrive Papelera de reciclaje es una gran función que se puede utilizar para restaurar todos los archivos borrados. Sin embargo, la papelera de reciclaje de OneDrive tiene limitaciones como el tamaño de la papelera y el periodo durante el cual se almacenan los archivos eliminados (retención). Si la Papelera de reciclaje está llena, los archivos más antiguos que contiene se eliminan cuando eliminas archivos nuevos de OneDrive y estos archivos nuevos se mueven a la Papelera de reciclaje.
Limitaciones del historial de versiones
Como ya se ha explicado, el historial de versiones puede ayudar a restaurar archivos después de que se hayan escrito en ellos cambios no deseados, pero esta función es eficaz si el número de archivos a restaurar no es elevado. Cabe mencionar que se mejoró el historial de versiones y actualmente es compatible con todos los tipos de archivos.
Recuperación tras el ransomware
¿Cómo puede ayudar el control de versiones a restaurar archivos dañados por ransomware? El ransomware es el tipo de malware más peligroso y, por desgracia, es una amenaza común hoy en día. Si su ordenador está infectado, el ransomware cifra todos los datos accesibles excepto los archivos del sistema operativo. Cuando el ransomware cifra datos en carpetas configuradas para sincronizarse con el almacenamiento en la nube OneDrive, los archivos cifrados también se sincronizan. Como resultado, si accedes a tus datos en la nube después de sincronizar OneDrive, verás archivos cifrados que están dañados.
Si los nombres de los archivos han cambiado pero se pueden identificar los nombres, por ejemplo, documento1.doc > documento1.doc.ransom, documento2.doc > documento2.doc.ransom, etc., entonces se puede utilizar el historial de versiones para recuperar las versiones anteriores de los archivos que estén sanas. Sin embargo, en la práctica, este proceso lleva mucho tiempo y requiere mucho esfuerzo, ya que hay que recuperar cada archivo o carpeta a la versión necesaria. Si necesita recuperar miles de archivos, la recuperación con control de versiones no es una tarea fácil.
Si los nombres de los archivos fueron cambiados por el ransomware a un hash aleatorio, por ejemplo, ahs8djw27dm.ransom, shw83ls9shj.ransom, etc., entonces la recuperación mediante el uso del historial de versiones es extremadamente difícil. Los nombres de los archivos más recientes se muestran en la interfaz web de OneDrive, y es necesario abrir el historial de versiones de cada archivo para identificar cuál era el nombre original de este archivo y definir si es necesario recuperarlo. No hay restauración masiva para las versiones de los archivos. Esto se debe a que OneDrive no está pensado para ser utilizado como una solución de backups. OneDrive es un servicio para sincronizar archivos, acceder a archivos desde cualquier lugar y recuperar algunos archivos después de haberlos borrado accidentalmente o de haber escrito cambios no deseados.
En un ataque de ransomware, OneDrive no es una solución eficaz para restaurar los datos. Además, OneDrive no está pensado para transferir grandes cantidades de datos mediante el cliente de sincronización de OneDrive. Si desea copiar muchos archivos (una gran cantidad de datos) a la carpeta sincronizada en un ordenador y sincronizar estos datos a la nube, esto no es una buena idea. El proceso sería demasiado lento y podría producirse un estrangulamiento.
Ventajas de las soluciones de backups reales
Utilice verdaderas soluciones de backups para hacer backups de sus archivos en una ubicación personalizada, que puede incluir el almacenamiento en la nube. El software de backups está pensado para hacer backups de datos y recuperarlos de forma racional. Puedes seleccionar de qué hacer backup (no estás limitado a tres carpetas estándar como con la sincronización de OneDrive), cuándo hacerlo y dónde. Puedes seleccionar un punto de recuperación y restaurar archivos en bloque. Al utilizar una verdadera solución de backups, dispone de muchas opciones para configurar, lo que le proporciona más flexibilidad para satisfacer sus requisitos.
Cuando seleccione un software de backups, busque una solución que incluya lo siguiente:
- Ajustes de retención flexibles para almacenar tantos puntos de recuperación como necesites.
- Recuperación granular para realizar restauraciones puntuales de todos los datos o sólo de los archivos seleccionados.
- Programación y automatización para hacer backups de jobs automáticamente.
Un software profesional para hacer backups permite seguir la regla 3-2-1 y tener tres copias de los datos, almacenar dos de ellas en soportes diferentes y guardar una de ellas externa.
Los servicios de sincronización en la nube suelen proporcionar una cantidad limitada de espacio de almacenamiento. Si utiliza una solución de backup con la posibilidad de seleccionar una ubicación de destino para almacenar los archivos, puede utilizar un almacenamiento local de backups limitado únicamente por la configuración de su hardware o un almacenamiento en la nube con compatibilidad personalizada.
Copia de seguridad de OneDrive
OneDrive también se utiliza para almacenar archivos cuando se trabaja con aplicaciones en línea de Microsoft 365, como Word Online, Excel Online, SharePoint Online, etc., y para compartir archivos con otros usuarios. Como hemos mencionado antes, los datos almacenados en OneDrive pueden ser cifrados por el ransomware si se infecta un ordenador y se sincronizan los archivos. Por esta razón, debes hacer backups de OneDrive. Se recomienda utilizar una solución dedicada de backup de Microsoft 365 y OneDrive para proteger los datos almacenados en el almacenamiento en la nube de OneDrive y tener la capacidad de restaurar fácilmente los archivos en poco tiempo.
Copia de seguridad de datos con NAKIVO Backup & Replication
NAKIVO Backup & Replication es una solución de protección de datos todo en uno que permite hacer backups de máquinas físicas Windows y Linux, máquinas virtuales VMware vSphere y Hyper-V, instancias de Amazon EC2, Oracle Database y datos de Microsoft 365. A diferencia de la aplicación de sincronización, NAKIVO Backup & Replication permite hacer backups de todos los datos de una máquina física y hacer backups de máquinas virtuales enteras. En cuanto al destino del backup, el producto es compatible con los repositorios locales de backups y con los repositorios de backups en la nube, como los buckets de Amazon S3.
NAKIVO Backup & Replication proporciona muchas funciones útiles, incluyendo:
- Backup incremental de datos, compresión de datos y exclusión de datos de intercambio en repositorios de backups para ahorrar espacio de almacenamiento.
- Cifrado de los datos transferidos para un mayor nivel de seguridad.
- Haga backup de forma directa en Amazon S3 utilizando el repositorio de backup inmutable con bloqueo de objetos para proteger los backups contra la corrupción por ransomware.
- Hacer backup de backups en cinta para almacenarlos en soportes inmutables frente a ataques de ransomware.
- Políticas de retención Abuelo-Padre-Hijo para ahorrar espacio de almacenamiento y tener la capacidad de recuperar datos utilizando diferentes puntos de recuperación, incluidos los puntos de recuperación antiguos.
NAKIVO Backup & Replication es compatible con backups de Microsoft 365 incluyendo Exchange Online, SharePoint Online y OneDrive a un repositorio local de backups. Esta es una robusta solución de backup de OneDrive que te permite hacer backup de archivos de OneDrive y almacenar backups de OneDrive en un repositorio de backups seguro.