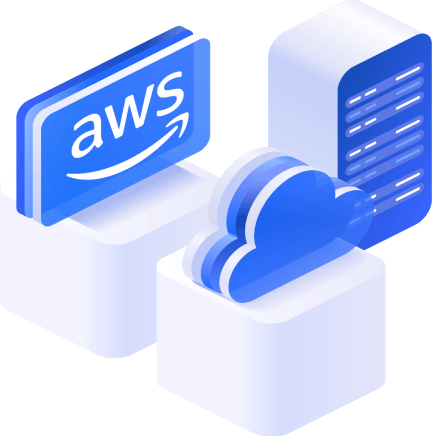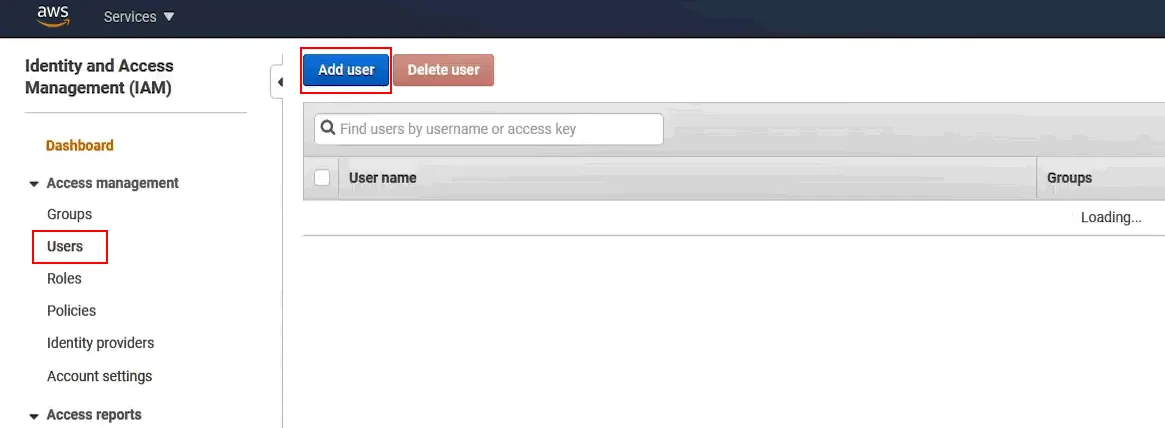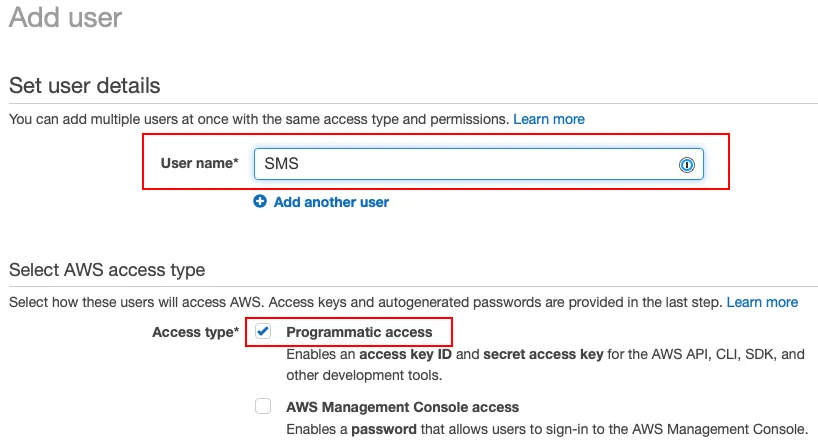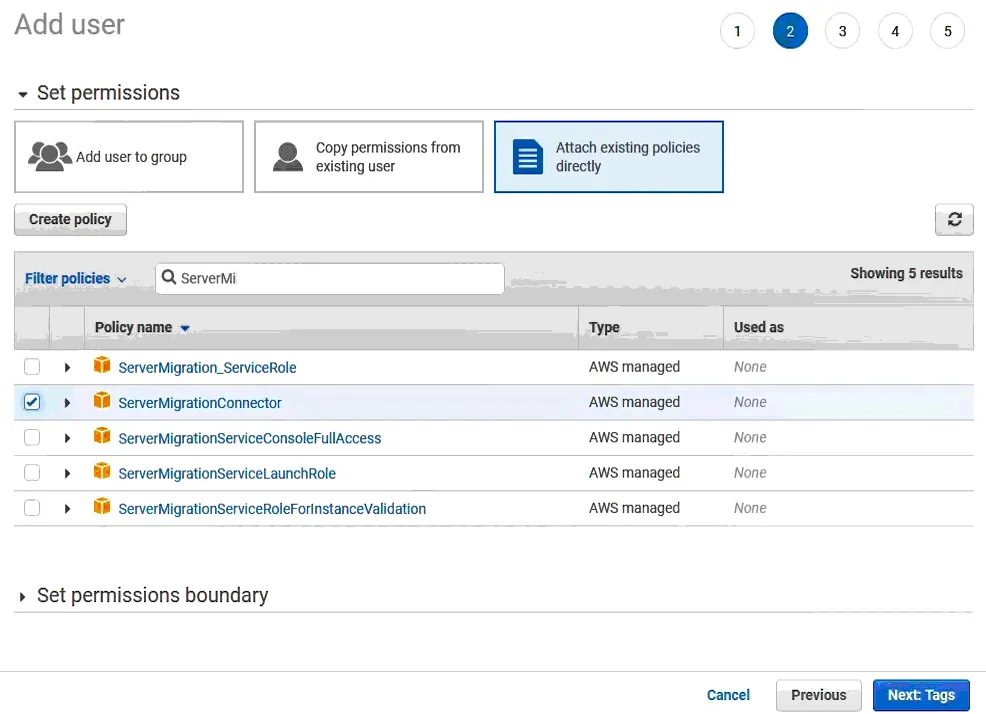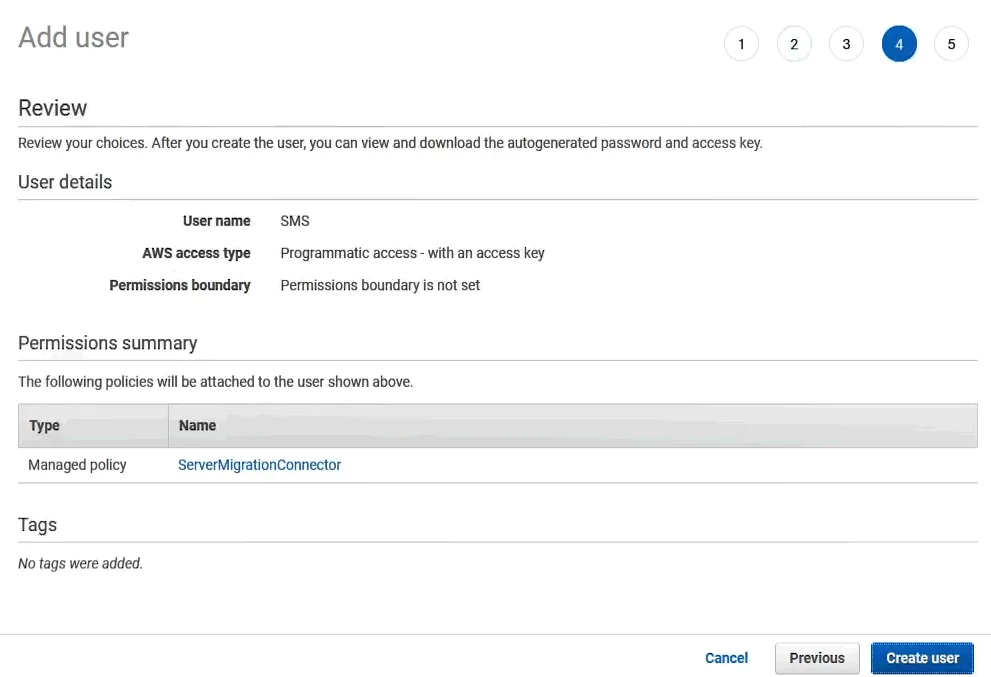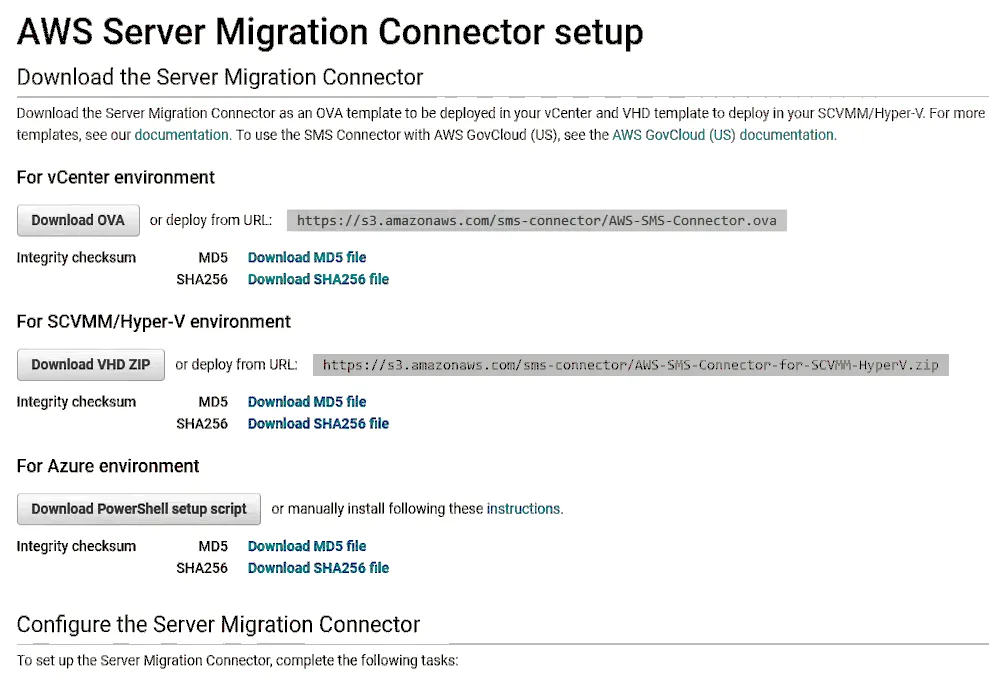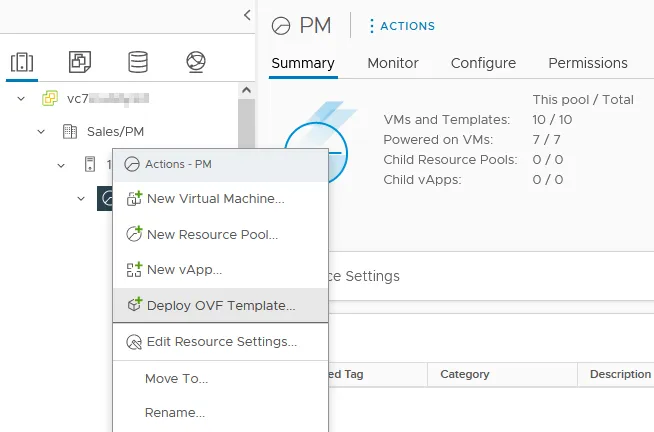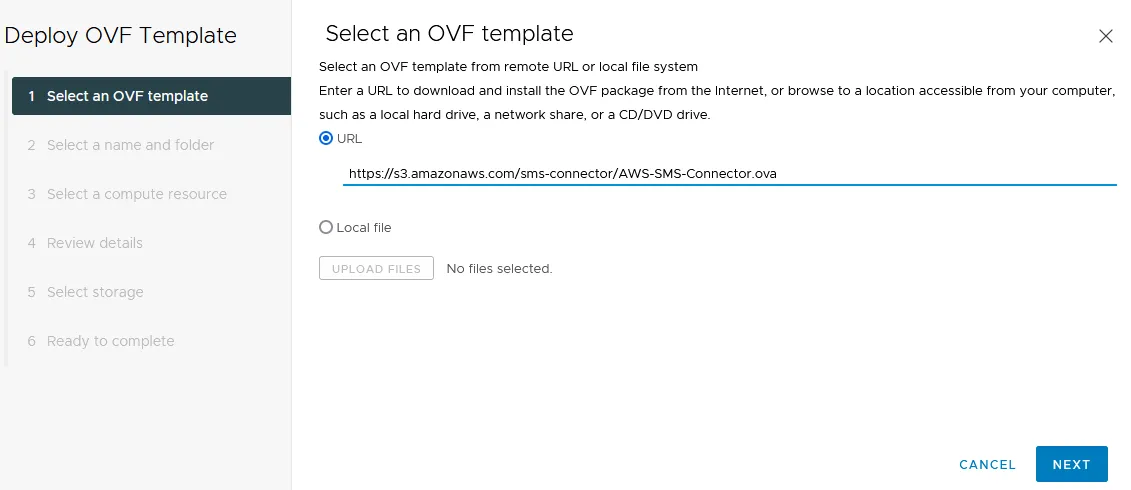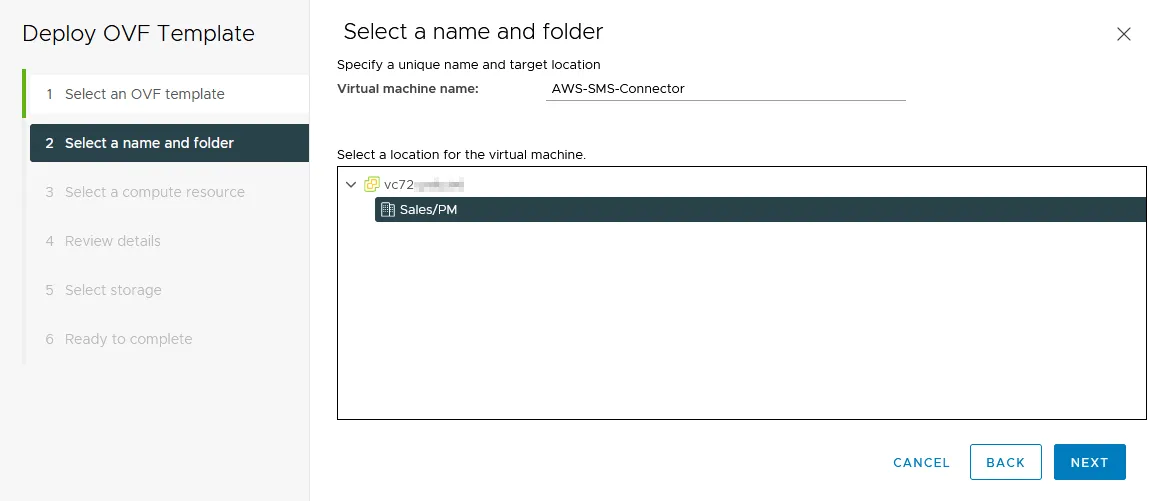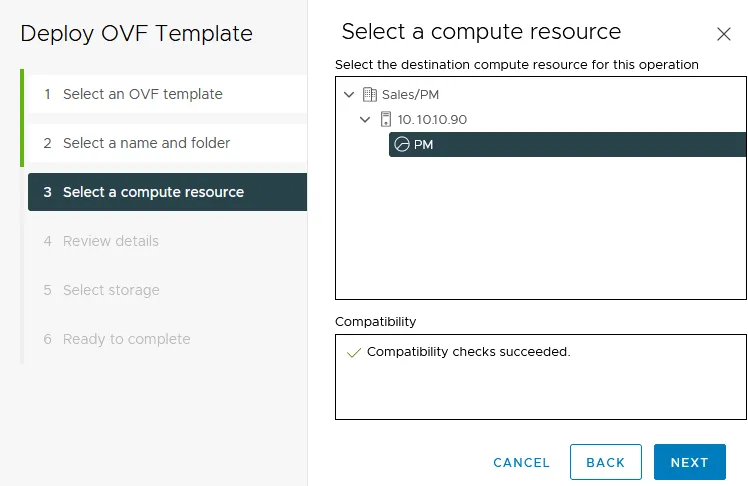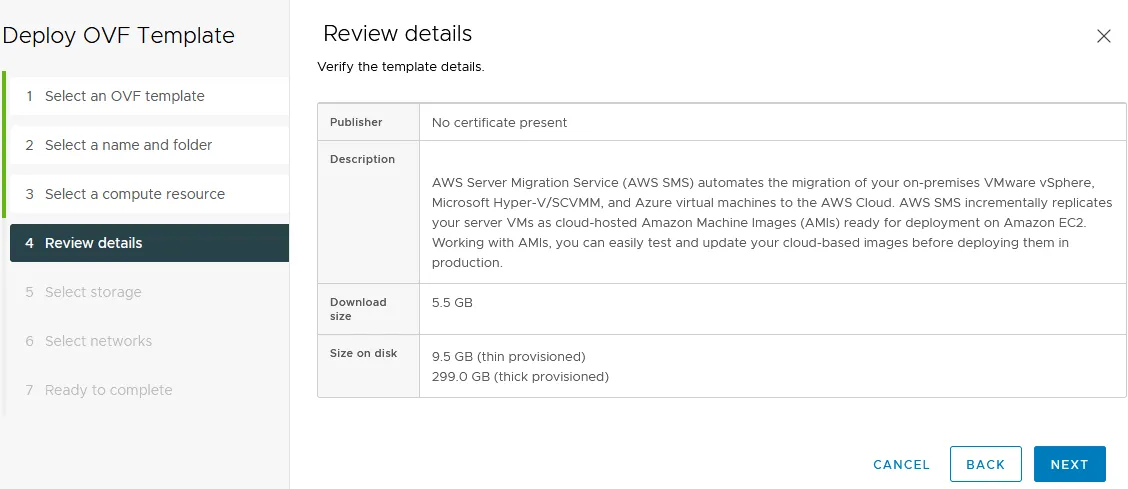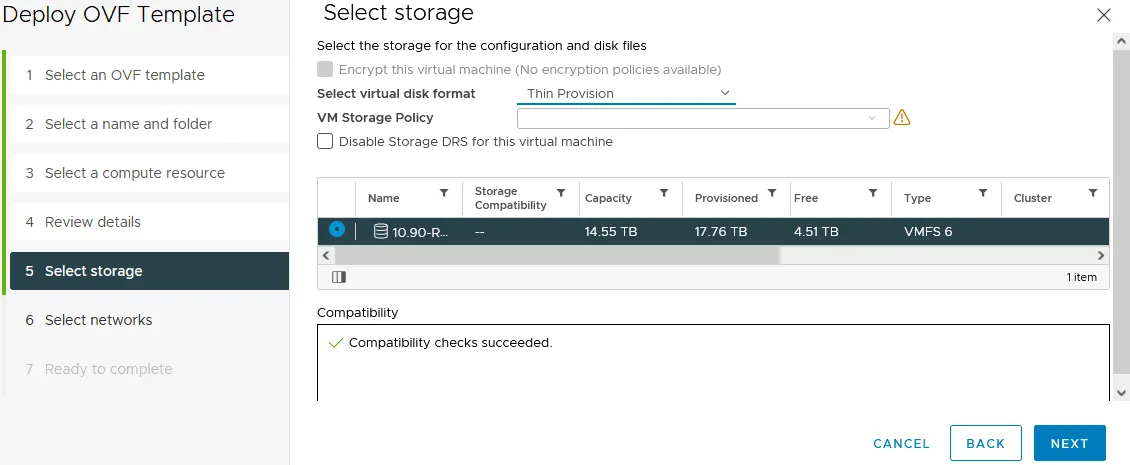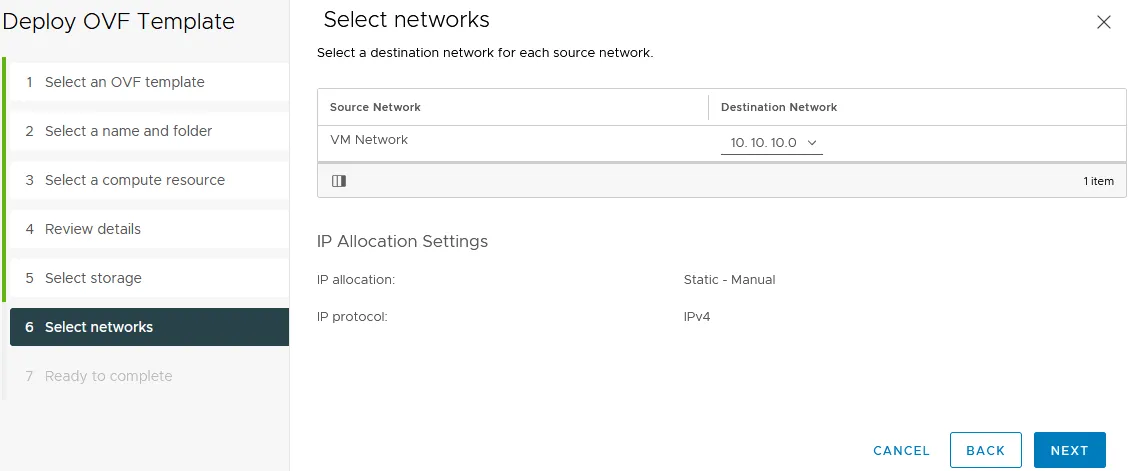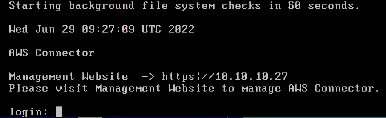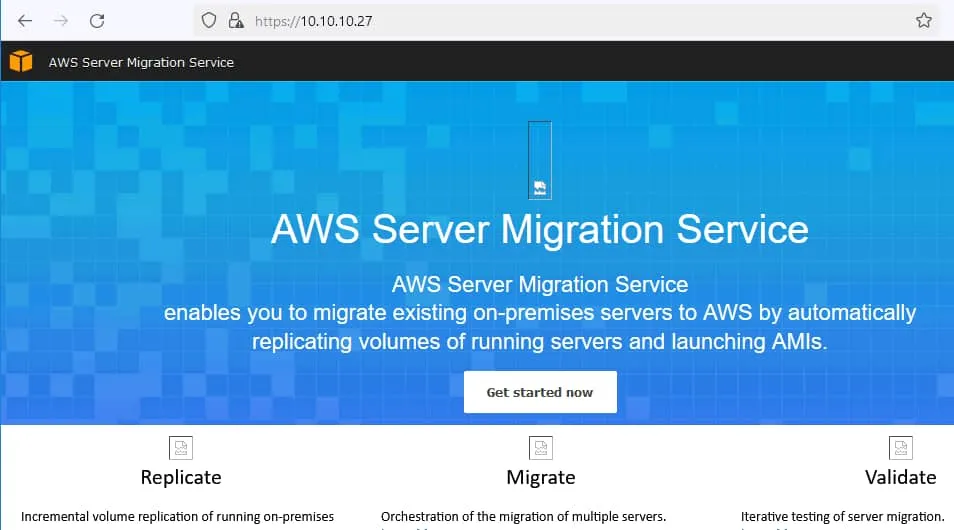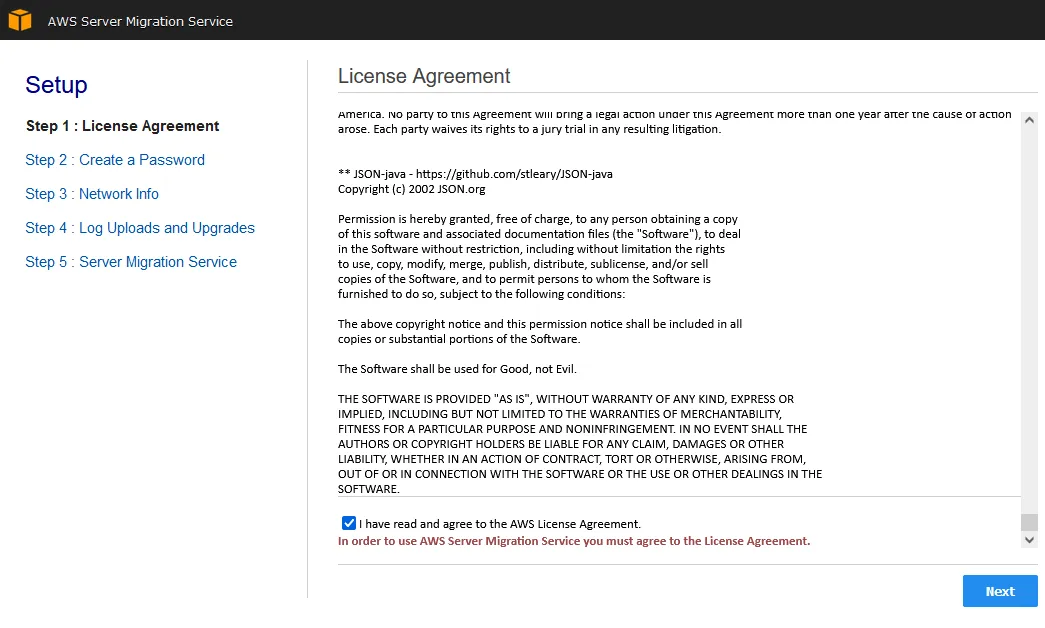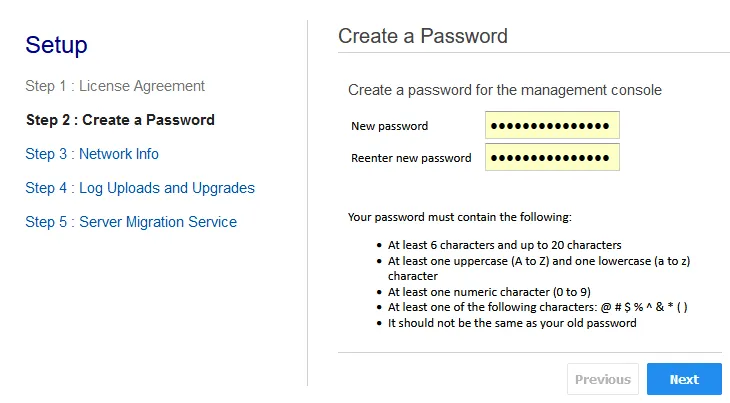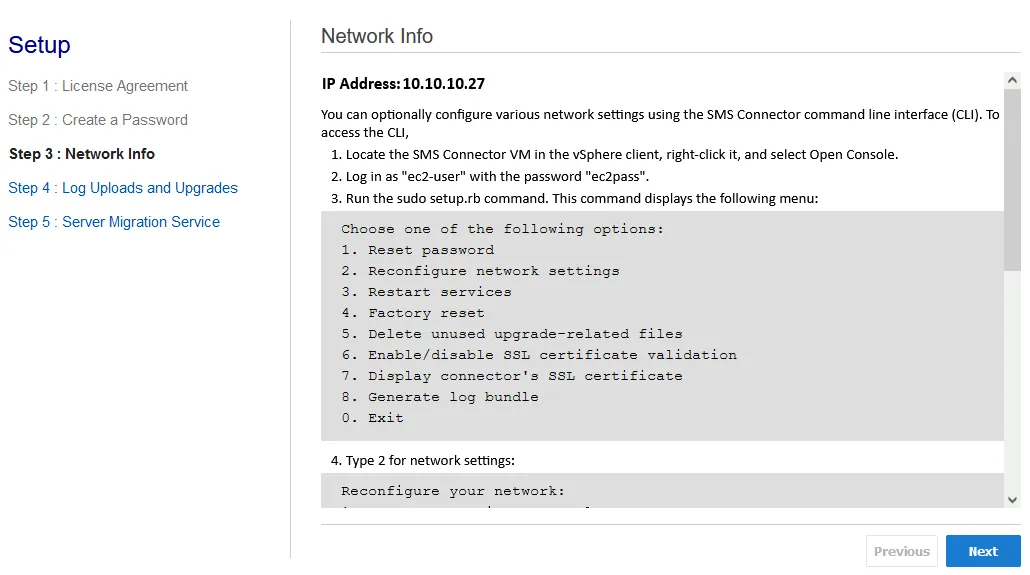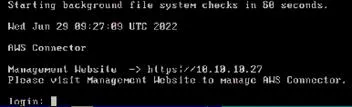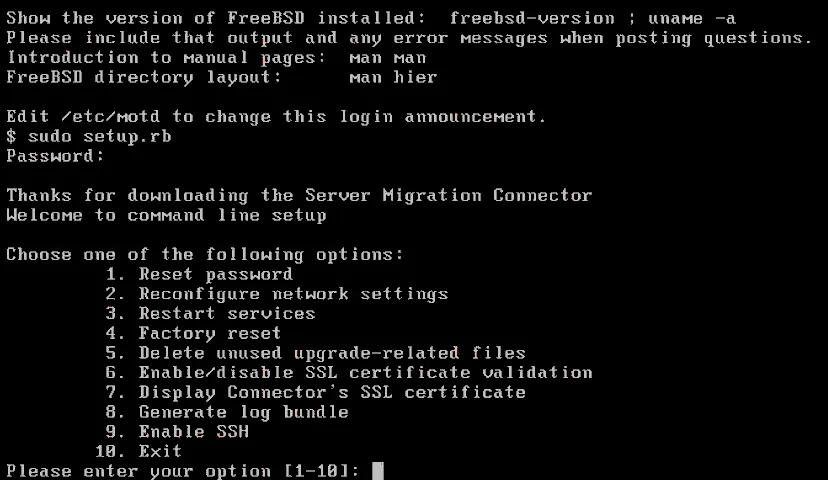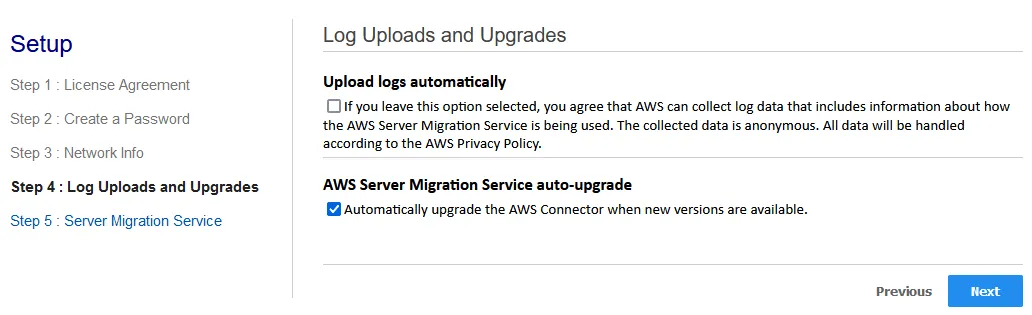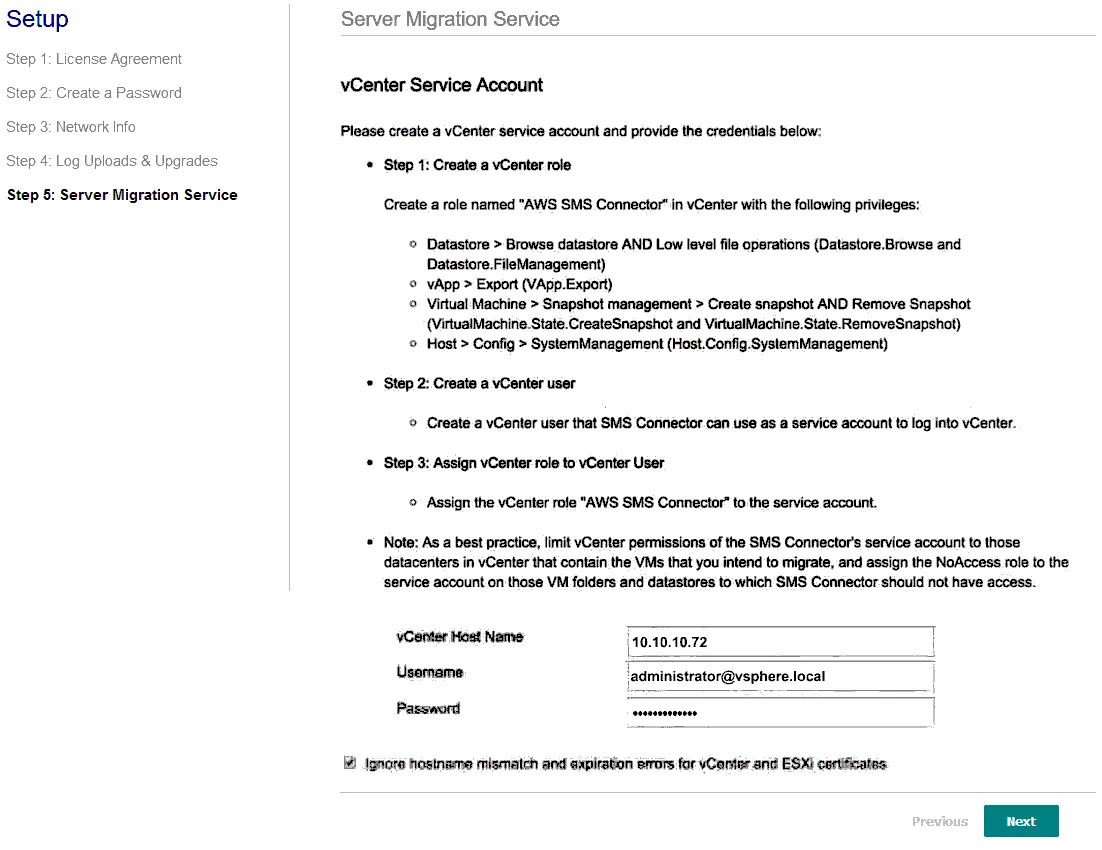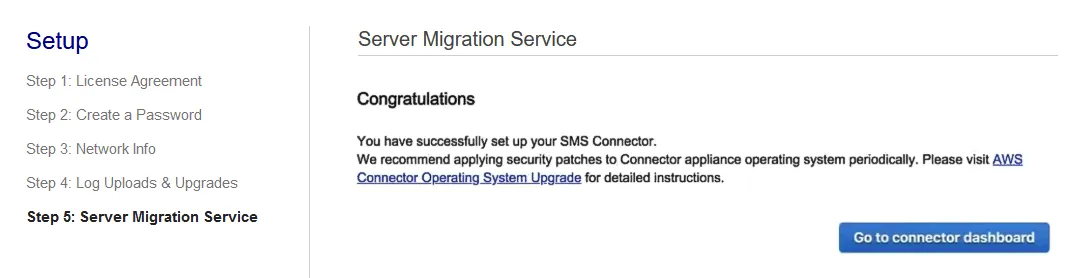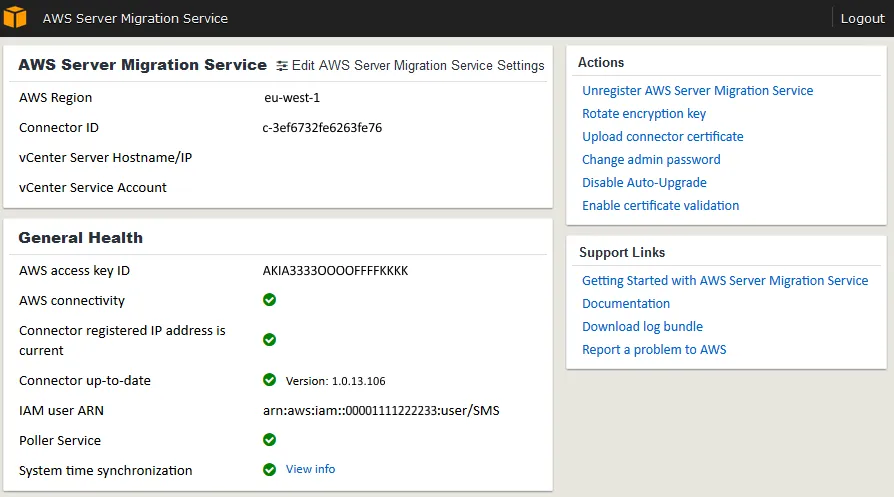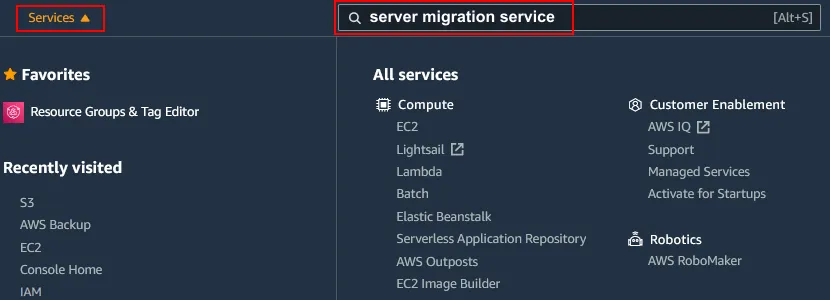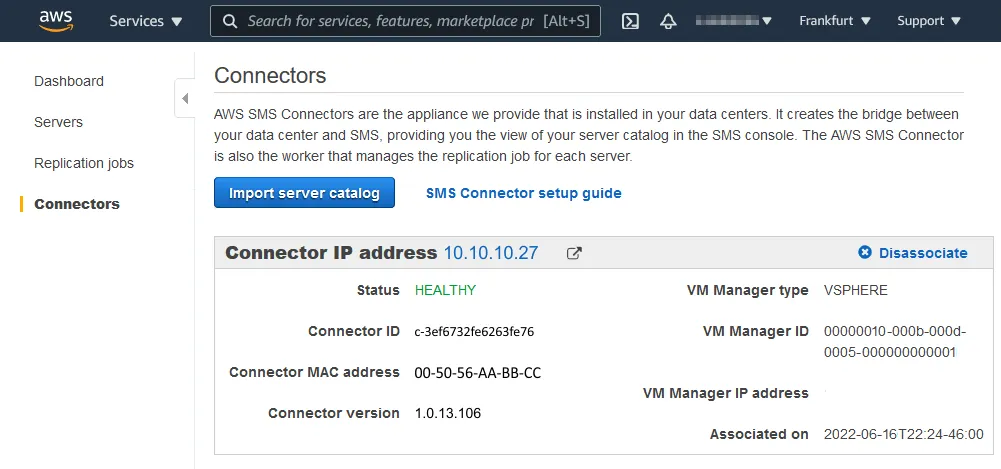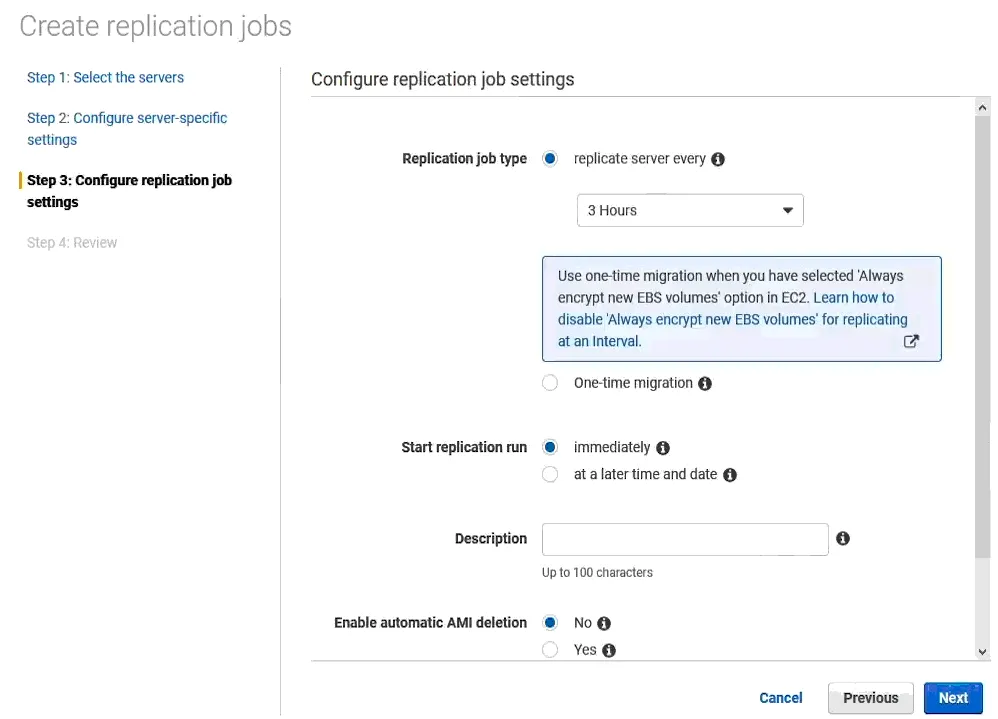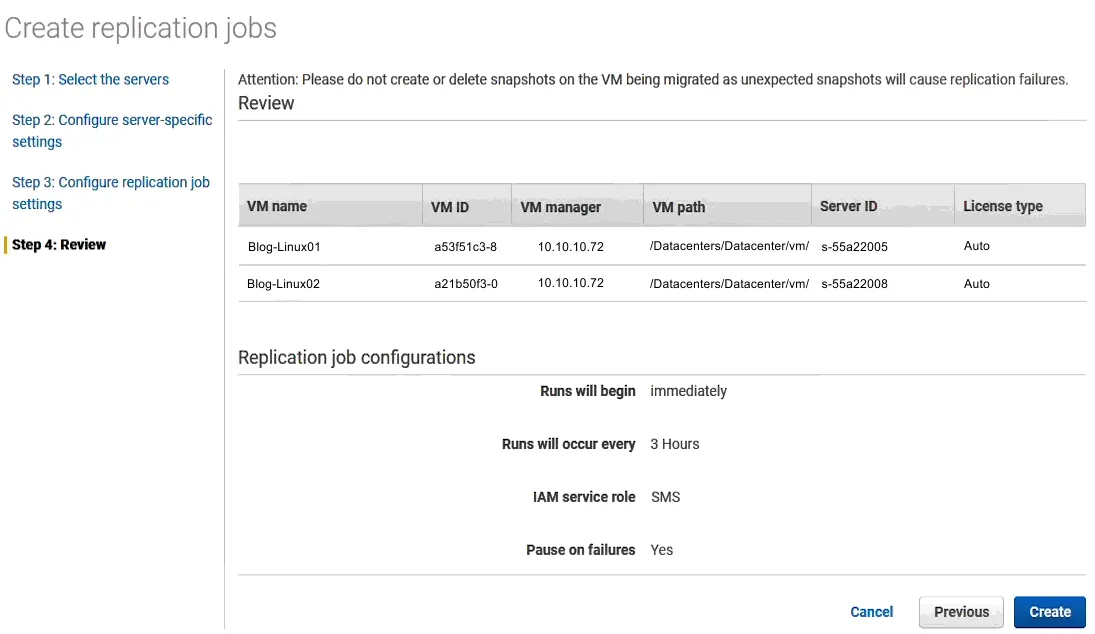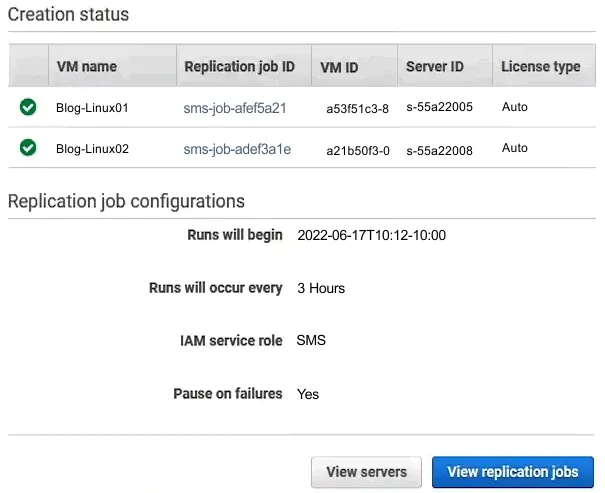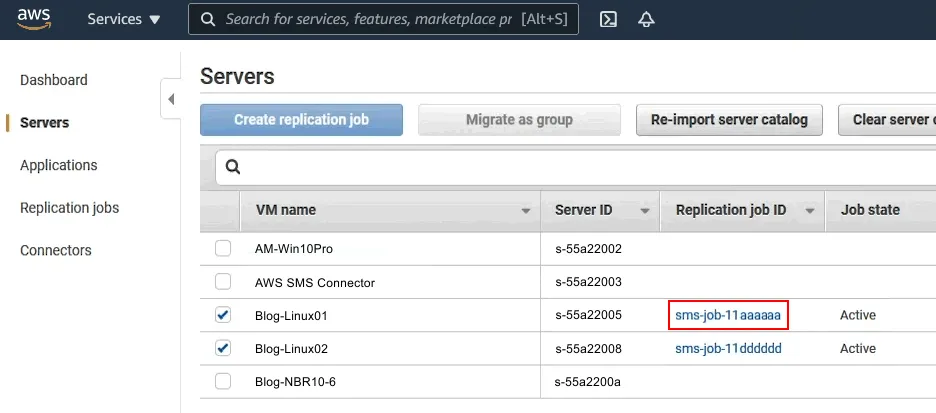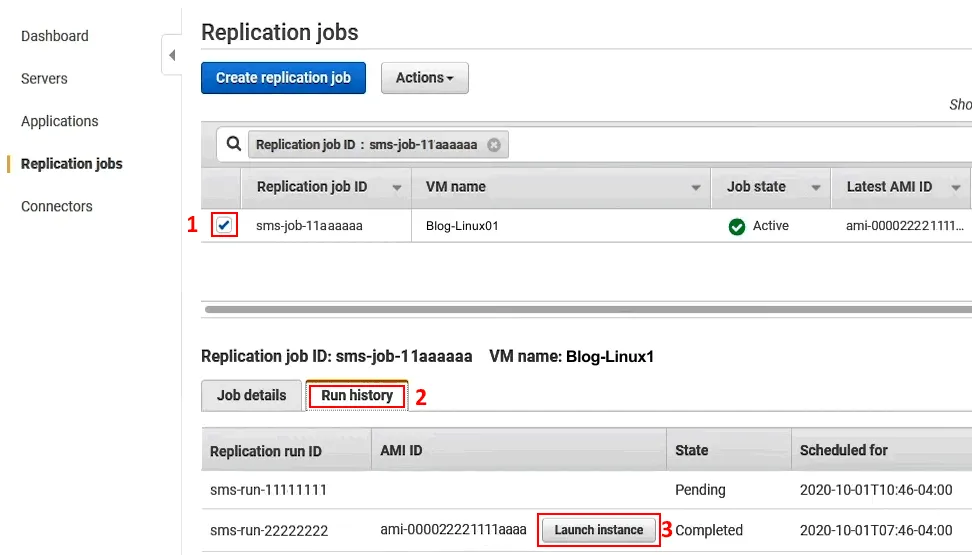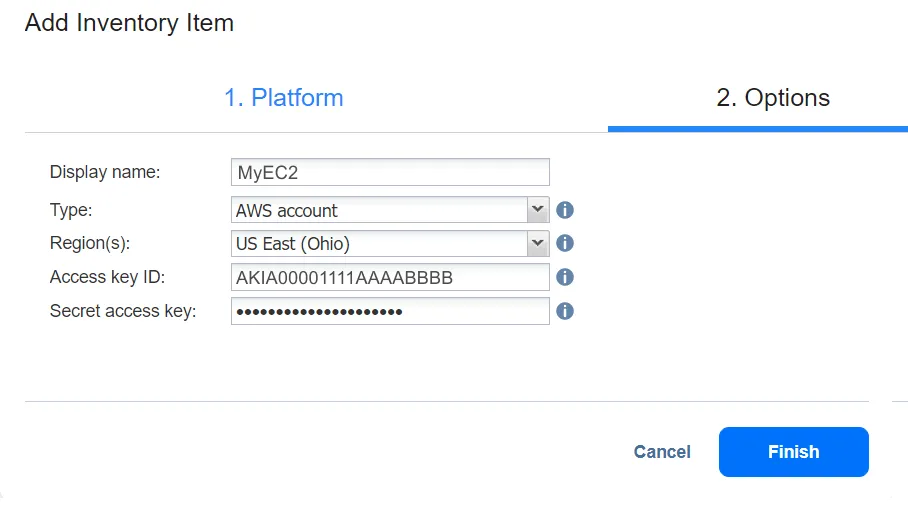Cómo migrar máquinas virtuales de VMware a AWS: Un Estudio de Caso
En 2016, nuestra dirección estableció el objetivo de trasladar todos los servidores de misión crítica de la organización a la nube de Amazon Web Services. Esto se hizo para que nuestros equipos distribuidos geográficamente pudieran trabajar sin problemas y de forma segura. En aquel momento, todos nuestros servidores se basaban en VMware vSphere. Así que iniciamos el proyecto de migración de VMware a AWS.
Esta publicación del blog abarca todos los pasos que emprendimos para migrar con éxito nuestras cargas de trabajo a Amazon EC2 desde nuestro centro de datos, incluida la planificación y la protección de datos posterior a la migración.
Estimación de recursos para la migración de VMware a AWS
En la primera etapa de la migración de VMware a AWS, es necesario evaluar los recursos necesarios en AWS para cada servidor. Estos recursos incluyen capacidad de disco, CPU y RAM. Al considerar las instancias EC2, que son máquinas virtuales en términos de Amazon, es importante saber que no se puede comprar la cantidad exacta de GHz de CPU y GB de RAM que necesita. AWS proporciona unas cuantas docenas de tipos de instancias con una cantidad fija de recursos. El objetivo es elegir el tipo adecuado de instancias en función de las estadísticas de uso de cada servidor.
Consejo: utilice software de supervisión de TI para su entorno VMware a fin de conocer las necesidades de uso históricas y actuales y poder aprovisionar recursos correctamente.
Estimación de pagos para Amazon Web Services (AWS)
Aquí queremos describir la estructura de los pagos de Amazon Web Services. Necesitamos estimar los pagos antes de iniciar la migración de VMware a AWS.
- El pago depende del tipo de instancias. AWS sólo ofrece conjuntos fijos de recursos físicos de CPU y RAM, lo que significa que no se puede comprar una cantidad exacta de CPU o RAM. Puede elegir entre una docena de conjuntos de instancias EC2 y seleccionar el tipo de instancia que más le convenga. Por ejemplo, podría ser la instancia t2.micro con 1 vCPU y 1 GB de RAM o la instancia m4.2xlarge con 8 vCPU y 32 GB de RAM.
- Hay que pagar por un sistema operativo (SO). AWS ofrece varios sistemas operativos, incluidos Linux (SLES, RHEL, Ubuntu y otros) y Windows (con o sin SQL Server instalado). Además, Amazon tiene su propio Marketplace, que ofrece diferentes tipos de sistemas operativos con aplicaciones preinstaladas que están disponibles de forma gratuita o de pago.
- Hay que pagar por la cantidad de almacenamiento utilizado. El precio se calcula por GB. Existen varios tipos de almacenamiento, como los volúmenes basados en SSD de uso general, los volúmenes basados en SSD con IOP garantizados y tipos específicos de disposición de discos SSD, más adecuados para bases de datos y otras aplicaciones específicas.
En consecuencia, el pago final por su instancia se basará en el tipo de instancia (recursos de CPU y RAM), el tamaño y el tipo de almacenamiento, y el sistema operativo que ejecute.
Cómo establecer un acceso seguro a los servicios que se ejecutan en AWS
Otra cuestión es el acceso seguro a los servicios que se ejecutan en AWS. Colocar un servidor en Internet y proporcionar acceso al servidor directamente a través de una dirección IP real es bastante arriesgado desde el punto de vista de la seguridad. Por ello, en NAKIVO decidimos crear dos redes en AWS:
- una red interna sin acceso a Internet, donde se colocarían todos los servidores
- una red externa con acceso a Internet
Un router software, que también es un servidor VPN, funciona entre estas dos redes. Así, para obtener acceso a los servidores, es necesario conectarse a la VPN.
Nota: AWS tiene su propia solución para el acceso VPN, pero tiene un coste adicional.
En el caso de NAKIVO, todos los servidores se migraron correctamente a AWS y las máquinas virtuales locales se apagaron. Los usuarios comenzaron a trabajar con los servicios de TI a través de una conexión VPN permanente a AWS. De esta forma, implementamos la tarea de alojar servidores en Amazon EC2 y dispusimos un acceso cifrado seguro a los recursos. Centrémonos en la migración de VMware a AWS y expliquemos cómo configurar este proceso de migración.
Selección de la herramienta para la migración de VMware a AWS
Hay dos maneras de abordar la migración de VMware a AWS:
- Crear nuevas instancias con el sistema operativo requerido, instalar el software necesario y transferir bases de datos, ajustes de configuración, etc. desde los servidores de origen.
- Migrar una(s) máquina(s) virtual(es) existente(s) a través de los servicios de AWS
Amazon proporciona un conjunto de herramientas bien documentadas para migrar máquinas virtuales de un entorno VMware vSphere a AWS. Una forma habitual de realizar la migración de VMware a AWS es utilizar AWS Server Migration Service (AWS SMS) con Server Migration Connector. Este método permite migrar varias máquinas virtuales a la vez sin necesidad de configurar la migración manualmente para cada máquina en particular. Puede utilizar AWS SMS para la migración masiva de máquinas virtuales.
AWS Server Migration Connector es un appliance virtual instalado en vCenter que proporciona compatibilidad con la migración de VMware a AWS. No es necesario instalar ningún agente de migración en las máquinas virtuales VMware. Existe la posibilidad de programar la migración de VMware a AWS, utilizar la replicación incremental para mover datos modificados en una máquina virtual de origen y otras opciones útiles.
Configuración del proceso de migración con el conector de migración de servidores de AWS
El flujo de trabajo consta de las siguientes etapas principales:
- Etapa 1: Creación de un usuario IAM
- Etapa 2: Instalación del conector del servicio de migración de servidores de AWS
- Etapa 3: Configuración del servicio de migración de servidores de AWS
Fase 1. Creación de un usuario IAM
En primer lugar, debe añadir un nuevo usuario para la migración de máquinas virtuales (por motivos de seguridad) y asignarle el rol ServerMigrationConnector.
- Abra la consola de administración de AWS.
- Vaya a Servicios > Seguridad, Identidad & Cumplimiento > IAM.Como alternativa, puede escribir IAM en la barra de búsqueda del menú Servicios.
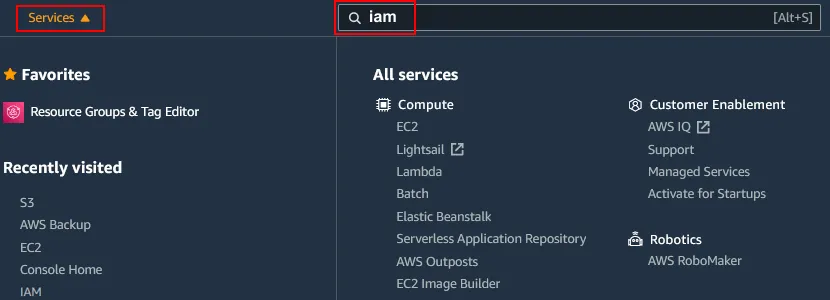
- Configure los detalles del usuario. Introduzca un nombre de usuario, por ejemplo, SMS o migración.Seleccione el tipo de acceso AWS. Asegúrese de marcar la casilla Acceso programático. No es necesario habilitar el acceso a la consola de administración de AWS.
Haga clic en Siguiente: Permisos para continuar.
- Adjuntar una política al usuario. Puede adjuntar una política al usuario directamente o a través de un grupo. Como en nuestro tutorial sólo utilizamos un usuario de migración, adjuntaremos una política directamente.Haga clic en Adjuntar políticas existentes directamente en la pantalla Establecer permisos.Escriba ServerMigrationConnector en la barra de búsqueda (Filtrar políticas) y seleccione la política ServerMigrationConnector.
Haga clic en Siguiente: Etiquetas para continuar.
En este paso puede añadir etiquetas (opcional) y pasar al paso Revisión.
- Revise su configuración para el usuario. Haga clic en Crear usuario si todo es correcto.
- Debería ver el mensaje de éxito que le notifica que ha creado correctamente un usuario. Anote (copie) y guarde en un lugar seguro el ID de la clave de acceso y la clave de acceso secreta. Puede hacer clic en el botón Descargar .scv para guardar las credenciales como archivo CSV.
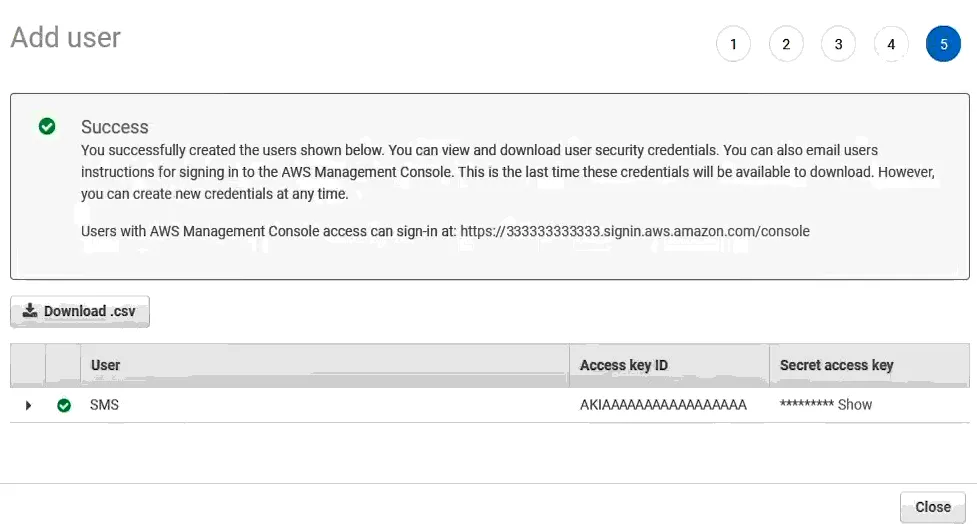 Haga clic en Cerrar cuando haya terminado.
Haga clic en Cerrar cuando haya terminado.
Fase 2. Instalación del conector del servicio de migración de servidores de AWS
Una vez que haya configurado un usuario IAM con los permisos adecuados, deberá instalar el conector del servicio de migración de servidores de AWS (conector SMS de AWS). El conector SMS se distribuye como una plantilla OVA para implantar una máquina virtual en VMware vSphere. Puede considerar esta VM como un appliance virtual.
- Descarga del OVDescargueel archivo de plantilla de máquina virtual OVA utilizando el enlace:https://s3.amazonaws.com/sms-connector/AWS-SMS-Connector.ova
Como alternativa, puede encontrar el enlace en la consola de administración de AWS realizando los siguientes pasos:
- Vaya a Servicios > Migración > Migración de Servidores.
- Haga clic en Comenzar en la página del Servicio de migración de AWS .
- Haga clic en el botón Descargar OVA y guarde el archivo OVA en su disco.
- Instalación de la máquina virtual desde el OVA
- Instale la máquina virtual desde la plantilla OVA en vSphere.
- Inicie sesión en VMware vSphere Client para gestionar vSphere con vCenter Server.
- Utilice la vista Host y clusters del panel de navegación, haga clic con el botón derecho del ratón en un host ESXi, cluster o pool de recursos y haga clic en Instalar plantilla OVF en el menú que se abre.
Se abre el asistente de instalación de plantillas OVF :
- Seleccione una plantilla OVF. Puede pegar un enlace directo (URL) al archivo OVA de AWS-SMS-Connector(https://s3.amazonaws.com/sms-connector/AWS-SMS-Connector.ova ) si utiliza la última versión de vSphere 7. De lo contrario, puede aparecer un error.l método más fiable es seleccionar y cargar un archivo local desde el disco. Seleccione Archivo local y haga clic en Cargar archivos (busque el archivo cuando se le solicite).Haga clic en Siguiente en cada paso para continuar.
- Selecciona un nombre y una carpeta. Introduzca un nombre de máquina virtual (puede dejar el nombre predeterminado), por ejemplo, AWS-SMS-Connector. Seleccione una ubicación para la máquina virtual, como un centro de datos, una carpeta de máquina virtual, etc.
- Seleccione un recurso informático. Seleccione un host ESXi, cluster o pool de recursos para ejecutar la VM.
- Detalles de la revisión. Verifique los detalles de la plantilla y continúe.
- Seleccione almacenamiento. Seleccione Thin o Thick Provision como formato de disco virtual. Seleccione un almacén de datos para colocar los archivos VM. En nuestro ejemplo seleccionamos un formato thin-provisioned y un almacén de datos VMFS 6.
- Selecciona redes. Seleccione las redes VM a las que desea conectar una máquina virtual.
- Listo para completar. Revise sus selecciones y haga clic en Finalizar si todo es correcto.
Espere hasta que la máquina virtual del conector SMS se despliegue desde la plantilla OVA. Puede comprobar el progreso en la barra de tareas recientes situada en la parte inferior de la interfaz web de vSphere Client.
Una vez desplegada la máquina virtual, iníciela.
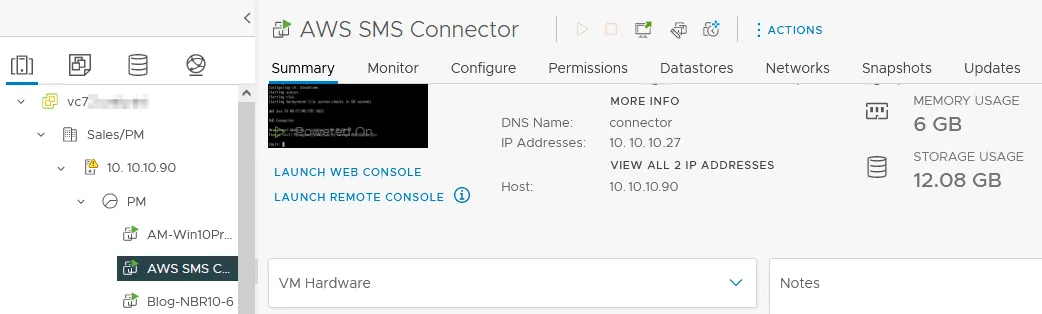
Configuración de AWS Connector
Inicia una consola web o una consola remota de VMware para abrir la interfaz de usuario del sistema operativo que ejecuta AWS Connector. AWS Connector se ejecuta en FreeBSD con la interfaz de línea de comandos. Comprueba la dirección IP de la VM de AWS Connector(10.10.10.27 en nuestro caso).
Introduce esta dirección IP en un navegador web para acceder a la interfaz web de AWS Connector en el formato https://IP_ADDRESS. Entramos en https://10.10.10.27 en este caso.
Haga clic en el botón Empezar ahora situado en el centro de la ventana.
Se abre un asistente de configuración en la interfaz web.
- Acuerdo de licencia. Acepte el acuerdo de licencia. Pulse Siguiente en cada paso del asistente para continuar.
- Crea una contraseña. Crea una contraseña para la consola de administración del appliance de AWS Connector.
- Información sobre la red. En esta pantalla se muestra la dirección IP actual asignada a un adaptador de red virtual de la máquina virtual. Puede iniciar sesión en la interfaz de línea de comandos de SMS Connector (mediante VMware Remote Console o Web Console) y cambiar la configuración de red de la máquina virtual. Utilice estas credenciales predeterminadas para iniciar sesión:
- Nombre de usuario: ec2-user
- Contraseña: ec2pass
Las opciones disponibles para la configuración de la red se muestran en la siguiente captura de pantalla y son idénticas a las opciones de la interfaz de línea de comandos. Puede utilizar una dirección IP asignada mediante DHCP (por defecto).
La pantalla de inicio de sesión contiene la información básica, incluida la hora del sistema, la dirección IP y la solicitud de inicio de sesión. Introduzca el nombre de usuario y la contraseña mencionados anteriormente para iniciar sesión.
Cambie la contraseña después de su primer acceso.
Ejecute el comando para abrir el menú de configuración después de iniciar sesión en el sistema:
sudo setup.rbEntonces debería ver un menú con opciones idénticas a las de la pantalla anterior (paso 3 del asistente en la interfaz web).
- Carga y actualización de registros. Puede dejar seleccionada la casilla de verificación de actualización automática del Servicio de migración de servidores de AWS para mantener actualizado el SMS de AWS.
- Servicio de migración de servidores. Selecciona una región de AWS, por ejemplo, EU (Irlanda).Introduce las credenciales de AWS que guardaste tras crear el usuario IAM, es decir, la Clave de Acceso y la Clave Secreta.
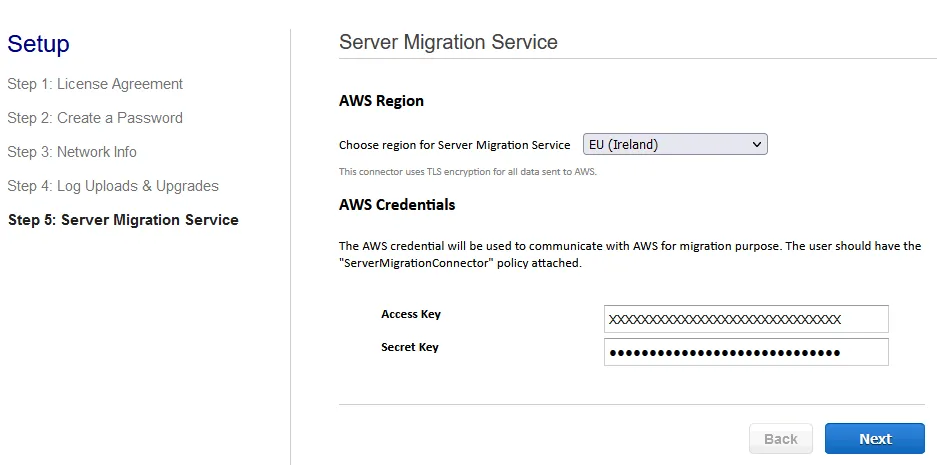
- Cuenta de servicio vCenter. Introduzca la dirección IP o el nombre de host de vCenter y las credenciales.Por motivos de seguridad, es mejor crear una cuenta de servicio de vCenter con los permisos adecuados. Esta operación incluye tres acciones cuyos detalles se muestran en la pantalla:
- Crear un rol de vCenter
- Crear un usuario de vCenter
- Asignar el rol vCenter al usuario vCenter
Puede utilizar la cuenta de administrador predeterminada para vCenter (por ejemplo, administrator@vsphere.local), pero es menos segura.
Valide (acepte) el certificado no fiable de vCenter cuando aparezca el mensaje correspondiente. Hit Trust.
Has configurado el Conector SMS. Haga clic en Ir al panel del conector.
Se nos redirige a la página del panel de control del Servicio de migración de servidores de AWS que se ejecuta como una VM en VMware vSphere(10.10.10.27 en nuestro caso).
En esta página puedes ver el estado y la información básica de configuración.
Nota: Antes de comenzar a mover las máquinas virtuales a la nube de Amazon con la herramienta de migración de VMware a AWS, puede utilizar una solución de protección de datos de máquinas virtuales de VMware para hacer backups.
Etapa 3. Configuración del servicio de migración de servidores de AWS
Ahora debe configurar AWS Server Migration Service en el lado de AWS.
- Vuelva a abrir la interfaz web de la consola de administración de AWS.
- Haga clic en Servicios > Servicio de migración de servidores. Puede escribir servicio de migración de servidores en la barra de búsqueda.
- Abra la página Conectores, donde podrá ver la información básica y el estado del conector.
- Haga clic en Importar catálogo del servidor para continuar. Espere un rato hasta que el sistema cree una lista de VMs de su vCenter.
Una vez finalizada la importación, podrá ver la lista de sus máquinas virtuales VMware gestionadas por vCenter.
- Seleccione las máquinas virtuales que necesita migrar de VMware vSphere a AWS.Haga clic en Create replication jobs.
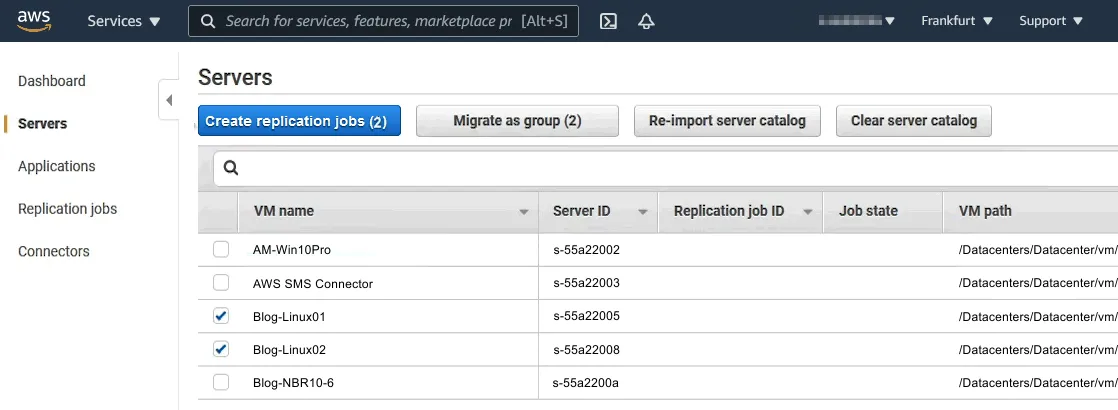
- Configure los ajustes específicos del servidor. Seleccione el tipo de licencia para cada VM a migrar. Las opciones de licencia disponibles son:
- Auto – se detecta un sistema operativo en una máquina virtual de origen y se aplica automáticamente la licencia adecuada en AWS.
- AWS – se asigna una licencia de AWS a la instancia EC2 después de la migración si es necesario.
- BYOL (Bring Your Own License): la licencia del sistema de origen se conserva tras la migración.
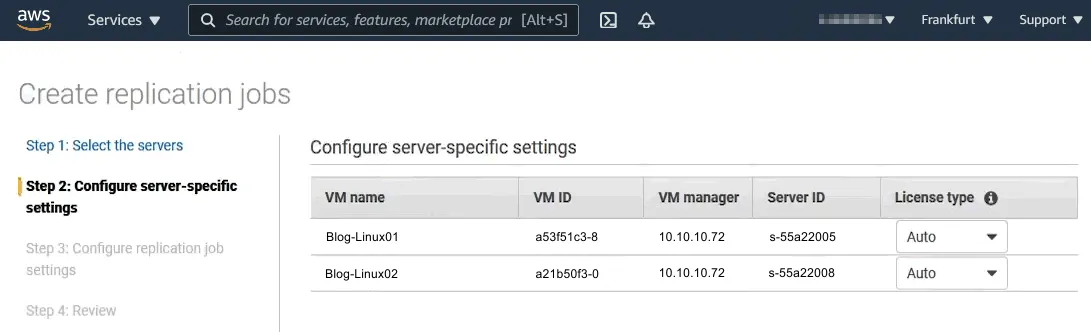
- Configure los ajustes del job de replicación. Seleccione el tipo de replicación, la hora de inicio, el rol de servicio IAM, las opciones de eliminación de AMI y otras opciones. En nuestro caso, seleccionamos One-time migration and start replication immediately para migrar VMware VM a AWS ahora.
- Revise los ajustes y haga clic en Crear para iniciar la replicación de máquinas virtuales para la migración de VMware a AWS.
A continuación, podrá ver el estado de creación, el ID del job de replicación, el ID de la máquina virtual, el ID del servidor, etc.
Haga clic en Ver jobs de replicación.
Ahora debería estar en la página Servidores. Haga clic en un ID de job de replicación para una VM que se esté replicando.
Se le redirigirá a la página de jobs de replicación.
Seleccione la casilla de verificación en el ID de job de replicación necesario.
A continuación se muestran los detalles del ID del job de replicación seleccionado.
Haga clic en la pestaña Historial de ejecución.
Seleccione el ID de job de replicación necesario cuyo job ya haya finalizado. Haga clic en Launch instance para crear una instancia EC2 a partir de la AMI (Amazon Machine Image) creada como resultado de la migración de la máquina virtual de VMware vSphere a AWS. Como alternativa, puede hacer clic en Acciones > Lanzar instancia desde la última AMI.
Cree una instancia EC2 utilizando la imagen creada como resultado de la replicación de VM para la migración de VM. Siga el asistente y seleccione el tipo de instancia AWS EC2 que cumpla sus requisitos para ejecutar la máquina virtual migrada desde VMware vSphere.
Nota: El proceso de creación de una instancia EC2 se explica en la entrada del blog sobre la creación de instancias EC2 mediante instantáneas de EBS.
La migración de VMware a AWS está terminada después de eso.
Backup y recuperación de instancias AWS EC2
Lógicamente, el siguiente paso era hacer backups y recuperaciones de las instancias de Amazon EC2. En términos de backups, AWS proporciona un mecanismo para crear instantáneas.
Las instantáneas no se crean para toda una instancia, como se hace en VMware vSphere, sino sólo para los discos conectados a la instancia. Las instantáneas deben crearse para cada disco individual. Esto significa que si tienes 5 instancias y 20 discos conectados a cada instancia, tienes que hacer 100 instantáneas. Las instantáneas pueden crearse manualmente o mediante scripts lanzados por herramientas ofrecidas por AWS.
Al analizar las soluciones existentes para backups automatizados, vimos que todas las soluciones propuestas se limitan a crear instantáneas programadas. Ninguna solución ofrecía un backup fuera de la infraestructura de AWS.
Siendo una empresa de backups, no podíamos contentarnos sólo con la creación de instantáneas. NAKIVO comenzó a desarrollar una solución que permitiera almacenar backups de instancias de AWS localmente en el sitio del cliente. La solución permitiría restaurar una instancia a partir de un backup almacenado localmente en cualquier región de AWS.
Protección de instancias AWS EC2 en NAKIVO Backup & Replication
NAKIVO ha desarrollado una solución para la protección de instancias EC2. NAKIVO Backup & Replication le permite crear backups de instancias de AWS y almacenarlos en cualquier lugar: en Amazon S3 (en la misma región o en otra), en el almacenamiento EC2 EBS, en un host local, en Wasabi, en Azure Blob, en cinta, en dispositivos de deduplicación, etc.
Añadir instancias EC2 al Inventario es tan fácil como añadir un servidor VMware vCenter. Para descubrir instancias EC2 existentes, sólo tiene que introducir un ID de clave de acceso y una clave de acceso secreta de su cuenta de AWS. Para hacer backup de instancias, debe desplegar NAKIVO Transporter en AWS. La región en la que está desplegado el Transportador debe ser la misma que la región con las instancias EC2 de las que necesita hacer backup de.
Una vez implementado el transportador, puede crear un job de backup de AWS EC2. El proceso es el mismo que para los entornos VMware.
Puede probar las funciones en su entorno descargando NAKIVO Backup & Replication Free Edition.