Instalación de Windows 10 como sistema operativo invitado en VMware Fusion
Los propietarios de Mac a menudo necesitan ejecutar sus aplicaciones favoritas de Windows que no son compatibles con macOS. Sin embargo, es posible hacerlo si Windows está instalado en el ordenador Mac. Existen tres métodos comunes para ejecutar Windows en un ordenador Mac: utilizar Parallels Desktop, instalar Windows en la partición Boot Camp o instalar Windows en una VM VirtualBox o VMware Fusion.
En esta entrada del blog se explica cómo instalar Windows 10 como sistema operativo invitado en una máquina virtual macOS mediante VMware Fusion y combinar las ventajas de los sistemas operativos Windows y macOS.
Requisitos
Antes de proceder a la instalación de VMware Fusion, compruebe los requisitos del sistema. En esta sección, enumero los requisitos para VMware Fusion 12, la última versión en el momento de escribir esta entrada del blog. Si su versión de macOS es anterior a 10.5 Catalina, instale una versión anterior de VMware Fusion compatible con su macOS.
Requisitos para VMware Fusion 12:
- Un ordenador Mac fabricado en 2011 o después (excepto Mac Pro Quad Core de 2012 con procesador Intel Xeon W3565); Mac Pro Six Core, Eight Core y Twelve Core de 2010 con una tarjeta gráfica compatible con Metal.
- La arquitectura del procesador (CPU) debe ser Intel x86-64
- 4 GB de memoria, pero recomendamos al menos 8 GB de memoria para instalar VMware Fusion en macOS. Ten en cuenta que necesitas más RAM para ejecutar sistemas operativos invitados VMware. Windows 10 como sistema operativo invitado requiere al menos 4 GB de RAM.
- 750 MB de espacio libre en disco para instalar VMware Fusion y espacio adicional en disco para almacenar los archivos de la máquina virtual.
- Tu macOS debe ser compatible con la versión de VMware Fusion que vayas a instalar. VMware Fusion 12 puede instalarse en macOS 10.15 Catalina y macOS 11.0 Big Sur.
- La imagen ISO de instalación de Windows 10.
Preparar el entorno
Estoy usando macOS 10.15 Catalina como sistema operativo anfitrión y Windows 10 20H2 Professional x64 como sistema operativo invitado en el tutorial.
¿Qué es un sistema operativo invitado? La diferencia entre los sistemas operativos anfitrión e invitado es que un sistema operativo anfitrión se instala en el hardware, y un sistema operativo invitado se ejecuta en una máquina virtual que utiliza hardware virtualizado. Estoy usando VMware Fusion 12.1.0 como hipervisor VMware para ejecutar una VM de Windows 10 en macOS.
Puede descargar el instalador de VMware Fusion 12 desde el sitio web oficial de VMware.
Puede descargar la imagen ISO de instalación de Windows 10 desde el sitio web de Microsoft.
En mi caso, tengo una partición de disco separada para almacenar los archivos de instalación y las máquinas virtuales en Mac. El nombre de esta partición de disco es disk_d. Puede crear una partición independiente o crear carpetas personalizadas en su carpeta de usuario principal para almacenar los archivos de instalación y las máquinas virtuales.
Por comodidad, he renombrado los archivos de instalación para evitar el uso de nombres largos. En mi tutorial, los nombres de los archivos de instalación son:
VMware Fusion: VMwareFusion12-1-0.dmg
Windows 10: windows_10_20h2_x64.iso
Ahora estamos listos para comenzar la instalación y configuración.
Instalación de VMware Fusion
Arranca macOS en tu Mac. Localice el archivo de instalación de VMware Fusion en Finder, y haga doble clic en este archivo para abrir el instalador (en mi caso – VMwareFusion12-1-0.dmg). Espere a que se abra el instalador.
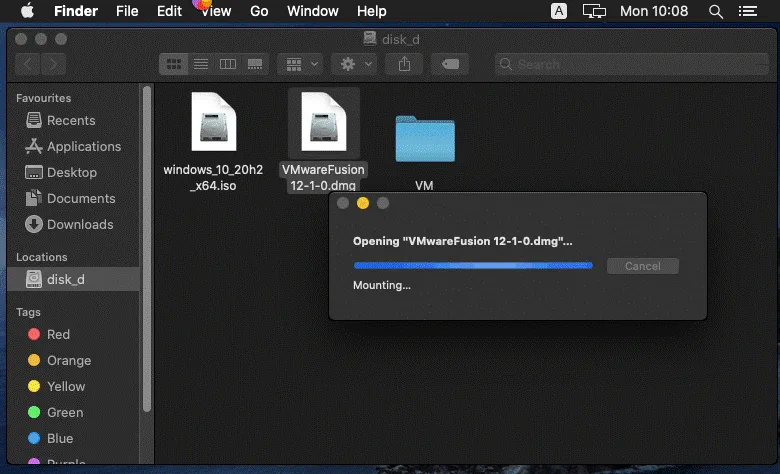
Cuando vea la ventana del instalador de VMware Fusion, haga doble clic en el icono correspondiente para instalar VMware Fusion.
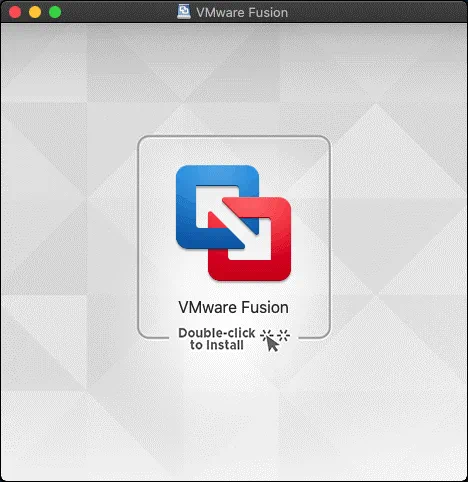
Introduzca las credenciales de su cuenta de usuario de macOS para conceder privilegios administrativos al instalador y pulse Aceptar para continuar.
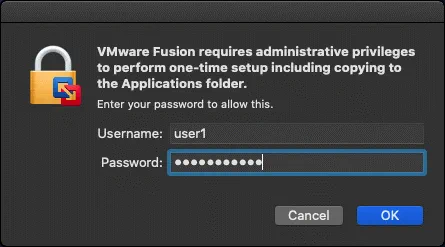
Lea el Acuerdo de licencia de usuario final (CLUF) y haga clic en Aceptar para continuar.
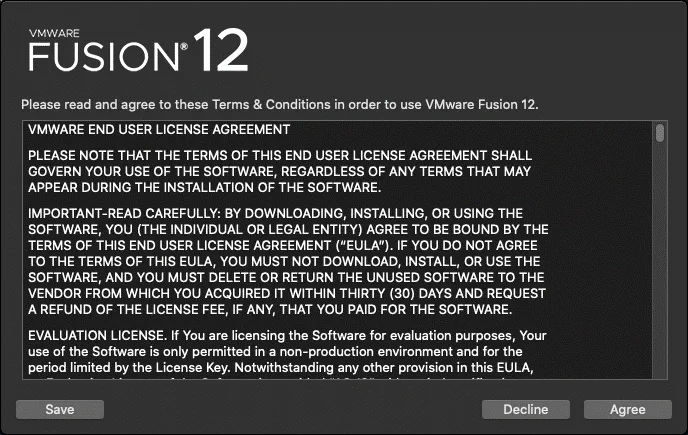
Defina las opciones de licencia para instalar VMware Fusion en macOS. Si no dispone de una clave de licencia, seleccione la segunda opción: Quiero probar VMware Fusion 12 Professional durante 30 días.
Si tiene una clave de licencia para VMware Fusion o VMware Fusion Pro, seleccione la opción Tengo una clave de licencia para VMware Fusion 12 e introduzca su clave de licencia. Si la clave es válida, aparece el icono verde correspondiente. También puede introducir una clave de licencia tras finalizar la instalación en la interfaz gráfica de usuario de VMware Fusion. En mi caso, estoy utilizando una clave de licencia para VMware Fusion Pro.
Haga clic en Continuar para seguir.
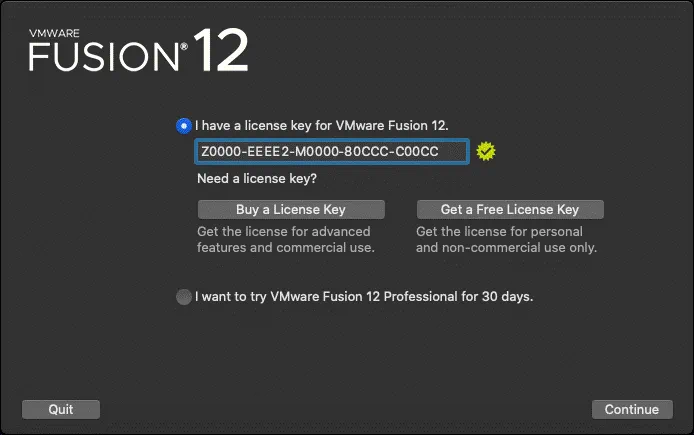
Aparecen los mensajes de notificación de seguridad de macOS. Tienes que permitir todos los accesos necesarios para que macOS VMware Fusion funcione correctamente.
«VMware Fusion» quiere acceder al control de «Eventos del Sistema». Permitir el control dará acceso a documentos y datos en «Eventos del sistema», y a realizar acciones con esa app.
Haga clic en Aceptar.
No se puede acceder Accesibilidad. Para un rendimiento óptimo de su teclado y ratón dentro de su máquina virtual, dé a VMware Fusion acceso a las funciones de accesibilidad de su sistema. Si no le da este acceso ahora, puede ir a las Preferencias del Sistema de Seguridad & Privacidad más adelante.
Haga clic en Aceptar.
«VMware Fusion» quiere controlar este ordenador utilizando funciones de accesibilidad. Conceda acceso a esta aplicación en las preferencias de Seguridad & Privacidad, situadas en Preferencias del Sistema.
Haga clic en Abrir Preferencias del Sistema.
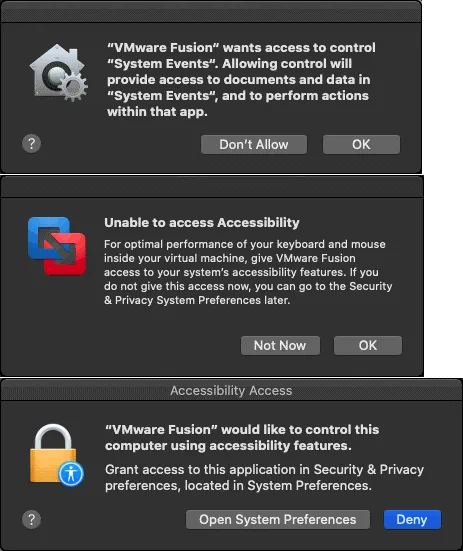
Una vez que se abre la ventana Seguridad & Privacidad, en la pestaña Privacidad puedes ver que VMware Fusion no está seleccionada en la lista de aplicaciones permitidas y está inactiva. También debería ver una solicitud para activar las notificaciones de VMware Fusion. Haga clic en Permitir porque es posible que se muestre información importante en las notificaciones cuando trabaje con VMware Fusion. Para proporcionar acceso a VMware Fusion, haga clic en el candado para realizar ajustes en la configuración de privacidad (este icono se encuentra en la esquina inferior izquierda de la ventana).
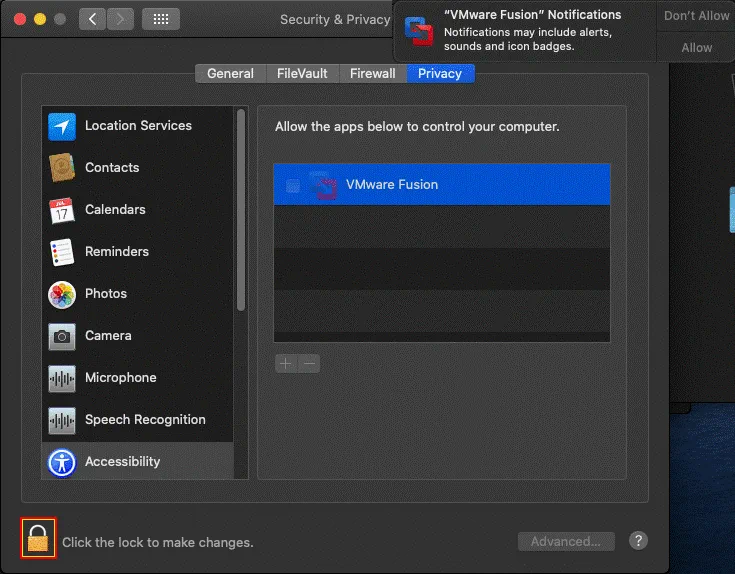
Ahora los ajustes de privacidad están desbloqueados. Seleccione VMware Fusion en la lista de aplicaciones permitidas (marque la casilla correspondiente). Ahora puede cerrar la ventana de ajustes de Seguridad & Privacidad.
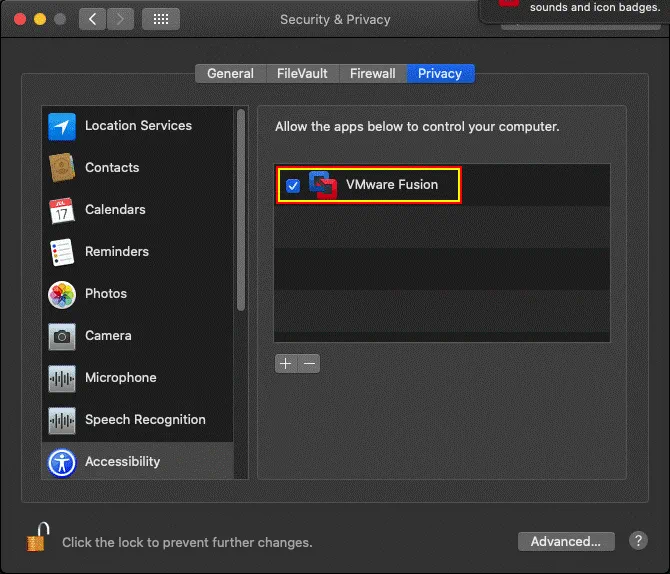
VMware Fusion ya está instalado y puede ejecutar la aplicación.
Creación de una VM e instalación de un SO invitado VM
Abra VMware Fusion en el Launchpad o haga clic en el icono del Dock. En la ventana principal de VMware Fusion, puedes ver un área grande con el texto: Instalar desde disco o imagen. Esto es lo que necesita para empezar a crear una máquina virtual e instalar un sistema operativo invitado. Abra la carpeta que contiene la imagen de instalación de Windows 10 en Finder y, a continuación, arrastre y suelte la imagen ISO de Windows 10 en esta área de la ventana de VMware Fusion.
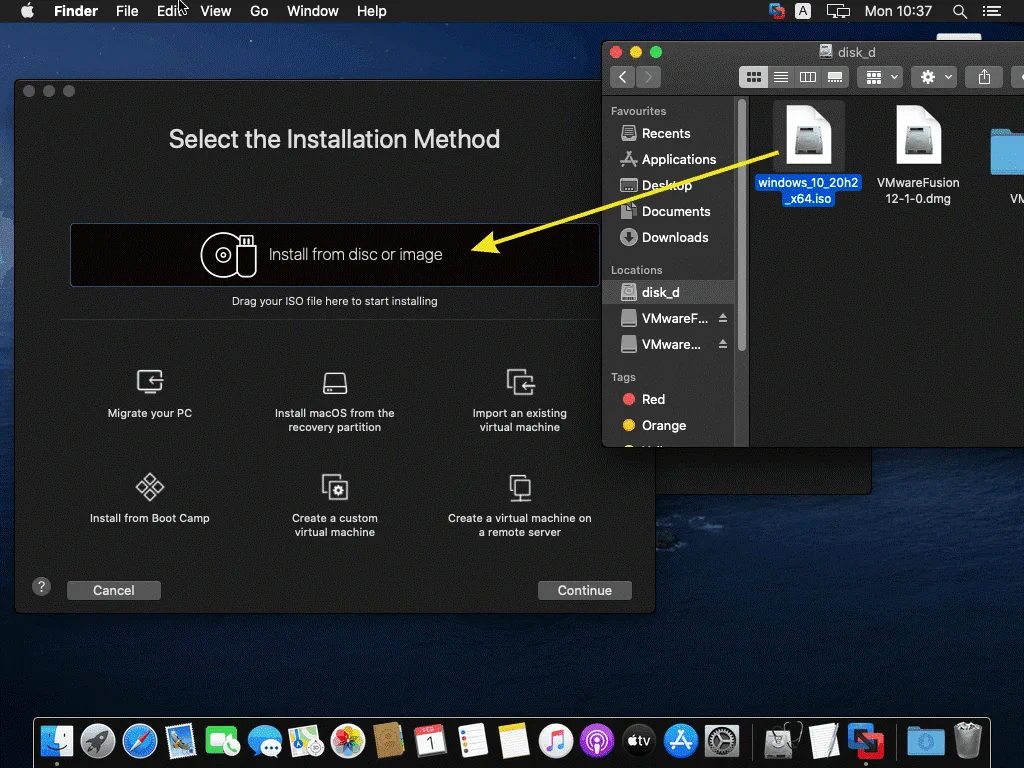
Crear una nueva máquina virtual. Se abrirá un asistente de instalación de una nueva máquina virtual en VMware Fusion. La imagen de instalación ISO ya está seleccionada después de arrastrar y soltar.
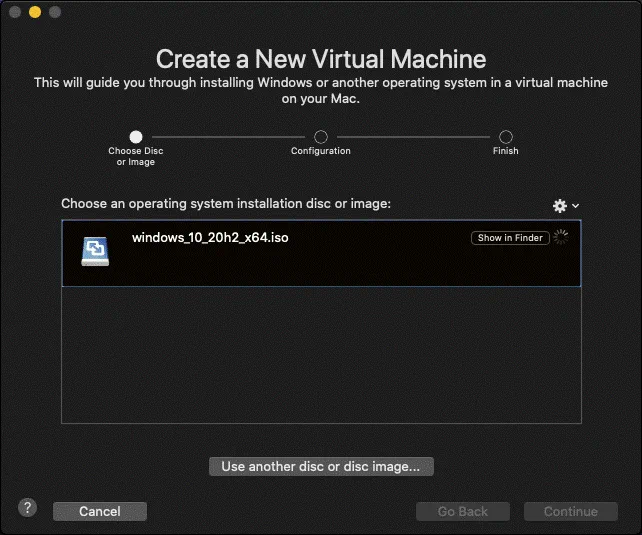
Extensión del sistema bloqueada. Aparece el mensaje de alerta.
Un programa intentó cargar nuevas extensiones del sistema firmadas por «VMware, Inc.». Si desea activar estas extensiones, abra Seguridad & Privacidad Preferencias del sistema.
Haga clic en Abrir preferencias de seguridad para permitir el acceso de VMware Fusion. De lo contrario, no podrá continuar con la configuración de una nueva máquina virtual.
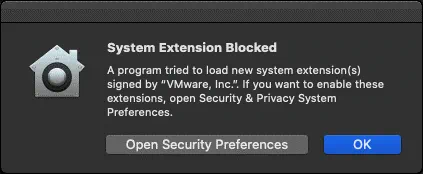
Haz clic en el icono del candado para desbloquear el acceso a los ajustes igual que antes.
Introduzca sus credenciales para desbloquear las preferencias de Seguridad & Privacidad y haga clic en Desbloquear.
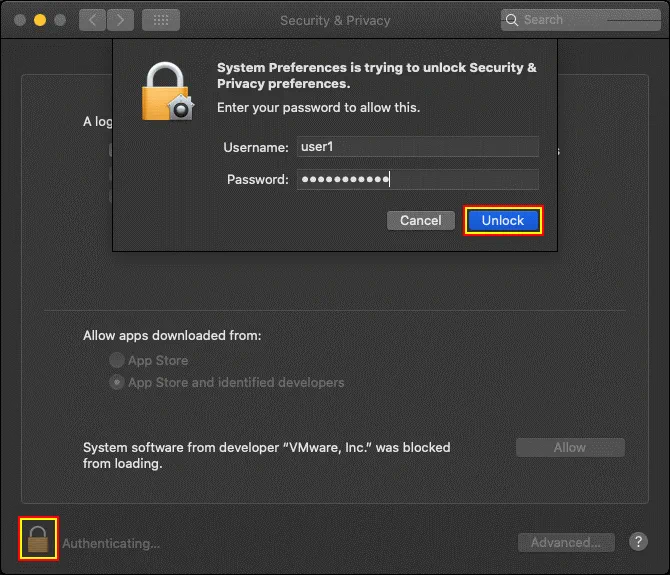
Aparece el siguiente mensaje: Se ha bloqueado la carga del software del sistema del desarrollador «VMware, Inc. Haga clic en el botón Permitir situado cerca de este mensaje para desbloquear VMware Fusion y permitir el acceso requerido. A continuación, puede cerrar la ventana Seguridad & Privacidad.
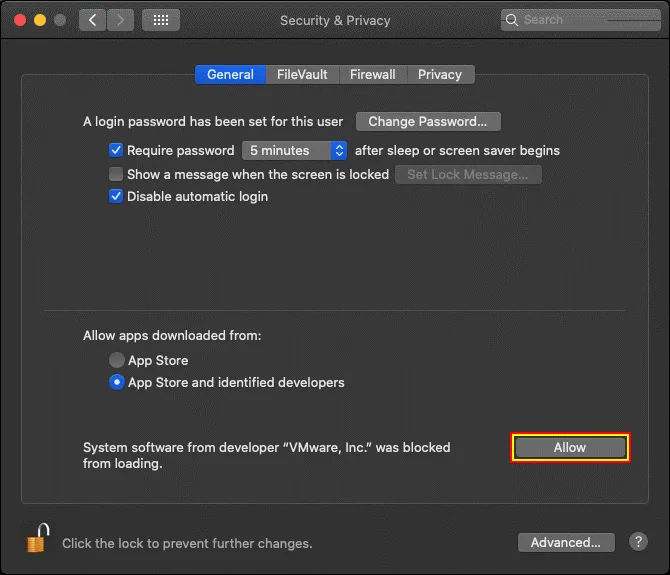
Ahora puedes volver a la ventana de VMware Fusion y al asistente de instalación de la nueva VM. Por defecto, VMware Fusion sugiere utilizar Easy Install para crear una VM e instalar un sistema operativo invitado. La instalación fácil requiere una interacción mínima del usuario durante el proceso de instalación, pero en este caso, el usuario tiene el nivel más bajo de control. Puede introducir algunos ajustes como el nombre de usuario, la contraseña, la clave de producto de Windows y seleccionar el idioma necesario. A continuación, VMware Fusion completa automáticamente todo el proceso de creación de la máquina virtual e instalación del sistema operativo invitado.
En mi ejemplo, no estoy utilizando Easy Install para controlar totalmente la creación de la máquina virtual y el proceso de instalación del sistema operativo invitado (y para una mejor comprensión de la configuración). Una vez seleccionada la opción necesaria (nosotros desmarcamos la casilla Utilizar instalación fácil), haga clic en Continuar.
Si utiliza la instalación fácil, puede seleccionar una de las dos opciones proporcionadas:
Más sin problemas. Si utiliza esta opción, las carpetas de usuario de Mac como Escritorio, Documentos y Descargas se comparten entre el SO anfitrión y el SO invitado con permisos de escritura para los usuarios invitados de Windows. La opción Seamless ofrece más comodidad, incluida la posibilidad de utilizar el modo Unity. Debe utilizar software antivirus porque si un SO invitado está infectado, los archivos compartidos pueden corromperse en el SO anfitrión (y viceversa). Más información sobre el ransomware.
Más aislados. Esta opción es mejor desde el punto de vista de la seguridad. Las carpetas de usuario no se comparten automáticamente, pero puede arrastrar y soltar archivos entre el SO anfitrión y el SO invitado sin violar el aislamiento.
Puede seleccionar una de estas dos opciones de ajustes de integración de Mac sólo en el paso de creación de una máquina virtual. Como no estoy usando Instalación Fácil, explico cómo configurar una VM creada con la opción Más Aislada.
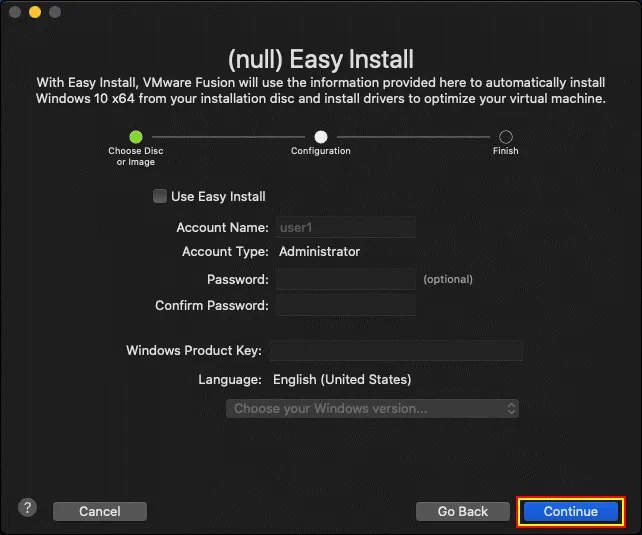
Seleccione Tipo de Firmware. Seleccione Legacy BIOS o UEFI en función de sus necesidades. Seleccione BIOS para utilizar MBR (Master Boot Record) o seleccione UEFI para utilizar GPT (GUID Partition Table) para el particionado del disco. Usamos BIOS para nuestra VM de Windows 10 que estamos creando ahora. Pulsa Continuar.
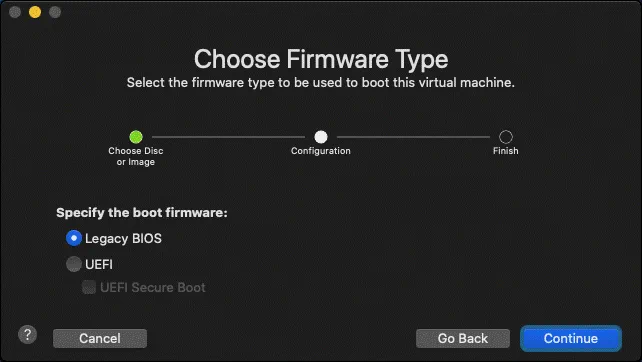
Acabado. La configuración de la máquina virtual ha finalizado. Haga clic en Personalizar ajustes para definir la ruta de almacenamiento de los archivos VM antes de hacer clic en el botón Finalizar.
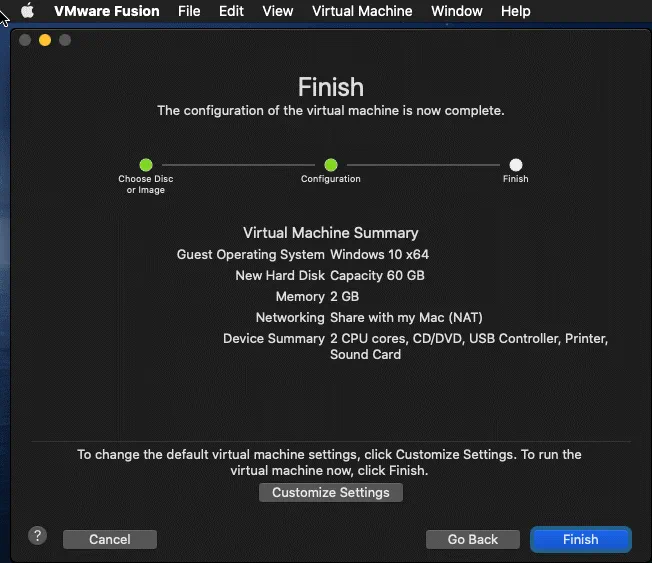
Seleccione una carpeta para almacenar sus archivos VM. En mi caso, almacenaré los archivos VM en /Volumes/disk_d/VM/
Nota: En VMware Workstation, puede seleccionar una carpeta para almacenar archivos de configuración de VM y archivos de disco virtual en diferentes pasos del asistente de nueva VM con la posibilidad de utilizar diferentes carpetas para almacenar estos archivos. Sin embargo, en VMware Fusion, todos los archivos de la VM y los discos virtuales se almacenan automáticamente en una carpeta seleccionada. La ubicación predeterminada para almacenar los archivos de la VM en macOS es su_directorio_de_casa/Máquinas virtuales/
Pulse Guardar para guardar la ubicación de la VM y, a continuación, pulse Finalizar para terminar la creación de la VM y cerrar el asistente.
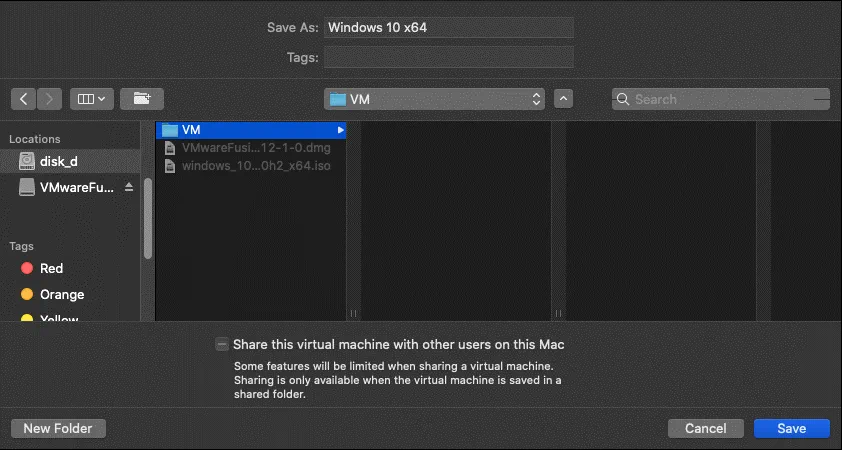
Probablemente te habrás dado cuenta de que, a diferencia de VMware Workstation y VMware ESXi, no había opciones de configuración de hardware virtual en el nuevo asistente de creación de VM. Para configurar los ajustes de la VM, incluido el hardware virtual, haga clic en Virtual Machine > Settings en VMware Fusion justo después de crear una nueva VM y cerrar el asistente de Nueva VM.
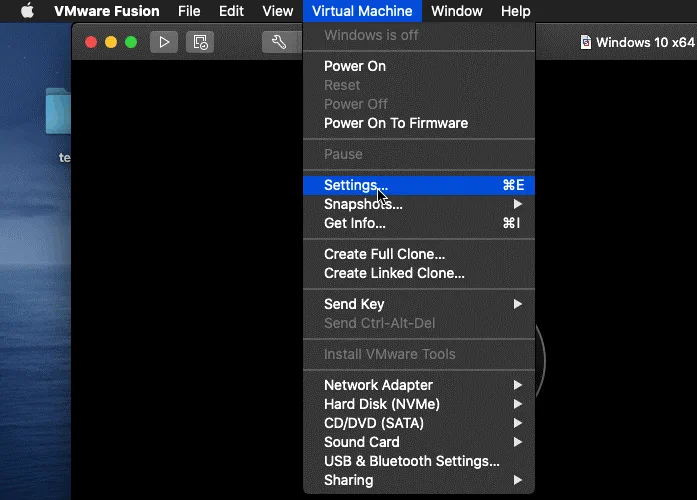
Los ajustes de VM se muestran en una ventana aparte. Puede configurar el tamaño del disco virtual (por defecto se aprovisionan 60 GB para una máquina virtual Windows 10). Vamos a configurar los ajustes de procesador y memoria para nuestra máquina virtual Windows 10 haciendo clic en el icono Procesadores & Memoria.
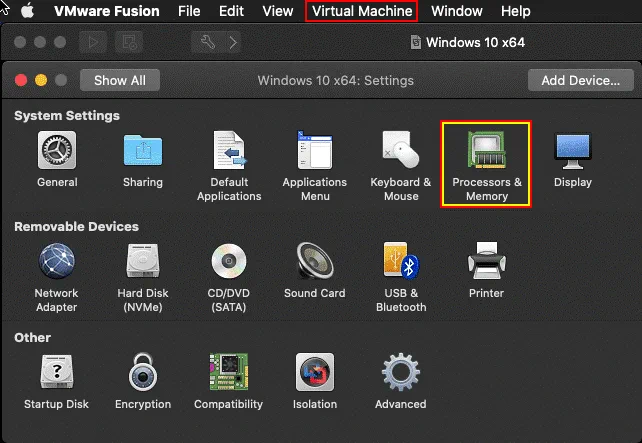
Seleccione 4096 MB de memoria y 2 núcleos de procesador para que una máquina virtual ejecute Windows 10 (esta configuración puede variar). Puede ampliar las opciones avanzadas para activar la virtualización anidada y otras funciones útiles para su máquina virtual. Cierre la ventana una vez finalizada la configuración.
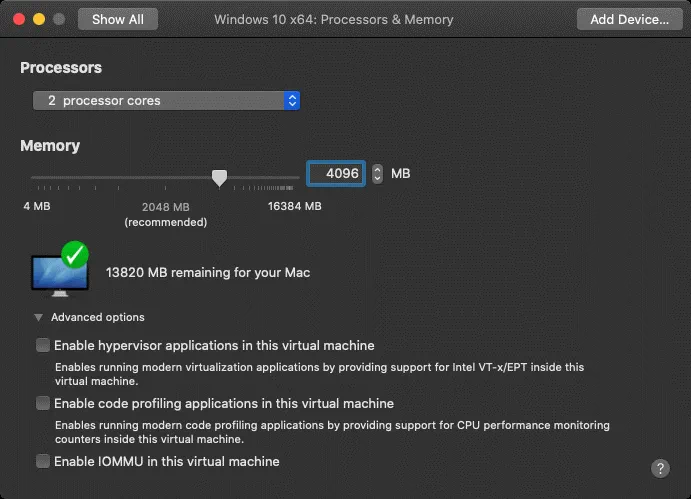
Una vez que haya terminado de configurar una máquina virtual, incluido el hardware virtual, inicie la máquina virtual, arranque desde la imagen ISO de instalación de Windows 10 seleccionada automáticamente con la configuración actual e instale Windows 10 como sistema operativo invitado en la máquina virtual. Haga clic en el botón Reproducir para iniciar una máquina virtual.

Puede ver mensajes de error tras un intento de iniciar una máquina virtual.
No se pudo abrir /dev/vmmon: Tubería rota. Por favor, asegúrese de que el módulo del kernel ‘vmmon’ está cargado.
Error de transporte (VMDB) – 14: Se ha roto la conexión de la tubería.

Estos errores se muestran debido a la configuración de seguridad de macOS. Los problemas relacionados con los ajustes de seguridad de macOS requieren una configuración manual. Para solucionar este problema y evitar estos errores al iniciar una máquina virtual, vaya de nuevo a Seguridad & Ajustes de privacidad. Pulsa el botón de Apple y haz clic en Preferencias del Sistema.
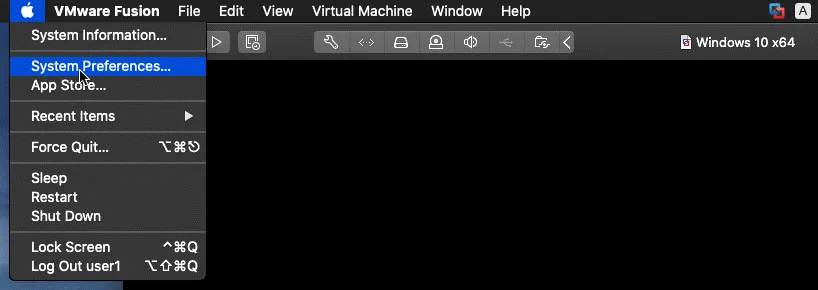
En la ventana Seguridad & Privacidad, seleccione la pestaña Privacidad y, a continuación, seleccione Acceso a disco completo en el panel izquierdo de la ventana. Haz clic en el icono del candado para desbloquear los ajustes (de forma similar a como hiciste varias veces antes).
Una vez activados los ajustes, seleccione la casilla situada junto a VMware Fusion para permitir el acceso completo al disco para esta aplicación de virtualización. Si VMware Fusion se está ejecutando ahora, aparecerá un mensaje de notificación:
«VMware Fusion» no tendrá acceso completo al disco hasta que se cierre.
Puede elegir salir de «VMware Fusion» ahora o hacerlo por su cuenta más tarde.
Haga clic en Salir ahora para cerrar VMware Fusion y aplicar los ajustes de seguridad cuando ejecute VMware Fusion la próxima vez.
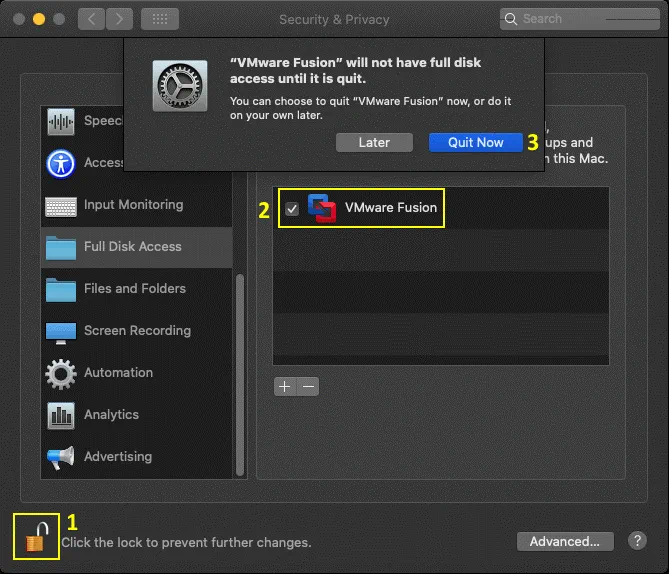
Abra VMware Fusion e inicie de nuevo su nueva máquina virtual. Ahora la VM debería arrancar correctamente sin mostrar ningún error.
Una vez arrancada la máquina virtual desde la imagen ISO de instalación de Windows 10, debería ver la GUI (interfaz gráfica de usuario) de instalación de Windows. La instalación de Windows 10 como sistema operativo invitado en VMware Fusion es similar a la instalación de Windows 10 en una máquina física. Desconectamos la máquina de internet hasta terminar la instalación de Windows 10.
Seleccione el idioma que desea instalar, el formato de hora y moneda, y el teclado o método de entrada. En este ejemplo utilizamos el inglés (Estados Unidos). Haga clic en Siguiente en cada paso para continuar.
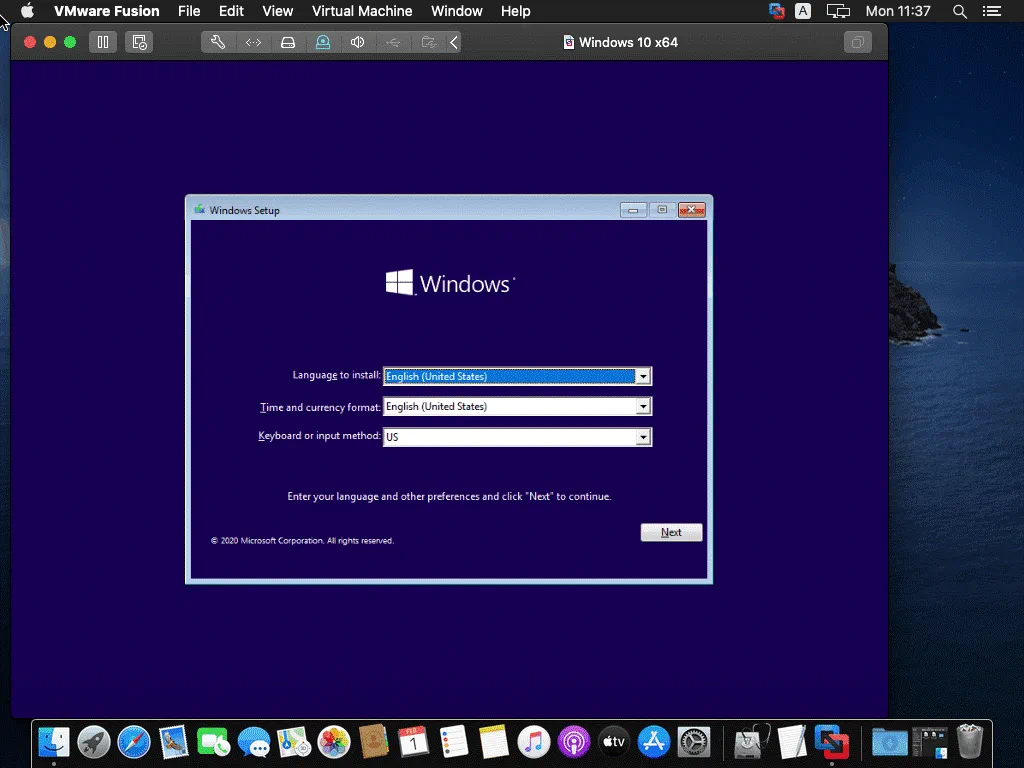
Activar Windows. Si ha comprado la licencia de Windows 10, puede introducir la clave de producto ahora. Si no tiene una clave de licencia, haga clic en No tengo clave de producto para seleccionar el modo de prueba y continuar.
Seleccione el sistema operativo que desea instalar. Seleccione la edición de Windows 10 que necesite. En mi caso selecciono Windows 10 Pro.
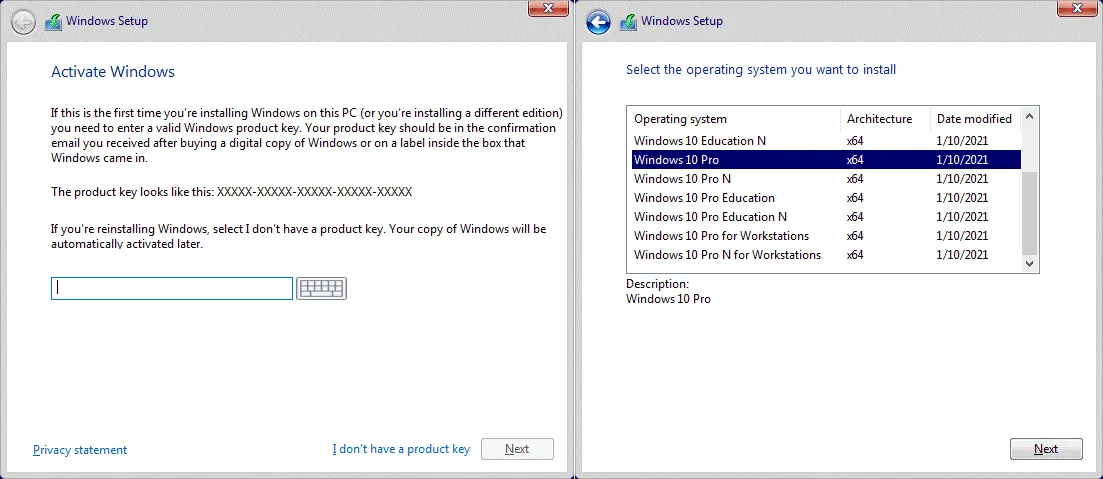
Existe una diferencia entre las ediciones Windows 10 y las ediciones Windows 10 N o KN (N – Europa, KN – Corea). Debido a las prácticas anticompetitivas europeas, Microsoft lanzó ediciones especiales de Windows 10 N para Europa marcadas con la letra N. Estas ediciones de Windows 10 N no incluyen el Reproductor de Windows Media ni las funciones relacionadas. Las ediciones de Windows 10 (sin N en el nombre) incluyen el Reproductor de Windows Media, Grabadora de voz, Música, Vídeo y Skype.
Las ediciones Windows 10 N y KN se suministran sin tecnologías multimedia. Puede descargar e instalar estos componentes multimedia desde el sitio web de Microsoft manualmente (se proporciona un Media Feature Pack especial) después de instalar Windows 10 en su ordenador o máquina virtual.
Las claves de producto para Windows 10 Pro y Windows 10 Pro N son diferentes (esta regla es válida para otras ediciones de Windows 10 y Windows 10 N).
Avisos y condiciones de licencia aplicables. Lea el acuerdo de licencia y marque la casilla Acepto los términos de la licencia.
¿Qué tipo de instalación desea? Seleccione Personalizada: Instalar sólo Windows (avanzado ) para realizar una instalación limpia.
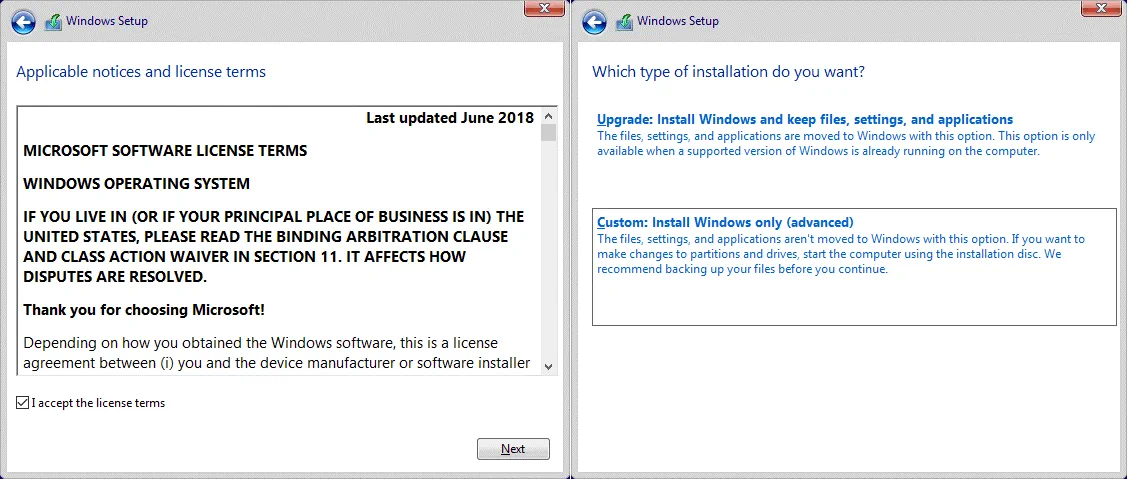
¿Dónde quieres instalar Windows? Ahora debes crear una tabla de particiones con la configuración que más te convenga. Puede ver el disco duro virtual vacío de 60 GB (o un disco virtual de otro tamaño si así lo ha configurado en los ajustes de la máquina virtual). Haga clic en Nuevo para crear una nueva partición, introduzca el tamaño de la partición y haga clic en Aplicar. Windows crea automáticamente la primera partición de servicio de 50 MB antes de su partición personalizada. Si no quieres tener esta partición de servicio adicional en tu disco, puedes eliminar la partición de servicio. Es especialmente útil cuando utilizas la tabla de particiones MBR con un límite de cuatro particiones, pero necesitas utilizar la misma cantidad para tu trabajo sin desperdiciar una como partición de servicio. Sin embargo, no puede simplemente seleccionar la partición de 50 MB y hacer clic en Eliminar.
Para eliminar la partición de 50 MB, primero, elimina tu partición personalizada (el tamaño de mi partición para instalar Windows 10 es de 59,9 GB). El nombre de mi partición personalizada es Unidad 0 Partición 2.
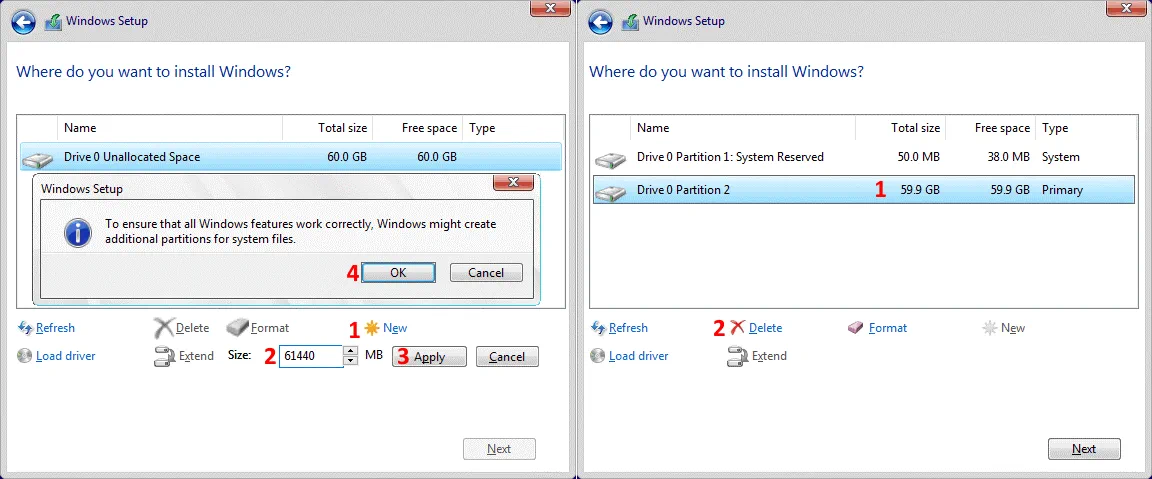
A continuación, seleccione la partición de servicio(Unidad 0 Partición 1: Sistema reservado) y haga clic en Extender. Ampliamos la primera partición al máximo tamaño posible. Haga clic en Aplicar para guardar los ajustes.
Ahora tenemos una partición de 60 GB en nuestro disco virtual para instalar Windows 10. Más tarde podrá crear nuevos discos virtuales para una máquina virtual en VMware Fusion, crear particiones y formatearlas en un sistema operativo invitado tras finalizar la instalación de Windows 10. Seleccione la partición en la que debe instalarse Windows 10 y pulse Siguiente. Espera a que el instalador copie todos los archivos necesarios e instale Windows.
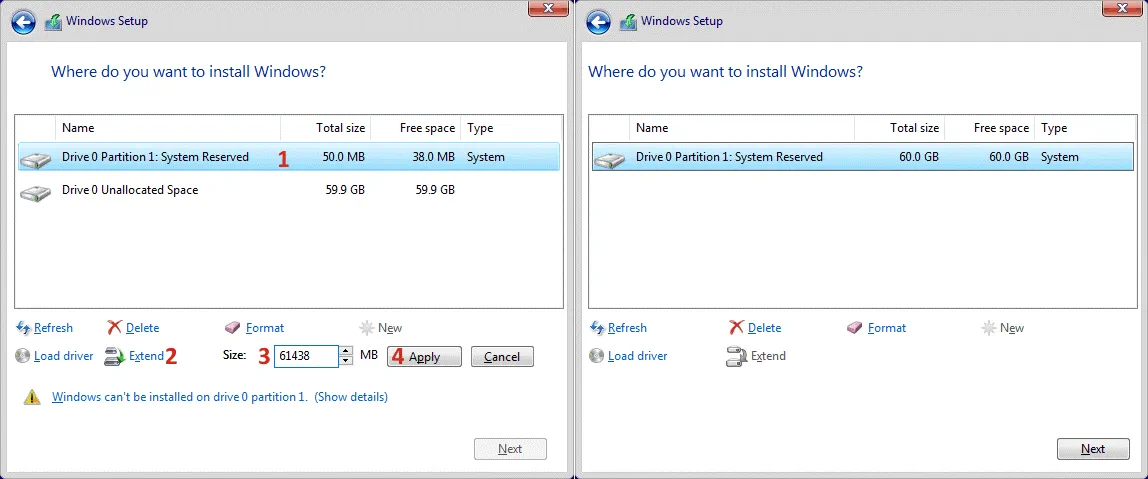
Empecemos por la región. Seleccione su ubicación. Elijo Estados Unidos.
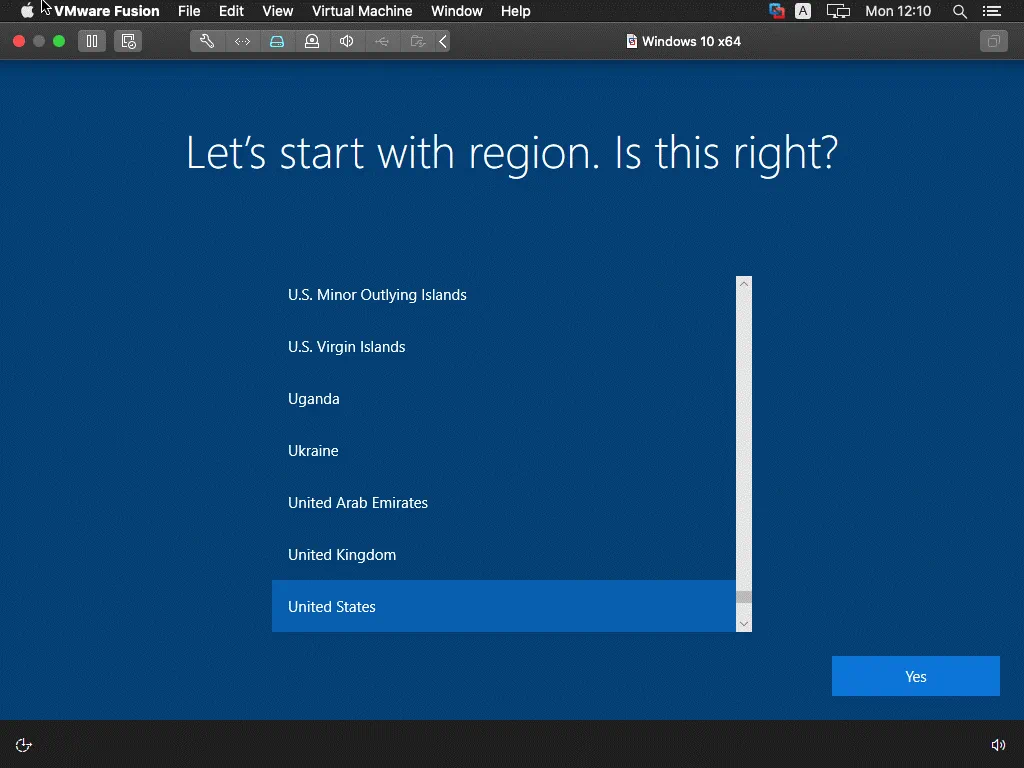
¿Es ésta la distribución de teclado correcta? Seleccione la distribución de teclado necesaria. Yo uso la distribución de teclado US para mi instalación de Windows 10.
Vamos a conectarte a una red. Desactivo la conexión a internet hasta que termine la instalación de Windows 10 y le doy a no tengo internet. Podemos configurar la conexión a Internet y descargar las actualizaciones necesarias más tarde, después de completar la instalación.
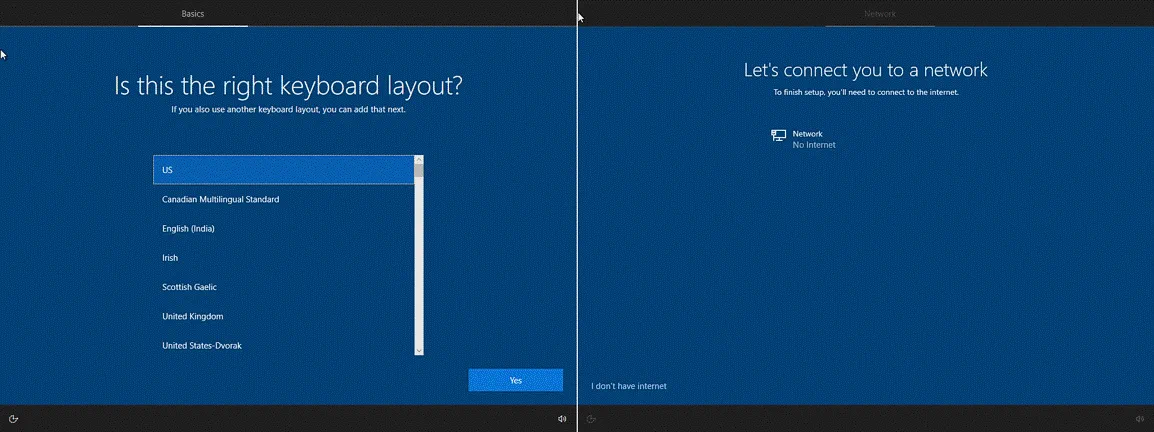
Hay más cosas por descubrir cuando te conectas a Internet. Windows 10 te pide insistentemente que habilites una conexión a Internet. Sin embargo, no vamos a encender Internet hasta terminar de instalar el sistema operativo invitado VMware. Haga clic en Continuar con la configuración limitada.
¿Quién va a utilizar este PC? Introduzca un nombre para su cuenta de usuario local en la máquina Windows, por ejemplo, usuario1. Desconectamos Internet y no utilizamos la cuenta de Microsoft.
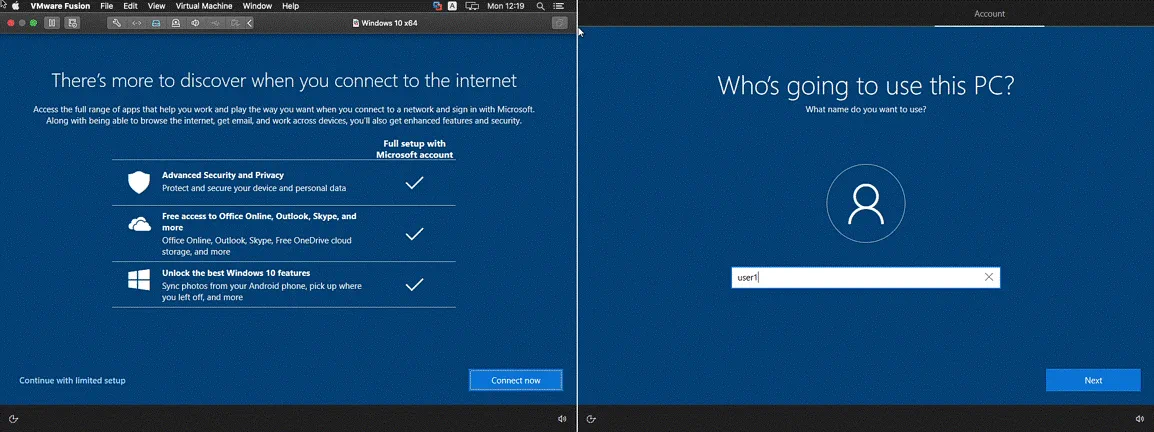
Crea una contraseña súper memorable. Introduzca una contraseña segura y recuérdela. Se recomienda utilizar una contraseña que contenga al menos 8 caracteres, incluyendo mayúsculas, minúsculas, dígitos y caracteres especiales.
Confirma tu contraseña. Introduzca de nuevo su contraseña. A continuación, Windows 10 le pedirá que cree tres preguntas de seguridad para la cuenta de usuario.
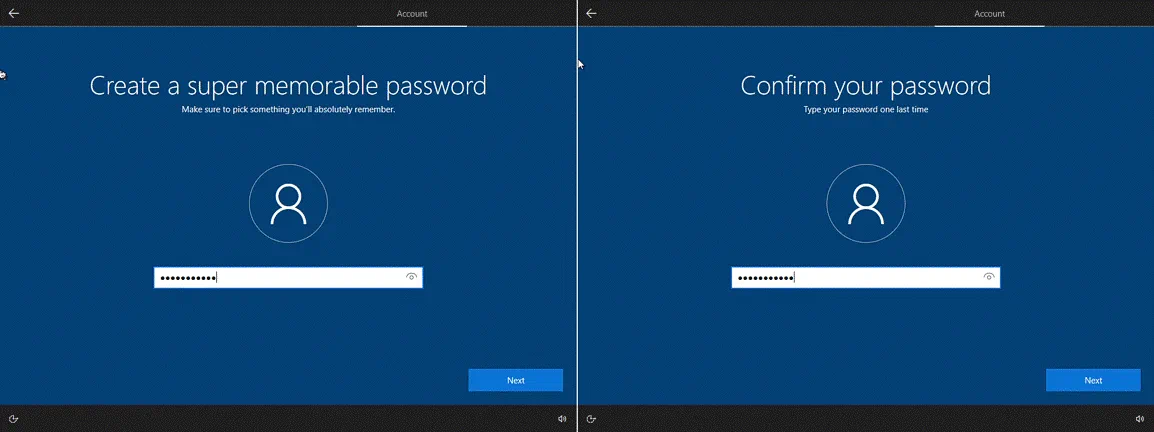
Elige los ajustes de privacidad de tu dispositivo. Anula la selección de todos los ajustes que recopilan tus datos y los envían a Microsoft.
Deja que Cortana te ayude a hacer las cosas. Selecciona Ahora no para desactivar Cortana.
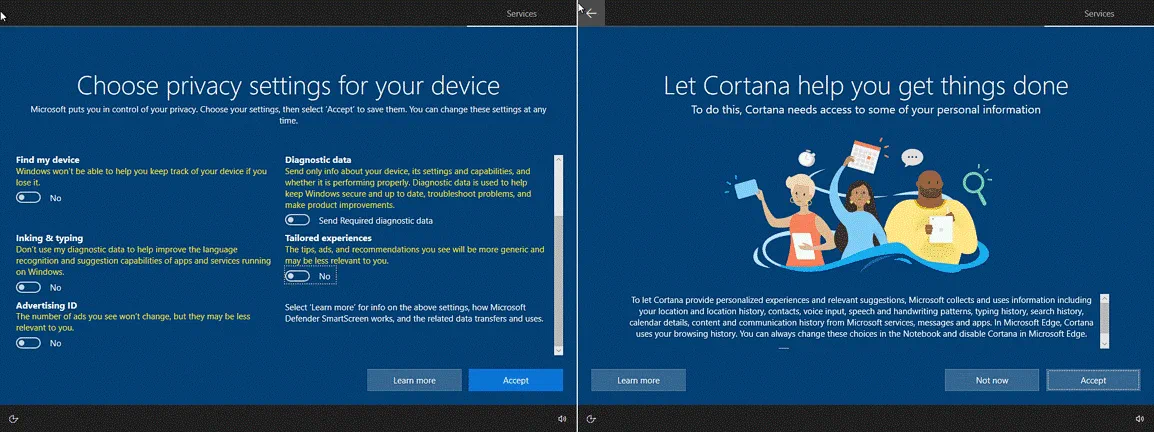
Windows 10 ya está instalado como sistema operativo invitado de VMware. Puedes ver el escritorio de Windows y otros elementos de la interfaz gráfica de usuario de Windows 10 en la ventana de VMware Fusion que se ejecuta en macOS. Ahora tienes que instalar VMware Tools para obtener un mayor rendimiento y una mejor experiencia de usuario del SO invitado.
Instalación de VMware Tools
VMware Tools es un conjunto de controladores y herramientas desarrollados para mejorar el rendimiento de las máquinas virtuales y ofrecer una mejor experiencia de usuario. Más información sobre VMware Tools en esta entrada del blog.
Mientras la máquina virtual está encendida y Windows 10 se ejecuta como sistema operativo invitado en VMware Fusion, haga clic en Máquina virtual > Instalar VMware Tools.
Aparecerá el siguiente mensaje: Haga clic en Instalar para conectar el CD de instalación de VMware Tools a esta máquina virtual.
Haga clic en Instalar.
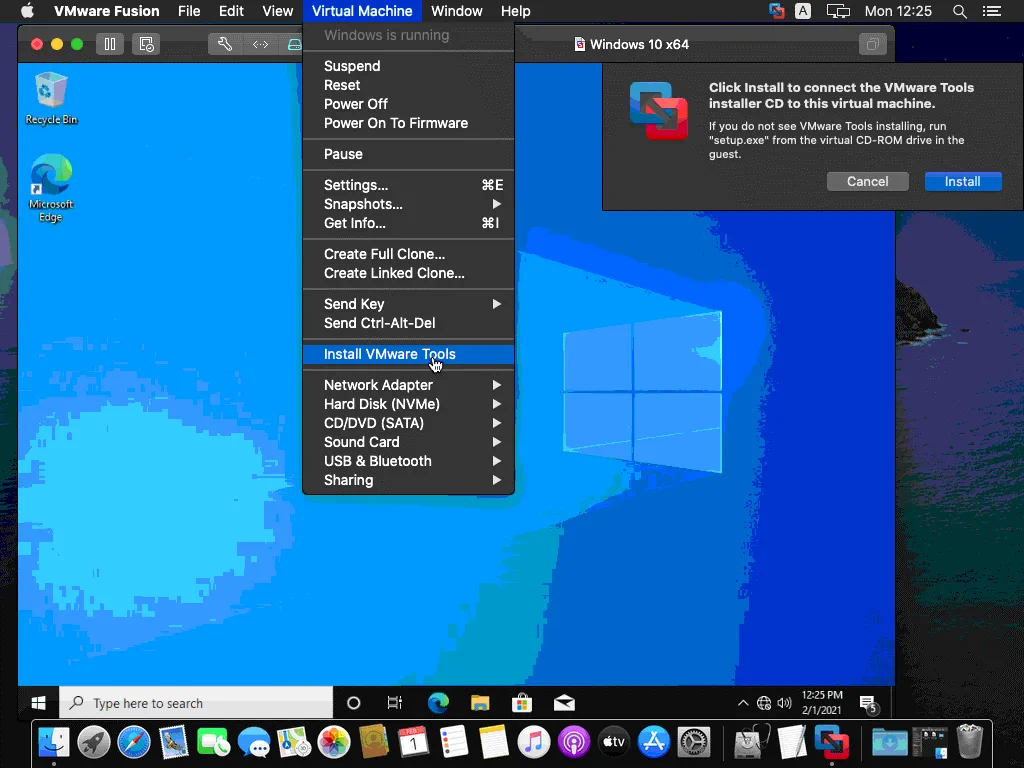
Se monta una imagen de CD ISO virtual en un SO invitado. Abra la ejecución automática o ejecute setup64.exe en un CD virtual para iniciar el instalador de VMware Tools.
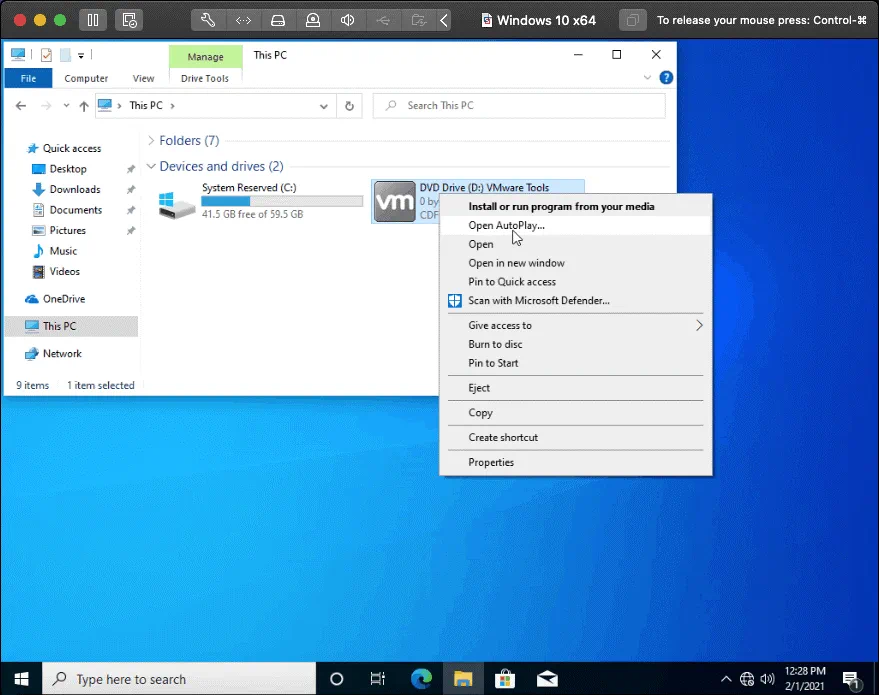
Se abre el asistente de instalación de VMware Tools. Primero aparece la pantalla de bienvenida. Pulse Siguiente en cada paso del asistente para continuar.
Seleccione Tipo de configuración. Seleccione Típica (la opción por defecto) que es adecuada para la mayoría de los casos. Puede realizar la instalación completa para instalar todas las funciones del programa VMware Tools.
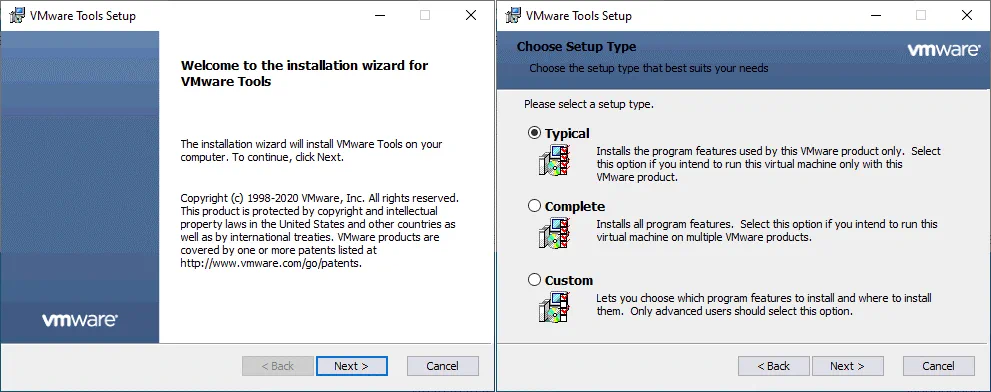
Listo para instalar VMware Tools. Haga clic en Instalar para iniciar el proceso de instalación de VMware Tools.
Completado el asistente de configuración de VMware Tools. Debe reiniciar el sistema para que los cambios de configuración de VMware Tools realizados surtan efecto. Haga clic en Finalizar y, a continuación, en Sí para reiniciar ahora el SO invitado Windows 10.
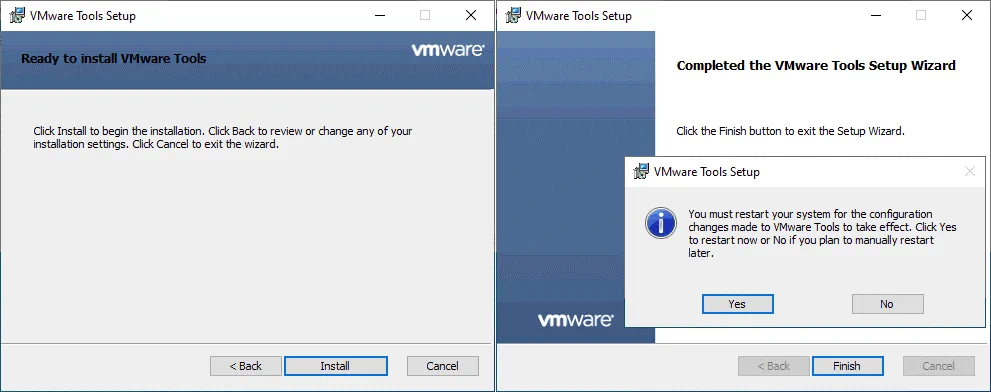
Configuración de carpetas compartidas
Vamos a configurar las Carpetas Compartidas para integrar mejor un SO anfitrión y un SO invitado en caso de que utilicemos el modo More Seamless de Easy Install. Las carpetas compartidas permiten copiar archivos de un SO anfitrión a un SO invitado y viceversa de forma más cómoda. Además, puedes utilizar la función de arrastrar y soltar sin necesidad de compartir carpetas y configurar los permisos manualmente en el sistema operativo.
En VMware Fusion, vaya a Máquina Virtual > Ajustes, luego haga clic en Compartir para abrir la configuración de Carpetas Compartidas.
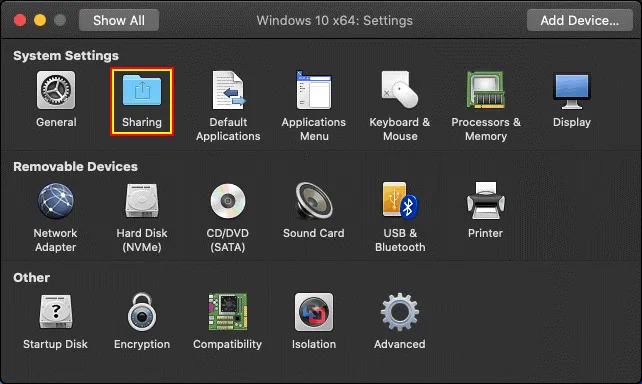
Seleccione la casilla Habilitar carpetas compartidas. Haga clic en + y seleccione una carpeta a la que pueda acceder desde su Mac y que desee compartir con su invitado de Windows. En la parte inferior de la ventana, vaya a la sección Carpetas reflejadas. Aquí seleccione las casillas de verificación cerca de las carpetas de usuario de macOS que desea compartir y proporcionar acceso de escritura en su sistema Windows invitado.
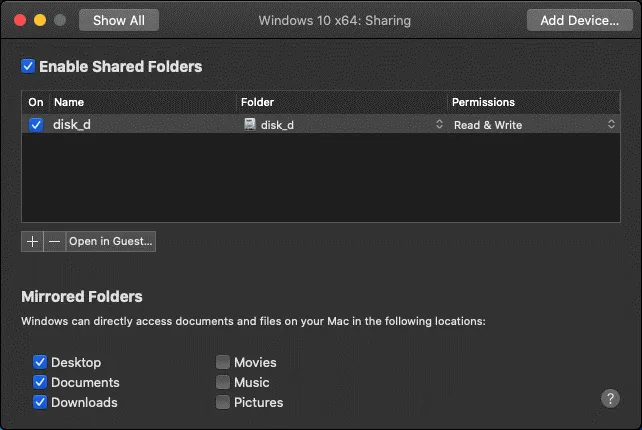
Después de configurar las Carpetas Compartidas, puede ver un acceso directo al directorio de Carpetas Compartidas de VMware creado en el escritorio de Windows del sistema operativo invitado. Las carpetas almacenadas en el escritorio del Mac se muestran ahora en el escritorio Windows del SO invitado.
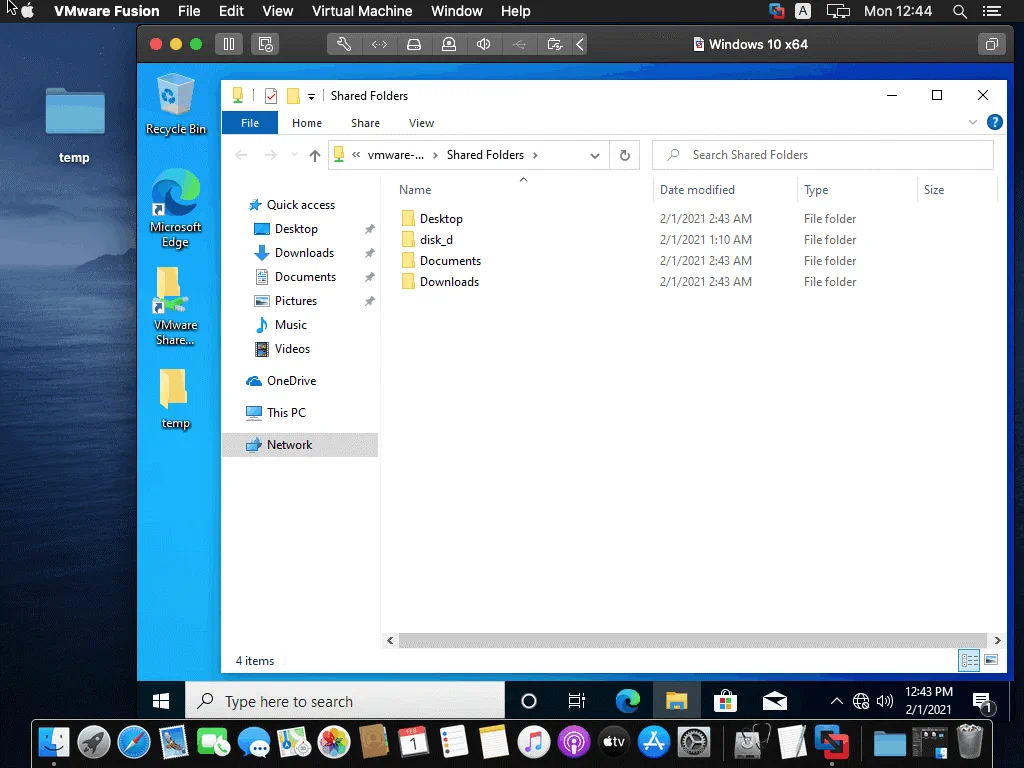
Puede ampliar la ventana del SO invitado al modo de pantalla completa(View > Full Screen) o entrar en el modo Unity(View > Unity) para ver las ventanas de las aplicaciones de Windows 10 en la interfaz gráfica de macOS como si estuviera utilizando un entorno de escritorio común. Suspenda o apague una VM cuando desee cerrar la VM y VMware Fusion. VMware Fusion es una potente aplicación de virtualización. También es compatible con la ejecución de Windows 10 instalado en una partición Boot Camp como máquina virtual cuando se trabaja en macOS como SO anfitrión. VMware Fusion es compatible con la virtualización anidada, lo que permite ejecutar una máquina virtual dentro de otra.
Otra ventaja de las VMs en VMware Fusion es la posibilidad de copiar archivos de VM y ejecutar VMs en otros ordenadores Mac con VMware Fusion; ordenadores Windows y Linux – con VMware Workstation o Player instalado. Con las instantáneas de máquinas virtuales, puede probar aplicaciones y revertir los cambios a una de las instantáneas anteriores. Puede utilizar VMware Fusion para conectarse a hosts ESXi y servidores vCenter haciendo clic en Archivo > Conectarse al servidor. VMware Fusion es compatible con muchos sistemas operativos invitados, incluidas distintas versiones de Windows, Linux y FreeBSD.
Si utilizas Windows o Linux como sistema operativo anfitrión, puedes usar VirtualBox o VMware Workstation para ejecutar macOS como máquina virtual en tu ordenador. Si ejecutas máquinas virtuales en VMware ESXi, no olvides hacer backup de ellas. Para garantizar una protección completa de sus máquinas virtuales VMware vSphere, descargue la edición gratuita de NAKIVO Backup & Replication que incluye licencias para 10 cargas de trabajo y 5 cuentas de Microsoft 365 ¡y es totalmente GRATUITA durante un año!
Conclusión
Esta entrada del blog cubre la instalación de Windows 10 como sistema operativo invitado que se ejecuta en VMware Fusion en Mac OS X. Para ello, debe comprobar los requisitos del sistema, descargar las imágenes de instalación de VMware Fusion y Windows 10, instalar VMware Fusion, crear una máquina virtual e instalar Windows 10 como sistema operativo invitado en VMware Fusion. Si desea utilizar la configuración de máquina virtual predeterminada para una máquina virtual de Windows 10, puede utilizar la instalación fácil, que requiere una interacción mínima del usuario e instala automáticamente un sistema operativo invitado. Si quieres un control total sobre el proceso de instalación y poder configurarlo todo manualmente, no utilices la Instalación Fácil. VMware Fusion es una potente aplicación de virtualización que te proporciona un montón de funciones configurables.




