Cómo ampliar particiones de disco en máquinas virtuales Linux
Un espacio insuficiente en el disco virtual puede dar lugar a problemas, incluyendo un bajo rendimiento. Por ejemplo, puede configurar un disco virtual, crear particiones e instalar un sistema operativo invitado en una de esas particiones. Entonces te das cuenta de que no tienes suficiente espacio en disco. En este caso, debe ampliar el tamaño del disco.
VMware ofrece opciones de configuración flexibles para el hardware virtual, como CPU, memoria y discos, lo que permite ampliar el tamaño de un disco virtual existente. Tenga en cuenta que una partición debe redimensionarse manualmente porque se añade espacio de disco sin asignar después de ampliar un disco virtual. Siga leyendo para conocer los distintos métodos para cambiar el tamaño de las particiones en diferentes ajustes.
Requisitos previos
Asegúrese de que se cumplen las siguientes condiciones antes de redimensionar un disco virtual y las particiones de ese disco:
- El tamaño del disco virtual puede aumentarse mientras se ejecuta una máquina virtual. Sin embargo, es posible que tenga que reiniciar una máquina virtual para que el sistema operativo detecte el disco redimensionado.
- Para cambiar de tamaño, un disco virtual no debe tener instantáneas. Si su máquina virtual tiene instantáneas, elimínelas (consolídelas) antes de redimensionar un disco virtual y ajustar el tamaño de la partición del disco.
- Se recomienda hacer backup de la máquina virtual antes de realizar operaciones con los discos. Cambiar el tamaño de la partición del disco puede ser arriesgado si comete un error durante el proceso de configuración.
Extender particiones de disco en Linux Ubuntu
En esta sección, explicamos cómo extender particiones en Linux después de expandir discos virtuales en un ejemplo de Ubuntu. Puede utilizar este flujo de trabajo en Ubuntu 18, 19, 20, 22 y versiones más recientes. Existen diferentes métodos para ajustar el tamaño de las particiones de disco y ampliar las particiones de Linux. Puede utilizar las herramientas de línea de comandos o las herramientas con la interfaz gráfica de usuario. En primer lugar, ampliaremos un disco virtual de una máquina virtual Linux en un servidor ESXi. Lo haremos en la línea de comandos de ESXi, pero también puedes utilizar VMware vSphere Client o VMware Host Client.
Cambiar el tamaño de un disco virtual en la línea de comandos de ESXi
En primer lugar, habilite ESXi shell y Bash Console en la Interfaz de usuario de consola directa (DCUI) de ESXi o en VMware Host Client. A continuación, conéctese a ESXi shell mediante SSH o abra ESXi shell directamente en un host ESXi.
- Vaya al directorio donde se encuentra el disco virtual necesario de su máquina virtual:
cd /vmfs/volumes/datastore2/Ubuntu19/ - Compruebe el contenido del directorio y el tamaño de los archivos:
ls -al
Tenemos un disco virtual thin provisioned Ubuntu19.vmdk cuyo tamaño máximo es de 20 GB, y el tamaño actual del disco virtual es de unos 5,6 GB (el tamaño total de los archivos almacenados en un disco virtual). El tamaño del archivo se muestra en bytes en la línea de comandos.
- Ejecute el comando para ampliar el disco virtual de 20 GB a 30 GB. Introduzca el tamaño de destino del disco virtual que desea tener, no el tamaño del incremento que desea añadir al disco virtual. En nuestro ejemplo, aumentamos el tamaño de nuestro disco virtual de 10 GB a 30 GB utilizando el comando como se indica a continuación:
vmkfstools -X 30G Ubuntu19.vmdkSeleccione un archivo de disco vmdk , no -flat.vmdk. Introduzca el tamaño de disco y el archivo de disco virtual necesarios según sus necesidades y configuración. G significa gigabytes, M – megabytes, K – kilobytes, T – terabytes, etc. Si quieres tener un disco grueso con eager-zeroed después de aumentar el tamaño, usa un comando como este:
vmkfstools -X 30G -d eagerzeroedthick vm-disk-name.vmdk. - Crecer 100% hecho – esta salida significa que el disco virtual se expandió con éxito. Compruebe el nuevo tamaño del disco virtual:
ls -alComo se puede ver en la salida, el tamaño del disco virtual se ha incrementado.

Ampliación de una partición Linux con la utilidad Disks
Las nuevas versiones de Ubuntu incorporan una utilidad de discos con una interfaz gráfica de usuario (GUI) fácil de usar, que permite cambiar el tamaño de las particiones de disco con unos pocos clics:
- Encienda la máquina virtual después de extender su disco virtual, y arranque Ubuntu Linux que está instalado en la máquina virtual.
- Haga clic en Dash > Utility > Disks, o escriba Disks en el menú Dash. Elija el elemento apropiado una vez que encuentre y muestre el icono de la utilidad Discos .
Después de redimensionar un disco virtual, las particiones Linux no se extienden automáticamente, y usted ve el espacio no asignado (no particionado) en el disco. En nuestro ejemplo, instalamos Ubuntu usando el esquema de particionado por defecto, donde tenemos una gran partición / (raíz) en un disco.

- Vamos a expandir la partición / (raíz) en el disco virtual en el que está instalado Ubuntu directamente desde esta instancia instalada de Ubuntu en la utilidad Disks . Seleccione la primera partición que se mounted al directorio / en Linux, haga clic en el icono de ajustes y, en el menú contextual, haga clic en Redimensionar.
Si tiene varias particiones, puede cambiar el tamaño de las mismas en la utilidad Discos .

- En la ventana Redimensionar volumen, introduce nuevos parámetros, como el tamaño de la partición, el espacio libre siguiente o la diferencia. Como alternativa, mueva el control deslizante desde el tamaño actual hasta el tamaño deseado. A continuación, haga clic en el botón Redimensionar .

- Introduzca su contraseña para modificar los ajustes de la partición y cambiar el tamaño de la partición del disco.
Ahora, la partición se extiende en el disco virtual cuyo tamaño se ha aumentado.

Si utiliza un Linux que no sea Ubuntu, y su versión de Linux no dispone de la utilidad Disks para ajustar el tamaño de las particiones de disco, utilice parted , que está disponible en todas las distribuciones de Linux.
Uso de parted para ampliar particiones Linux
Parted es una utilidad de línea de comandos para gestionar particiones de disco en Linux. Parted está preinstalado en Ubuntu. Sin embargo, si esta utilidad no está instalada en su Linux, instálela manualmente desde los repositorios de software (con permisos de root).
- En sistemas Debian y Ubuntu:
sudo apt-get install parted - En RHEL (Red Hat Enterprise Linux), CentOS y Fedora:
yum install parted - En versiones Fedora 22+:
dnf install parted - En OpenSUSE:
zypper install parted
Unmounting particiones
Realice los siguientes pasos para ajustar el tamaño de la partición de disco en Linux:
- Desmount particiones antes de realizar operaciones con particiones en Parted. Las operaciones con particiones nomounted pueden dañar los datos del disco. Utilice el comando umount para desmount una partición, por ejemplo:
umount /dev/sdb1 - Compruebe si una partición es mounted con uno de estos comandos:
mountdf -hcat /proc/mounts
Preparación para ampliar una partición del sistema
Si necesita redimensionar una partición del sistema que está siendo utilizada por el sistema operativo instalado, arranque desde un CD/DVD/USB flash drive, ya que no podrá desmount la partición que está siendo utilizada por el sistema operativo. Para ello, puede utilizar los medios de instalación de Ubuntu. Este flujo de trabajo se aplica a VMs en hosts ESXi y máquinas con VMware Workstation.
- Seleccione el archivo ISO del medio de instalación de Ubuntu en la configuración de una unidad de CD/DVD virtual de la máquina virtual.
- En la siguiente captura de pantalla, vea los ajustes de la VM con la configuración de la unidad de CD/DVD de una VM en VMware vSphere Client.

- Inicie la máquina virtual.
- Haga clic en la pantalla de la VM y pulse F2 una vez que la VM esté encendida para entrar en la BIOS virtual de la VM. Hazlo pronto porque sólo tienes un segundo para pulsar F2.
NOTA: Cuando selecciona el disco de instalación, el CD/DVD ROM virtual se selecciona como primer dispositivo de arranque dentro de la VM. Una vez finalizada la instalación del SO invitado, la unidad de disco duro virtual en la que está instalado el SO invitado se configura automáticamente como primer dispositivo de arranque de la máquina virtual. Si desea arrancar desde una unidad de CD/DVD virtual, seleccione el primer dispositivo de arranque apropiado en los ajustes de la BIOS de la máquina virtual.

- Seleccione la pestaña Boot en BIOS. Seleccione un dispositivo de arranque y pulse + y – para editar el orden de los dispositivos de arranque. Seleccione la unidad de CD/DVD de una máquina virtual como primer dispositivo de arranque. Guarde los cambios y salga (vaya a la pestaña Salir ).

- Arranque desde el medio de instalación en vivo de Ubuntu y seleccione la opción Probar Ubuntu.
Cambiar el tamaño de la partición del disco
Tenga en cuenta que una vez que ejecuta un comando en Parted, los cambios se escriben en el disco inmediatamente. Las preguntas de confirmación aparecen cuando se ejecutan comandos para realizar cambios con las particiones de disco.
- Abra el terminal y ejecute Parted con permisos de root:
sudo parted - /dev/sda es el disco que se abre por defecto. Como nuestra máquina virtual Ubuntu sólo tiene un disco virtual, abrir /dev/sda es la opción correcta.
- Para seleccionar otro disco como /dev/sdb, utilice el comando:
select /dev/sdbDe esta forma, puede seleccionar /dev/sdb para operaciones con particiones en esa unidad. En este ejemplo utilizamos /dev/sda.
- Lista todas las particiones Linux existentes en el disco seleccionado.
printRecuerde el número de la partición necesaria(1 en nuestro caso).

- Puede listar todas las particiones de todos los discos conectados:
print todos - Compruebe el espacio libre (no particionado) en el disco seleccionado:
print gratisNuestro espacio en disco no utilizado está entre 21,5 GB y 32,2 GB porque aumentamos el tamaño del disco, pero la partición del disco no se aumentó automáticamente.

Arreglemos esta situación y ampliemos la partición de disco existente.
- Introduce el comando en parted para redimensionar la partición:
resizepart - Introduzca el número de la partición cuyo tamaño desea aumentar. Mi partición en /dev/sda tiene el número 1 en este ejemplo.
¿Número de partición? 1
- Introduzca el tamaño final de la partición (en nuestro caso, la partición comienza en 1049 KB y debe terminar en 32,2 GB). Si no introduce unidades, se utilizan megabytes por defecto.
¿Fin? 32,2 GB
- Advertencia: Reducir una partición puede causar la pérdida de datos, ¿está seguro de que desea continuar?
¿Sí/No? y
Los cambios deberían escribirse ahora en el disco.
- Compruebe que los cambios se han escrito en el disco.
print
El tamaño de la partición se ha aumentado correctamente.
Uso de GParted en Live CD
GParted es una edición alternativa de parted con la GUI. Esta utilidad es gratuita, al igual que parted. Si arrancas desde un Live CD con GParted, puedes redimensionar particiones en diferentes distribuciones Linux, incluyendo distribuciones Linux sin una utilidad de particionado de disco que redimensione particiones sobre la marcha. También puede redimensionar las particiones en las que está instalado Linux cuando no es posible redimensionar estas particiones desde el SO porque el SO mounts y las utiliza para su funcionamiento habitual.
- Descargue la imagen ISO de arranque desde el sitio web oficial.
- Inserte la imagen ISO de arranque de GParted en una unidad virtual de CD/DVD de una máquina virtual cuyo disco esté redimensionando.
- Arranque desde esta imagen ISO (ya explicamos cómo arrancar desde la imagen ISO en la sección anterior).
- En el menú de arranque, seleccione GParted Live (Ajustes por defecto) y pulse Intro.

A continuación, tienes que seleccionar algunas opciones.
- Configuración de los datos de la consola
Puedes dejar el valor por defecto(No tocar el mapa de teclas), y pulsar OK para continuar.
- ¿Qué lengua prefiere?
Seleccione su idioma. Selecciono 33 (inglés de EE.UU.). Pulse Intro para mantener el valor predeterminado y continuar, o escriba el número de opción necesario y pulse Intro.
- ¿Qué modo prefiere?
Seleccione 0 (Continuar para iniciar X y utilizar GParted automáticamente).

- Ahora ves la GUI de GParted. La interfaz de GParted es fácil de usar. Selecciona el disco necesario en la esquina superior derecha(/dev/sda en nuestro caso). Las particiones del disco seleccionado se muestran con información sobre ellas.

- Seleccione la partición necesaria, haga clic en Partición > Redimensionar/Mover (o haga clic con el botón derecho del ratón en la partición necesaria para abrir este menú). La partición que queremos redimensionar (expandir) es /dev/sda1. Tenemos 10 GB de espacio en disco sin asignar después de aumentar el tamaño del disco virtual de 20 GB a 30 GB.

- En la ventana abierta, introduzca un nuevo tamaño de disco en megabytes o utilice el ratón para ajustar el tamaño de la partición del disco. Haga clic en Redimensionar/Mover después de establecer la nueva configuración correcta.

- Haga clic en Editar > Aplicar todas las operaciones para aplicar los cambios. En GParted los cambios no se escriben en el disco inmediatamente. Debe aplicar cambios de configuración para escribirlos.

- Ahora el tamaño de la partición se incrementa al tamaño máximo posible en el disco virtual expandido de la VMware VM. Apague la VM, expulse la imagen ISO con GParted, inicie su VM y arranque desde la unidad de disco duro virtual que ha ampliado y que contiene la partición cuyo tamaño se ha aumentado.
- Puede comprobar el tamaño de las particiones después de arrancar su Linux con el comando df -h comando. En la siguiente captura de pantalla, vea el tamaño de la partición /dev/sda1 antes de redimensionar y después de redimensionar.

Uso de LVM
Si tu Linux instalado en una VM utiliza LVM para gestionar los volúmenes de disco, tienes al menos dos opciones para la gestión de discos si quieres aumentar el tamaño de un disco virtual:
- Aumentar el tamaño de un disco virtual existente. Cree una nueva partición (el tipo de partición debe ser Linux LVM con el ID 8e) en un disco extendido, añada esta partición a un grupo de volumen existente y extienda el volumen lógico con la nueva partición. Si se utiliza MBR, el número máximo de particiones primarias es cuatro.
- Añada un nuevo disco virtual, cree una partición en el nuevo disco virtual, añada esta partición a un grupo de volúmenes existente y amplíe el grupo de volúmenes utilizando una nueva partición LVM en un nuevo disco virtual.
Uso de VMware vCenter Converter
Otra forma de ampliar particiones y ajustar el tamaño de las particiones de disco en máquinas virtuales VMware con Linux instalado como sistema operativo invitado es utilizar VMware vCenter Converter Standalone, que es una herramienta gratuita. Hay algunos requisitos previos:
- El conversor debe instalarse en un equipo Windows.
- Debe haber una conexión de red entre los componentes del conversor, la máquina virtual Linux y el host ESXi o vCenter Server.
- El acceso SSH debe configurarse en una máquina virtual Linux.
Realice los siguientes pasos para ampliar particiones en una máquina virtual Linux con el convertidor VMware:
- Inicie VMware Converter Standalone en una máquina Windows y haga clic en Convertir máquina. Puede utilizar cualquier máquina conectada a la VM Linux de origen y a un host ESXi donde deba colocarse la VM.
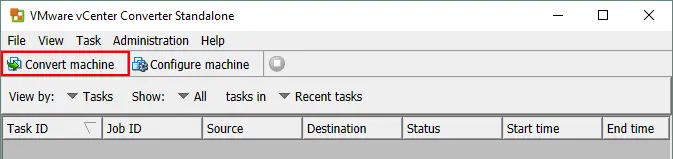
- En el paso Sistema de origen del asistente, seleccione Encendido como tipo de origen y seleccione Máquina Linux remota en el menú desplegable. Cuando se utiliza un conversor VMware para ampliar particiones en una máquina virtual Linux, el conversor se conecta al sistema operativo invitado de esta máquina virtual, de forma similar a cuando se conecta a cualquier otra máquina Linux física.
- Introduzca el nombre de usuario y la contraseña utilizados en la máquina Linux. Este usuario debe tener permisos para el acceso remoto a la máquina Linux a través de SSH y utilizar sudo en esa máquina Linux. Puedes ver los detalles de la fuente y pulsar Siguiente para continuar.
A veces, pueden producirse errores al conectarse a una máquina Linux remota en un convertidor VMware. En la sección siguiente, puede encontrar los errores más comunes y sus soluciones.

- Seleccione el sistema de destino que puede ser el mismo host ESXi en el que se encuentra la VM Linux de origen. Como alternativa, puede seleccionar otro host ESXi para almacenar una máquina virtual con discos virtuales y particiones ampliados después de la conversión. Introduzca la dirección IP o el nombre de host de un host ESXi y sus credenciales raíz. También puede utilizar las credenciales administrativas de vCenter.
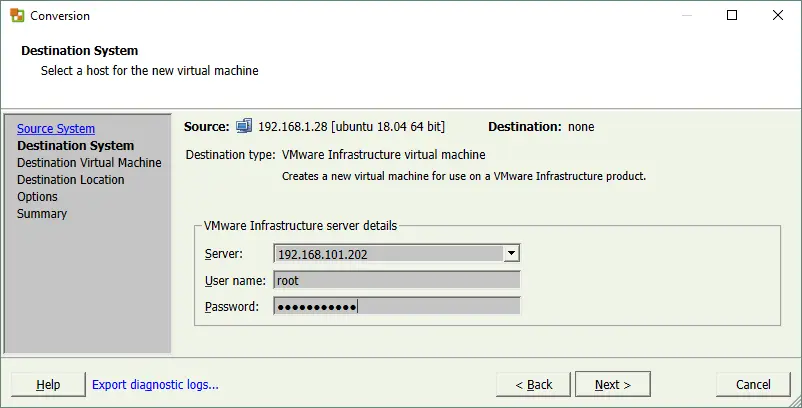
- Introduzca un nombre para la máquina virtual de destino, por ejemplo, Linux03. En la sección siguiente, puede ver las máquinas virtuales que residen en el host ESXi seleccionado.

- Seleccione la ubicación de destino para la máquina virtual convertida. Seleccione un host ESXi, seleccione un almacén de datos conectado a este host y defina la versión de hardware de la máquina virtual.

- Configure las opciones y establezca los parámetros para la tarea de conversión. Haga clic en Editar en la sección Datos a copiar. Esta sección contiene ajustes para ajustar el tamaño de la partición del disco.
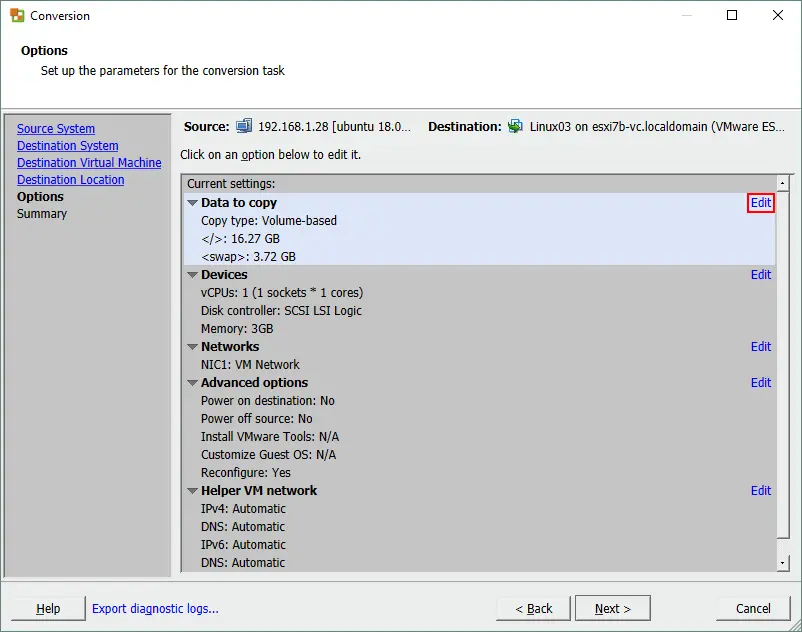
- Asegúrese de que la opción Seleccionar volúmenes a copiar está seleccionada en el menú desplegable. Abajo puedes ver los discos virtuales y particiones para la VM actual con su tamaño actual. Haga clic en Avanzado para abrir la vista para cambiar el tamaño de la partición del disco.
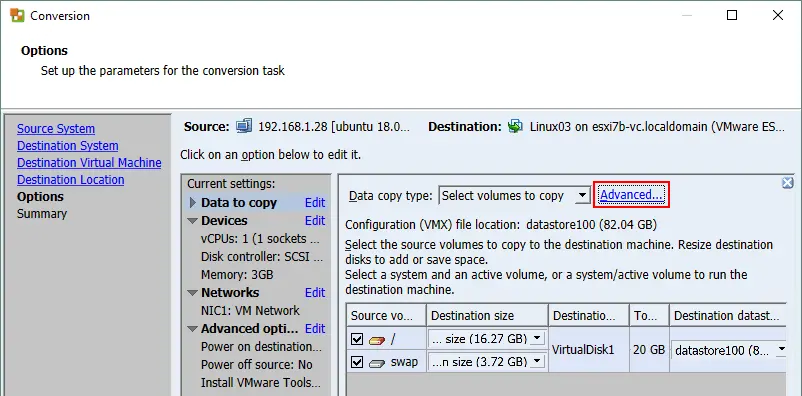
- Seleccione la pestaña Diseño de destino una vez seleccionada la vista Avanzada. Seleccione el tipo de disco virtual de aprovisionamiento fino o grueso.

- Haga clic en el menú desplegable de la partición necesaria y haga clic en <Escriba el tamaño en GB>. Introduzca el nuevo tamaño de la partición. El tamaño del disco virtual se incrementará automáticamente después de ampliar las particiones.

- Haga clic en Editar en las opciones Avanzadas y desmarque la casilla Reconfigurar máquina virtual de destino. Como convertimos Linux que ya ha sido instalado en una VMware VM, no hay necesidad de reconfigurar la VM. Es necesario reconfigurar una VM al convertir una máquina física Linux en una máquina virtual para ajustar los parámetros del sistema para los dispositivos virtuales de la VM convertida.

- Lea el resumen y revise los parámetros de conversión. Haga clic en Finalizar para iniciar el proceso de conversión.

- Espere a que finalice el proceso de conversión de la máquina virtual.
- Inicie una máquina virtual convertida y compruebe si el cambio del tamaño de la partición del disco se ha realizado correctamente. En caso de que el resultado sea satisfactorio, vuelva a configurar los ajustes de seguridad SSH y sudo al estado en que se encontraban antes de la conversión. Puede eliminar la máquina virtual de origen.
Errores comunes al utilizar VMware vCenter Converter
A veces, pueden producirse errores al conectarse a una máquina Linux remota en un convertidor VMware.
Error 1
No se puede consultar la máquina fuente Linux en vivo. Asegúrese de que puede ejecutar sudo sin introducir una contraseña al iniciar sesión en la máquina de origen a través de SSH como ‘user1’.
Solución:
- Edite la configuración de sudo en el archivo /etc/sudoers:
sudo vim /etc/sudoerso
visudo - Añade la siguiente línea para permitir al usuario1 utilizar sudo sin introducir una contraseña. Utiliza tu nombre de usuario en lugar de usuario1.
usuario1 ALL=(ALL) NOPASSWD:ALL
- Guarde los cambios en el archivo.
Error 2
Error de autenticación. Nombre de usuario, contraseña o clave privada del cliente incorrectos. Esta operación también requiere que la configuración del demonio SSH de la máquina de origen permita el inicio de sesión de root remoto.
Solución:
- Para resolver este problema, edite el archivo de configuración del servidor SSH y permita el inicio de sesión root a través de SSH. Utilice vim u otro editor de texto.
sudo vim /etc/ssh/sshd_config - Edite (añada o descomente) la línea PermitRootLogin y establezca yes:
PermitRootLogin sí
- Guarde los cambios en el archivo (pulse Esc, escriba :wq y pulse Intro en vim) y salga.
- Reinicie el demonio sshd (servicio):
sudo service sshd restart
No olvide revertir los cambios de estos archivos de configuración (/etc/ssh/sshd_config y /etc/sudoers) después de terminar de convertir y expandir particiones en la VM Linux por razones de seguridad.
Los errores descritos anteriormente pueden producirse por las siguientes razones:
Motivo 1
Los directorios son mounted múltiples veces como mount puntos.
Solución:
Los directoriosmounted múltiples (mounted más de una vez) pueden causar problemas. Unmount los puntos redundantes mount para solucionar este problema.
Motivo 2
Este problema puede producirse si se utilizó la distribución de particiones predeterminada al instalar Linux.
Solución:
Intenta usar el particionado manual al instalar Linux si planeas usar el convertidor VMware para esa máquina Linux.
Motivo 3
Mala configuración de VMware vCenter Converter.
Solución:
- Compruebe los archivos de configuración xml del convertidor VMware instalado en su máquina Windows:
%ALLUSERSPROFILE%\Datos de aplicación VMware VMware vCenter Converter Standalone
- Si ha editado archivos xml de agente, servidor o trabajador, reinicie los servicios correspondientes en Windows para activar los cambios de configuración.
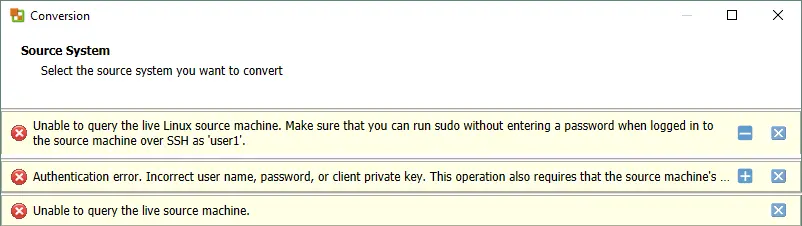
Conclusión
Puede utilizar parted en la mayoría de las distribuciones de Linux, la utilidad Disks está disponible en las distribuciones modernas de Ubuntu. Si necesita ampliar las particiones que utiliza el sistema operativo Linux instalado, arranque desde Live CD con GParted, que es la herramienta universal para cambiar el tamaño de las particiones de disco. VMware vCenter Converter también puede ser útil en algunos casos para máquinas virtuales Linux.
Antes de realizar operaciones con discos virtuales de máquinas virtuales y particiones de disco, se recomienda hacer una copia de seguridad de estas máquinas virtuales para evitar la pérdida de datos. NAKIVO Backup & Replication es una solución universal de protección de datos compatible con el backup de VMware vSphere VM.




