Cómo utilizar SharePoint Online para la gestión de datos: Una Guía Completa
SharePoint es más que un lugar para el almacenamiento de documentos. Es una potente plataforma de gestión de datos y colaboración. SharePoint puede utilizarse como sistema de gestión de datos para resolver problemas en los recursos compartidos tradicionales. La búsqueda de documentos puede llevar mucho tiempo cuando se desea encontrar un documento almacenado en un recurso compartido clásico de Windows en un servidor de archivos con un gran número de archivos.
Esta entrada del blog trata sobre las herramientas de gestión de SharePoint y explica cómo utilizar el sistema de gestión de documentos de SharePoint para almacenar y categorizar sus datos y aumentar la eficacia del trabajo con documentos compartidos y otros archivos. Utilizaremos SharePoint Online en Microsoft 365 para ofrecer ejemplos.
Jerarquía de sitios
Puede utilizar SharePoint para crear una arquitectura de información y una jerarquía de sitios para su organización. Defina su visión del almacenamiento de datos en SharePoint antes de crear contenidos y cargar datos en SharePoint. Planificar cómo se almacenarán los datos en SharePoint en función de cómo los utilizará su organización le permitirá simplificar el uso de SharePoint en el futuro. Defina qué contenido tiene previsto almacenar en SharePoint, si va a compartir archivos con otros usuarios y los tipos de sitios que creará en SharePoint. Esboce la jerarquía de su sitio. Por ejemplo, puede utilizar sitios diferentes para las categorías principales y crear subsitios para las subcategorías. Por ejemplo, puede crear un sitio de equipo para desarrolladores y crear subsitios utilizados para almacenar documentación de ASP .NET, C++, Java, Python y otros lenguajes de programación.
Cuando se empieza a utilizar SharePoint Online, se obtiene una única colección de sitios que es una estructura de sitio superior en SharePoint. Una colección de sitios puede contener sitios y subsitios y tiene un nombre parecido a https://your-organization-name.sharepoint.com. En mi caso, el nombre de la colección de sitios es https://nakivo.sharepoint.com.
Si desea crear una estructura de sitios compleja en su intranet, puede que necesite crear varias colecciones de sitios. Puede gestionar colecciones de sitios en SharePoint Online mediante el enlace:
https:// your_organization_name-admin.sharepoint.com/_layouts/15/online/SiteCollections.aspx
En nuestro caso, estamos utilizando el siguiente enlace:
https://nakivo-admin.sharepoint.com/_layouts/15/online/SiteCollections.aspx
Microsoft ha anunciado que este enlace dejará de estar disponible a finales de 2020. Asegúrate de comprobar las actualizaciones en el sitio web de Microsoft.
Crear subsitios
Para crear un subsitio, abra su sitio SharePoint. En el panel de navegación, haga clic en Site contents y, en la página Site Contents, haga clic en New > Subsite.
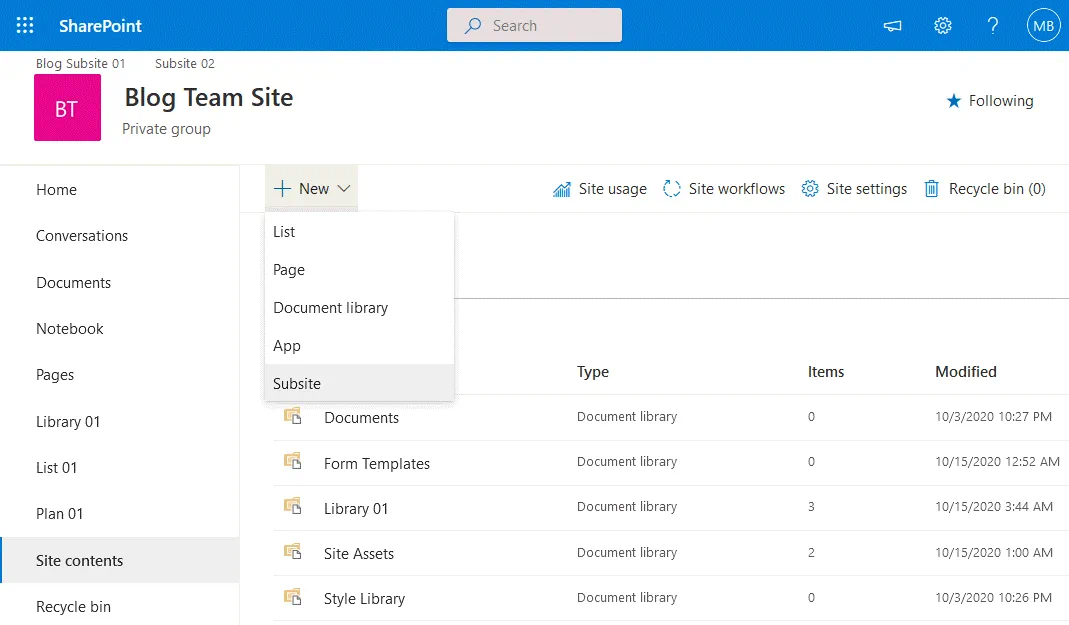
Introduzca los parámetros necesarios y configure un nuevo subsitio. En este ejemplo, creamos un subsitio con los siguientes parámetros.
Título: Blog subsite 01
Descripción: Un subsitio de prueba para el blog de NAKIVO
Dirección web: https://nakivo-admin.sharepoint.com/sites/BlogTeamSite/subsite01
Selección de plantilla. Idioma: Inglés
Colaboración: Sitio del equipo (experiencia clásica)
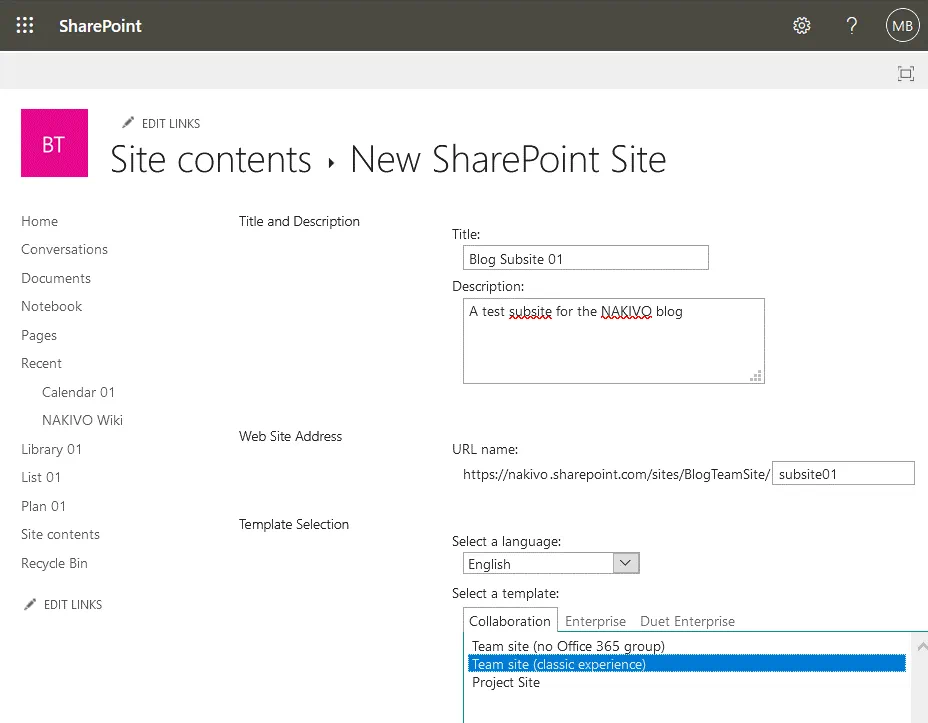
Permisos de usuario:
- Utilizar los mismos permisos que el sitio principal
- ¿Mostrar este sitio en el inicio rápido del sitio principal? (Sí/No)
- ¿Mostrar este sitio en la barra de enlaces superior del sitio principal? (Sí/No)
¿Utilizar la barra de enlaces superior del sitio principal? (Sí/No)
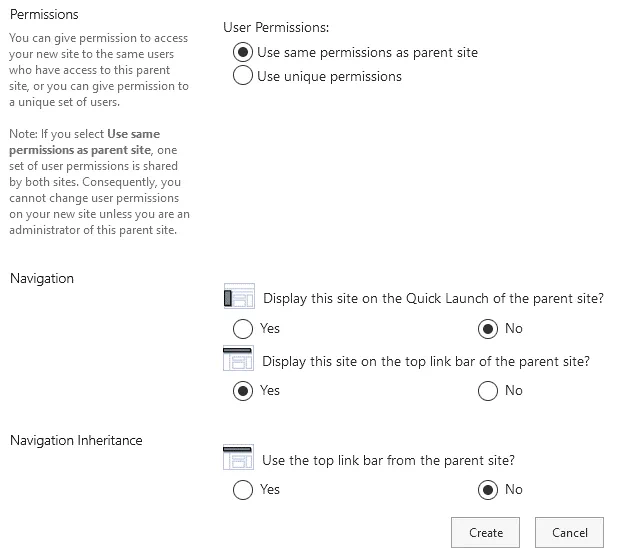
Del mismo modo, crearemos el segundo subsitio (Subsite 02) en nuestro sitio principal (Blog Team Site) utilizando las herramientas de gestión de SharePoint.
Comprobación de la jerarquía del sitio
Una vez que haya creado un sitio y subsitios, puede comprobar la jerarquía de su sitio.
En el panel de navegación, seleccione Site contents y, a continuación, haga clic en Site settings.
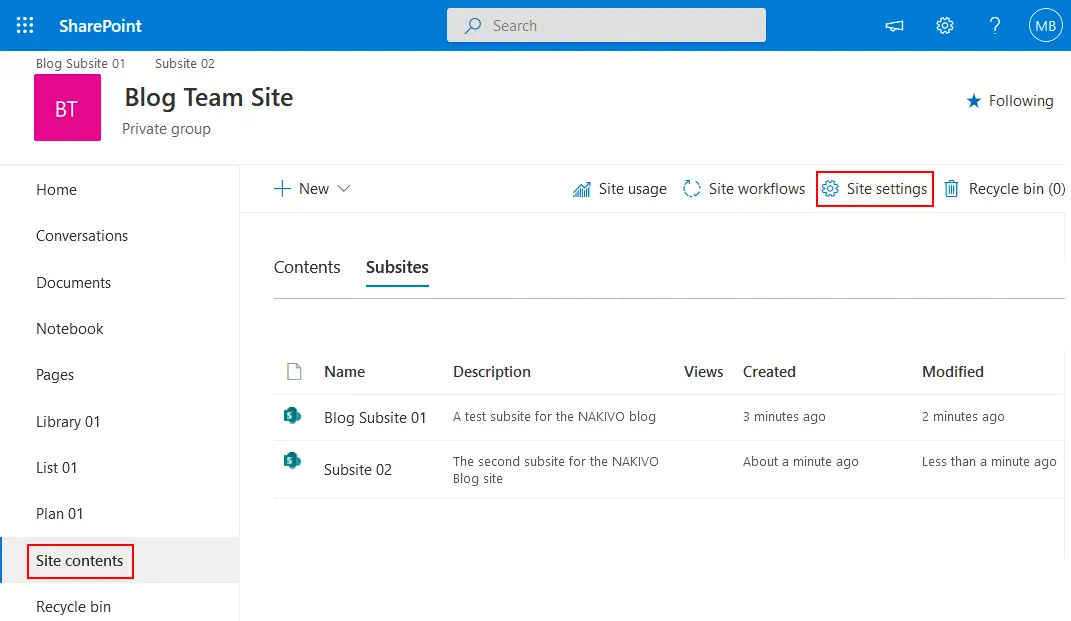
En la página Site Settings, pulse Site hierarchy. Puedes ver muchos otros ajustes en esta página. Recuerde cómo abrir la página de Site Settings, ya que volverá a utilizarla más adelante para configurar la gestión de documentos de SharePoint.
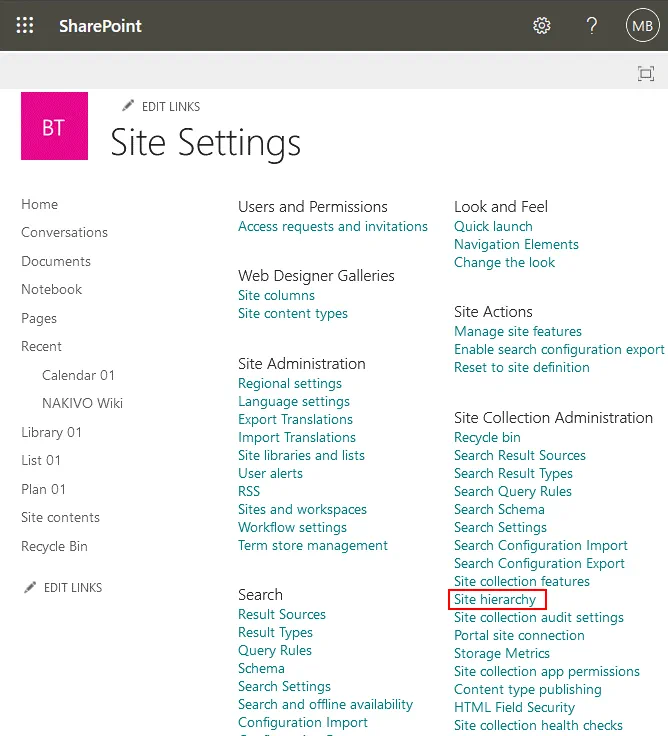
Una vez abierta la página Site Hierarchy, podrá ver los subsitios ubicados en su sitio. Hay dos subsitios en mi ejemplo – Blog Subsite 01 y Subsite 02.
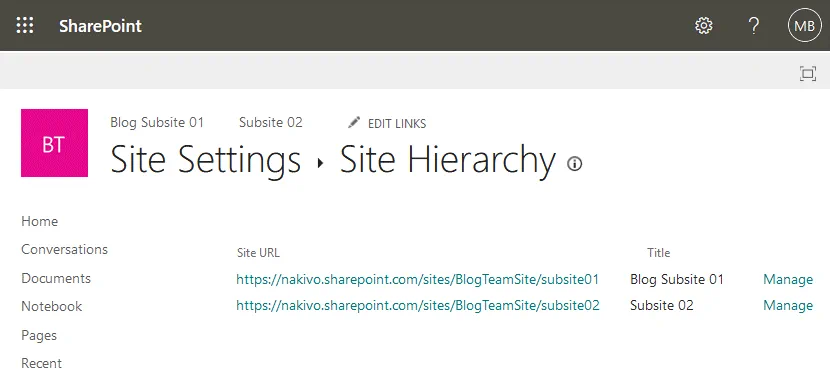
Seguridad
SharePoint ofrece un alto nivel de seguridad. Sin embargo, corresponde a los administradores aplicar las medidas de seguridad adecuadas y configurar los permisos y políticas correctos. Puede controlar el acceso a los documentos a nivel de carpeta. Los grupos de SharePoint suelen utilizarse para configurar el acceso de los usuarios porque es más cómodo y fiable que configurar los permisos de acceso de cada usuario individualmente. Cuando se utilizan grupos para la gestión de documentos de SharePoint y la restricción de acceso, hay menos margen para cometer errores. Veamos un ejemplo de cómo configurar los permisos de un sitio utilizando las herramientas de gestión de SharePoint.
Vaya a Site Settings y pulse Site permissions.
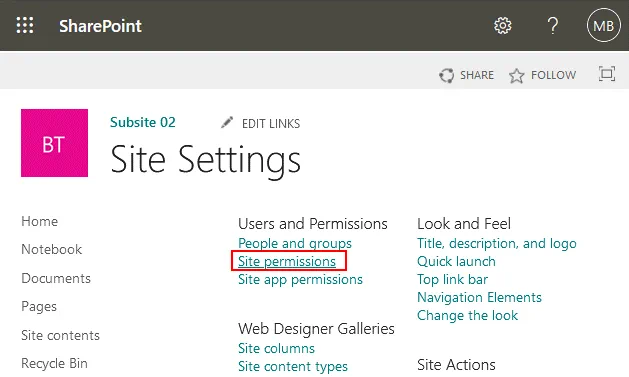
En la pestaña Permissions de la página que se abre, puede ver los usuarios, grupos y sus permisos para acceder a un sitio de SharePoint. Pulsa Create grup para crear un nuevo grupo. A continuación, puedes añadir miembros a un grupo, gestionar permisos, etc.
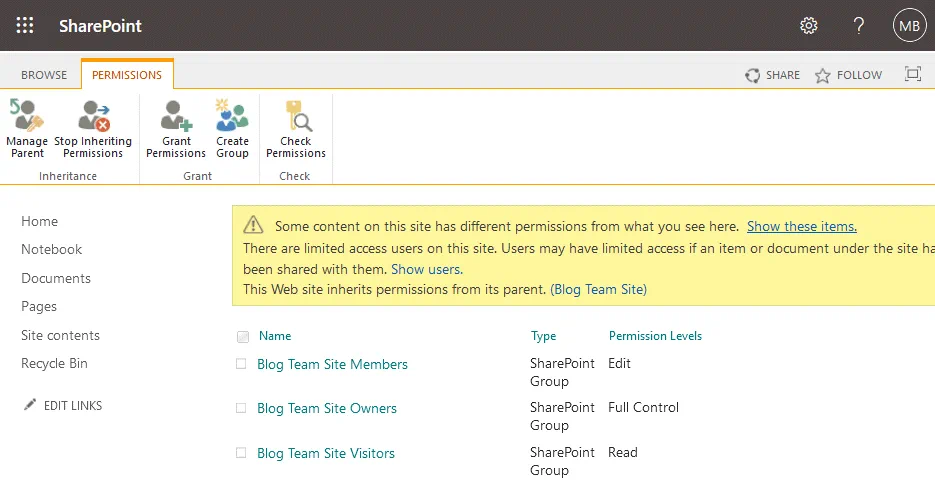
Clasificación de la información
Además de la jerarquía de sitios, utilice la clasificación de la información para construir su arquitectura de información en SharePoint. SharePoint permite utilizar metadatos para organizar los contenidos de forma moderna y clasificar los archivos. Si define metadatos para los archivos almacenados en SharePoint, aunque estos archivos no estén ordenados en las carpetas adecuadas, puede filtrar y ordenar los archivos por metadatos de forma similar a como puede ordenar los archivos por nombre, tamaño y fecha de modificación en el Explorador de Windows. La fecha de modificación y el tamaño del archivo son ejemplos de metadatos.
SharePoint proporciona funciones para crear tipos de metadatos personalizados. Por ejemplo, si se utiliza el enfoque clásico, se almacenan los archivos DOC de las facturas en diferentes carpetas utilizando el nombre de la organización que envió la factura como nombre de carpeta (por ejemplo, se utilizan los nombres de las empresas Microsoft, Oracle y VMware como nombres de carpeta). Si almacena todos estos documentos en una carpeta, puede definir el tipo de metadatos y establecer una categoría de metadatos «Empresa». Después de introducir el nombre de la empresa para cada documento en los metadatos, puede buscar documentos para la empresa que necesite.
Nota: SharePoint utiliza mecanismos de rastreo e indexación para mejorar la búsqueda de archivos. El sistema de gestión de datos de SharePoint utiliza la indexación automática de datos para realizar búsquedas rápidas en combinación con metadatos.
Clasificación por proveedor y por ciudad en los directorios. Supongamos que algunas empresas producen bienes en varias ciudades, y cada ciudad tiene un par de empresas (proveedores). Puede crear carpetas que tengan nombres de proveedores y que incluyan subcarpetas con los nombres de las ciudades. O al revés: carpetas que tienen nombres de ciudades y contienen subcarpetas que tienen nombres de empresas. Una empresa puede tener varias direcciones en una misma ciudad. En este caso, guardar estos datos (nombre de un proveedor, ciudad, dirección) en metadatos puede ser útil para organizar los datos y mejorar las funciones de búsqueda.
La navegación de metadatos es una función para filtrar archivos almacenados en bibliotecas y listas de SharePoint de forma dinámica. Los metadatos se muestran en columnas de las bibliotecas de SharePoint. La navegación de metadatos puede utilizarse después de configurar una biblioteca con columnas de metadatos personalizadas. A continuación vamos a ver los ajustes relacionados con los metadatos para la gestión de documentos de SharePoint en SharePoint Online.
Metadatos
Los metadatos son información adicional sobre los archivos (también se denominan datos sobre datos). Utilice metadatos para la clasificación de documentos, búsqueda rápida y navegación rápida en su sitio SharePoint si tiene mucho contenido. Cada categoría de archivos puede tener propiedades de metadatos únicas. Crear columnas y configurar la vista en una biblioteca de SharePoint. Averigüemos cómo configurar los metadatos de los archivos almacenados en las bibliotecas de SharePoint.
Abre tu biblioteca y haz clic en +Add column. En el menú que se abre, seleccione la categoría necesaria para los metadatos, por ejemplo, Locatión. Puedes aprender a crear una nueva biblioteca en esta entrada del blog.
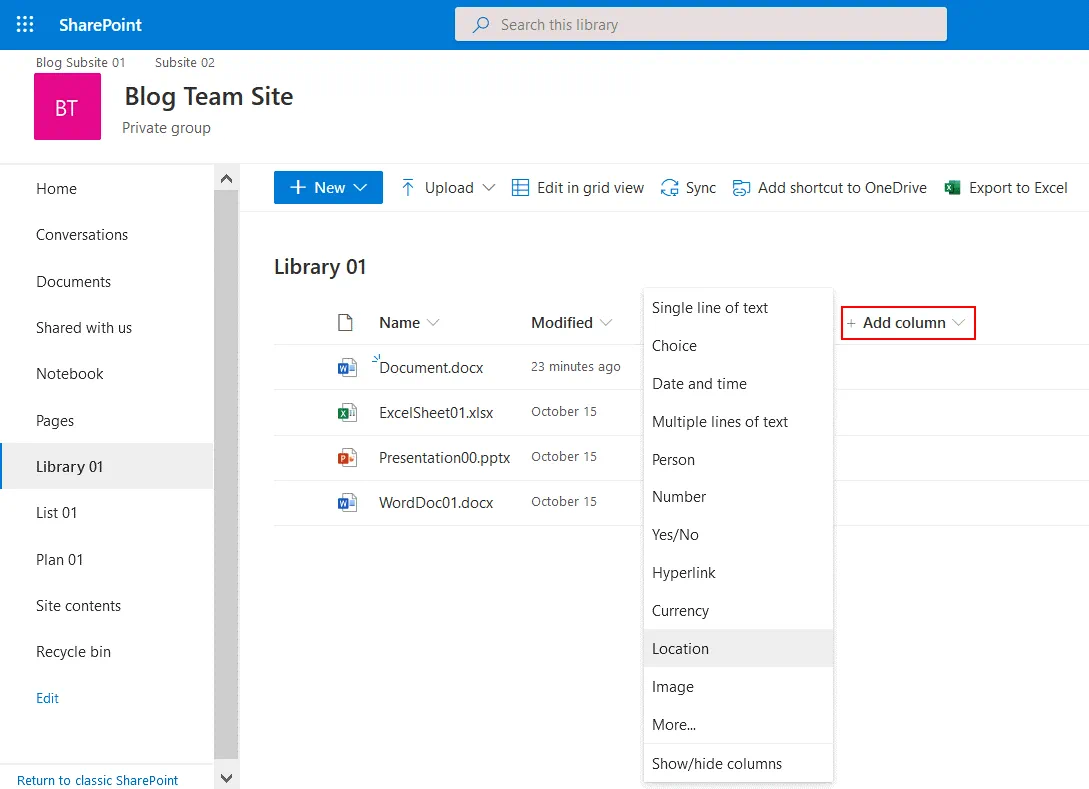
Crea una columna. Introduzca un nombre de columna, por ejemplo, Manufacturer. Introduzca una descripción (opcional). En el menú desplegable, seleccione un tipo de datos(Locatión en nuestro caso). Seleccione las casillas necesarias para mostrar las columnas vinculadas en la vista actual. Queremos definir Country or Region y City para los archivos almacenados en nuestra biblioteca de SharePoint. Haga clic en More options para ampliar las opciones adicionales. Ahora puede establecer los datos de columna necesarios para todos los archivos que se cargan en la biblioteca y se añaden a todos los tipos de contenido. Pulsa Save para guardar los ajustes.
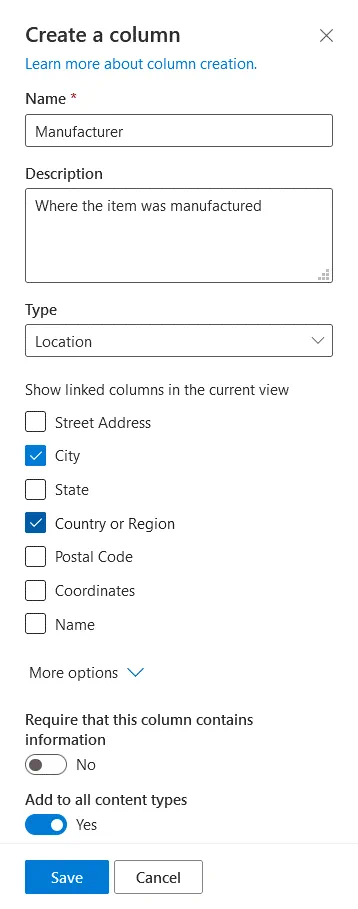
Hemos cargado algunos archivos en la biblioteca antes de crear nuevas columnas para añadir metadatos. Sin embargo, podemos añadir metadatos a los archivos existentes. Haga clic con el botón derecho del ratón en los tres puntos situados junto al archivo correspondiente y, en el menú que se abre, pulse Details.
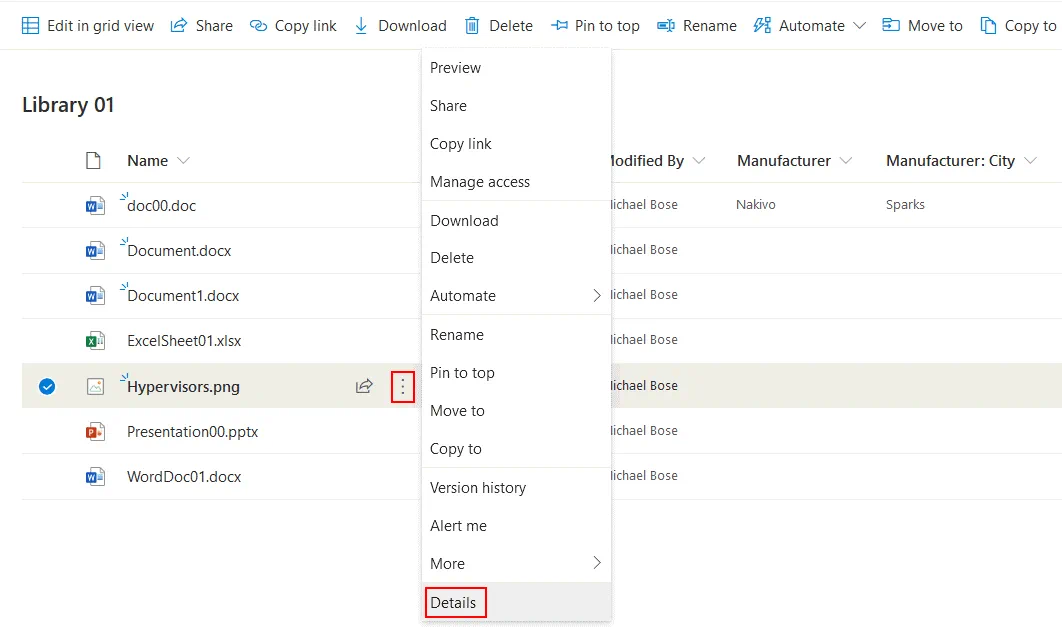
En la ventana que se abre, ahora podemos seleccionar el fabricante, por ejemplo, NAKIVO. SharePoint encuentra automáticamente todos los valores adecuados y muestra la dirección del fabricante seleccionado. Una vez seleccionados todos los parámetros necesarios, podemos cerrar esta ventana situada en la parte derecha de la interfaz web. Los cambios se guardan automáticamente.
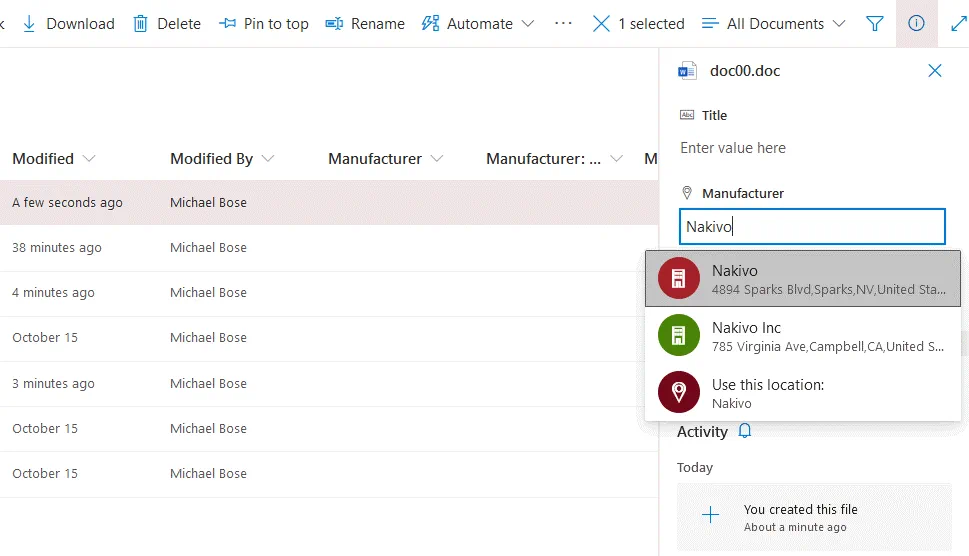
Ahora puede ver que los metadatos se muestran en tres columnas personalizadas para cada archivo de la biblioteca (Fabricante, Fabricante: Ciudad y Fabricante: País).
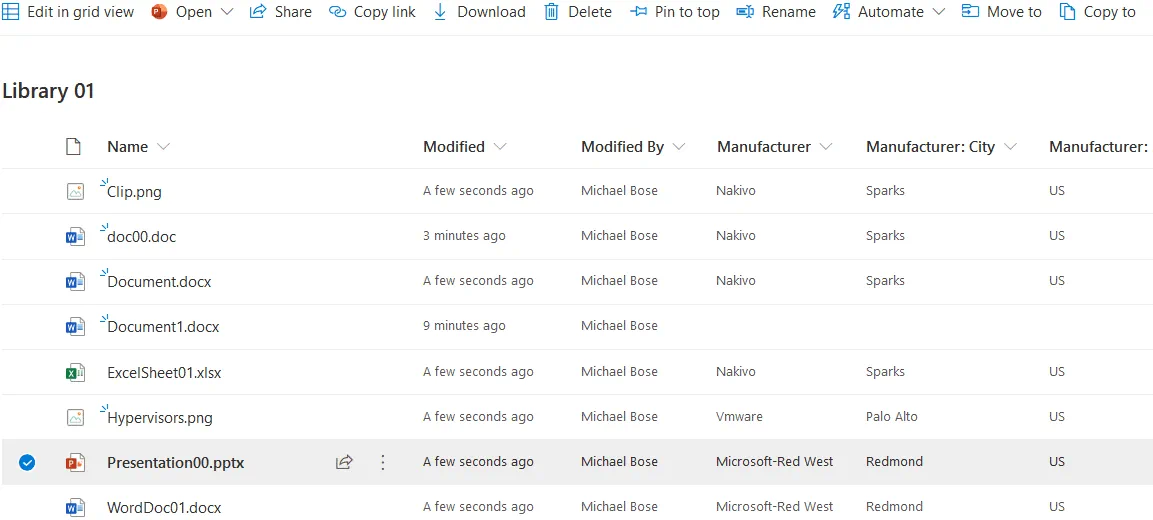
También puede configurar la información necesaria en Library settings > Columns haciendo clic en el nombre de la columna. Si la información de metadatos es obligatoria, un usuario no puede terminar de cargar un archivo antes de rellenar los metadatos necesarios.
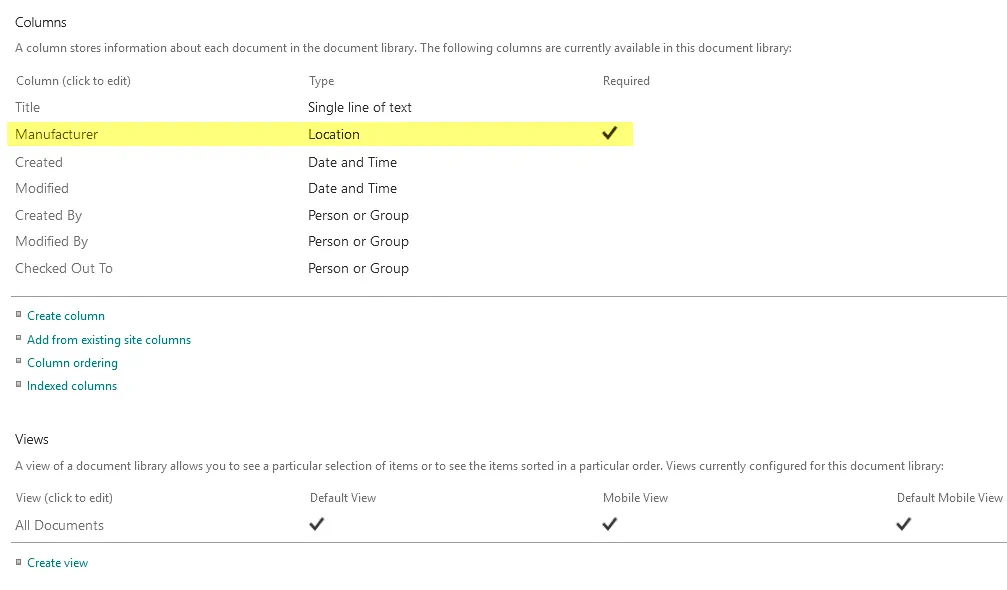
Activar la navegación por metadatos
Por defecto, la navegación y el filtrado de metadatos no están activados, por lo que deberá activar esta función manualmente.
Vaya a los ajustes del sitio y, en la sección Site Actions, pulse Manage site features.
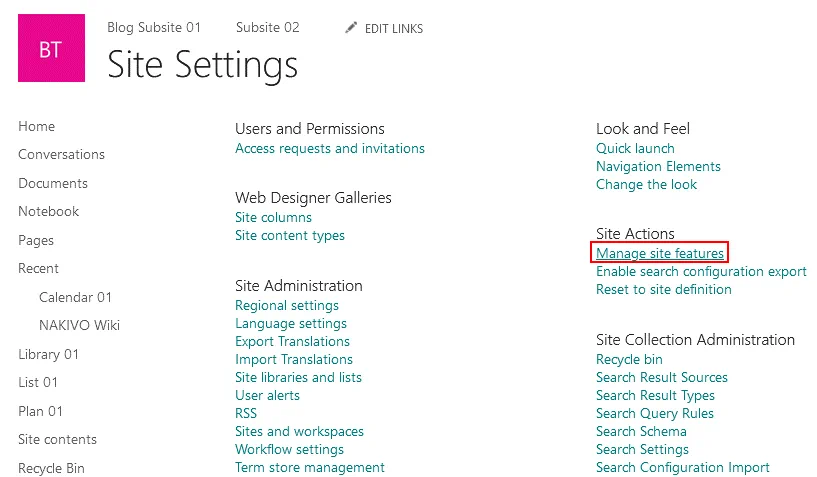
Busque Metadata Navigation and Filtering en esta página y haga clic en Activate. Debajo de esta opción aparece un breve comentario.
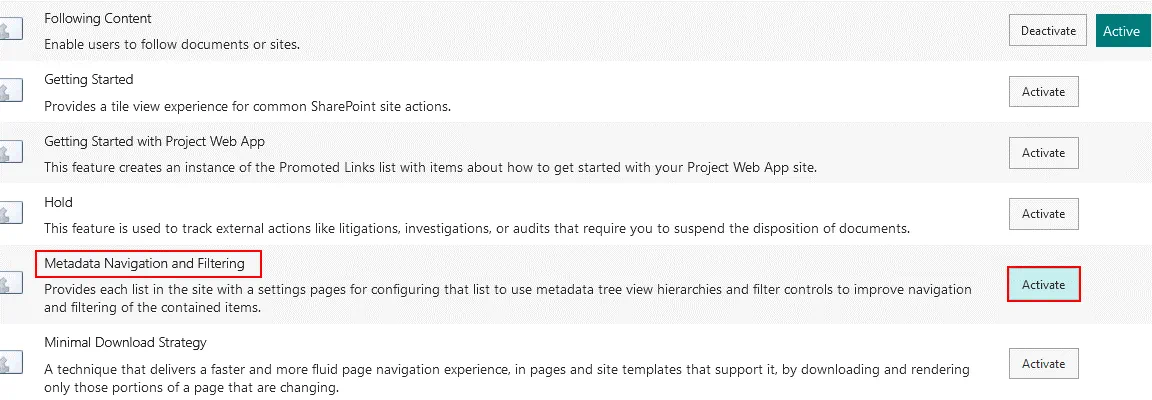
Vaya a los ajustes de la biblioteca (como se ha explicado antes).
Haga clic en Metadata navigation settings.
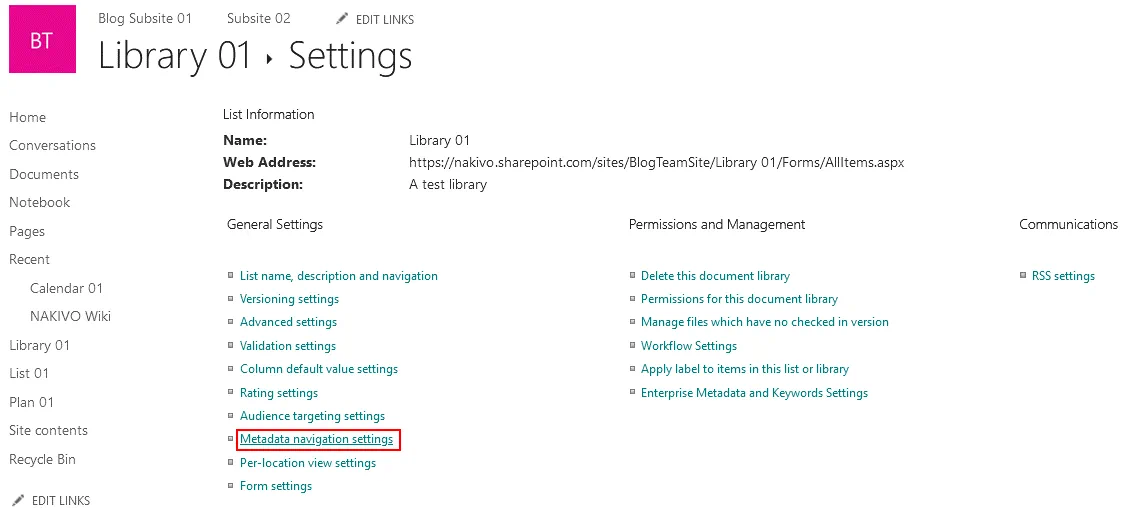
Seleccione los campos jerárquicos necesarios en la lista de la izquierda y pulse Add.
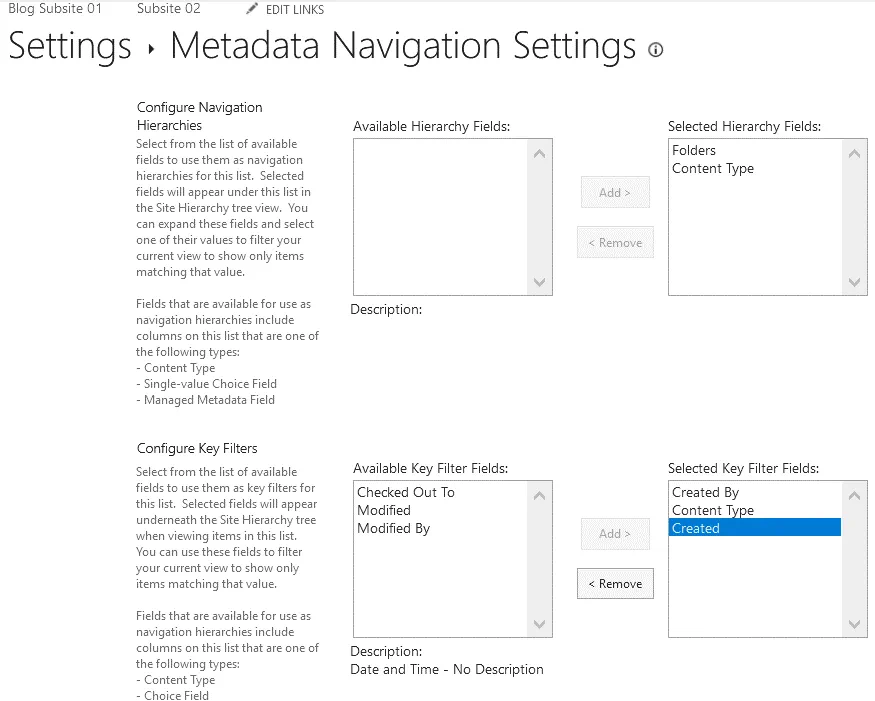
Configure la indexación automática de columnas si es necesario y pulse OK para guardar los ajustes.
Tipos de contenido
Como se mencionó anteriormente, los metadatos ayudan a organizar el contenido en los sitios de SharePoint y en las bibliotecas de contenido. Para ello se crean columnas personalizadas con metadatos. Sin embargo, si tiene que almacenar ficheros que representan diferentes categorías de mercancías, un conjunto de columnas puede ser diferente para cada tipo de mercancía. Supongamos que tiene supervisores y tabletas de chocolate. Los monitores tienen parámetros como el nombre del fabricante, el nombre del modelo, los datos de producción, el periodo de garantía, la resolución, las dimensiones, las interfaces y el peso. Las tabletas de chocolate tienen parámetros como el fabricante, el porcentaje de cacao, la fecha de caducidad, el peso, la presencia de aceite de palma (sí/no) y el tipo de envase (papel, lámina, etc.). Digamos que tiene que almacenar diferentes documentos relacionados con los monitores y las barras de chocolate, como fotos, manuales de usuario, especificaciones, garantía, composición, condiciones de almacenamiento, etc., y organizar estos archivos en SharePoint. No se pueden aplicar manuales de uso a las tabletas de chocolate ni composición a los monitores. Si almacena estos documentos en una única biblioteca, obtendrá un gran número de columnas y algunos parámetros no se aplicarán cuando cargue los archivos. Puede crear una biblioteca distinta para cada tipo de contenido, pero en algunos casos un número elevado de bibliotecas puede hacer que las búsquedas resulten engorrosas y lentas. Para resolver estos problemas, SharePoint permite crear tipos de contenido personalizados y almacenar documentos relacionados con distintos tipos de contenido en una misma biblioteca de documentos.
Los tipos de contenido son colecciones de columnas (es decir, propiedades de metadatos) para determinados tipos de contenido. Cree dos tipos de contenido -supervisores y tabletas de chocolate- con los tipos de metadatos adecuados que representen las características necesarias de los elementos. Los tipos de contenido son independientes del formato de archivo.
Como resultado, al cargar un documento en una biblioteca de SharePoint, se selecciona el tipo de contenido necesario y sólo se seleccionan las opciones adecuadas predefinidas para este tipo de contenido. Por ejemplo, cargue un archivo DOC con el manual de usuario de un monitor, seleccione el tipo de contenido «Monitor» e introduzca el nombre del fabricante, el nombre del modelo, los datos de producción, el periodo de garantía, la resolución, las dimensiones, las interfaces y el peso. Si carga una foto JPG de una tableta de chocolate, seleccione el tipo de contenido «Chocolate» e introduzca el fabricante, el porcentaje de cacao, la fecha de caducidad, el peso, la presencia de aceite de palma y el tipo de envase.
Cómo crear un tipo de contenido en SharePoint Online
Abra los ajustes de su sitio SharePoint como se ha explicado anteriormente.
En la sección Web Designer Galleries, haga clic en Site content types.
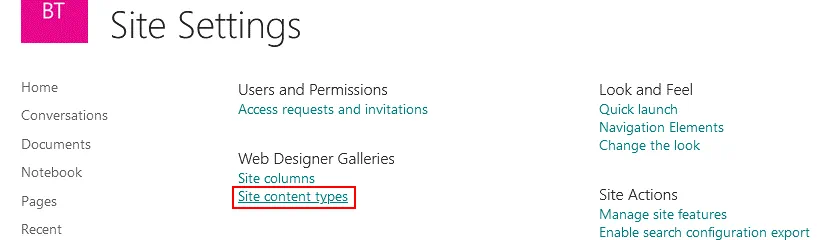
Se abre la página Site Content Types. Puede ver los tipos de contenido existentes. Pulse Create para crear un nuevo tipo de contenido.
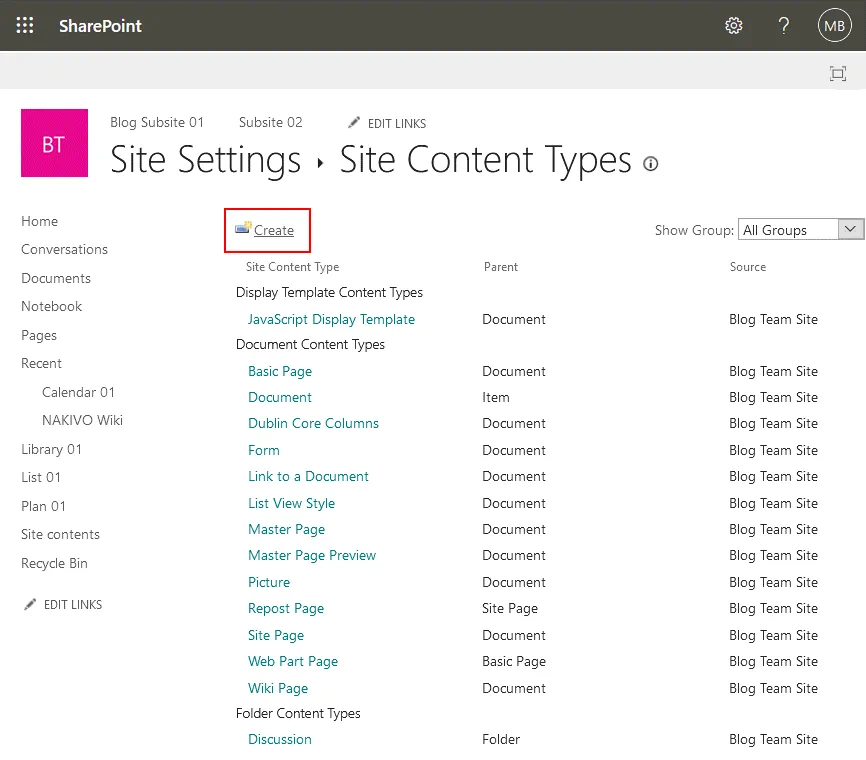
Se abre la ventana New Site Content Type. Define los ajustes necesarios.
Nombre: Hardware (por ejemplo)
Descripción (opcional): Describe los tipos de hardware
Tipo de contenido padre. Seleccione el tipo de contenido principal en el menú desplegable.
Especifique un grupo de tipos de contenido.
Pulse OK cuando esté listo para terminar de crear un tipo de contenido.
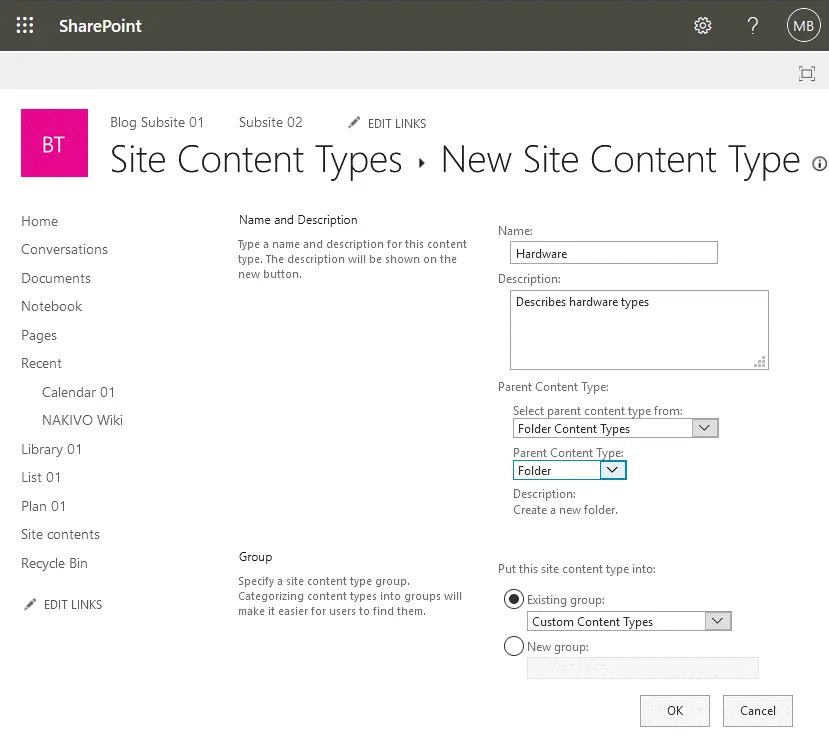
Ahora debe habilitar la gestión de los tipos de contenido. Abra su biblioteca, vaya a Settings > Library settings.
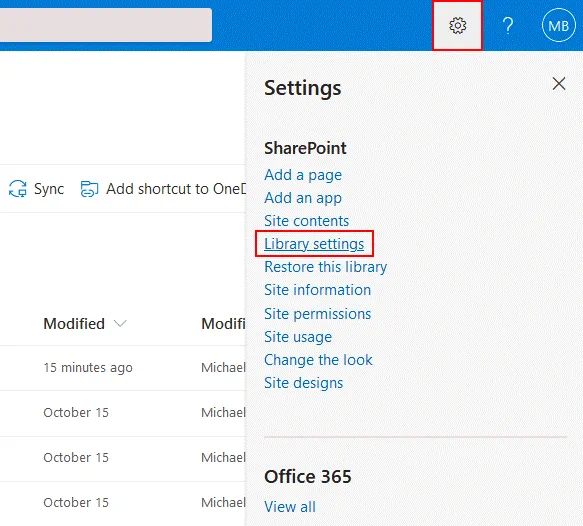
En la página de ajustes de la biblioteca, pulsa Advanced settings.
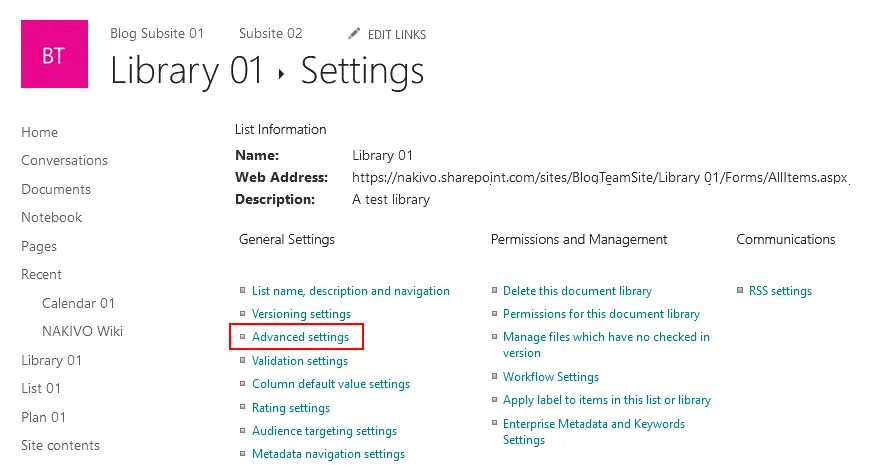
Se abre la página de Advanced Settings. Allow management of content types? Seleccione la opción Yes. También puedes configurar otras opciones.
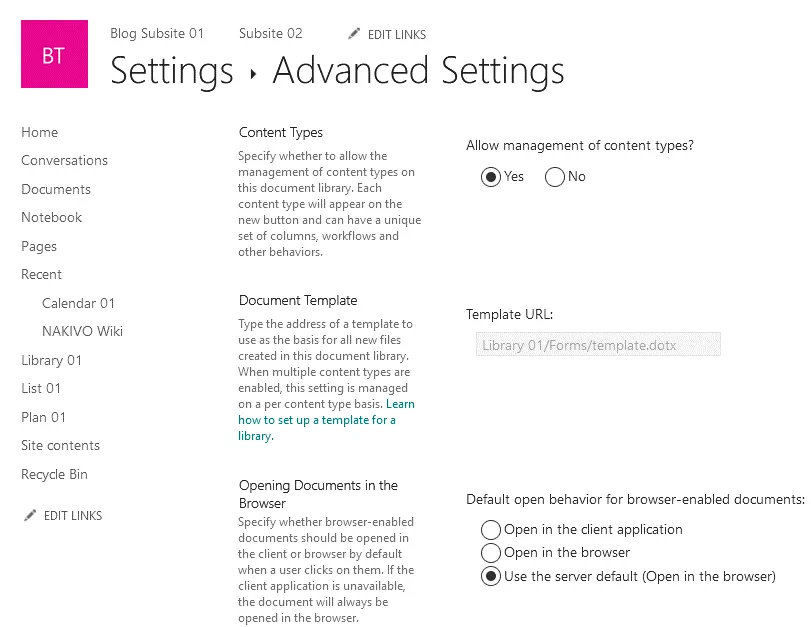
Añadir tipos de contenido personalizados a la biblioteca
Ahora debe añadir tipos de contenido personalizados a la biblioteca.
Vuelve a la página de ajustes de la biblioteca.
Haga clic en Add from existing site content types en la parte inferior de la página.
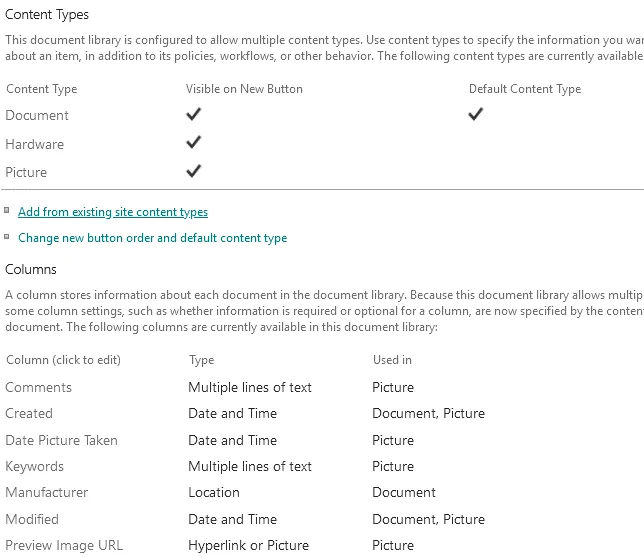
Seleccione los tipos de contenido que ha creado en la lista de la izquierda de la interfaz web y haga clic en Add >. A continuación, pulsa OK para guardar los cambios.
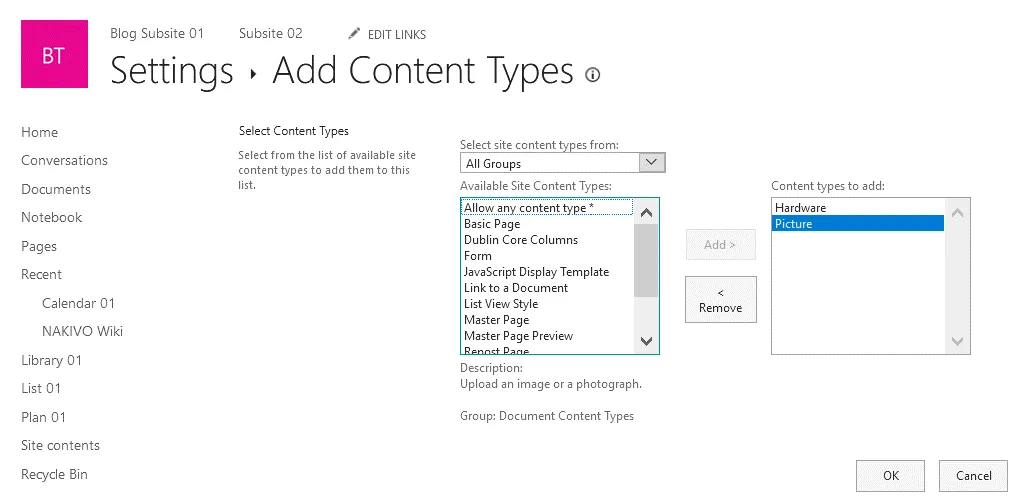
Control de versiones
El control de versiones es otra función útil de un sistema de gestión de documentos de SharePoint que permite a los usuarios conservar versiones anteriores de los documentos y restaurarlas en caso necesario (por ejemplo, si se escriben cambios no deseados en un documento). Veamos cómo configurar los ajustes de control de versiones.
Abra los ajustes de la biblioteca y pulse Versioning settings.
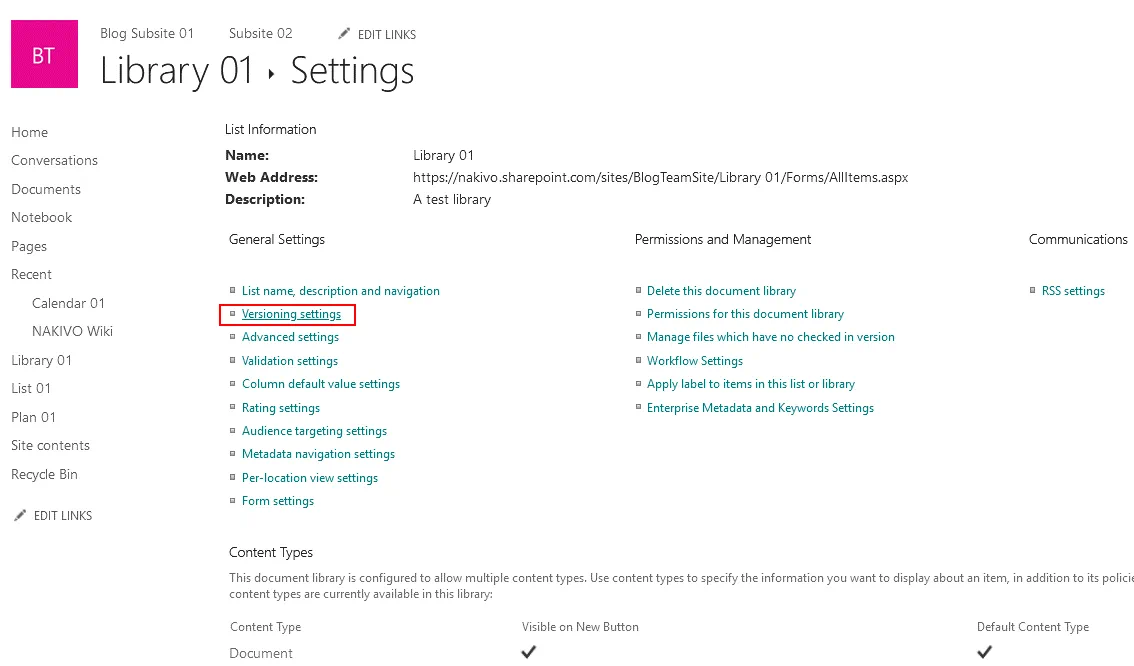
En esta página puedes configurar una serie de opciones:
- Exigir la aprobación del contenido de los artículos presentados
- Establezca el número de versiones mayores y menores, y establezca el número máximo de versiones mayores.
- Definir ajustes para borradores
- Consultar requisitos
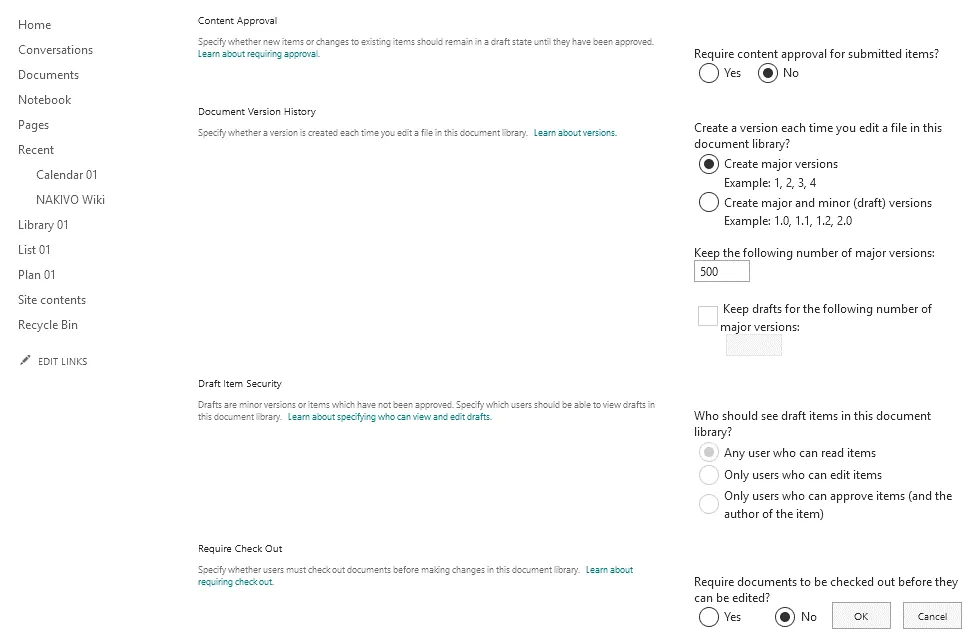
Backup de datos de SharePoint
SharePoint es una plataforma fiable, y el sistema de gestión de datos de SharePoint proporciona algunas opciones nativas de recuperación, pero se recomienda hacer backup de los datos almacenados en SharePoint con regularidad. Tener un backup de datos de SharePoint le proporciona más opciones para la recuperación de datos. NAKIVO Backup & Replication es la solución de protección de datos todo en uno que permite hacer backups de SharePoint Online y SharePoint on-premises y proporciona un conjunto de funciones útiles como backup incremental, recuperación granular, políticas de retención flexibles, y entre otras. NAKIVO Backup & Replication es compatible con hacer backup de OneDrive para la Empresa y Exchange Online en Microsoft 365.
Conclusión
SharePoint es una plataforma multifuncional de colaboración y almacenamiento centralizado de datos. La gestión de documentos de SharePoint es un sistema útil que proporciona un conjunto de ventajas como seguridad, control de versiones de documentos, clasificación de documentos, navegación de metadatos, búsqueda avanzada de archivos, personalización, gran capacidad de almacenamiento y colaboración en tiempo real. En esta entrada del blog se ha tratado el sistema de gestión de datos de SharePoint y se ha explicado cómo utilizar las funciones de gestión de datos en SharePoint Online, como los subsitios, los metadatos, los tipos de contenido, el control de versiones y la gestión de grupos.
No olvide delinear la jerarquía de sitios cuando empiece a utilizar SharePoint, y asegúrese de mantener a salvo sus datos de SharePoint haciendo backup de ellos con regularidad.




