Cómo utilizar el servidor de archivos de ampliación en Windows Server 2019
Acceder a los datos a través de una red es algo habitual hoy en día. Los recursos compartidos de archivos para usuarios normales y fines administrativos se utilizan mucho en entornos empresariales. Los recursos compartidos de red también se utilizan para almacenar datos de aplicaciones que deben ser accesibles desde los servidores que ejecutan las aplicaciones. Los servidores Hyper-V pueden configurarse para almacenar archivos de máquinas virtuales (VM) en recursos compartidos y acceder a estos archivos a través de la red. Para archivos VM importantes ubicados en recursos compartidos, existen requisitos avanzados para estos recursos compartidos. Por ejemplo, los recursos compartidos de archivos deben proporcionar alta disponibilidad, alto rendimiento, etc.
En esta entrada del blog se explica cómo configurar un servidor de archivos a escala (SOFS) para Microsoft Hyper-V.
Preparar un clúster
La instalación de un clúster de conmutación por recuperación es uno de los principales requisitos para la configuración de un servidor de archivos a escala (SOFS). El SOFS puede ejecutarse en el mismo clúster Hyper-V o en un clúster independiente basado en máquinas Windows. Cuando se utiliza el mismo clúster para proporcionar múltiples servicios, este clúster se denomina clúster hiperconvergente. Los entornos hiperconvergentes se utilizan en centros de datos virtualizados o definidos por software.
Puede leer nuestras publicaciones en el blog sobre la implementación de un clúster de conmutación por error Hyper-V y consultar la guía completa sobre la agrupación en clústeres Hyper-V para obtener información sobre la implementación de clústeres con máquinas Windows.
Aquí nos centraremos en la configuración del servidor de archivos de ampliación. Debe utilizar Cluster Shared Volumes basados en objetivos iSCSI o Storage Space Direct como almacenamiento conectado a los nodos del cluster. Los volúmenes compartidos en clúster y los espacios de almacenamiento permiten que varios servidores se conecten simultáneamente al mismo disco, lo que es importante para un clúster.
Al crear un clúster, debe añadir dos nodos de clúster idénticos a un dominio de Active Directory y debe instalar la función de conmutación por recuperación con la función de servidor de archivos. Puede utilizar la interfaz gráfica de usuario en Windows Server o la interfaz de línea de comandos en PowerShell.
Puede instalar el rol Windows File Server y el rol conmutación por recuperación en todos los nodos del clúster con estos comandos de PowerShell:
Install-WindowsFeature -Name FS-FileServer
Install-WindowsFeature -Name Failover-Clustering -IncludeManagementTools
Nota: Las funciones del Centro de administración de Windows basado en navegador son limitadas y la creación de un rol de clúster y la gestión de SOFS no son compatibles. Utilice el Centro de administración tradicional en la interfaz gráfica de usuario de Windows.
Configuración a escala del servidor de archivos
Una vez preparado el entorno según los requisitos y configurado el clúster de conmutación por recuperación, puede configurar un Servidor de Archivos Scale-Out.
Abra Failover Cluster Manager: Inicie > Herramienta de administración > Failover Cluster Manager. Haga clic con el botón derecho del ratón en el nombre de su clúster(clúster1 en nuestro caso) y, en el menú contextual, haga clic en Configurar función.
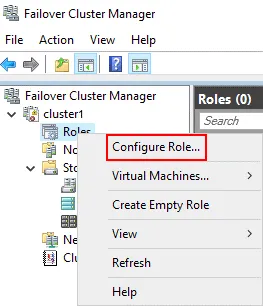
Se inicia el asistente de Alta Disponibilidad.
Antes de empezar. Omita este paso y haga clic en Siguiente.
Seleccione el rol. Seleccione Servidor de archivos como la función necesaria para desplegar el Servidor de archivos de ampliación. Pulse Siguiente en cada paso del asistente para continuar. Tenga en cuenta que esta función Servidor de archivos no es la misma que la función Servidor de archivos del Asistente para agregar funciones y características de Windows Server.
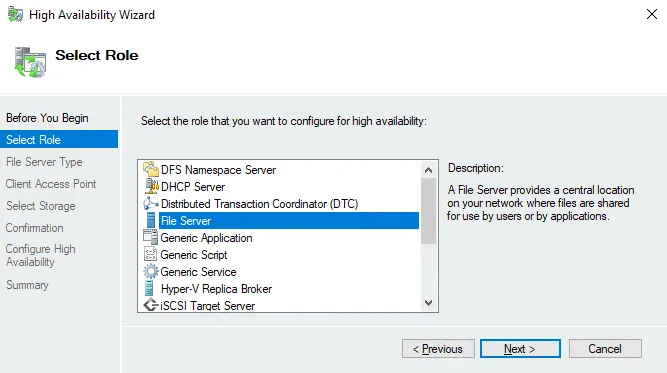
Tipo de servidor de archivos. Seleccione Servidor de archivos de ampliación para los datos de la aplicación. Esta opción es adecuada para el almacenamiento de Hyper-V y el almacenamiento de bases de datos. Las conexiones de los clientes se distribuyen entre los nodos del clúster para mejorar el rendimiento. Esta opción es compatible con el protocolo de red SMB 3.0. SMB 3.0 es adecuado para un servidor de archivos a escala, ya que admite conmutación por recuperación transparente SMB, VSS para recursos compartidos SMB, cifrado SMB, multicanal SMB y SMB Direct. SMB Multicanal se utiliza para proporcionar varias conexiones simultáneas a través de la red con el fin de aumentar el rendimiento y añadir funciones de tolerancia a fallos en la capa de red.
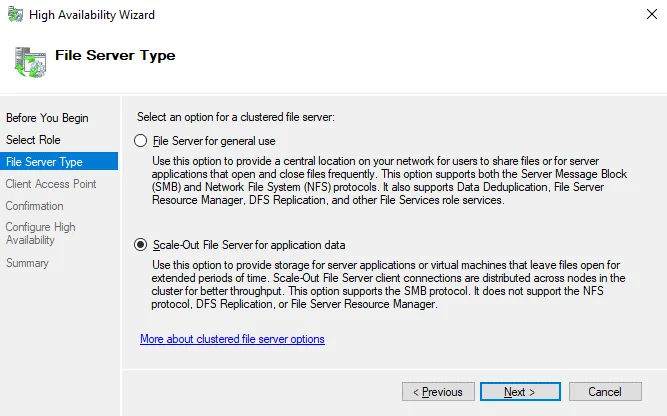
Punto de acceso de clientes. Introduzca el nombre que deben utilizar los clientes para acceder a este rol SOFS agrupado, por ejemplo, SOFS01. Siga las reglas para introducir un nombre NetBIOS.
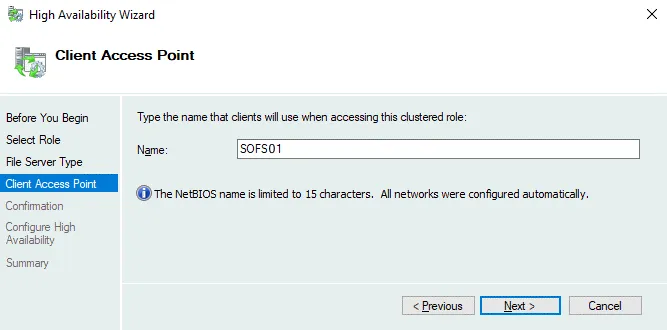
Confirmación. Compruebe su configuración y continúe si confirma esta configuración. Los objetos necesarios se crean en Active Directory.
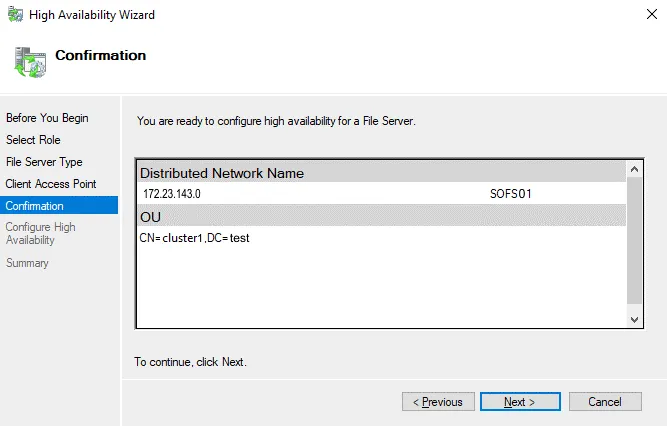
Resumen. Compruebe el resumen de configuración y haga clic en Finalizar para guardar los ajustes y cerrar el asistente.
El rol de clustering SOFS ya está configurado. No hemos introducido una dirección IP para acceder al recurso compartido SOFS porque se utiliza DNS Round Robin para resolver el nombre definido para el servidor de archivos Scale-Out. El nombre de la red distribuida se utiliza sin utilizar una única dirección IP agrupada.
Añadir un recurso compartido de archivos para SOFS
Ahora puede añadir un recurso compartido de archivos al servidor de archivos de ampliación.
Vuelva a conmutación por recuperación Manager, seleccione su clúster, seleccione roles y haga clic con el botón derecho en el rol SOFS(SOFS01 en nuestro caso). En el menú contextual, haga clic en Añadir recurso compartido de archivos.
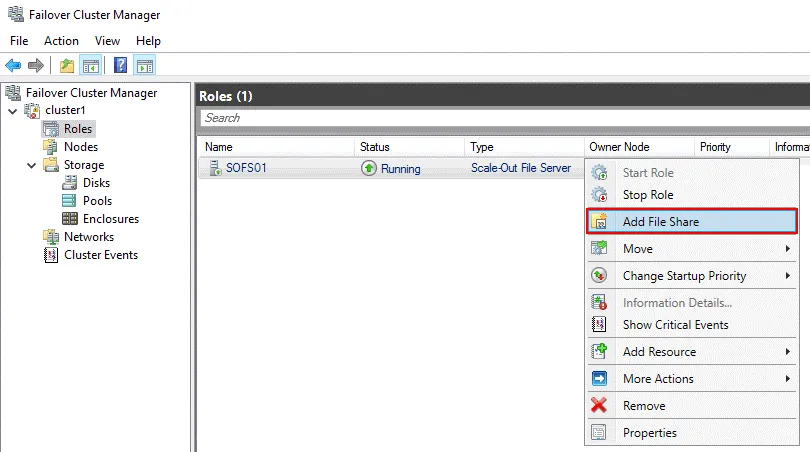
Se abre el Asistente para nuevas acciones.
Seleccione Perfil. El perfil es necesario para definir ajustes optimizados para el tipo de acción necesario. Hay cinco perfiles de recursos compartidos:
- SMB Share – Rápido
- SMB Share – Avanzado
- SMB Share – Aplicaciones
- NFS Share – Rápido
- Compartir NFS – Avanzado
Seleccione Compartir SMB – Aplicaciones porque este tipo de recurso compartido está destinado a acceder al almacenamiento para Hyper-V, bases de datos y otras aplicaciones de servidor con los ajustes óptimos. Haga clic en Siguiente en cada paso para continuar.
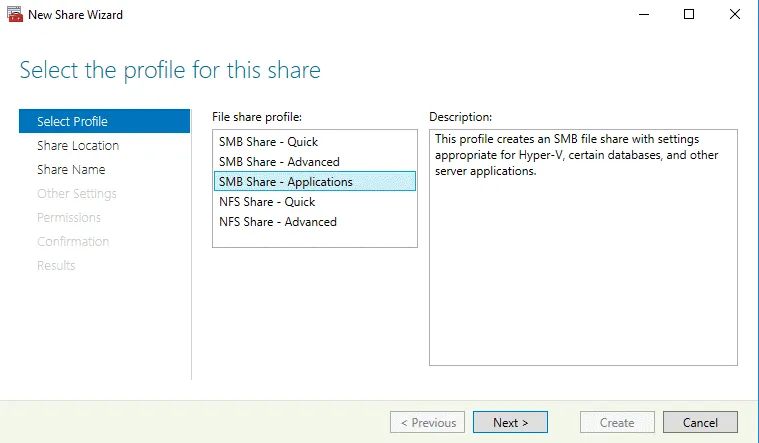
Compartir ubicación. Seleccione el servidor de archivos y la ruta para el recurso compartido. En mi caso, selecciono el servidor de archivos llamado SOFS01. En la sección Ubicación compartida, haga clic en Seleccionar por volumen con la ruta adecuada a la carpeta compartida. Debe configurarse un Volumen Compartido en Cluster para activar la opción Seleccionar por volumen.
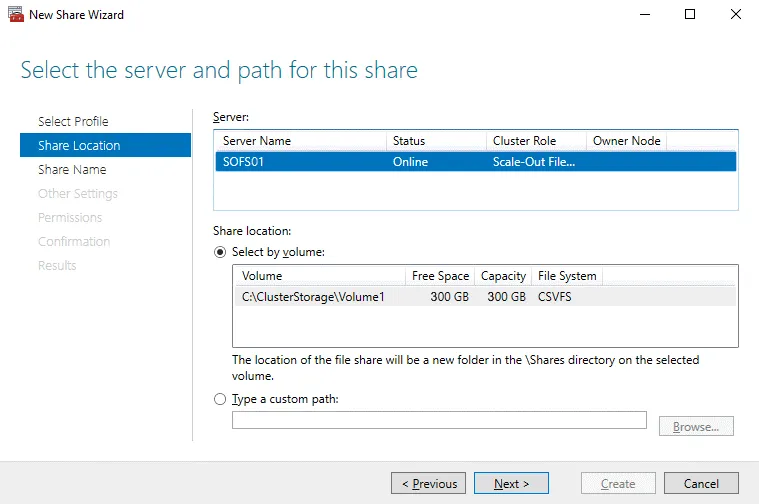
Compartir nombre. Escriba un nombre de recurso compartido SOFS, por ejemplo, sharedVMs. El nombre se refleja en la ruta del recurso compartido. El formato de la ruta local al recurso compartido es como C:\ClusterStorage\Volume1\Shares\sharename. El formato de la ruta remota es como \SOFSname\sharename .
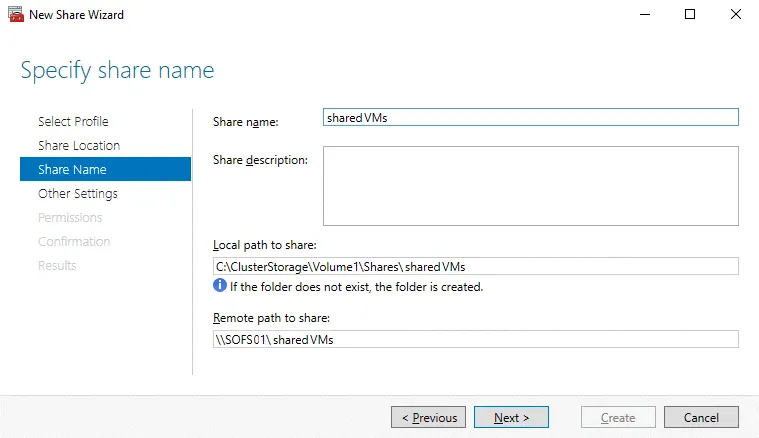
Otros ajustes. Configura los ajustes de uso compartido. Deje marcada la casilla Activar disponibilidad continua. Esta opción está seleccionada por defecto en el paso Otros ajustes si antes ha seleccionado el perfil «Compartir SMB – Aplicaciones» en el paso Seleccionar perfil.
Puede dejar las demás opciones como están (véase la captura de pantalla siguiente).
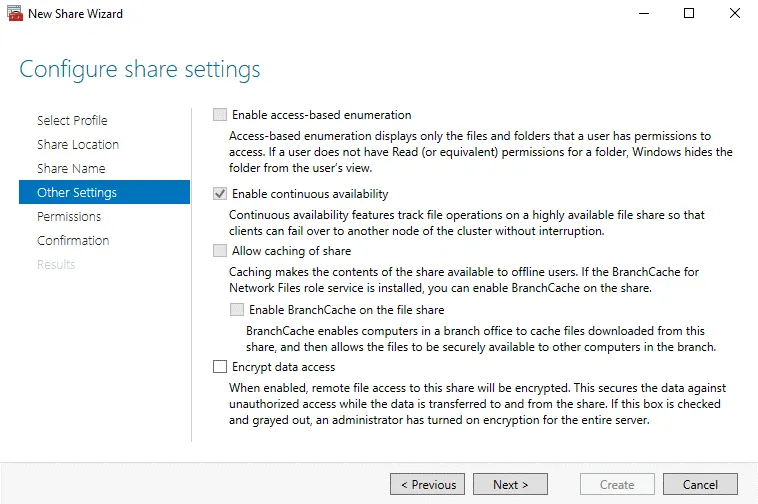
Permisos. Establezca permisos para controlar el acceso al recurso compartido SOFS. En la captura de pantalla, puede ver los permisos seleccionados por defecto. Si está configurando almacenamiento de ampliación para Hyper-V, debe otorgar control total a todas las cuentas de equipo Hyper-V, a las cuentas de administradores Hyper-V y a la cuenta SYSTEM. El acceso debe concederse a nivel de recurso compartido y de sistema de archivos. Si necesita utilizar un servidor de archivos de ampliación para almacenar archivos de bases de datos de MS SQL Server, debe conceder acceso completo a la cuenta de servicio de SQL Server en el nivel de sistema de archivos y de recurso compartido.
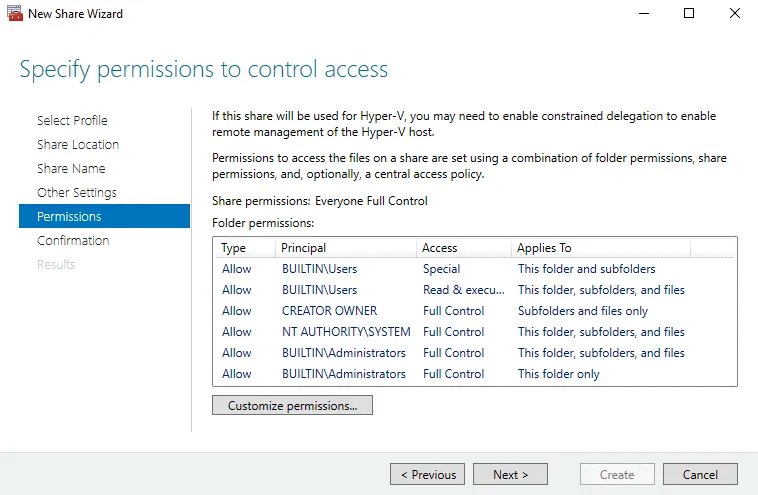
Confirmación. Compruebe su configuración y haga clic en Crear.
Resultado. Espere hasta que el asistente configure el recurso compartido SOFS.
Ahora puede abrir Failover Cluster Manager, seleccionar Your cluster name > Roles > Your SOFS name y hacer clic en la pestaña Shares en la parte inferior de la ventana Failover Cluster Manager para ver la carpeta compartida y la ruta a esta carpeta.
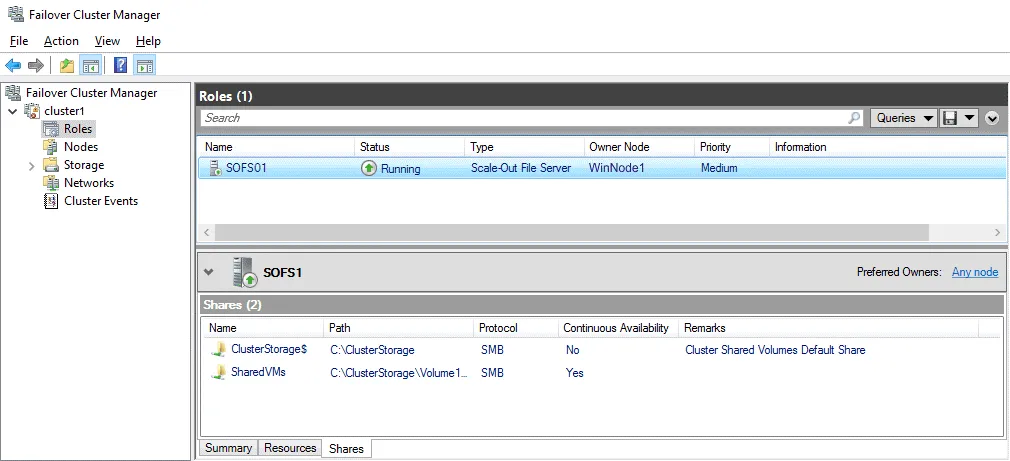
Ahora puede introducir una ruta de red a la carpeta compartida y acceder al recurso compartido SOFS. Todos los servidores de un clúster de servidores de archivos sirven el recurso compartido. En mi caso, utilizo esta ruta:
\SOFS01\sharedVMs
Puedo crear una máquina virtual Hyper-V en hosts Hyper-V y definir la ruta \SOFS01\sharedVMs al recurso compartido SOFS para almacenar los archivos de la máquina virtual, incluidos los archivos del disco virtual.
Conclusión
Esta publicación del blog ha explicado cómo implementar un recurso compartido de archivos altamente disponible mediante el uso de las funciones de clúster de Windows y ha cubierto la instalación de un servidor de archivos de ampliación en Windows Server 2019. Se puede configurar un SOFS después de preparar el cluster de recuperación con el rol de Servidor de Archivos en todos los nodos del cluster. Los pasos principales para configurar un SOFS son configurar un rol de servidor de archivos de alta disponibilidad y configurar un recurso compartido de red SMB.
El uso de un servidor de archivos de ampliación para almacenar archivos de máquinas virtuales Hyper-V con alta disponibilidad reduce el riesgo de fallo de las máquinas virtuales desde el punto de vista del almacenamiento. Sin embargo, es muy recomendable hacer backups de Hyper-V para todas las máquinas virtuales importantes con regularidad. Tener un backup de Hyper-V VM permite proteger los datos, evitar la pérdida de datos y restaurar las cargas de trabajo en poco tiempo cuando sea necesario.
NAKIVO Backup & Replication es la solución de protección de datos que puede proteger sus máquinas virtuales Microsoft Hyper-V en hosts Hyper-V independientes y en clústeres de conmutación por error. Descargue la edición gratuita de NAKIVO Backup & Replication y empiece a hacer backups de máquinas virtuales Microsoft Hyper-V.




