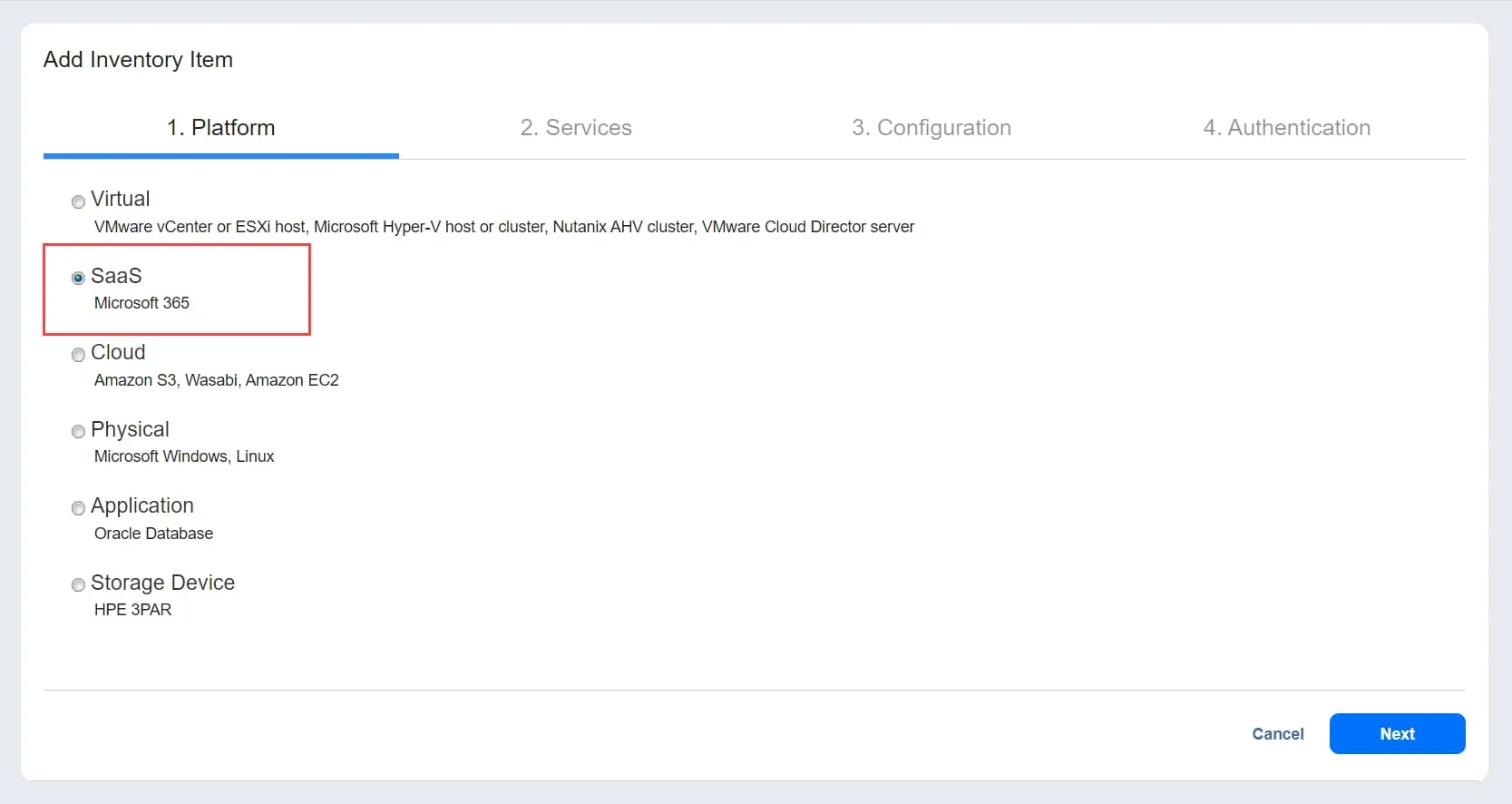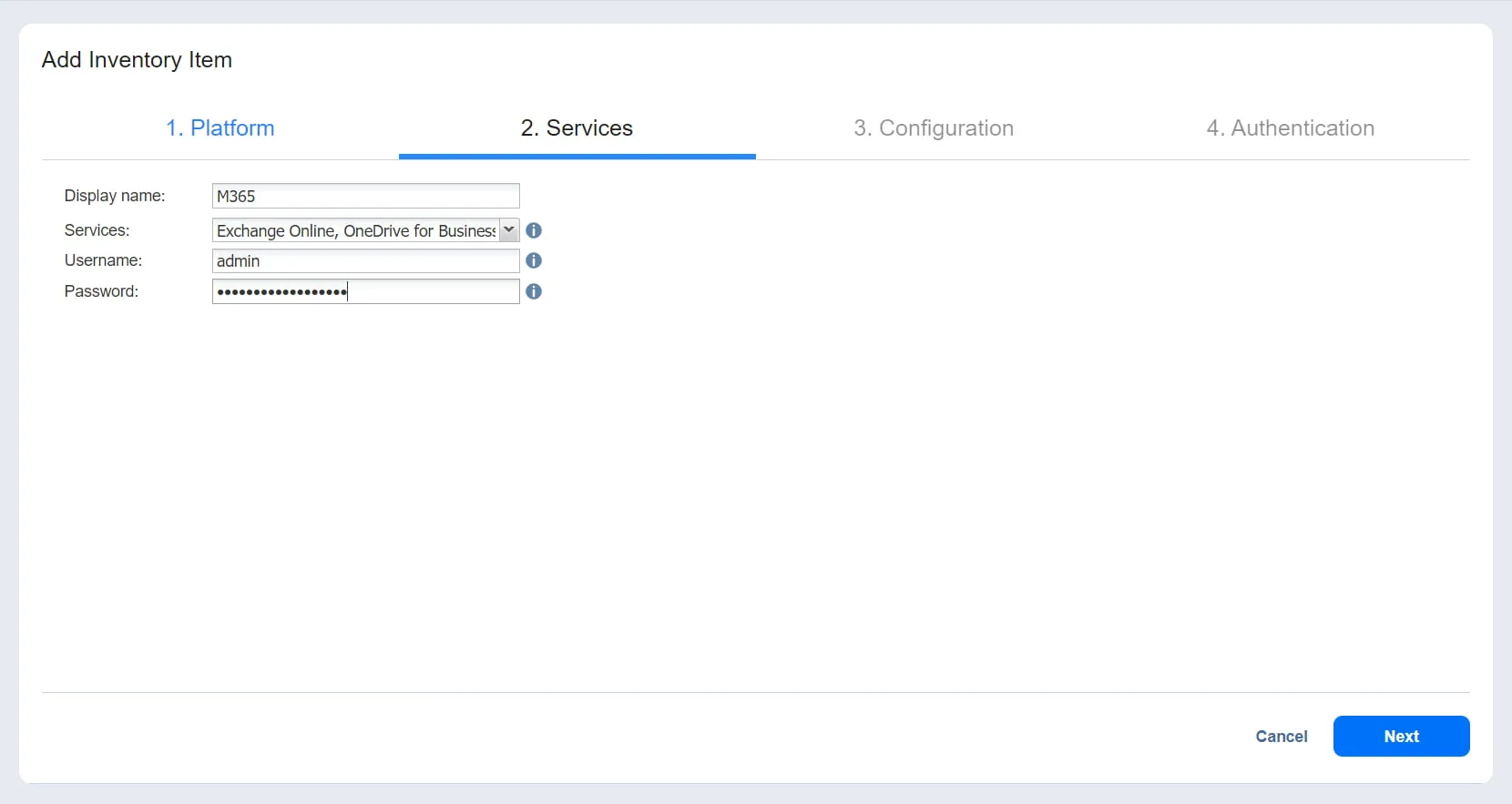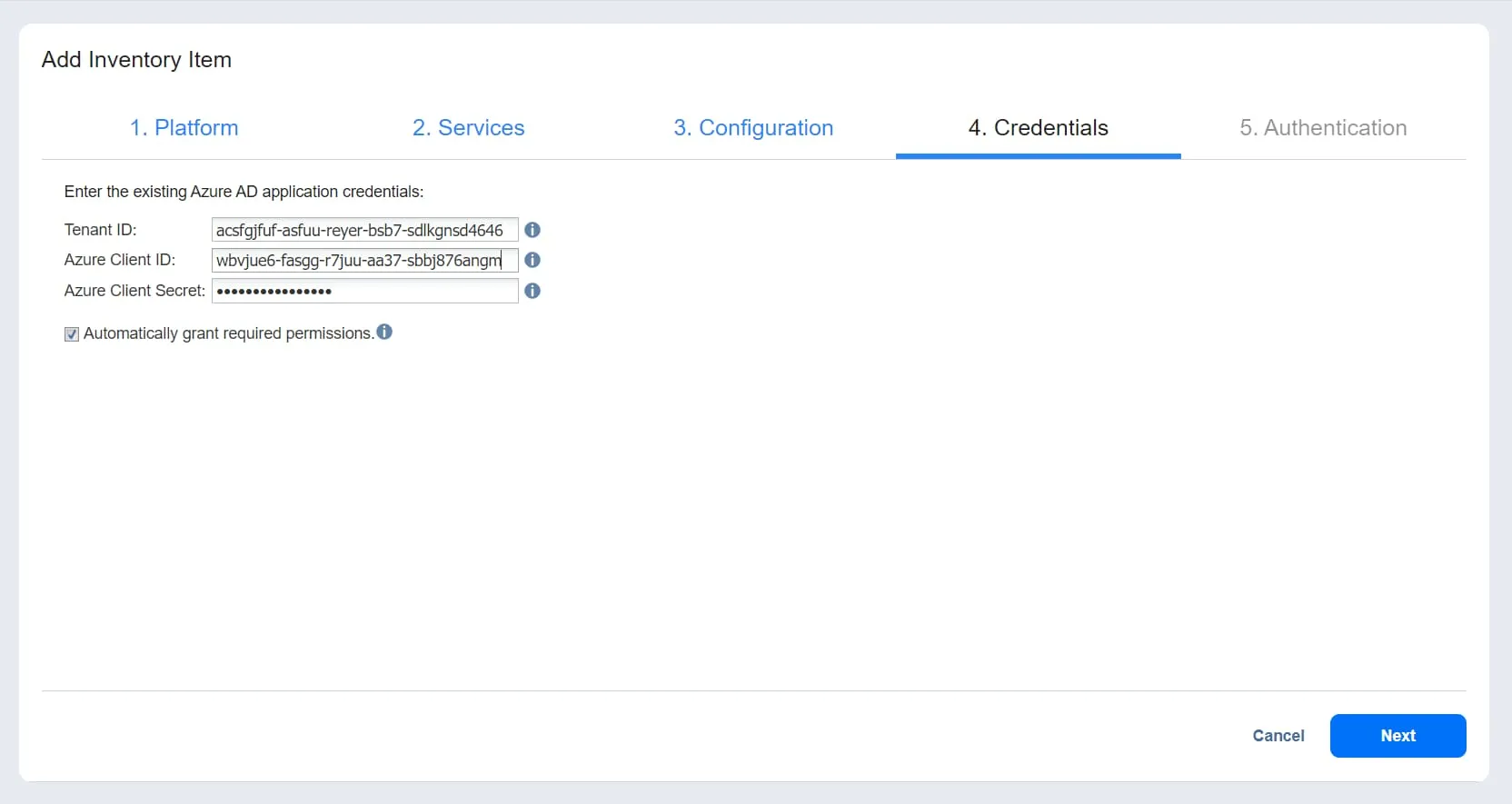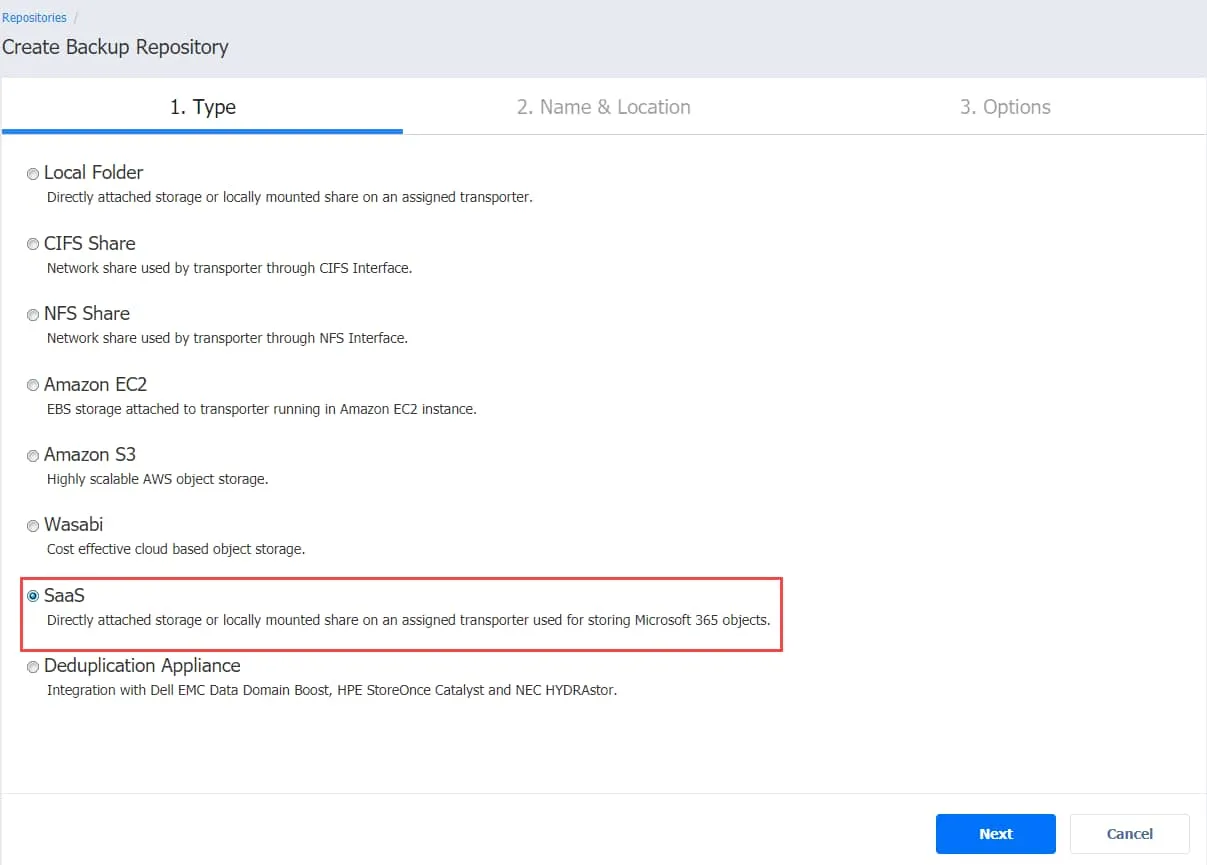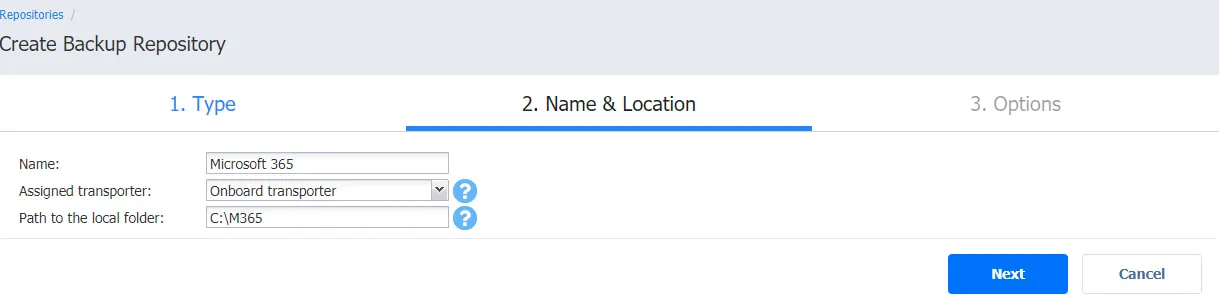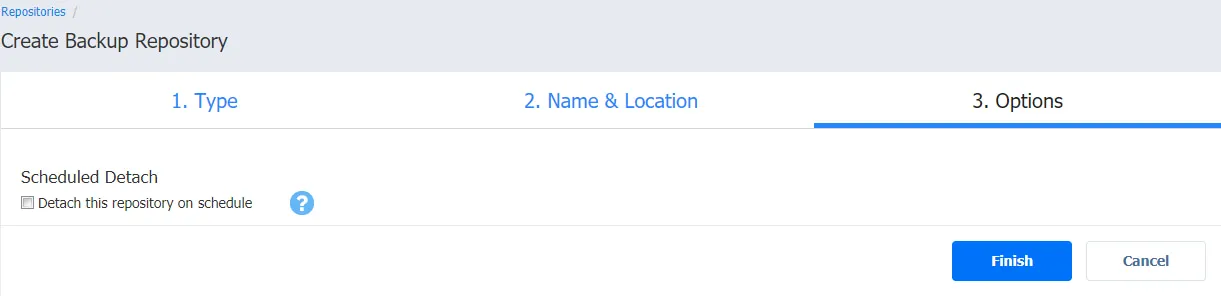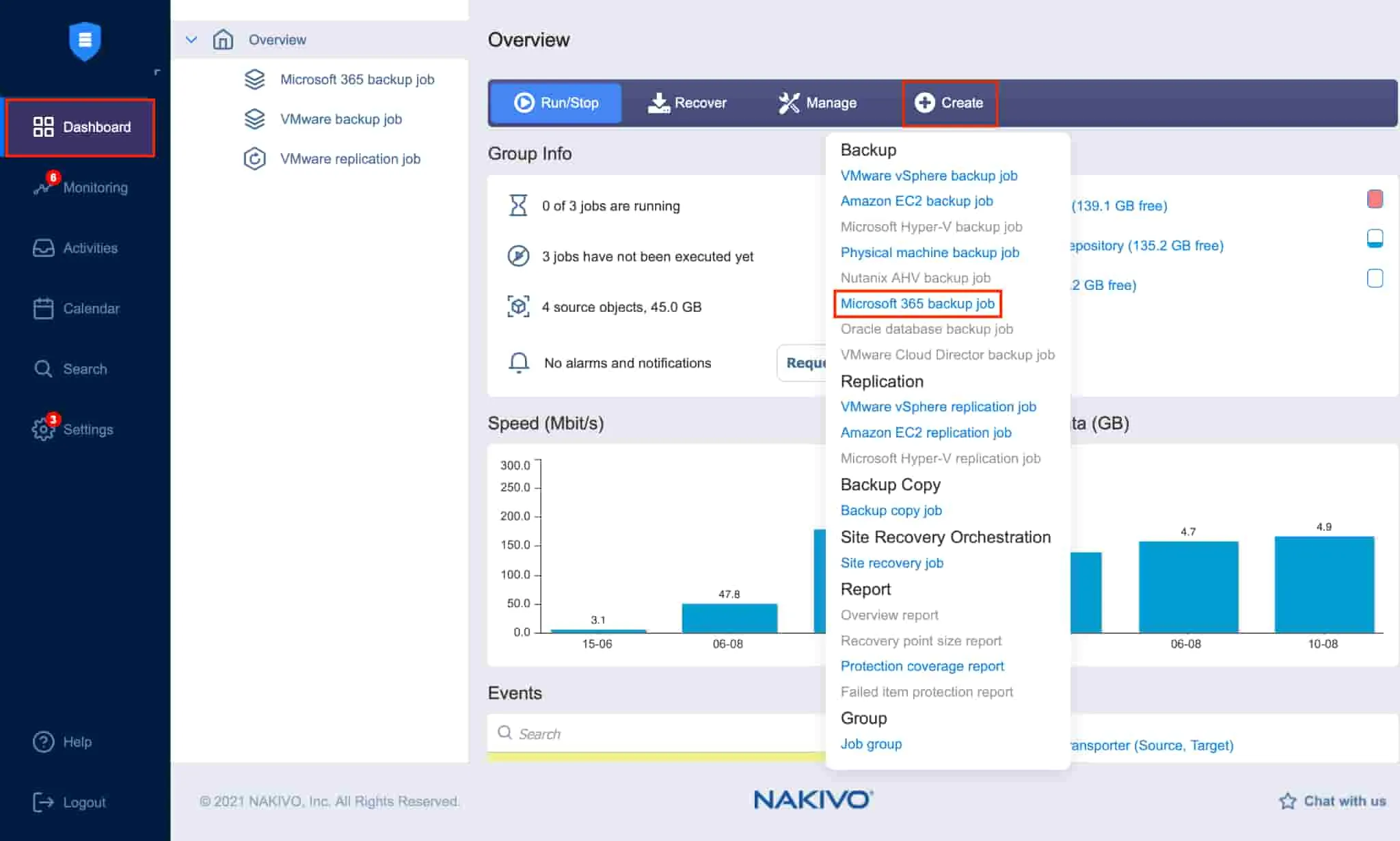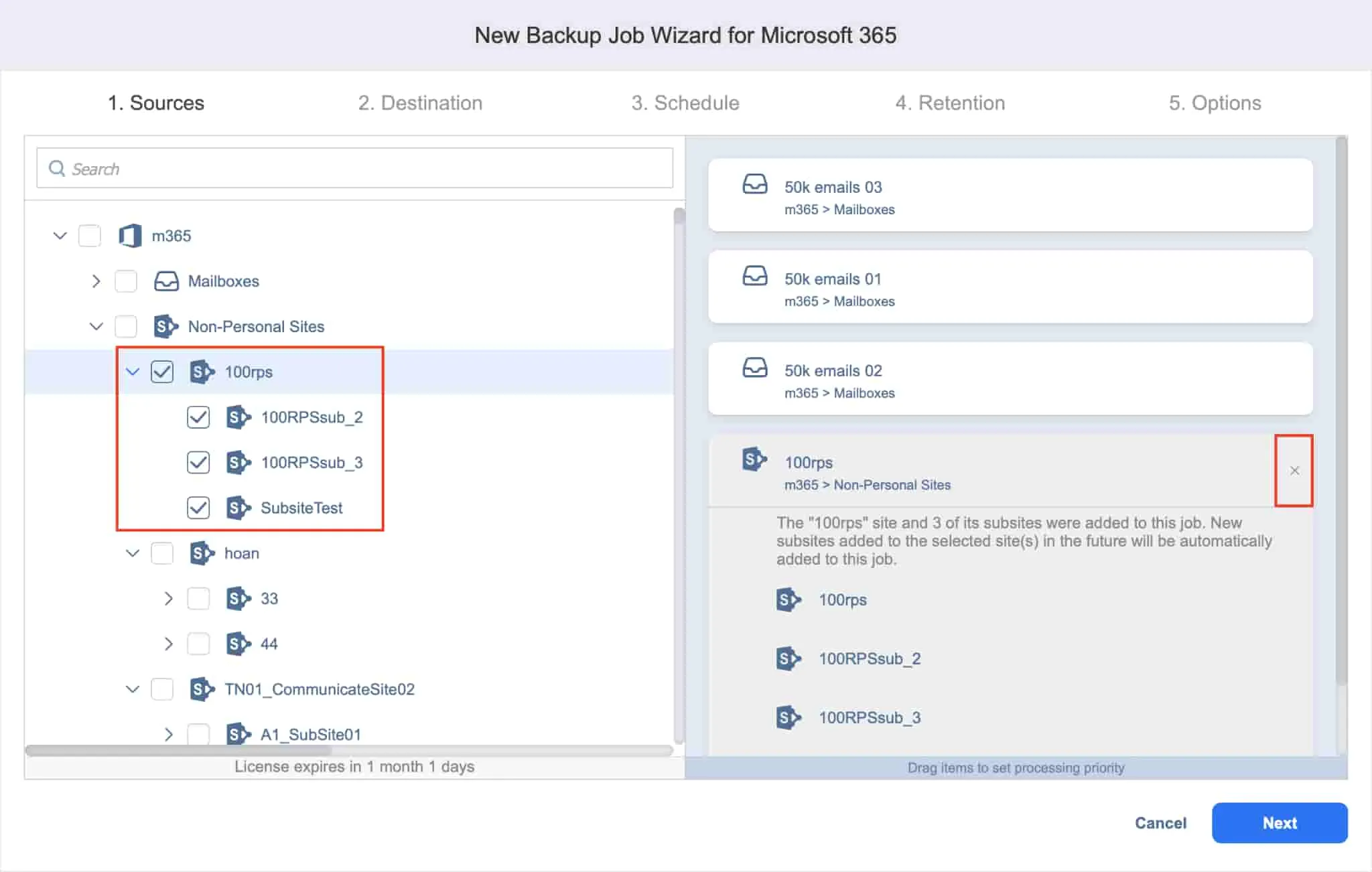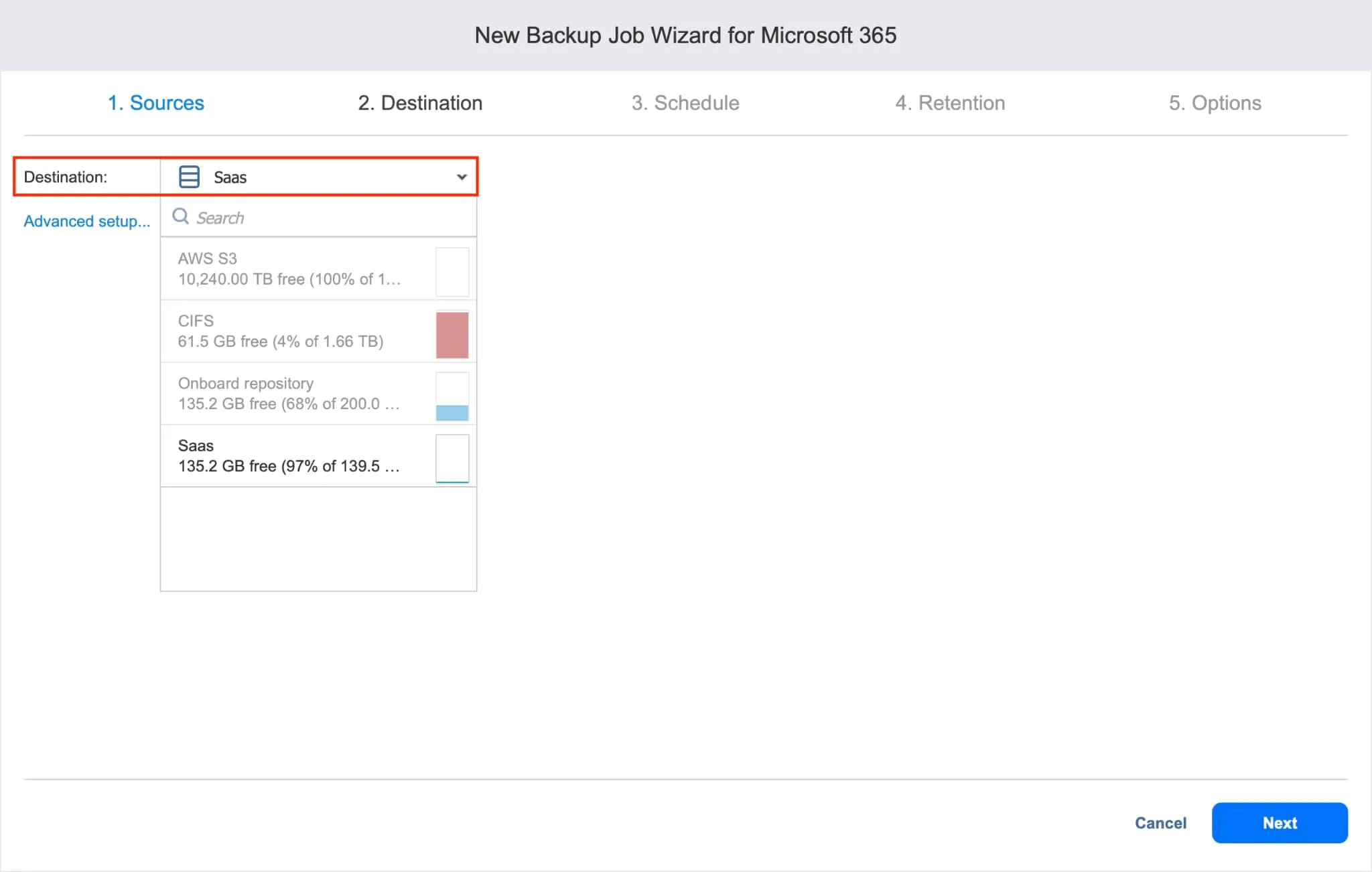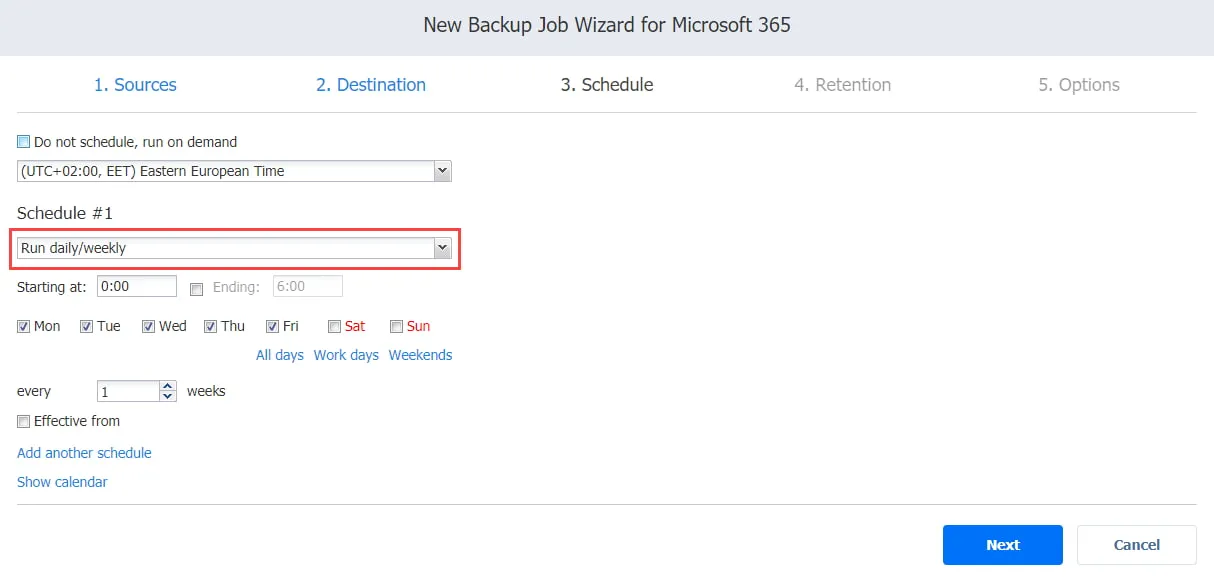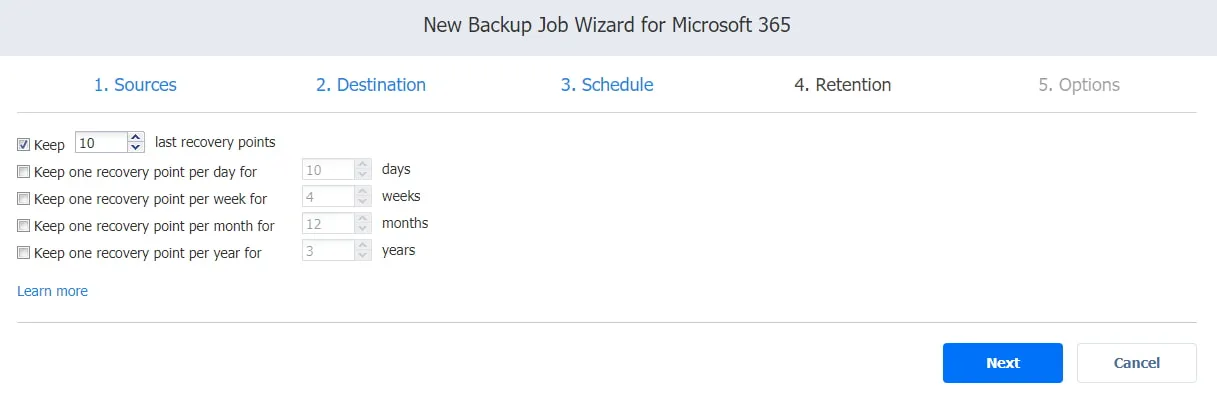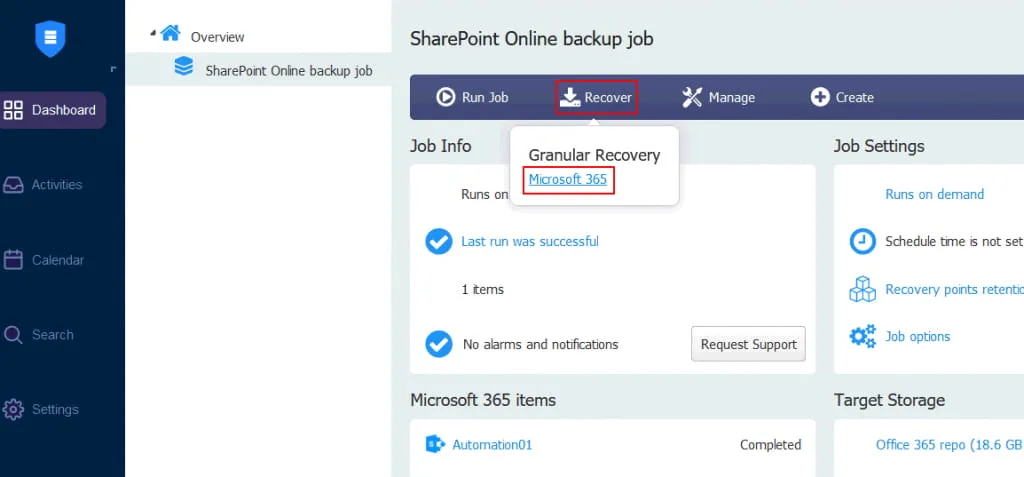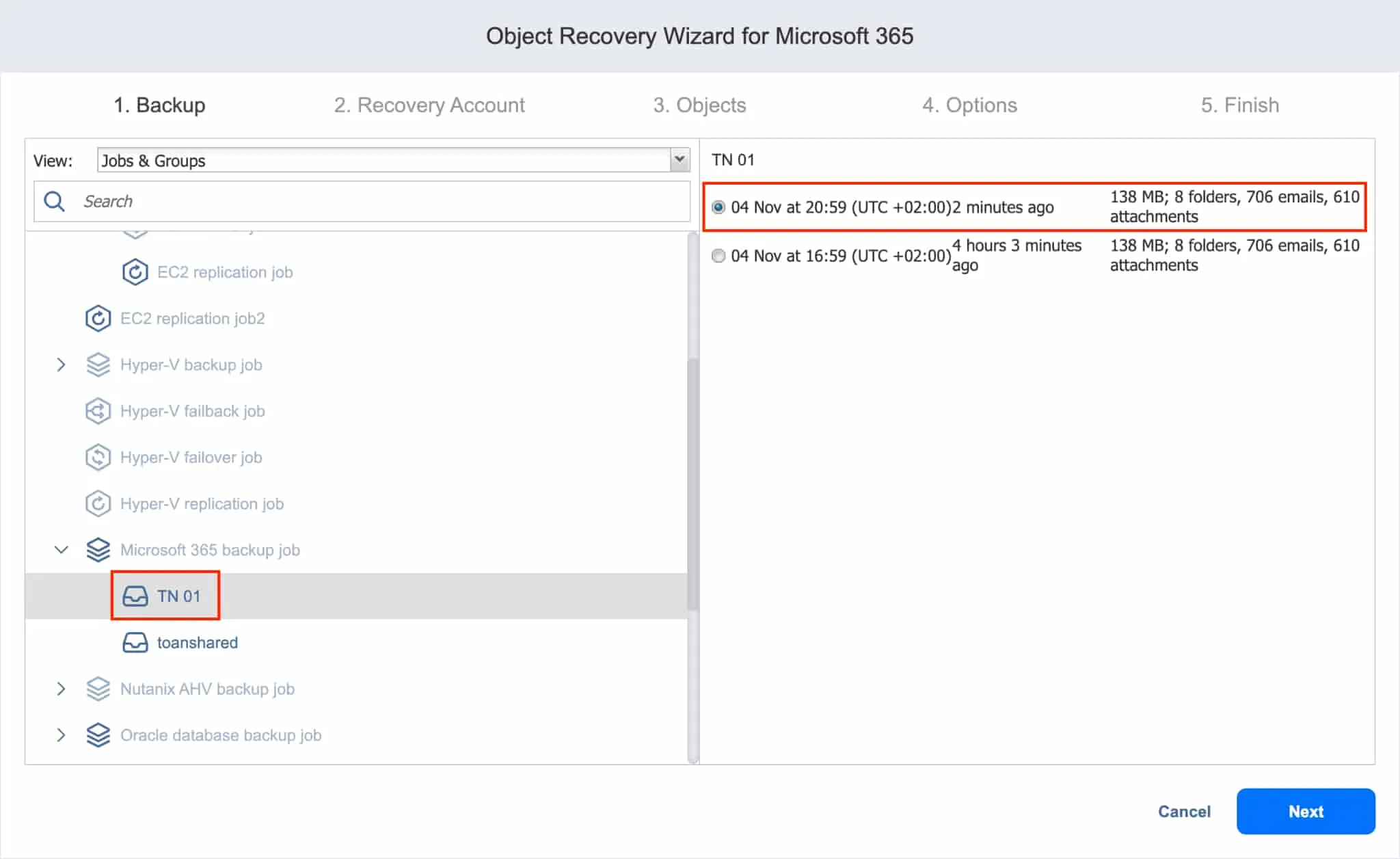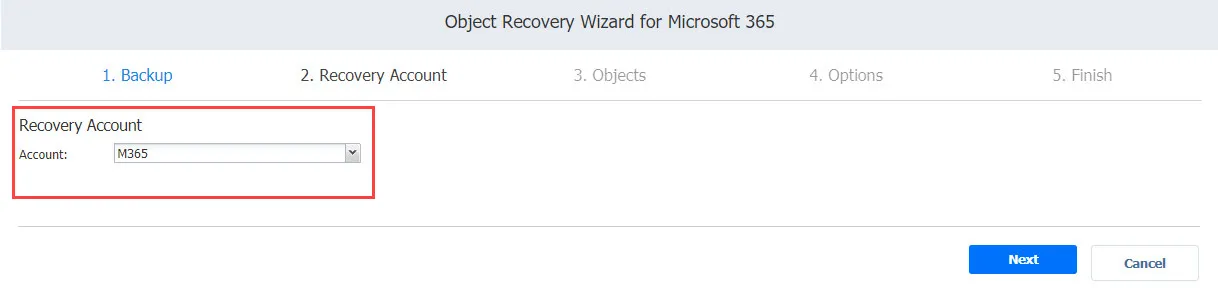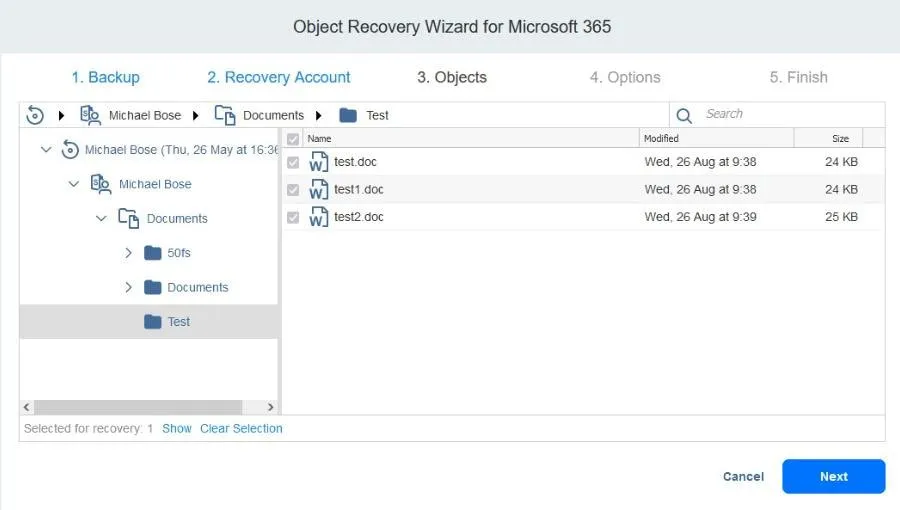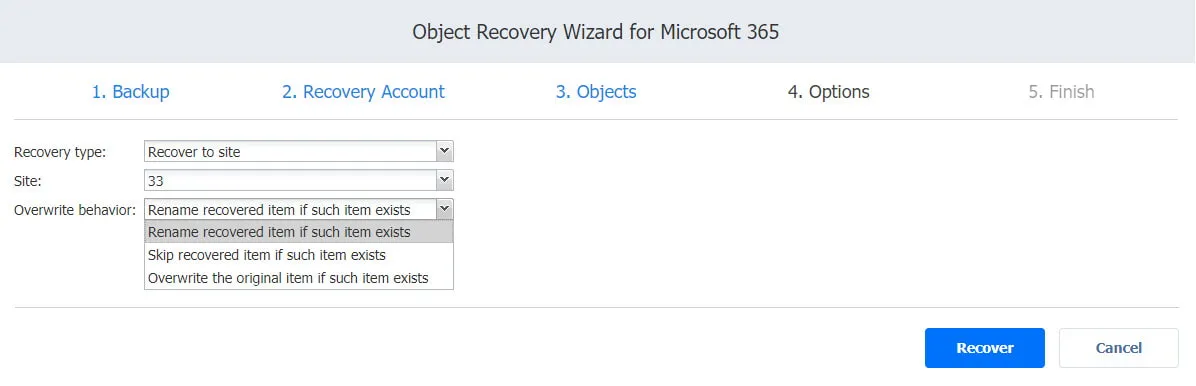Cómo hacer backup de SharePoint Online: Herramientas nativas vs Solución de terceros
SharePoint Online es una de las aplicaciones en la nube más populares para almacenar y gestionar archivos. Debido al cambio global hacia el trabajo remoto, más del 86% de los usuarios de Microsoft SharePoint confían ahora en servidores basados en la nube en lugar de servidores locales.
A medida que aumenta el número de usuarios, es inevitable que se produzcan pérdidas de datos en la nube, como errores humanos o ciberataques. Las herramientas de recuperación nativas de Microsoft ofrecen opciones limitadas de protección y recuperación. Para una protección más completa, puede hacer backups de SharePoint Online utilizando una solución de backup dedicada.
Este post detalla las herramientas de recuperación nativas de Microsoft y explica cómo puede superar sus limitaciones utilizando la solución NAKIVO para hacer backups y restauraciones de SharePoint Online.
Copia de seguridad y recuperación de SharePoint Online mediante funciones nativas de Microsoft 365
Los datos de SharePoint Online están repartidos en diferentes sitios, listas, bibliotecas y carpetas de OneDrive, lo que complica hacer backup de estos datos. Además, Microsoft no proporciona herramientas específicamente diseñadas para hacer backups de SharePoint Online. Sin embargo, puedes encontrar varias funciones nativas de protección de datos que te permiten restaurar los datos en determinados escenarios en caso de que se borren, corrompan o pierdan.
Es importante mencionar que los métodos tradicionales para hacer backups de SharePoint Server en local no funcionan con SharePoint Online.
Recuperar archivos SharePoint de la papelera de reciclaje
En SharePoint Online, cuando se eliminan elementos como sitios, bibliotecas, listas, eventos de calendario, carpetas y archivos, se envían a la papelera de reciclaje. La papelera de reciclaje se divide en dos etapas:
- Papelera de reciclaje de primera etapa (también conocida como papelera de reciclaje del sitio): Desde aquí puedes recuperar archivos borrados en SharePoint si lo necesitas.
- Papelera de reciclaje de segunda etapa (también conocida como papelera de reciclaje de la colección de sitios): Los elementos eliminados de la papelera de reciclaje de la primera etapa aparecen aquí. Sólo los administradores pueden restaurar archivos desde esta fase y enviarlos a su ubicación original.
Los artículos se conservan durante un máximo de 93 días combinados para ambas etapas antes de ser retirados definitivamente. A veces los elementos se borran antes cuando:
- Un administrador los elimina manualmente de la papelera de reciclaje de la colección de sitios.
- Se agota el espacio disponible, en cuyo caso la papelera de reciclaje elimina automáticamente primero los archivos más antiguos.
En un plazo de hasta 14 días después de que el elemento se haya eliminado permanentemente de la papelera de reciclaje, puede enviar un ticket al soporte de Microsoft solicitando la restauración de toda la colección de sitios en SharePoint Online. Este método de recuperación tiene sus desventajas:
- La recuperación a través de la compatibilidad con no está garantizada.
- Las opciones de recuperación granular no están disponibles y sólo se pueden recuperar sitios completos.
- Existe el riesgo de perder los últimos cambios porque el proceso de recuperación sobrescribe los datos existentes.
- Si los datos no se restauran en ese plazo, desaparecen para siempre.
Control de versiones de SharePoint Online
El control de versiones permite guardar varias versiones de un mismo documento. Puede recuperar archivos de SharePoint volviendo a versiones anteriores cuando sea necesario.
Se crean nuevas versiones en los siguientes casos:
- Periódicamente casi cada 30 minutos.
- Cada vez que modifique un archivo y lo cargue en SharePoint Online.
- Una vez cerrado un archivo.
- Al cargar un nuevo archivo con el mismo nombre que un archivo existente de SharePoint Online.
También puede recuperar archivos de SharePoint restaurando toda una biblioteca de documentos compartida a una versión anterior. Sin embargo, este proceso deshace todos los cambios realizados en archivos y carpetas en los últimos 30 días.
Por defecto, el control de versiones está activado para las bibliotecas de documentos y el número de versiones está limitado a 500, pero puede aumentarse hasta 50.000. También puede activar esta función para las bibliotecas de páginas y las listas de SharePoint Online, pero no para los metadatos del sitio.
Nota: El almacenamiento de varias versiones requiere espacio de almacenamiento adicional. Algunos planes de suscripción de Microsoft 365 no proporcionan almacenamiento ilimitado, lo que significa que es posible que tenga que actualizar su plan o pagar por almacenamiento adicional.
Políticas de retención para SharePoint Online
Esta función permite crear reglas que definen durante cuánto tiempo se conservan los documentos y archivos de SharePoint Online. En otras palabras, puedes configurar qué datos se pueden eliminar y cuándo, con el objetivo principal de archivar los ficheros por motivos legales y de cumplimiento de la normativa.
Es posible establecer políticas de retención específicas para distintos tipos de contenidos. De este modo, al crear una biblioteca de documentos, una carpeta o un archivo, se le aplica automáticamente la política asociada. Tenga en cuenta que las políticas de retención no son compatibles con la recuperación de columnas de lista eliminadas en SharePoint.
Nota: Las políticas de retención de cumplimiento solo están disponibles en Microsoft Purview Audit (Premium) para los planes de suscripción de Microsoft 365 E5, A5 y G5.
eDiscovery en SharePoint Online
eDiscovery le permite utilizar la retención local y conservar los sitios de SharePoint, incluidos todos sus documentos, listas, páginas y subsitios hasta que levante la retención. Puede editar y eliminar el contenido sabiendo que una copia permanece inalterada en la biblioteca de preservativos. Cuando necesite recuperar datos de SharePoint Online, puede utilizar las funciones de búsqueda para encontrar y exportar los archivos necesarios a su ordenador.
Nota: eDiscovery solo está disponible para los planes de suscripción Microsoft 365 Enterprise E3 y E5.
Sincronización de OneDrive para SharePoint Online
Con una suscripción a Microsoft 365, puede sincronizar los archivos de SharePoint Online con una carpeta de su escritorio y utilizarlos incluso cuando no esté conectado. Todos los cambios que realice en estos archivos se sincronizarán automáticamente con SharePoint Online una vez que vuelva a conectarse.
Limitaciones de las herramientas nativas de recuperación de SharePoint
Según su Modelo de Responsabilidad Compartida, Microsoft es responsable de garantizar la disponibilidad de sus servicios y plataformas a los usuarios de todo el mundo. Los usuarios, por su parte, son responsables de proteger los datos que crean y comparten en Microsoft 365. Teniendo esto en cuenta, las herramientas de recuperación nativas tienen varias limitaciones, entre ellas:
- Una única ubicación de almacenamiento: Todos tus datos se almacenan en la misma nube, lo que significa que una sola brecha puede acabar con tus datos originales y con los backups simultáneamente.
- Periodo de retención limitado: Los elementos eliminados se almacenan en la papelera de reciclaje durante un periodo determinado y, si no los recuperas antes de que expire dicho periodo, se eliminan de forma permanente.
- Recuperación ineficaz: En algunos casos, el control de versiones puede estar desactivado, lo que significa que no se puede restaurar una versión anterior de un archivo. Incluso cuando el control de versiones está activado, hay que recuperar manualmente las versiones individuales de los archivos, lo que puede llevar mucho tiempo y ser poco fiable.
- Protección de datos débil: Mantener tus archivos en tu escritorio usando OneDrive Sync no es una opción sólida de protección contra el ransomware, ya que también pueden infectarse una vez que te conectas.
Ventajas de utilizar la solución NAKIVO para hacer backups de SharePoint Online
Para garantizar una protección óptima de los datos, Microsoft recomienda utilizar herramientas de backup de terceros. La solución de NAKIVO permite hacer backups de SharePoint Online con recuperación casi instantánea, además de otras funciones importantes:
- Configure un repositorio de backups dedicado y almacene de forma segura los backups de los datos de Microsoft 365 en un equipo local.
- Conserve varios puntos de recuperación mediante la política de retención abuelo-padre-hijo (GFS) para poder restaurar los datos eliminados durante todo el tiempo que necesite y cumplir los requisitos de conformidad.
- Recuperación instantánea granular de sitios, subsitios, bibliotecas, listas, elementos de listas y archivos.
- Recupera elementos a su ubicación original o envíalos a un sitio diferente.
- Benefíciese de funciones de seguridad adicionales como el control de accesos basado en roles y la autenticación de dos factores.
- Proteja los datos de Exchange Online y OneDrive para la Empresa.
Cómo hacer backup de SharePoint Online con NAKIVO Backup & Replication
Para hacer backup de SharePoint Online utilizando NAKIVO Backup & Replication, comience por añadir su cuenta de Microsoft 365 al inventario de la solución y crear un repositorio de backups SaaS. Una vez hecho esto, puedes configurar tus jobs de backups mediante un sencillo asistente paso a paso. Veamos con más detalle estos pasos.
Añadir una cuenta de Microsoft 365 a Inventario
Empiece por comprobar si la plataforma que utiliza cumple los requisitos necesarios. Una vez hecho esto, puede añadir su cuenta de Microsoft 365 al inventario en NAKIVO Backup & Replication:
- En el panel izquierdo, haga clic en Ajustes.
- Vaya a la pestaña Inventario y seleccione Añadir nuevo.
- En la página Plataforma , elija SaaS y, a continuación, haga clic en Siguiente.
- En la página Servicios, introduzca la siguiente información:
- Nombre para mostrar: indique un nombre para la cuenta que está creando.
- Servicio: Elija el servicio o servicios de Microsoft 365 de los que desea hacer backup de.
- Nombre de usuario: proporcione el nombre de usuario de administrador necesario para la compatibilidad con los grupos de SharePoint Online y Exchange Online.
- Contraseña: proporcione la contraseña de administrador necesaria para la compatibilidad con los grupos de SharePoint Online y Exchange Online.
Haga clic en Siguiente para continuar.
- En la página Configuración, elija una de las opciones siguientes:
- Registrar automáticamente una nueva aplicación Azure AD: La solución registra automáticamente la cuenta de Microsoft 365 como una nueva aplicación en Azure Active Directory y concede los permisos necesarios tras la autenticación.
- Utilice una aplicación Azure AD existente: Añada manualmente una aplicación de Microsoft 365 existente que ya esté registrada en Azure Active Directory.
Haga clic en Siguiente cuando haya terminado.
- Si eligió Usar una aplicación Azure AD existente, se abrirá la página Credenciales :
- Introduzca sus credenciales de Azure AD:
- ID de inquilino: Introduzca el ID de inquilino de Azure creado al registrar su cuenta de Microsoft 365 en Azure Portal.
- ID de cliente de Azure: Introduzca el ID de cliente de Azure creado al registrar su cuenta de Microsoft 365 en Azure Portal.
- Azure Client Secret: Introduzca el Azure Client Secret obtenido del Azure Portal.
- Seleccione Conceder automáticamente los permisos requeridos (opcional): Si elige esta opción, la solución NAKIVO comprueba automáticamente la cuenta de Microsoft 365 de su organización en busca de los permisos de API necesarios y los añade si faltan. Una vez hecho esto, haga clic en Siguiente para pasar a la página siguiente.
También puede optar por conceder manualmente los permisos necesarios. En este caso, haga clic en Finalizar para completar la adición del artículo al inventario.
- Introduzca sus credenciales de Azure AD:
Nota: Consulte Obtención de credenciales de Microsoft 365 para saber dónde puede encontrar las credenciales y cómo puede conceder permisos en el Portal Azure.
- La página Autenticación sólo está disponible si ha seleccionado Registrar automáticamente una nueva aplicación Azure AD en la página Configuración (paso 5) o Conceder automáticamente los permisos necesarios en la página Credenciales (paso 6). Una vez aquí, se muestra la siguiente información:
- Nombre de la aplicación: Introduzca un nombre para la aplicación.
- Código: Este campo muestra el código que debe añadir en https://microsoft.com/devicelogin.
- Nuevo código (opcional): Utilice esta opción para generar un nuevo código si es necesario.
- Copiar código: Copia el código mostrado.
- Haga clic en Finalizar para terminar de añadir el artículo al inventario.
Asegúrese de que la función Administrador global está asignada a la cuenta en el centro de administración de Microsoft 365 para completar el proceso de autenticación.
Crear un repositorio de backups
Necesita un repositorio SaaS dedicado para almacenar todos los datos de Microsoft 365, incluidos los backups de SharePoint Online. El asistente para hacer backups de repositorios se divide en tres pasos:
- Tipo: Elija SaaS como tipo de repositorio de backups para los elementos de Microsoft 365 y, a continuación, haga clic en Siguiente.
- Nombre y ubicación: En esta página, debe completar lo siguiente:
- Nombre: Introduzca el nombre del repositorio de backups.
- Transportador asignado: seleccione el transportador en la lista desplegable.
- Ruta a la carpeta local: Añade la ruta a la carpeta local.
Una vez hecho esto, haga clic en Siguiente.
Nota: Puede instalar un Transporter, el componente de la solución responsable de la transferencia de datos, en un equipo remoto, crear un directorio en ese equipo remoto y utilizarlo para crear un repositorio de backups. Este enfoque le proporciona más flexibilidad y le permite almacenar backups de datos de Microsoft 365 en equipos remotos.
- Opciones (opcional): En esta página, puede seleccionar Separar este repositorio en horario para separar y adjuntar el repositorio de backups según un horario específico cuando los jobs de backups no se están ejecutando. A continuación, puede copiar o mover el repositorio de backups a otro medio de almacenamiento. Este proceso preserva la consistencia de los datos deteniendo todas las interacciones con el repositorio.
- Haga clic en Finalizar para crear el repositorio de backups.
Creación de un job de backups de Microsoft 365
Ahora que su cuenta de Microsoft 365 se ha añadido al inventario de NAKIVO Backup & Replication y ha creado un repositorio de backups, puede iniciar un job de backup de SharePoint Online.
Para iniciar el job de backups, abra el Dashboard en la interfaz web de la solución y haga clic en Create then Microsoft 365 backup job.
El asistente para hacer backup de jobs para Microsoft 365 consta de los cinco pasos siguientes:
- Fuente: El panel izquierdo de esta página muestra los elementos que puedes añadir a tu job de backups. Seleccione o busque uno o varios sitios y subsitios de SharePoint.
Haga clic en Siguiente para confirmar la selección y pasar a la página siguiente.
- Destino: Aquí puede especificar el repositorio de backups de SaaS en el que desea almacenar la copia de seguridad de SharePoint Online.
- Configurar un único repositorio de backups para todos los elementos: Elija un repositorio de backups de la lista desplegable Destino .
- Configuración de diferentes repositorios de backups para cada elemento: Haga clic en Configuración avanzada y, a continuación, elija una ubicación para cada sitio de SharePoint Online.
- Programar: En esta página, puede seleccionar si desea ejecutar el job de backups de SharePoint Online manualmente o programarlo diaria, semanal, mensual o anualmente. También puedes encadenar jobs de backups para que se ejecuten automáticamente uno tras otro.
- Retención: La solución de NAKIVO crea un punto de recuperación para cada elemento del repositorio de backups después de cada job. Esto le permite recuperar objetos individuales o toda la cuenta. Puede elegir cuántos puntos de recuperación deben conservarse utilizando el esquema de rotación de backups abuelo-padre-hijo (GFS).
- Opciones: Aquí puede introducir el nombre del job y habilitar determinadas acciones antes de que comience un backup de SharePoint Online y una vez finalizado. Puedes recibir informes de backups o ejecutar scripts personalizados previos y posteriores al job.
- Haga clic en Finalizar o en Finalizar & Ejecutar para completar el asistente de creación de jobs.
Cómo recuperar datos de SharePoint Online con NAKIVO Backup & Replication
Ahora que puede hacer backup de los datos de SharePoint Online de forma segura utilizando la solución NAKIVO, también necesita aprender a recuperarlos.
Para iniciar el proceso de recuperación, haga clic en Recuperar y luego en Microsoft 365 en la interfaz web de NAKIVO Backup & Replication.
El asistente de recuperación de objetos consta de cuatro pasos:
- Backups: En el panel izquierdo encontrará todos los elementos que desea recuperar. Seleccione el sitio de SharePoint Online y elija el punto de recuperación en el panel derecho.
Haga clic en Siguiente para continuar.
- Cuenta de recuperación: Elija en la lista desplegable la cuenta de Microsoft 365 en la que desea recuperar los elementos.
Haga clic en Siguiente para continuar.
- Objetos: Seleccione los objetos que desea restaurar. Puede elegir o buscar sitios de SharePoint Online, bibliotecas de documentos, listas, elementos de listas, carpetas y archivos.
Una vez hecho esto, haga clic en Siguiente.
- Opciones: En esta página puede configurar los siguientes parámetros:
- Tipo de recuperación: Elija si desea recuperar a la ubicación original o a un sitio diferente.
- Comportamiento de sobrescritura: Especifique si desea cambiar el nombre del elemento recuperado si dicho elemento existe, omitir el elemento recuperado si dicho elemento existe o sobrescribir el elemento original si dicho elemento existe.
Nota: La recuperación a la ubicación original no será posible si la cuenta de recuperación seleccionada difiere de la cuenta original.
- Haga clic en Recuperar para iniciar el proceso de recuperación de SharePoint Online y espere hasta que los datos estén completamente restaurados.
Conclusión
Las funciones nativas de recuperación de datos de Microsoft 365 ofrecen funciones limitadas y no garantizan una protección y seguridad óptimas de los datos en caso de infracción. NAKIVO Backup & Replication le permite hacer backup de los datos de SharePoint Online y recuperarlos fácilmente cuando lo necesite.