Cómo solucionar problemas de instalación de VMware vCenter
La instalación de vCenter Server es esencial para cualquier entorno virtual VMware con múltiples hosts ESXi para la gestión centralizada. Un laboratorio doméstico de VMware puede ser un punto de partida. Sin embargo, durante la instalación de vCenter pueden producirse errores. Esta guía de solución de problemas cubre algunos de los problemas más comunes que puede encontrar y cómo solucionarlos.
El nombre del sistema suministrado no es válido
Si está configurando un laboratorio doméstico VMware sin un servidor DNS local en su red, puede obtener este mensaje de error en la etapa 2 de la instalación de vCenter.
Problema: El nombre del sistema suministrado no es válido.
Solución: Si el nombre del sistema suministrado es un FQDN, asegúrese de que la búsqueda de reenvío DNS da como resultado al menos una dirección IP válida en el sistema. Si el nombre del sistema suministrado es una dirección IP, debe ser una de las direcciones IP válidas del sistema.

El motivo de este error es que vCenter necesita un servidor DNS configurado con registros A y PTR para resolver nombres de host en direcciones IP e inversamente. En este caso, no se trata del mismo servidor DNS que se define para conectarse fuera de la red local (a Internet, por ejemplo). Es posible que tenga que volver a desplegar la plantilla OVA después de que aparezca este error.
En la configuración de laboratorio VMware para el hogar desplegado para este post, se utilizan los siguientes nombres de host:
- La interfaz de red virtual de la máquina host utilizada para conectarse a una VMnet8 (red NAT) – 192.168.101.1 como localdns.localdomain
- La interfaz de red virtual de la pasarela virtual utilizada para las máquinas virtuales detrás del NAT: 192.168.101.2 como localdns2.localdomain (un servidor DHCP virtual distribuye esta IP como servidor DNS primario para los clientes DHCP).
- La interfaz de red de vCenter Server que se ejecuta como VM: 192.168.101.103 como vCenter8.localdomain
Si no dispone de un servidor DNS, puede editar el archivo hosts en su VM que ejecuta vCenter y en la máquina física en la que está instalada VMware Workstation. Esta solución es útil la primera vez para una configuración de laboratorio VMware para el hogar cuando usted no tiene recursos disponibles para ejecutar una máquina virtual independiente como servidor DNS o para implementar un servidor DNS en su máquina física. Por supuesto, es mejor configurar un servidor DNS en pleno funcionamiento en la red de área local de un entorno de producción para implantar VMware vSphere.
Vamos a editar el archivo hosts en la máquina física. Para Windows, edite C:\Windows\System32\drivers\etc\hosts con un editor de texto ejecutado como Administrador. Si la estación de trabajo VMware está instalada en Linux, edite el archivo /etc/hosts. En este caso se añaden las siguientes cadenas en la máquina host:
192.168.101.103 vcenter8.localdomain
192.168.101.103 vcenter8
192.168.101.1 localdns
192.168.101.1 localdns.localdomain
192.168.101.2 localdns2
192.168.101.2 localdns2.localdomain
Para arreglar El El nombre del sistema suministrado no es válido en la máquina virtual que ejecuta vCenter Server Appliance, intente lo siguiente:
- Abra la interfaz de usuario de consola directa (DCUI) de vCenter Server Appliance en VMware Workstation.
- Pulsa CTRL+ALT+F3 para entrar en la consola. Inicie sesión en la consola como usuario root (utilice la contraseña que haya especificado durante la instalación de vCenter desde la plantilla OVA).
- Habilite shell introduciendo el comando:
shell.set --enabled true - Introduzca shell utilizando el comando:
shell - Abra el archivo hosts en un editor de texto:
vim /etc/hosts
- Compruebe si las siguientes cadenas están presentes en el archivo hosts de VCSA:
192.168.101.103 vcenter8.localdomain vcenter8
192.168.101.1 localdns localdns.localdominio
192.168.101.2. localdns2 localdns2.localdomain
Añada estas líneas si es necesario y guarde los cambios (:wq).
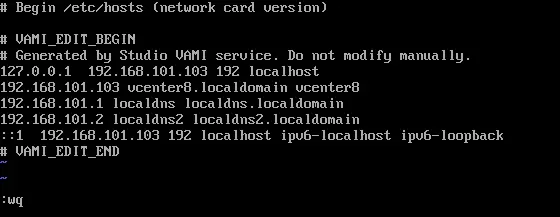
- Si faltan estas cadenas, añádelas.
- Intente hacer ping a la dirección IP del servidor DNS virtual especificado en la configuración de red de la máquina virtual que ejecuta VCSA:
ping localdns2
503 Servicio no disponible
El error 503 Service Unavailable puede producirse después de reiniciar vCenter Server. Cuando introduce la dirección de su vCenter para acceder a VMware vSphere Client en la barra de direcciones de su navegador (por ejemplo, https://192.168.101.103), aparece el siguiente mensaje de error:
503 Service Unavailable (Failed to connect to endpoint: [N7Vmacore4Http20NamedPipeServiceSpecE:0x000055ea10bcc9c0] _serverNamespace = / action = Allow _pipeName =/var/run/vmware/vpxd-webserver-pipe)
Este error puede producirse si algunos servicios de vCenter aún no se han iniciado. Compruebe que se están ejecutando los servicios adecuados accediendo a la página web de gestión del appliance vCenter. En este ejemplo, debe utilizarse la siguiente dirección:
https://192.168.101.103:5480/ui/services
- Los servicios VMware vCenter Server y VMware vSphere Web client deben estar iniciados.
- Seleccione el servicio necesario que no se esté ejecutando y pulse Iniciar o Reiniciar.
- Puede que tenga que esperar unos minutos. Compruebe también otros servicios si es necesario.
- Cuando se estén ejecutando los servicios necesarios, intente volver a conectarse a su VMware vSphere Client.
Error: No se puede obtener el estado de la instalación
Problema: El error «No se puede obtener el estado de la instalación» se produce en la fase 2 de la instalación de vCenter.
Solución: Una de las razones de este error puede ser la falta de espacio en la partición utilizada para la instalación.
- Puede ampliar la partición, añadir más espacio o cambiar el destino de la instalación.
- Puede apuntar el directorio de exportación a /storage/core
- El enfoque óptimo puede consistir en reiniciar la instalación de vCenter sin necesidad de una reinstalación completa tras resolver el problema o iniciar el servicio necesario.
- Una vez completada la Etapa 1, cierre el instalador y acceda a la interfaz VAMI en el vCSA recién desplegado en https://vCenter-IP:5480/configure/.
- Realice la Etapa 2 desde su navegador y designe un directorio de exportación de tamaño adecuado, como /storage/updatemgr/.
- Parece que el instalador utiliza una configuración «v2» https://vCenter-IP:5480/configurev2/ en la que no se puede configurar el directorio de exportación.
vCenter Stage 2 falló sin ningún error
Problema: La instalación de vCenter Server falla en la fase 2. Falla la reinstalación de vCenter. No hay errores en la interfaz gráfica de usuario que puedan apuntar al problema.
Solución:
- Acceda al appliance a través de SSH o la consola utilizando la cuenta root y la contraseña especificada durante el proceso de configuración. Un buen punto de partida es examinar los registros en /var/log/firstboot. Utilice el comando
ls -ltpara ver los registros escritos más recientemente. La mayoría de los servicios generan dos registros: uno que termina en _stdout.log, que contiene los mensajes de registro del servicio, y otro que termina en _stderr.log, que contiene los mensajes de error. - Identifica un servicio que haya escrito en un _stderr .log, por ejemplo, puede ser scafirstboot.py_10507_stderr.log. Examine el registro para determinar la causa raíz. Busca líneas como las siguientes:
ssl.SSLCertVerificationError: [SSL: CERTIFICATE_VERIFY_FAILED] certificate verify failed: certificate is not yet valid
- Este error sugiere un problema con las fechas de validez del certificado, concretamente con la fecha de inicio (un certificado tiene una fecha de inicio y una fecha de finalización). A menudo, esto indica un problema con NTP (Network Time Protocol). Si ha configurado NTP para vCenter pero no para el host ESXi donde ha desplegado vCenter, puede encontrarse con este error.
- Si el DNS no es el problema, considere comprobar los ajustes de NTP o investigar posibles problemas con los certificados, o una combinación de ambos.
También puede intentar ejecutar el instalador de vCenter desde otra máquina virtual que resida en el mismo host ESXi (donde está desplegado VCSA) para evitar el problema de NTP.
Instalación de VCSA atascada al 80
Problema: vCenter Server Appliance atascado en el 80% de la etapa 1 con Esperando a que se inicie la instalación de RPM.
Solución: Pruebe las siguientes acciones para resolver el problema:
- Compruebe los ajustes de NTP para VCSA, en el host ESXi donde está desplegado el VCSA y en su máquina desde la que ejecuta el instalador. Es posible que tenga que especificar un servidor NTP local.
- Compruebe que existen registros DNS para su vCenter y que están resueltos antes de introducir el FQDN en la pantalla de instalación de vCenter correspondiente.
- Compruebe la licencia de vSphere en el host ESXi donde despliega VCSA (no la licencia gratuita de ESXi).
Es posible que tenga que reiniciar el proceso de instalación de vCenter después de solucionar la causa del problema.
Conclusión
Los motivos más comunes de los errores de instalación de VMware vCenter son ajustes DNS incorrectos, configuración NTP, errores SSL y de certificado, problemas al conectarse a una base de datos, ajustes del cortafuegos y recursos de hardware insuficientes.
Siga atentamente la guía de instalación de VMware vSphere y vCenter Server para evitar errores. Si se producen errores, utilice los consejos de esta guía para solucionar los problemas de instalación de vCenter. La comprobación de los registros de instalación ubicados en /var/log en el vCenter Server Appliance puede proporcionar información valiosa sobre la causa raíz del problema.




