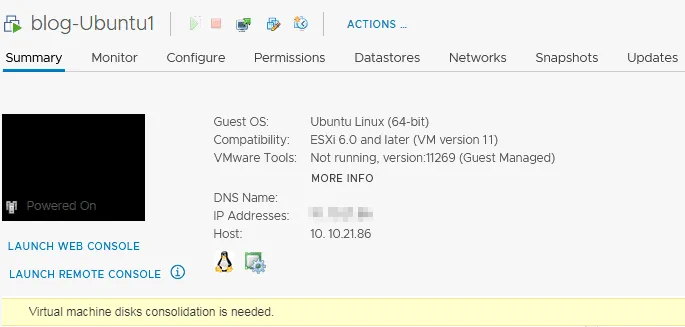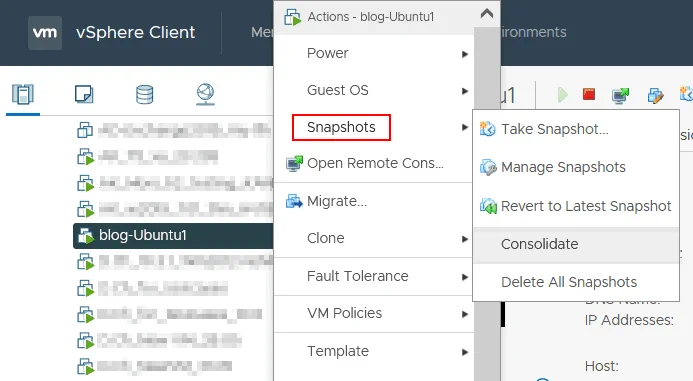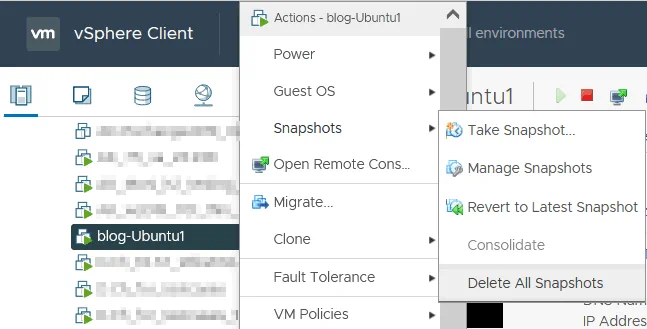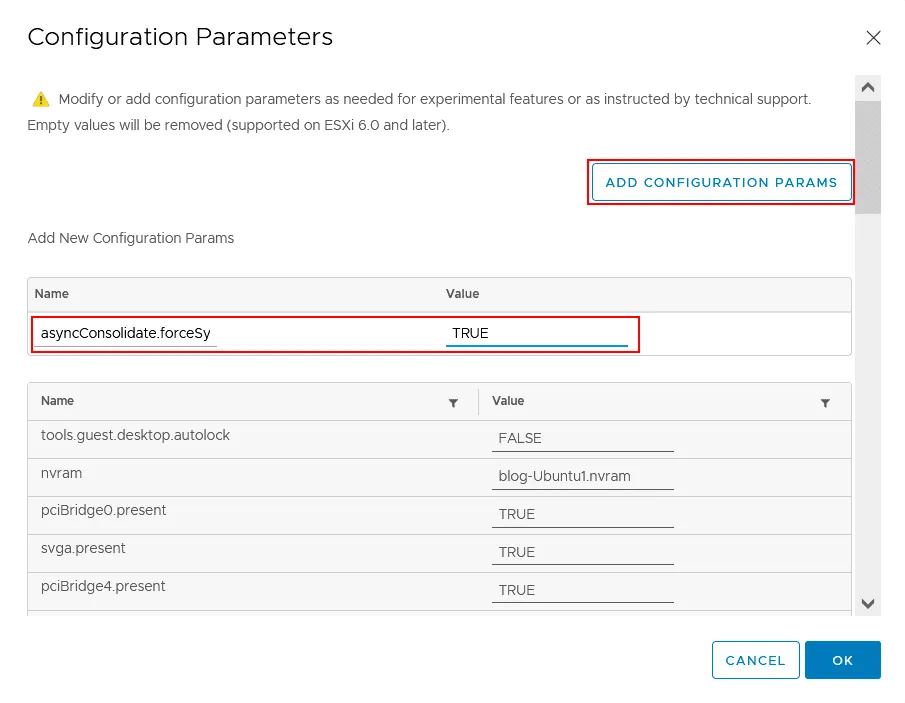Fijar VMware Error: Virtual Machine Disks Consolidation Needed
Las máquinas virtuales en VMware vSphere tienen muchas ventajas. Funcionan con fiabilidad y alto rendimiento si se utiliza el hardware adecuado y se aplica la configuración de software correcta. A veces se muestra el estado necesario de consolidación de la máquina virtual en VMware vSphere Client, y un administrador del sistema tiene que solucionar este error. Esta entrada de blog explica por qué es necesaria la consolidación de discos de máquinas virtuales VMware y cómo se puede solucionar este error.
¿Qué es la consolidación de discos VMware?
La consolidación de discos virtuales es el proceso de fusión de archivos de discos virtuales creados tras realizar instantáneas de máquinas virtuales. Puede iniciar la consolidación de discos bajo demanda para evitar la degradación del rendimiento y otros problemas. Cuando se toma una instantánea, se crean discos delta y los cambios se escriben en el disco delta apropiado (el último disco delta por defecto, hasta que se seleccione una de las instantáneas anteriores para restaurar la máquina virtual). Como resultado, los datos redundantes están presentes en el almacenamiento de la máquina virtual porque cada disco delta contiene todos los cambios realizados en comparación con el estado del disco delta anterior, y el disco padre permanece sin cambios.
Cuando la cadena de instantáneas y archivos de disco virtual relacionados se hace grande, el rendimiento se degrada. Cuando se realiza la consolidación de discos VMware, los datos de los discos delta se fusionan en un único disco y no quedan datos redundantes en el almacén de datos donde se encuentran los archivos de esta máquina virtual. El espacio de almacenamiento se limpia después de consolidar los archivos de disco de la máquina virtual. Recuerde que VMware recomienda no utilizar más de 32 instantáneas por máquina virtual.
Posibles causas del error de consolidación de discos de VMware
El mensaje de error VMware virtual machine disks consolidation is needed aparece en la pestaña VM Summary del VMware vSphere Client (captura de pantalla siguiente). Una de las razones comunes de este mensaje de error es la eliminación incorrecta de una instantánea de VM, que puede dejar archivos VMDK relacionados con instantáneas y archivos de registro en el almacén de datos (por ejemplo, después de realizar la operación Eliminar todo o Eliminar para instantáneas de VM).
Las causas más comunes para la consolidación de la máquina virtual estado necesario:
- No hay suficiente espacio en disco en el almacén de datos VMFS para consolidar instantáneas de máquinas virtuales y consolidar archivos de discos virtuales. Si hay menos de 1 GB de espacio libre en el almacén de datos, puede producirse este error.
- Bajo rendimiento de un sistema de almacenamiento conectado a un host ESXi en el que se ejecuta una máquina virtual. Si el tamaño de la instantánea es grande o se agota el tiempo, la consolidación de instantáneas puede fallar.
- Problemas de conexión entre un host ESXi y vCenter.
- Los archivos de instantáneas son bloqueados por una aplicación de terceros, por ejemplo, una aplicación de backups. Esto puede ocurrir si una aplicación de backups no ha terminado un job de backups y ha bloqueado la instantánea (las aplicaciones de backups pueden crear una instantánea temporal de una máquina virtual al ejecutar un backup). Las aplicaciones de backup no pueden poner el disco en reposo sin utilizar técnicas de instantáneas para hacer backups coherentes de una máquina virtual en ejecución.
Básicamente, debe restaurar la consistencia de los archivos de disco de la VM.
¿Cómo solucionar el error?
Para arreglar el estado necesario de consolidación de la máquina virtual, haga clic con el botón derecho del ratón en el nombre de la máquina virtual en VMware vSphere Client y, en el menú que se abre, haga clic en Instantáneas > Consolidar.
Aparecerá un mensaje de confirmación:
Esta operación consolida todos los redo logs redundantes de su máquina virtual. ¿Está seguro de que desea continuar?
Haga clic en Sí para confirmar y consolidar los archivos de disco de la máquina virtual.
Nota: Si existe la preocupación de que se puedan perder algunos datos durante la consolidación de discos de VMware, realice una copia de seguridad de VMware VM, por ejemplo, copie todos los archivos de VM en otra carpeta de un almacén de datos y, a continuación, realice la consolidación de discos de VMware.
Espere hasta que se complete la consolidación de discos VMware y se borren los registros. Puede ver el progreso de la tarea en el panel de tareas situado en la parte inferior de la interfaz de VMware vSphere Client. Si la máquina virtual está en funcionamiento, su rendimiento puede disminuir durante esta operación. El tiempo necesario para finalizar esta operación depende del tamaño de la máquina virtual, del número de instantáneas y de la carga de la máquina virtual.
Una vez finalizada la tarea de consolidación de discos VMware, debería desaparecer la advertencia de que es necesario consolidar los discos de las máquinas virtuales VMware.
Errores que pueden producirse
A veces, puede ocurrir otro error durante la consolidación del disco VMware y aparece el siguiente mensaje de error:
No se puede acceder al archivo porque está bloqueado. Se ha producido un error al consolidar los discos: No se ha podido bloquear el archivo. Falló la consolidación para el nodo de disco ‘scsi0:0’.
También se pueden crear bloqueos cuando las aplicaciones de backup utilizan la opción de disco hot-add para un backup al utilizar instantáneas. El bloqueo del archivo VM está pensado para evitar escrituras concurrentes en el archivo por parte de varios hosts ESXi.
Intente realizar las siguientes acciones para solucionar este error.
- Reinicie los agentes de gestión en el servidor ESXi en el que reside la máquina virtual. Abra el shell de ESXi o conéctese al host ESXi mediante SSH y ejecute el comando como root:
services.sh restart
o
/etc/init.d/hostd restart
/etc/init.d/vpxa restart
También puede abrir la consola directa de ESXi, ir a Opciones de solución de problemas y seleccionar Reiniciar agentes de gestión (pulse Intro para activar la opción necesaria y, a continuación, pulse F11 para confirmar).
- Comprueba el archivo bloqueado con el comando
vmfsfilelockinfo -p /vmfs/volumes/vm_datastore/vm_name/vm_name.vmx
- Compruebe el archivo de registro hostd si necesita identificar la ruta en el almacén de datos donde se encuentran los archivos VM.
cat /var/log/hostd.log |grep -i vm_name
- Vaya al directorio VM del almacén de datos cuando conozca la ubicación de los archivos VM:
cd /vmfs/volumes/datastore_name/vm_name
- Ejecute el comando para listar los hosts ESXi que están bloqueando los archivos VM:
for i in `ls`; do vmfsfilelockinfo -p $i ;done|grep 'is locked in\|Host owning the lock\|Total time taken' | sed 's|Host owning the lock on file is||g'|sed 's|Total time|---|g' | awk '{print $1}' |uniq
- Reinicie los agentes de gestión de ESXi, incluidos hostd y vpxa, como se ha explicado anteriormente, o ejecute estos comandos en el host ESXi que bloquea los archivos VM:
/etc/init.d/hostd restart
/etc/init.d/vpxa restart
Otro método para desbloquear archivos VM
Como alternativa, pruebe estos pasos para solucionar un error ocurrido al consolidar discos: Error al bloquear el archivo.
- Apague la máquina virtual.
- Tome una nueva instantánea del disco de la máquina virtual.
- Elimina todas las instantáneas de máquinas virtuales existentes. Haga clic con el botón derecho en el nombre de la máquina virtual en vSphere Client, seleccione Snapshots y haga clic en Delete All Snapshots.
- Clone la VM o migre la VM a otro host ESXi con vMotion si el error aún no se ha solucionado.
- Intente consolidar de nuevo las instantáneas, como se ha explicado anteriormente.
Si estas acciones no ayudaron, intente apagar la VM, abra VM settings, seleccione la pestaña VM options, luego expanda la sección Advanced y haga clic en Edit Configuration. En la ventana Parámetros de configuración, haga clic en Add Configuration Params. Añada el parámetro asyncConsolidate.forceSync y configure este parámetro en TRUE.
A veces, el estado necesario de consolidación de la máquina virtual puede deberse a archivos -ctk.vmdk incoherentes que se crean para el seguimiento de bloques modificados (por el software de backup de VM, por ejemplo). Intente eliminar los archivos CTK. No son necesarios para la consolidación de instantáneas. No olvide hacer backup de los archivos VM antes de borrar los archivos CTK. A continuación, vuelva a intentar consolidar los archivos de disco de la máquina virtual.
La opción Consolidar está inactiva
Si la opción de consolidación de instantáneas de VMware está atenuada (inactiva), puede estar ejecutándose ahora una tarea activa en la máquina virtual. Si aparece el error «detectada una configuración de instantánea no válida», algunas instantáneas pueden estar rotas o hay cadenas divididas de instantáneas. En este caso, intenta realizar las siguientes acciones.
- Conéctese al servidor ESXi mediante SSH y vaya al directorio donde se encuentran los archivos de la máquina virtual en el almacén de datos.
cd vmfs/volumes/DatastoreName/VMFolderName
Puede comprobar la ubicación de los archivos de la máquina virtual en VMware vSphere Client y encontrar la ubicación de los discos virtuales consultando los ajustes de la máquina virtual.
- Identifica qué instantáneas de disco se están apuntando:
cat VM-name.vmx | grep scsi*
Vea la salida para comprobar los archivos de disco virtual, incluidos los archivos de instantánea de disco virtual. Por ejemplo, en la línea aparece el nombre del archivo del disco virtual. Esto no es una instantánea:
scsi 0:0.fileName = «VM-Name . vmdk «
En la línea de salida, se muestra el nombre del archivo de instantánea del disco virtual, y está apuntando a la instantánea:
scsi 0:0.fileName = «VM-Name-000002.vmdk»
En este ejemplo se utiliza un controlador de disco virtual SCSI en la configuración de la máquina virtual.
- El siguiente comando comprueba a qué apunta cada instantánea. Utilice este comando para detectar qué instantánea está apuntando al siguiente archivo de disco (el archivo vmdk de instantánea o un archivo vmdk de disco base) en la cadena de instantáneas.
cat VM-Name-000002.vmdk | grep parentFileNameHint
Puede que necesite ejecutar este comando de nuevo para otros archivos vmdk (como VM-Name-000001.vmdk en este ejemplo) hasta que encuentre el disco base necesario. Este método le ayuda a encontrar la incoherencia.
- Si ha encontrado la inconsistencia, por ejemplo,VM-Name-000002 .v mdk está apuntando a VM-Name-000001.vmdk que está apuntando a VM-Name.vmdk, ejecute vmkfstools en el punto más alto de la cadena de instantáneas de disco(VM-Name-000002.vmdk en este caso):
vmkfstools -q -v10 VM-Name-000002.vmdk
Este comando intenta abrir y cerrar todos los archivos vmdk de la cadena y le notifica cuando se produce un fallo.
Uso de PowerCLI
Como alternativa a la ejecución de la consolidación de discos VMware en la interfaz gráfica de usuario VMware vSphere Client, puede utilizar vSphere PowerCLI con la interfaz de línea de comandos.
- Conéctese al servidor vCenter que gestiona el host ESXi con la máquina virtual que tiene el estado de consolidación de máquina virtual necesario. Introduzca sus credenciales cuando se le solicite.
Connect-VIServer vcenter01.test.com
- Obtenga la lista de máquinas virtuales con el estado de consolidación de máquina virtual necesario:
Get-VM | Where-Object {$ _. Extensiondata.Runtime.ConsolidationNeeded}
- Realice la consolidación de discos VMware.
Get-VM | Where-Object {$ . Extensiondata.Runtime.ConsolidationNeeded} | foreach {$ . ExtensionData.ConsolidateVMDisks_Task ()}
Conclusión
En esta entrada del blog se han explicado recomendaciones que pueden ayudarle a solucionar el estado necesario de consolidación de la máquina virtual. La consolidación de discos de máquinas virtuales VMware suele ser necesaria cuando una de las instantáneas está dañada, una cadena de instantáneas es incoherente o una instantánea está bloqueada por otro host ESXi.
Ejecute regularmente un backup de VM en su entorno VMware vSphere. Si tiene backups de datos, puede restaurar los datos y reanudar el trabajo si los datos se borran, se corrompen, son cifrados por ransomware o si ve que se ha producido un error durante el funcionamiento de vCenter. Se debe hacer backup de VMware vCenter Server, al igual que de otras máquinas virtuales importantes. Considere la posibilidad de utilizar NAKIVO Backup & Replication, un producto de copia de seguridad profesional que hace backup de máquinas virtuales en VMware vSphere.