Cómo Extender Particiones en Windows VM
Cuando un disco virtual en una máquina virtual está lleno, es necesario aumentar el tamaño del disco virtual. Sin embargo, las particiones ubicadas en el disco virtual no se expanden automáticamente y deben expandirse manualmente.
Aprenda a aumentar el tamaño del disco virtual y extend particiones de Windows utilizando diferentes métodos y combinar estos métodos para diferentes escenarios.
Preparación para ampliar particiones de Windows
Repasemos primero la configuración utilizada en este post. El proceso consta de dos pasos:
- Aumento del tamaño de un disco virtual en VMware vCenter mediante vSphere Client
- Aumentar el tamaño de la partición en la máquina virtual de Windows
La versión de Windows instalada en la VM como SO invitado es Windows Server 2019 en nuestro ejemplo. Hay un disco virtual de 20 GB con una partición de sistema (C:) en la que está instalado Windows.
Tenga en cuenta que el flujo de trabajo para Windows Server 2022, Windows Server 2016, Windows 10, Windows 8 y Windows 7 es similar. Para entornos Linux, puede leer cómo extend particiones en Linux.
Los requisitos para ampliar un disco virtual de una VM son:
- La máquina virtual debe estar apagada.
- Los discos virtuales no deben tener instantáneas.
Ampliación de un disco virtual Windows en vSphere Client
En primer lugar, debe aumentar el tamaño del disco virtual utilizado por la máquina virtual. En este ejemplo, utilizamos VMware vSphere Client para aumentar el tamaño del disco virtual.
- Seleccione una máquina virtual cuyo disco virtual desee ampliar, haga clic con el botón derecho en la VM y, en el menú que se abre, pulse Editar ajustes para abrir los ajustes de la máquina virtual.

- En la pestaña Hardware virtual, amplíe los ajustes del disco duro necesario, por ejemplo, Disco duro 1. Introduzca el nuevo tamaño del disco duro seleccionado. En nuestro ejemplo, ampliamos un disco virtual de 20 GB a 30 GB. Pulsa OK para guardar los ajustes y expandir el disco. Si los ajustes del disco duro aparecen en gris, apague la máquina virtual y vuelva a intentarlo. Asegúrese de que no hay instantáneas de discos VM.
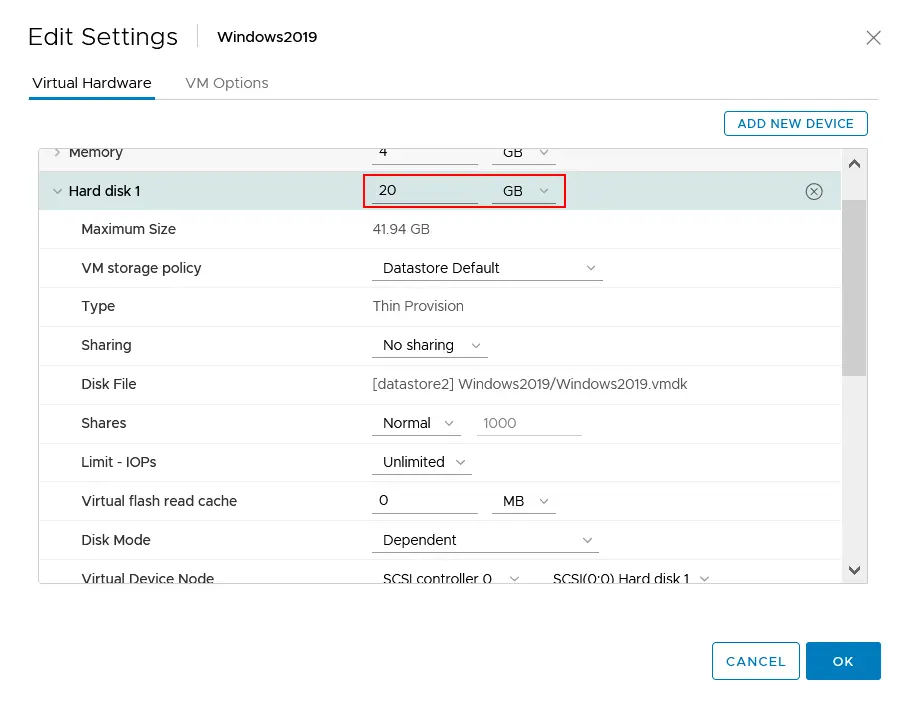
Ampliación de particiones de Windows con el complemento Administración de discos
El disco duro virtual se ha ampliado, pero el tamaño de las particiones sigue siendo el mismo. El método más fácil de usar para extend particiones de Windows es el uso de herramientas nativas de gestión de discos en la interfaz gráfica de usuario de Windows 10 y otras versiones.
- Abra Administración de equipos y, a continuación, Administración de discos.
- En Windows Server 2016, 2019 y 2022, haga clic en Herramientas > Administración de equipos en Administrador de servidores.
- En Windows 10 y otras versiones de Windows cliente, haga clic con el botón derecho en el icono Mi PC (Este PC) y, en el menú contextual, haga clic en Administración de equipos.

- En el panel izquierdo de la ventana Administración de equipos, haga clic en Administración de discos.
- Puede abrir el complemento Administración de discos en diferentes versiones de Windows desde la interfaz de línea de comandos ejecutando el comando
diskmgmt.msccomando.
- Haga clic con el botón derecho del ratón en la partición necesaria y, en el menú contextual, haga clic en Extender volumen.
NOTA: Debe haber espacio libre justo después de la partición que desea extend. Si tienes dos particiones en un disco (C: y D:), y quieres extend la primera partición (C:), tu espacio de disco no asignado debería estar entre la primera y la segunda partición (después de C: y antes de D:).
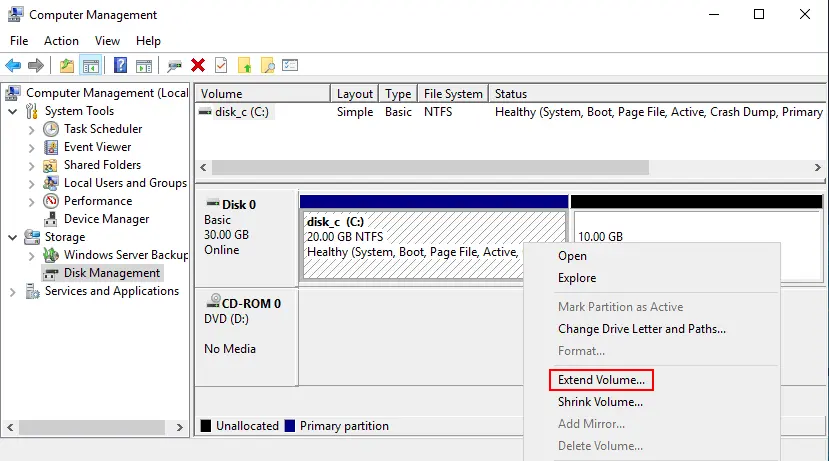
- Bienvenido al Asistente paraExtender Volumen. Pulsa Siguiente para continuar.
- Seleccione Discos. Seleccione el espacio de disco no asignado en su disco que se utilizará para extend la partición de disco necesaria. En nuestro ejemplo, seleccionamos 10 GB de espacio de disco sin asignar, que aparecieron tras aumentar el tamaño del disco virtual. Puede seleccionar la cantidad de espacio de disco en MB (puede ser inferior o igual al tamaño del espacio de disco no asignado).

- Completando el Asistente paraExtender Volumen. Hit Finish.
Ahora se ha aumentado el tamaño de la partición y no hay espacio sin asignar en el disco virtual. Puede comprobar el espacio libre en la ventana Administración de discos y en el Explorador de Windows.
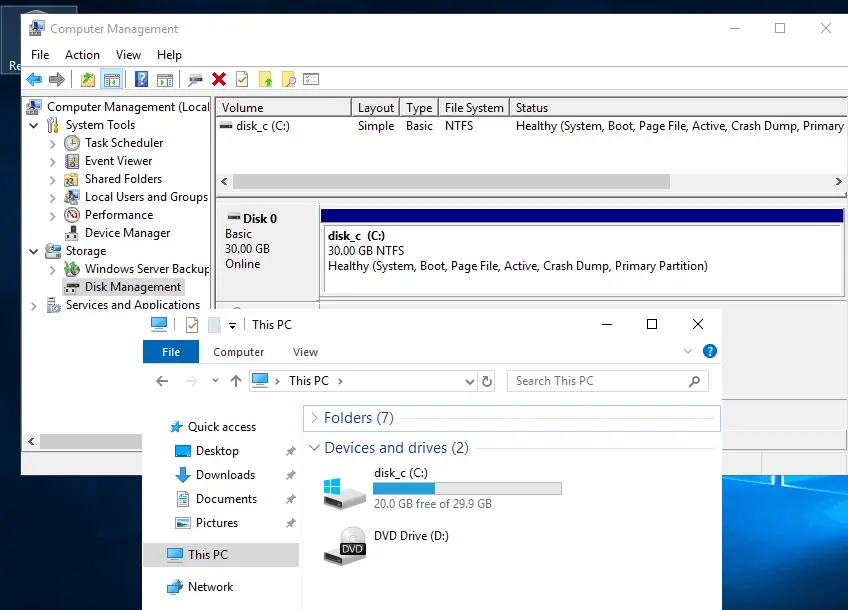
Si la opción de volumen extend está inactiva en Windows 10 por alguna razón, utilice el siguiente método que se explica a continuación.
Ampliar particiones para Windows con Diskpart
En la sección anterior, hemos sido capaces de extend particiones directamente en el sistema operativo mediante el uso de la Administración de discos snap-in. Esta opción sólo está disponible para las nuevas versiones de Windows para extend particiones, incluyendo las particiones del sistema. Sin embargo, esta opción no está disponible en Windows XP, Windows Server 2003 y versiones antiguas de Windows (es posible que tenga instaladas versiones antiguas de Windows, como Windows XP, para ejecutar aplicaciones antiguas).
Otra opción es conectar dispositivos antiguos a través de USB (la función USB Pass-through de VMware permite conectar dispositivos USB directamente a una máquina virtual) cuando los dispositivos no tienen controladores para las versiones más recientes de Windows. Si no puede instalar Windows XP en hardware moderno debido al fin de la compatibilidad y a la falta de controladores, puede seguir utilizando este sistema operativo en máquinas virtuales. En esta sección, explicamos cómo aumentar el tamaño de un disco virtual utilizado por la máquina virtual Windows XP y cómo extend una partición en este disco virtual después.
NOTA: Dado que aún no se han publicado los parches de seguridad para Windows XP y Windows Server 2003, evite conectar máquinas con estos sistemas operativos a una red de producción por motivos de seguridad. Los atacantes pueden utilizar vulnerabilidades de software no parcheadas para iniciar ataques de malware. Microsoft recomienda utilizar las últimas versiones de Windows. Windows XP se utiliza como ejemplo en esta sección de la entrada del blog.
Debe haber espacio en disco sin asignar (sin particionar) justo después de una partición del sistema para ampliar la partición del sistema.
Este flujo de trabajo es aplicable para Windows XP y versiones más recientes de Windows.
Preparación del entorno para extend particiones de Windows
Utilicemos la herramienta nativa integrada en la línea de comandos de Windows, que está disponible en Windows XP y en todas las versiones y ediciones más recientes de Windows. La idea es utilizar la imagen de instalación de Windows 10 para arrancar desde esta imagen de DVD virtual, ejecutar diskpart y redimensionar una partición. La ventaja de utilizar diskpart en Windows 7 y versiones más recientes de Windows es la compatibilidad con bloques de 4 KB y su alineación (las herramientas nativas de Windows XP no son compatibles con esta función). Puede utilizar este método para extend particiones en máquinas que ejecutan otras versiones de Windows.
En este ejemplo, se ejecuta una máquina virtual Windows XP en un host ESXi. Puede editar la configuración de la máquina virtual que se ejecuta en el host ESXi utilizando VMware Workstation como alternativa a vSphere Client. VMware Workstation proporciona funciones para conectarse a servidores vCenter y hosts ESXi y gestionar máquinas virtuales. Puede utilizar este método para cambiar el tamaño de los discos virtuales y las particiones de las máquinas virtuales que se ejecutan en VMware Workstation en su equipo. Ten en cuenta que las ubicaciones de los archivos VM son diferentes en este caso.
Empecemos por el principio. Antes de aumentar el tamaño de un disco virtual en una máquina virtual que ejecuta Windows XP, el esquema de particionamiento del disco en la Administración de discos se ve como en la siguiente captura de pantalla. Hay un disco duro virtual de 10 GB y una partición C: que llena todo el espacio del disco. Windows está instalado en esta partición NTFS.

Ampliación de un disco virtual en VMware Workstation
Para extend el disco duro de una máquina virtual:
- Abra la estación de trabajo VMware y haga clic en Archivo > Conectarse al servidor. Introduzca la dirección IP del host ESXi en el que reside la máquina virtual o la dirección IP de vCenter Server que gestiona el host ESXi con la máquina virtual necesaria. Introduzca las credenciales administrativas del servidor seleccionado (por defecto, se utiliza el nombre de usuario root para los hosts ESXi y administrator@vsphere.local para vCenter).

- Seleccione la máquina virtual con el disco virtual que desea ampliar en la lista de máquinas virtuales del servidor correspondiente.
- Apague la máquina virtual.
- A continuación, haga clic en VM > Ajustes en VMware Workstation.

- En la pestaña Hardware , seleccione el disco duro que desea ampliar y, a continuación, en la sección derecha de la ventana, haga clic en Ampliar. La máquina virtual Windows XP, para la cual extend volumen C:, tiene un disco virtual thin provisioned de 10 GB.
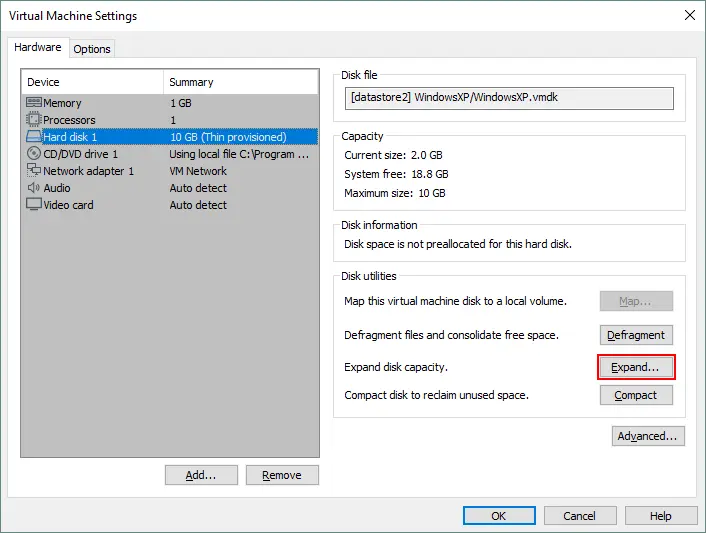
- Introduzca el nuevo tamaño máximo de disco. Vamos a ampliar el disco virtual de 10 GB a 18 GB. VMware muestra la siguiente notificación:
Expandir sólo aumenta el tamaño de un disco virtual. Los tamaños de las particiones y los sistemas de archivos no se ven afectados.
DE ACUERDO. Haga clic en Expandir para aplicar los cambios al disco virtual.
- Cuando el disco se expande correctamente, aparece un mensaje con el recordatorio de volver a particionar el disco. Pulsa OK para cerrar esta ventana.

- Ahora en las opciones de disco duro del hardware de la VM, se ve que el tamaño del disco virtual se ha incrementado a 18 GB.

- Si enciende la máquina virtual Windows XP y abre el complemento Administración de discos, observará que se añaden 8 GB de espacio de disco como espacio de disco no asignado después de la primera partición (disco C:). Si hace clic con el botón derecho en una partición, no verá las opciones Extender/Reducir porque no hay compatibilidad con estas funciones en Windows XP. Cierre Windows XP en esta máquina virtual y prepare la imagen de instalación ISO de una versión más reciente de Windows.
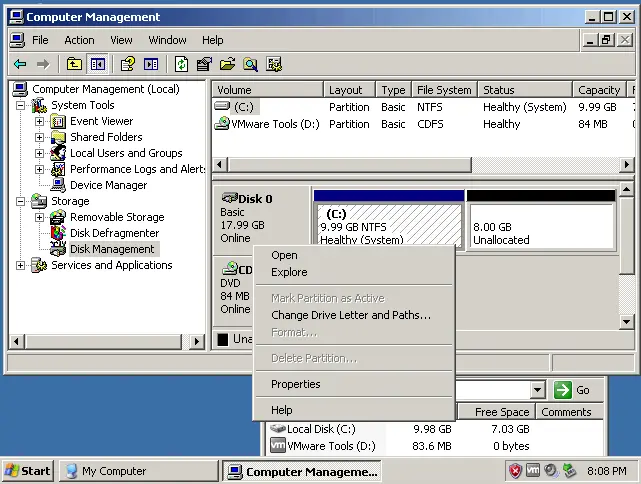
- En VMware Workstation, abra los ajustes de la máquina virtual de Windows XP. En los ajustes de hardware, haga clic en la unidad de CD/DVD 1 y, en el panel derecho de la ventana, seleccione la imagen de instalación de Windows necesaria.
Como la máquina virtual en cuestión reside en un host ESXi y se utiliza VMware Workstation para gestionar esta máquina virtual, existen varias opciones para la unidad de CD/DVD de la máquina virtual. Puede seleccionar la imagen ISO almacenada en un almacén de datos de un servidor remoto (servidor ESXi) o seleccionar la imagen ISO almacenada en una máquina en la que esté instalada VMware Workstation. También puede insertar un disco óptico en la unidad física del servidor ESXi o en un ordenador que ejecute VMware Workstation.
Utilicemos la imagen ISO de Windows 10 almacenada en un equipo local e introduzcámosla en una unidad de CD/DVD virtual. Pulse OK para guardar la configuración de la máquina virtual y cierre la ventana.

Uso de diskpart en el medio de instalación de Windows
Diskpart es la herramienta avanzada de línea de comandos de Windows e incluye funciones no disponibles en la GUI.
Para extend volumen en Windows con diskpart utilizando un medio de instalación de Windows 10:
- Encienda la máquina virtual y pulse F2 rápidamente para abrir los ajustes de la BIOS de la máquina virtual. En la pestaña Arranque, seleccione Unidad de CD-ROM como primer dispositivo de arranque, guarde los cambios y exit.
- Arranque desde el medio de instalación de Windows seleccionado (imagen ISO de Windows 10 en este caso).
- Pulse Mayús+F10 en la fase de selección de idioma para abrir el símbolo del sistema (CMD).
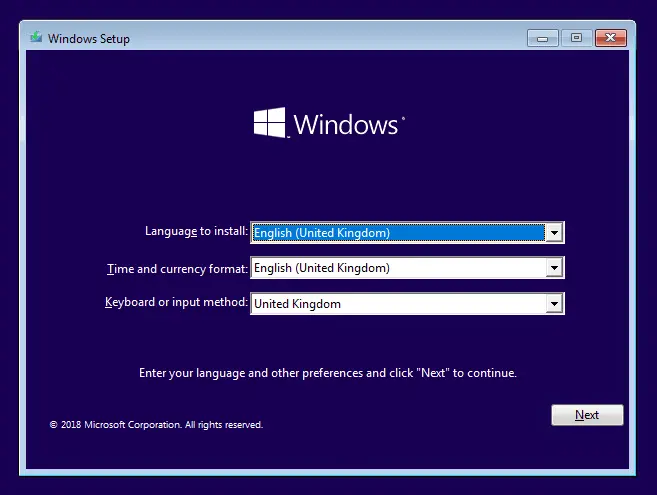
- Escriba diskpart en la ventana CMD y pulse Intro. El mensaje se ha cambiado a:
DISKPART> - Muestra una lista de todos los discos conectados a la máquina actual:
list diskEn la siguiente captura de pantalla, puede ver nuestro disco virtual ampliado a 18 GB, incluyendo 8 GB de espacio libre (sin asignar). En la columna de la izquierda se muestran los números de los discos. El disco necesario se marca como Disco 0.
- Para seleccionar el disco, introduzca el comando
select disk 0
- Una vez que se haya asegurado de que el disco necesario está disponible, haga una lista de las particiones de disco disponibles:
list volumeEn este caso, queremos extend Volumen 1, que es la partición NTFS en la que está instalado Windows.
- Ahora seleccione la partición cuyo tamaño desea aumentar:
select volume 1 - Para extend la partición al tamaño máximo disponible, introduzca el comando:
extendSi quieres extend una partición a un tamaño personalizado, introduce un comando como este:
extend size=10240Donde 10240 significa 10240 MB. Si no se definen unidades en el comando, se utilizan megabytes por defecto. Este comando amplía la partición seleccionada en 10 gigabytes.
- Compruebe si la partición seleccionada es extended y list volumes (particiones) de nuevo. Ejecuta el comando:
list volumeo
list partition - Como puede ver en la siguiente captura de pantalla, la partición necesaria ha sido extended con éxito, y puede cerrar la herramienta diskpart :
exit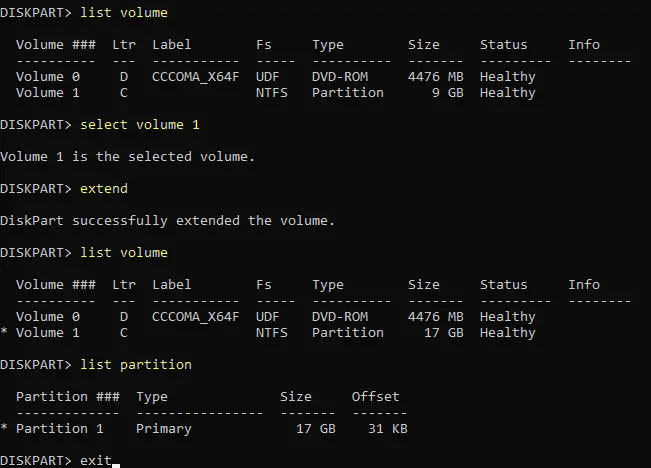
- Reinicie la máquina virtual, expulse la imagen ISO de la unidad de CD/DVD virtual, configure el disco duro virtual como primer dispositivo de arranque en la BIOS de la máquina virtual.
- Arranque Windows XP instalado en el disco duro virtual ampliado. Abra el complemento Administración de discos y compruebe las particiones de disco. La partición fue extended con éxito, y un invitado de Windows XP se cargó correctamente desde esta extended partición.
Puede utilizar el mismo flujo de trabajo para extend particiones para Windows Vista, 7, 8, 10, Windows Server 2003, 2008, 2012, 2016 y 2019 cuando no es posible cambiar el tamaño de las particiones desde el sistema operativo instalado.

Uso de una máquina virtual auxiliar
Otro método para extend una partición en un disco virtual es conectar este disco virtual a otra máquina virtual en la que esté disponible el software de gestión de particiones. La primera es la máquina virtual de origen y la segunda es la máquina virtual de ayuda.
Supongamos que tiene dos máquinas virtuales. Windows XP está instalado en la primera máquina, y Windows 10 está instalado en la segunda máquina. Ha ampliado un disco virtual utilizado por la máquina virtual Windows XP, y desea extend una partición en ese disco. Esta operación no puede realizarse con las herramientas nativas de Windows XP. Al mismo tiempo, Windows 10 cuenta con las herramientas integradas adecuadas con las funciones para extend particiones(Administración de discos, diskpart). En esta sección se utilizan Windows XP y Windows 10 como ejemplo. Puede utilizar otras versiones más recientes de Windows.
El flujo de trabajo para aumentar el tamaño de la partición en un disco utilizado por la primera máquina virtual es el siguiente:
- Apague ambas máquinas virtuales.
- Abra los ajustes de la segunda máquina virtual (en la que está instalado Windows 10).
- En la pestaña Hardware , haga clic en Añadir > Disco duro. Seleccione utilizar un disco duro virtual existente y defina la ubicación del archivo VMDK del disco virtual apropiado (un disco virtual de la máquina virtual XP en nuestro ejemplo).
- Encienda la segunda máquina virtual y arranque desde el disco virtual en el que está instalado Windows 10.
- Abra el complemento Administración de discos en Windows 10 y busque el disco virtual con la partición en la que está instalado Windows XP.
- Haga clic con el botón derecho en la partición del disco que desea extend y haga clic en Extender volumen en el menú contextual.
- Configura los parámetros de volumen y establece el tamaño de volumen necesario.
- Cuando haya terminado, cierre el complemento Administración de discos y apague la máquina virtual de Windows 10.
- Abra los ajustes de la máquina virtual de Windows 10 VM. Desconecte (elimine) el disco virtual de la máquina virtual de Windows XP.
- Compruebe los ajustes de la máquina virtual de Windows XP. Asegúrese de que el disco virtual ampliado está presente en la configuración de la máquina virtual.
- Encienda la máquina virtual de Windows XP, arranque el sistema operativo y compruebe el tamaño de las particiones de disco.
Ampliar partición de Windows en PowerShell
Otra forma de ampliar las particiones de Windows es mediante PowerShell. Veamos cómo extend una partición después de ampliar el tamaño de un disco virtual de 20 GB a 30 GB para un Windows 10 VM. El disco contiene una partición C: (volumen). Este método se puede aplicar a Windows 10, 11, Windows Server 2016, 2019 y 2022.
- Ejecute PowerShell como administrador.
- Establece como variable el volumen de disco a redimensionar:
$drive_letter = "C" - Obtener el tamaño disponible para ampliar el volumen:
$size = (Get-PartitionSupportedSize -DriveLetter $drive_letter) - Redimensiona la partición al tamaño máximo disponible:
Resize-Partition -DriveLetter $drive_letter -Size $size.SizeMax
Puede crear un script PowerShell para evitar ejecutar cada comando manualmente.
- Cree un archivo de script, por ejemplo,
extend_volume_c.ps1y coloque el archivo en cualquier directorio, por ejemplo, C:\temp\. - Añada las siguientes líneas a este archivo ps1:
# Specify the disk drive to be extended$drive_letter = "C"# Get the partition size$size = (Get-PartitionSupportedSize -DriveLetter $drive_letter)# Resize the volume to the maximum available size on the diskResize-Partition -DriveLetter $drive_letter -Size $size.SizeMax - Ejecute PowerShell como administrador.
- Ejecuta el script:
C:\temp\extend_volume_c.ps1 - Compruebe si el tamaño de la partición era extended:
Get-PSDrive
Uso de VMware vCenter Converter
Como alternativa a los métodos anteriores, puede utilizar VMware vCenter Converter Standalone para extend discos virtuales y ajustar el tamaño de las particiones de disco en VMware VMs que se ejecutan en ESXi o VMware Workstation. Puede extend volúmenes en Windows 10 y otras versiones de Windows compatibles con el convertidor.
Tenga en cuenta que debe preparar suficiente espacio libre porque VMware Converter crea una nueva máquina virtual y los datos de la máquina virtual de origen se copian en la máquina virtual de destino.
En este ejemplo, vamos a ampliar un disco virtual de una máquina virtual Windows de 18 GB a 22 GB con el redimensionamiento automático de una partición del sistema (disco C:). Como resultado, en este ejemplo tenemos la conversión V2V (virtual a virtual).
- Abra VMware vCenter Converter Standalone y haga clic en Convertir máquina.

- Sistema fuente. Seleccione el tipo de máquina virtual de origen. Puede seleccionar una VM de infraestructura VMware (una VM que reside en un host ESXi en vSphere) o una VM de estación de trabajo VMware. Una VM fuente puede estar encendida o apagada.
Seleccionemos una máquina virtual Windows apagada que resida en un host ESXi. Si selecciona una VM en un host ESXi, introduzca las credenciales del host ESXi o vCenter Server que gestiona el host ESXi con la VM.
Pulse Siguiente en cada paso del asistente para continuar.

- Máquina fuente. Seleccione la máquina de origen con los discos virtuales que desea ampliar.
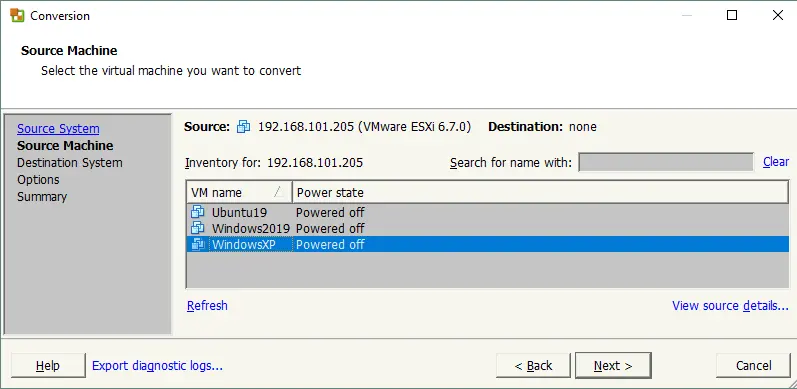
- Sistema de destino. Seleccione el tipo de VM de destino: una máquina virtual VMware Infrastructure o una máquina virtual VMware Workstation. Seleccione el producto VMware para la compatibilidad. Introduzca el nombre y la ubicación de la máquina virtual.

- Opciones. Haga clic en Editar datos a copiar para ampliar las opciones del disco. En el menú desplegable, seleccione los volúmenes que desea copiar y pulse Avanzado. En la siguiente tabla, seleccione el disco virtual necesario, la partición y establezca el tamaño de destino. Seleccione la casilla de verificación Crear distribución de partición optimizada para extend la partición se ajuste al tamaño del disco virtual ampliado.
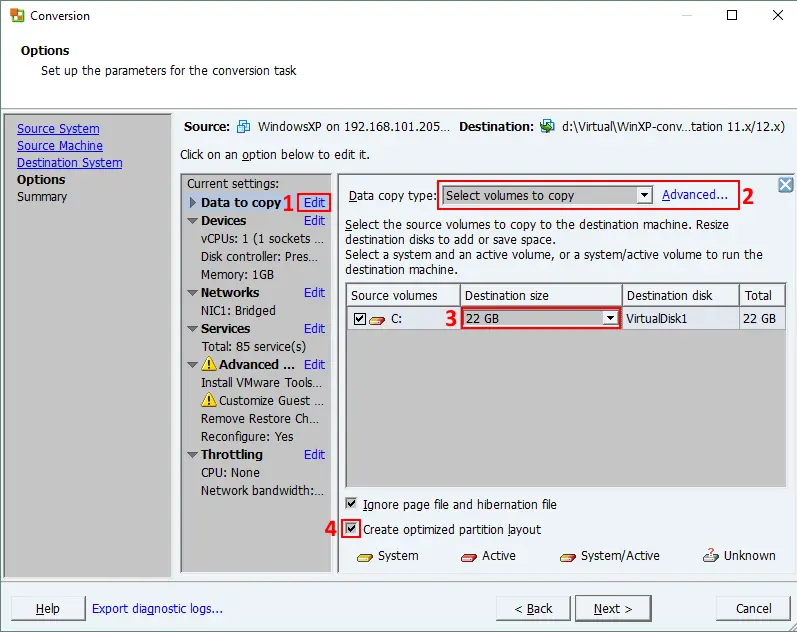
Finalice el asistente y espere a que VMware Converter cree una copia de la máquina virtual. A continuación, si todo es correcto, puede eliminar la máquina virtual de origen.
Conclusión
El método más conveniente para extend volúmenes en Windows 10 es el uso de herramientas nativas de gestión de discos en la interfaz gráfica de usuario. Si este método no está disponible en su máquina Windows o tiene un esquema de particionado más complejo, puede utilizar diskpart, la herramienta avanzada de línea de comandos disponible también en una imagen de DVD de arranque o utilizar una VM de ayuda. Los comandos de PowerShell permiten aumentar el tamaño de las particiones en las últimas versiones de Windows. Por último, se puede utilizar VMware vCenter Converter para aumentar el tamaño del volumen y ajustar el tamaño del disco virtual automáticamente.
Sea cual sea el método que elijas, es importante que te asegures de tener backups recientes de tus máquinas virtuales para poder recuperarlas, así como los datos de las aplicaciones y del sistema, en caso de que algo vaya mal. NAKIVO Backup & Replication es una solución completa de protección de datos para entornos virtuales, físicos, en la nube y SaaS.




