Cómo convertir archivos OVA/OVF a VM de Hyper-V
Hyper-V de Microsoft es un hipervisor nativo para Windows, es decir, puede utilizarlo para ejecutar máquinas virtuales (VM) con diferentes sistemas operativos invitados. A diferencia de los productos de hipervisor de VMware, desplegar una VM desde un formato OVA porque el formato de archivo OVA no es compatible con Hyper-V y no se puede importar OVA a Hyper-V tal cual. Esta entrada de blog explica los pasos para convertir OVA a formato Hyper-V y desplegar una VM.
¿Qué es un OVA?
Un archivo OVA es un contenedor que se utiliza para distribuir y desplegar más cómodamente máquinas virtuales en distintos entornos. Las máquinas virtuales se empaquetan en archivos OVA, que son archivos del formato TAR, que pueden preconfigurarse para una implantación cómoda y rápida.
OVA son las siglas de Open Virtualization Archive u Open Virtual Appliance. Al importar una VM desde OVA, el software del hipervisor extrae el contenido del archivo OVA y configura una VM de acuerdo con las especificaciones definidas en el paquete OVA sin necesidad de crear y configurar manualmente cada componente.
Un archivo OVA puede considerarse un archivo que contiene:
- Una imagen de disco virtual como VMDK
- Un descriptor OVF que es un archivo de texto de tipo XML
- Archivos de imagen de DVD virtual ISO
- MF – archivo de manifiesto con información sobre los archivos incluidos en el paquete OVA u OVF VM
- Certificado
- Otros archivos
Los archivos de plantilla OVA son independientes de la plataforma y compatibles con hipervisores como VMware ESXi, VMware Workstation, Oracle VirtualBox, QEMU y otros. A diferencia de los hipervisores mencionados, Microsoft Hyper-V no admite el despliegue de máquinas virtuales a partir de plantillas OVA/OVF ni la exportación de máquinas virtuales a plantillas OVA.

El flujo de trabajo para importar OVA a Hyper-V consta de tres pasos principales:
- Extraer VMDK de OVA (extraer un archivo de disco virtual de una plantilla OVA).
- Convertir VMDK a VHD o VHDX.
- Cree una VM en Hyper-V e importe el disco virtual existente, que es el disco virtual previamente convertido.
Como puede ver, no existe un conversor universal de OVA a Hyper-V que pueda convertir OVA a Hyper-V directamente.
Extracción de contenidos OVA
Extraer el contenido de la plantilla OVA. Puede abrir un archivo OVA como abre archivos tar o zip en un archivador como 7zip. Cuando extraes archivos de una plantilla OVA, obtienes una plantilla OVF con archivos (es decir, conviertes OVA a OVF). No es necesario extraer el contenido de la plantilla OVF, que normalmente se suministra en un directorio independiente junto con un archivo de disco virtual y un archivo de configuración para la plantilla VM.
Creamos el subdirectorio OVF en C:\temp\vm\ y extraemos el contenido de la plantilla OVA. En primer lugar, debemos extraer el VMDK del OVA a este directorio.

Convertir un disco virtual
El segundo paso es convertir el disco virtual del formato VMDK al formato VHD o VHDX, que es compatible con Hyper-V. Puede convertir el disco virtual extraído con una de estas tres herramientas:
- qemu-img
- vboxmanage
- Conversor de máquinas virtuales de Microsoft
Qemu-img
Qemu-img es una utilidad gratuita para Windows que permite convertir imágenes de disco virtual de distintos formatos de archivo. Esta utilidad es una utilidad de línea de comandos de los creadores de QEMU.
- Descarga qemu-img de la página web oficial.
- Descomprima el contenido del archivo descargado en un directorio personalizado, por ejemplo, C:\Programas\qemu-img\
- Abra la línea de comandos de Windows (CMD). Para ello, haz clic en Inicio y escribe CMD.
- Vaya al directorio donde se encuentra qemu-img si no añadió la ubicación de esta utilidad a la variable OS $PATH variable:
cd C:\Programs\qemu-img\ - Ejecute el comando para convertir un disco virtual VMDK a VHDX:
qemu-img convert -p -f vmdk "C:\TEMP\VM\ovf\WinXP-test-disk1.vmdk" -O vhdx -o subformat=dynamic "C:\TEMP\VM\WinXP-HV.vhdx"Dónde:
-p establece que se muestre el progresodel proceso.
-f es el formatode la imagen del disco virtual de origen.
«C:\TEMP\VM\ovf\WinXP-test-disk1.vmdk» es la ruta del disco virtual de origen.
-O se utiliza para establecer el formato del archivo de imagen de disco virtual de salida(vhdx en este caso).
-o subformat=dynamic configura el VHDX de salida, que en este caso es un disco dinámico. Un disco virtual VHDX puede ser fijo o dinámico.
«C:\TEMP\VM\WinXP-HV.vhdx» es la ruta de destino del archivo del disco virtual de salida.

Espere hasta que qemu-img termine de convertir el archivo VMDK extraído del OVA a Hyper-V VHDX. El tiempo necesario depende del tamaño del archivo del disco virtual y del rendimiento del subsistema de almacenamiento.
vboxmanage
Virtual Box Manager o vboxmanage es una utilidad de línea de comandos que viene con VirtualBox, que es un hipervisor soportado por Oracle. Es necesario instalar VirtualBox para utilizar vboxmanage, que es una utilidad multiplataforma para Windows, Linux y macOS. La utilidad vboxmanage puede realizar más operaciones que la interfaz gráfica de usuario de VirtualBox y puede convertir discos virtuales de distintos formatos. Lee la comparativa VirtualBox vs Hyper-V para saber más sobre las funciones y los formatos de disco virtual compatibles.
- Vaya al directorio donde está instalado VirtualBox (en este ejemplo utilizamos la ruta de instalación por defecto):
cd "C:\Program Files (x86)\Oracle\VirtualBox" - Ejecute el comando para convertir un disco virtual VMDK a formato VHD para Hyper-V:
VBoxManage.exe clonehd --format vhd "C:\TEMP\VM\ovf\WinXP-test-disk1.vmdk" "C:\TEMP\VM\WinXP-HV.vhd"
El progreso del proceso se muestra en la consola. Espere a que finalice el proceso de clonación/conversión del disco virtual.
Conversor de máquinas virtuales de Microsoft
Otra solución es utilizar Microsoft Virtual Machine Converter. Tenga en cuenta que esta herramienta ya no se actualiza (pero está disponible como contenido archivado). Puede encontrar el instalador aquí e intentar convertir OVA a Hyper-V VHD o VHDX.
- Instale Microsoft Virtual Machine Converter (MVMC) desde el archivo descargado.
- Abra PowerShell en Windows. Para ello, haga clic en Inicio y escriba PowerShell.
- Importe el módulo PowerShell suministrado con el convertidor:
Import-Module “C:\Program Files\Microsoft Virtual Machine Converter\MvmcCmdlet.psd1" - El comando para convertir un disco virtual VMDK en un disco virtual Hyper-V es:
ConvertTo-MvmcVirtualHardDisk -SourceLiteralPath "C:\TEMP\VM\ovf\WinXP-test-disk1.vmdk" -DestinationLiteralPath "C:\TEMP\VM\WinXP-HV2.vhd" -VhdType DynamicHardDisk -VhdFormat Vhdx
Si aparece el error«La entrada 1 no es una entrada de la base de datos de discos compatible con el descriptor«, deberá editar el descriptor del disco virtual. Los detalles sobre el convertidor de Microsoft y la edición del descriptor se pueden encontrar en la entrada del blog sobre la conversión de VMware VMs a Hyper-V VMs.
Creación de una nueva máquina virtual
Una vez convertido el OVA a Hyper-V VHD o VHDX extrayendo un archivo VMDK del paquete OVA, es necesario crear una nueva máquina virtual Hyper-V y utilizar el disco virtual existente, que es nuestro disco virtual convertido. Lea la entrada del blog con el tutorial detallado sobre cómo crear una nueva máquina virtual Hyper-V en Windows 10.
- Abra Hyper-V Manager en su máquina host Windows.
- Haga clic con el botón derecho en el nombre de host de su host Hyper-V en Hyper-V Manager y haga clic en Nueva máquina virtual >en el menú contextual. Se abre el Asistente para nueva máquina virtual. Siga los pasos del asistente y configure una nueva máquina virtual según sea necesario hasta el paso Conectar disco duro virtual.

- En el paso Conectar disco duro virtual, seleccione Utilizar un disco duro virtual existente. Haga clic en Examinar y seleccione el disco virtual que obtuvo como resultado de la conversión del disco virtual explicada en la sección anterior. En nuestro caso, seleccionamos E:\VMs\WinXP-HV.vhd, que copiamos a este directorio.
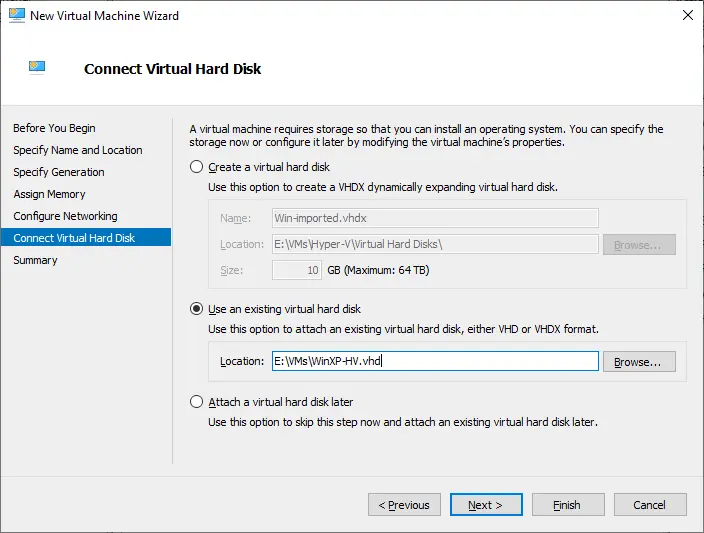
- Inicie la máquina virtual que ya ha creado utilizando el disco virtual Hyper-V convertido a partir de un archivo VMDK, que se extrajo del archivo OVA. Puede que necesite instalar Hyper-V Integration Services en un SO invitado de esta VM.

Conclusión
Después de desplegar una máquina virtual en Hyper-V, no se olvide de hacer backups de la máquina virtual. Utilice NAKIVO Backup & Replication para realizar copias de seguridad rápidas y eficaces de máquinas virtuales Hyper-V y VMware. Además, la solución NAKIVO admite la recuperación entre plataformas para exportar discos virtuales directamente desde una copia de seguridad al formato VMware o Hyper-V necesario.




