Cómo convertir Hyper-V a VMware VM
VMware vSphere y Microsoft Hyper-V son ambas plataformas de virtualización de hardware, pero en algunas ocasiones, puede que necesite convertir una máquina virtual (VM) Hyper-V para usarla con VMware. VMware proporciona varias funciones únicas y útiles y, en general, ofrece mejor compatibilidad con máquinas virtuales con sistemas operativos invitados (SO) basados en Linux.
El mejor método para convertir Hyper-V a VMware VM es utilizar VMware vCenter Converter Standalone, que es una utilidad especial gratuita diseñada para la conversión V2V (virtual a virtual) y P2V (físico a virtual).
Revisión de las opciones de conversión de VMware vCenter
Antes de convertir Hyper-V a VMware VM, revisemos las opciones de VMware vCenter Converter. Los componentes de VMware vCenter Converter sólo pueden instalarse en sistemas operativos Windows. El programa es fácil de usar. La solución puede ayudarle a automatizar el proceso de conversión creando varias tareas de conversión que pueden ejecutarse por orden de prioridad (las tareas con un ID de job inferior se ejecutan primero). Puede establecer el número de tareas que se ejecutarán simultáneamente en las opciones de VMware vCenter Converter. Esto puede ser útil si necesitas regular la velocidad de ejecución de las tareas, por ejemplo. Esta herramienta también permite configurar la máquina virtual después de la conversión.
La siguiente tabla muestra los tipos de máquinas que pueden convertirse a formatos VMware.
| Máquinas fuente | Máquinas de destino |
|
|
VMware vCenter Converter puede utilizarse para convertir máquinas físicas que ejecuten Windows o Linux. Las máquinas Linux deben convertirse a distancia, ya que el conversor sólo puede instalarse en Windows. Se pueden convertir tanto máquinas Windows locales como remotas. Las máquinas virtuales de destino pueden ser del formato VMware ESXi o del formato VMware Workstation (este último también puede ejecutarse en VMware Fusion y VMware Player).
El VMware vCenter Converter puede verse en términos de sus componentes: el cliente, el agente y el servidor, que incluye un trabajador. El agente puede desplegarse en máquinas físicas de origen que ejecuten Windows o en los hosts Hyper-V. Se crea una instantánea en la máquina Windows de origen en ejecución cuando se inicia la conversión. La técnica de las instantáneas se utiliza para preservar la coherencia de los datos. El servidor realiza el proceso de conversión, y el trabajador siempre se instala con el componente del servidor. El cliente proporciona una interfaz de usuario, se utiliza para conectarse a una máquina local o a una máquina remota en la que se esté ejecutando un convertidor. La interfaz de cliente proporciona acceso a los asistentes de conversión y configuración.
Cuando se debe convertir una máquina física que ejecuta Linux, el agente no se instala en Linux; en su lugar, se despliega una VM auxiliar especial vacía en un host de destino. Se establece una conexión con la máquina física Linux a través de SSH (Secure Shell). En el momento de su creación, la máquina virtual auxiliar está vacía y arranca desde una imagen Linux. Los datos se copian de la máquina Linux de origen a la máquina virtual de ayuda y, cuando el proceso finaliza, la máquina de ayuda se convierte en la máquina de destino. La máquina virtual estará lista para funcionar con normalidad en cuanto se reinicie.
Para convertir Hyper-V a VMware VMs, el agente se instala en el servidor Hyper-V durante el proceso de configuración del job de conversión. Sólo se pueden convertir las máquinas virtuales Hyper-V en estado apagado. Si desea convertir máquinas virtuales Hyper-V en ejecución (o máquinas virtuales que se ejecutan en otros hipervisores, como KVM o XEN), debe utilizar VMware vCenter Converter del mismo modo que se ha descrito anteriormente para convertir máquinas físicas en ejecución.
La copia de datos puede basarse en discos o en volúmenes. VMware vCenter Converter no es compatible con los siguientes discos/volúmenes de origen:
- Discos RAID
- Discos híbridos GPT/MBR (discos híbridos GUID Partition Table/Master Boot Record)
- Discos RDM (Raw Device Mapping)
- volúmenes montados por Device Mapper Multipath en Linux.
Se admiten discos MBR, GPT, volúmenes básicos y volúmenes dinámicos. Las instantáneas de la máquina virtual no se transfieren de la máquina virtual de origen a la de destino.
Parámetros no modificados durante la conversión
Por defecto, los siguientes parámetros no son modificados por VMware vCenter Converter:
- nombre del ordenador
- identificador de seguridad (SID)
- cuentas de usuario
- nombres de volumen para particiones de disco
- aplicación y archivos de datos.
En consecuencia, ejecutar tanto la máquina de origen como la de destino en la misma red puede causar problemas. Pueden surgir conflictos de red si las direcciones IP, los nombres de ordenador y los valores SID son los mismos. Para evitarlo, debe desconectar la máquina virtual de origen de la red antes de encender una máquina virtual creada por el convertidor. Como alternativa, puede personalizar las máquinas virtuales basadas en Windows en el asistente de conversión o configuración de VMware vCenter Converter y modificar los parámetros.
Cambios de hardware en la máquina virtual de destino
La virtualización de hardware funciona emulando el hardware del ordenador para garantizar que las máquinas virtuales funcionen correctamente. Así, algunos dispositivos podrían cambiar tras la conversión de una máquina física a una VM o tras la conversión entre plataformas de hipervisor. Hyper-V no utiliza los mismos dispositivos emulados que VMware. Incluso las máquinas virtuales Hyper-V Gen1 y Gen2 utilizan diferentes dispositivos virtuales dentro del entorno Hyper-V.
Los cambios de hardware implican que algunos programas relacionados con el hardware pueden no funcionar tras la conversión. Un problema habitual es la necesidad de reactivar el software que utiliza algoritmos de activación vinculados al hardware. En este caso, la conversión de máquinas que utilizan software con licencia OEM (fabricante de equipos originales) puede no ser una decisión inteligente.
El siguiente hardware podría cambiar tras la conversión:
- Modelo de CPU. Esto depende del modelo de CPU de la máquina física que aloja la nueva VMware VM.
- Adaptadores Ethernet. Los adaptadores de red pueden cambiar a adaptadores Ethernet VMXnet. En este caso también se cambiaría la dirección MAC.
- Adaptadores USB. Es posible que se actualicen.
- Tarjeta de vídeo. Esto podría cambiarse a la tarjeta VMware SVGA después de la migración.
- Controladores de disco. Los controladores de disco de destino pueden diferir de los controladores de disco de la máquina de origen.
- Discos y particiones. Las cadenas de modelo y fabricante de los dispositivos de disco pueden cambiar (a VMware Virtual disk SCSI Disk device, por ejemplo). El número de discos y particiones también puede modificarse durante el proceso de conversión.
Sistemas operativos compatibles
VMware vCenter Converter 6.2 es compatible con sistemas operativos basados en Windows y Linux.
Se admiten oficialmente las siguientes versiones de Windows:
- Versiones de 32 y 64 bits de Windows 7, 8, 8.1, 10 y Vista SP2
- Windows Server 2008 SP2 (32/64 bits)
- Versiones de 64 bits de Windows Server 2008 R2, 2012, 2012 R2, 2016.
VMware vCenter Converter puede instalarse en cualquiera de los sistemas operativos de la lista. Las máquinas virtuales que ejecutan estos sistemas operativos pueden convertirse en estados encendidos o apagados, siendo compatible la configuración de la máquina.
Las siguientes distribuciones de Linux cuentan con compatibilidad oficial:
- Ubuntu 12.04 LTS (32/64 bits), Ubuntu 14.04 LTS (32/64 bits), Ubuntu 16.04 LTS (32/64 bits)
- SUSE Linux Enterprise Server (SLES) 10.x (32/64 bits), SLES 11.x (32/64 bits)
- CentOS 6.x (32/64 bits), CentOS 7.0 (64 bits)
- Red Hat Enterprise Linux (RHEL) 4.x (32/64 bits), RHEL 5.x (32/64 bits), RHEL 6.x(32/64 bits), RHEL 7.x (64 bits).
VMware vCenter Converter puede convertir máquinas de origen (físicas o virtuales) con estos sistemas operativos Linux instalados. Las máquinas de origen pueden convertirse tanto si están encendidas como apagadas en ese momento. El conversor no puede instalarse en sistemas operativos Linux y no puede configurar máquinas de destino con SO Linux. Sólo la clonación basada en disco está disponible para máquinas Linux, y VMware Tools no se puede instalar automáticamente utilizando el convertidor.
El gestor de arranque GRUB es compatible con máquinas Linux. LILO no es compatible.
Se admiten máquinas fuente con Windows/Linux con BIOS y UEFI. La interfaz del firmware se conserva tras la conversión. Si una máquina fuente utiliza BIOS, puedes convertir esa máquina en una VM que utilice BIOS, pero no puedes convertir esa máquina en una VM que utilice UEFI (y viceversa).
Requisitos de la red
Asegúrese de que ningún cortafuegos bloquea la conexión de red y de que VMware vCenter Converter Standalone puede acceder tanto al equipo de origen como al host de destino (consulte la tabla siguiente). Es posible que tenga que desactivar temporalmente el software antivirus hasta que finalice el proceso de conversión. En los sistemas Windows, debe estar activado el uso compartido de archivos e impresoras. UAC (User Access Control) debe estar desactivado. Utilice una cuenta de administrador para conectarse a los equipos de origen y destino, así como para ejecutar VMware vCenter Converter. Para una máquina física Linux de origen, el servidor SSH debe estar habilitado.
| Fuente (conexión desde) | Objetivo (conectarse a) | Puertos utilizados para la conexión de red |
| Convertidor Servidor autónomo | Máquina fuente encendida | TCP 445, 139, 9089; UDP 137, 138 |
| Convertidor Servidor autónomo | Servidor vCenter | TCP 443 |
| Convertidor Cliente autónomo | Servidor vCenter | TCP 443 |
| Convertidor Servidor autónomo | ESXi de destino | TCP 902 |
| Máquina fuente encendida | ESXi | TCP 443, 902.# |
Descarga e instalación de VMware vCenter Converter
Descargue VMware vCenter Converter Standalone a través del sitio de VMware. Necesita una cuenta de VMware para acceder al enlace de descarga. Si no tienes una cuenta de VMware, puedes crear una; el proceso es gratuito y sólo lleva unos minutos.
A efectos de este tutorial, se utiliza la versión 6.2 del conversor. El proceso puede variar ligeramente para otras versiones.
Después de descargar el conversor, puedes instalarlo mediante la GUI (interfaz gráfica de usuario) o la línea de comandos. La instalación en el modo GUI es sencilla: basta con ejecutar el archivo .EXE del instalador que ha descargado y seguir las recomendaciones del asistente de instalación. El paso más interesante es seleccionar el tipo de instalación: puede elegir entre instalación local o instalación cliente-servidor. En este ejemplo se utiliza la instalación local, por simplicidad. Todos los componentes necesarios del convertidor se instalan en la máquina local para crear tareas desde esta máquina local (por ejemplo, acceso remoto, servidor del convertidor, agente del convertidor y cliente del convertidor). Si opta por la opción de instalación Cliente-Servidor, puede determinar con precisión qué componentes se instalan.
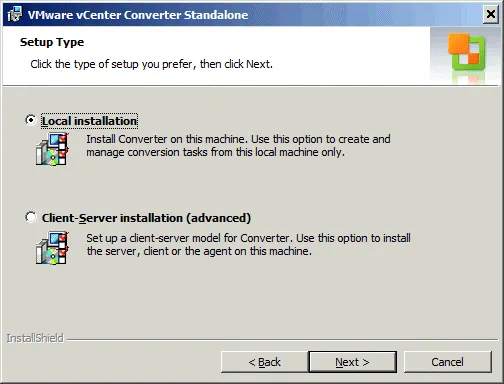
Ejemplo: Cómo convertir Hyper-V a VMware VM
Una vez instalado VMware vCenter Converter Standalone, ejecute el conversor (por defecto, se crea automáticamente un acceso directo en el escritorio). El conversor debería iniciarse en una nueva ventana. Vamos a explorar cómo convertir una máquina virtual Hyper-V a una máquina virtual VMware ESXi con un tutorial detallado.
1. Haga clic en Convertir máquina.

Se inicia el asistente de conversión. En la pantalla Sistema de Origen, puede seleccionar un estado Encendido (para una máquina Windows remota, una máquina Linux remota, o esta máquina local) o un estado Apagado (para una máquina virtual VMware Infrastructure, una máquina virtual VMware Workstation, otra máquina virtual VMware, o Hyper-V Server) para el tipo de origen. Para nuestros propósitos, se selecciona la opción Powered off y se elige Hyper-V Server en el menú desplegable.
Especifique la información de conexión del servidor: introduzca la dirección IP o el nombre de su servidor Hyper-V y, a continuación, introduzca el nombre de usuario y la contraseña de una cuenta con permisos administrativos para el servidor Hyper-V. Haga clic en Siguiente para continuar.
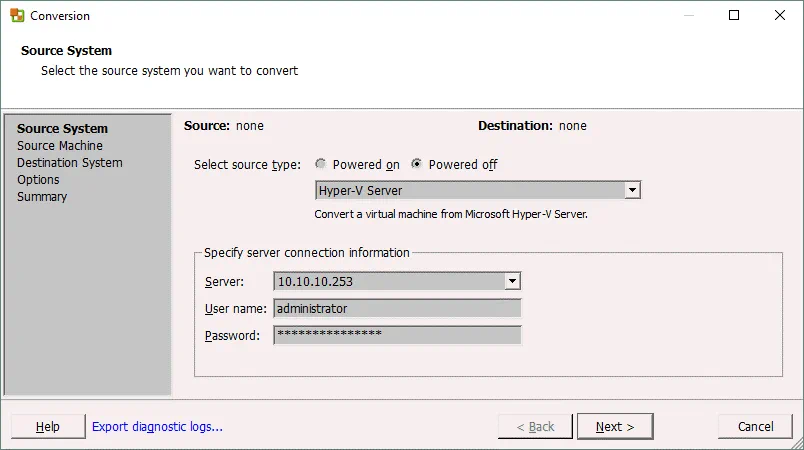
2. Aparece una ventana emergente. El agente VMware vCenter Converter Standalone debe instalarse temporalmente en la instancia de Hyper-V Server. VMware vCenter Converter le pregunta cómo desea desinstalar el agente una vez finalizada la conversión (automática o manualmente). Seleccione la opción que prefiera y haga clic en Sí para continuar. Espere hasta que el agente se despliegue en el servidor Hyper-V.
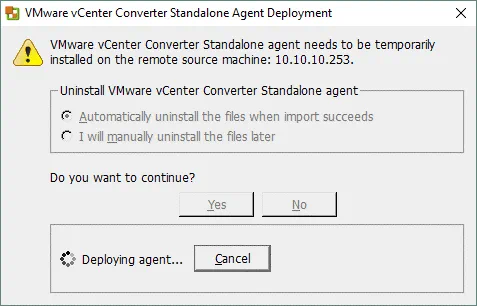
3. Seleccione la máquina de origen. Una vez desplegado el agente, podrá ver una lista de las máquinas virtuales que residen en su servidor Hyper-V. En este tutorial, se selecciona la máquina virtual Ubuntu16-replica para su posterior conversión. Esta máquina virtual está apagada y cumple los requisitos. Si seleccionaba una máquina virtual en estado encendido, el botón Siguiente estaría inactivo y se mostraría un aviso de «Apague la máquina virtual seleccionada para continuar«. Tras seleccionar la máquina virtual de origen, haga clic en Siguiente.
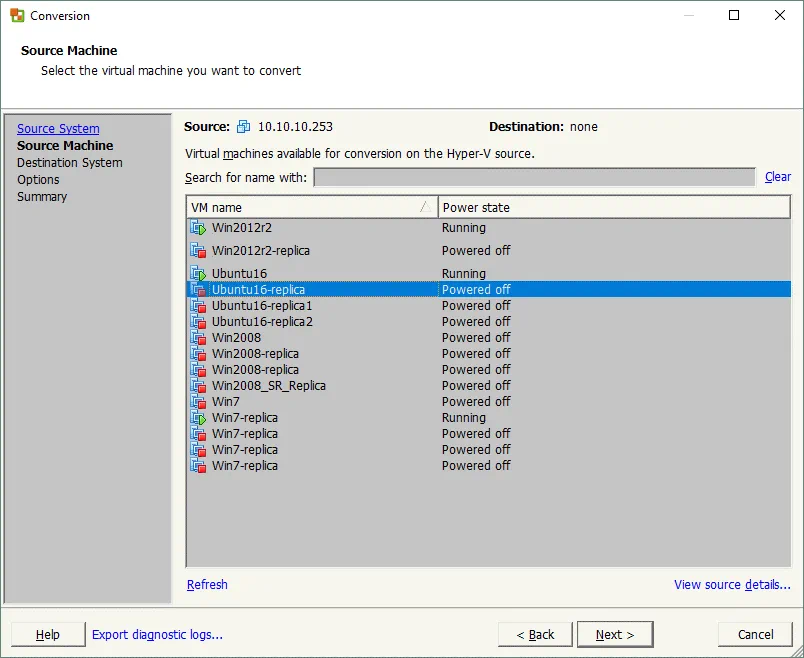
4. Configura tu sistema de destino eligiendo entre las dos opciones:
- Máquina virtual VMware Infrastructure
- VMware Workstation u otra máquina virtual VMware
Seleccione la primera opción si desea terminar con una máquina virtual ejecutándose en un host ESXi (como en este caso).
Seleccione los detalles del servidor de VMware Infrastructure:
- La dirección IP (o nombre de host) del servidor vCenter o del host ESXi independiente.
- El nombre de un usuario que tiene permisos de administración
- La contraseña de ese usuario
Una vez completado esto, haga clic en Siguiente para continuar.
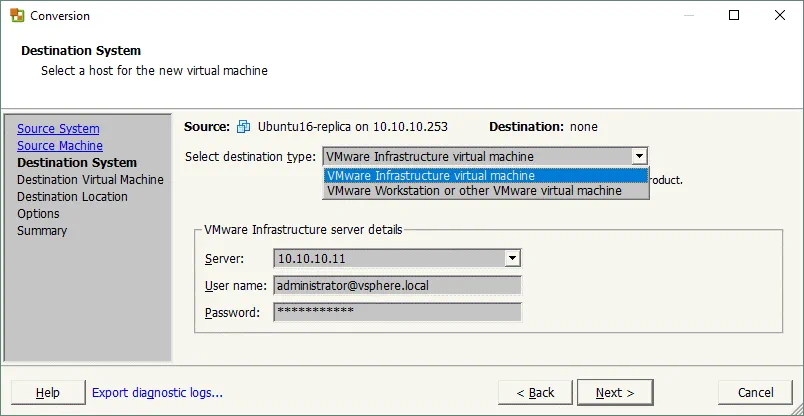
5. Defina los parámetros de la máquina virtual de destino: defina el nombre y la ubicación de la máquina virtual (centro de datos o carpeta). A continuación, haga clic en Siguiente para continuar.
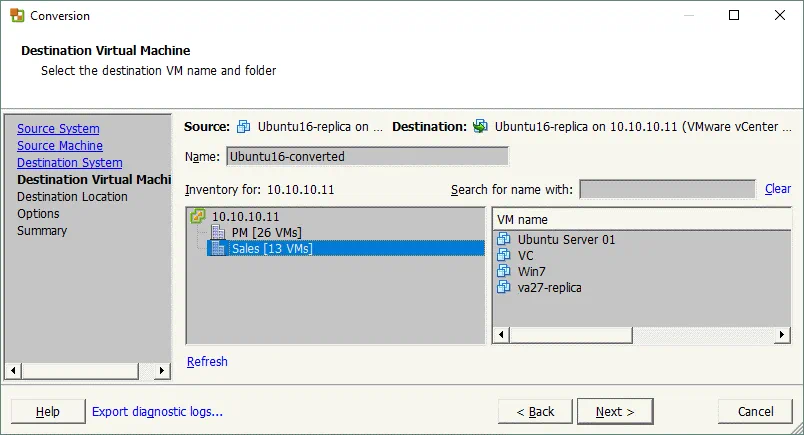
6. Si ha seleccionado vCenter Server en los pasos anteriores, ahora debe seleccionar el host ESXi en el que debe ejecutarse la máquina virtual. Seleccione el almacén de datos adjunto a ese servidor ESXi y especifique la versión de la máquina virtual. La versión 11 de VM es adecuada para ESXi 6.0 o posterior. En este ejemplo, la dirección IP del host ESXi es 10.10.10.90, el nombre del almacén de datos es VMTemplates02 y la versión de la máquina virtual es 11. Haga clic en Siguiente.
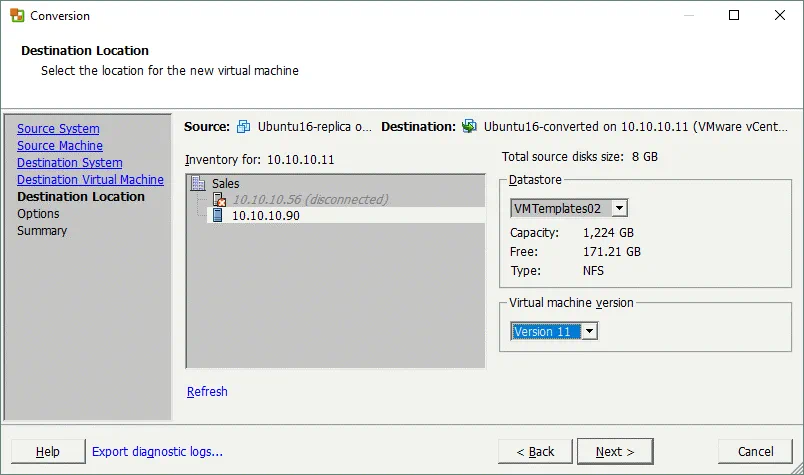
7. Configure los parámetros de la tarea de conversión:
- Datos a copiar. Puede seleccionar el tipo de copia de datos (basada en disco o basada en volumen), el tipo de aprovisionamiento de disco(Thick o Thin) y el almacén de datos de destino para sus discos virtuales. El tipo de disco Thick está seleccionado por defecto.
- Dispositivos. En esta sección, puede establecer la cantidad de memoria virtual, el número de procesadores virtuales, el número de núcleos por procesador y el controlador de disco para la máquina virtual.
- Redes. Puede seleccionar el número de adaptadores de red virtuales para la máquina virtual y especificar las redes a las que deben conectarse, así como el tipo de controlador de red virtual.
- Servicios. Esta opción sólo está disponible para equipos de destino basados en Windows; permite seleccionar un modo de inicio para cada servicio de Windows.
- Opciones avanzadas. Estas opciones pueden configurarse para máquinas con sistema operativo Windows. Marque las casillas de verificación correspondientes para encender la máquina virtual de destino, instalar VMware Tools, personalizar las preferencias del invitado, eliminar los puntos de comprobación de Restaurar sistema y/o reconfigurar la máquina virtual de destino después de la conversión.
- Estrangulamiento. Puedes configurar el estrangulamiento de la CPU si quieres controlar los recursos de CPU que utiliza el conversor para la tarea actual. Esta opción le permite conservar suficientes recursos del procesador para ejecutar otras tareas en caso necesario. La limitación del ancho de banda de la red le permite controlar el ancho de banda de la red; esto puede ser útil en casos en los que desee mantener sus servicios y aplicaciones relacionados con la red funcionando correctamente durante la conversión.
Después de configurar los parámetros según sus necesidades, haga clic en Siguiente.
Nota: Puede configurar VMware vCenter Converter para que utilice un tipo de disco Thin por defecto. Esto puede ser útil si necesita convertir un gran número de máquinas y las máquinas de destino deben tener discos thin-provisioned. Para esta opción, haga lo siguiente:
- Vaya a C:\ProgramData\VMware\VMware vCenter Converter Standalone;
- Abra el archivo converter-worker.xml en un editor de texto;
- Encuentra la
<preferThinDiskType>etiqueta; - Cambie el valor
falseportrueen la cadena<preferThinDiskType>false</preferThinDiskType> - Guarde el archivo converter-worker.xml y reinicie el servicio VMware vCenter Converter Standalone Worker. Para ello, abra cmd y ejecute los comandos:
net stop “VMware vCenter Converter Standalone Worker service”
net start “VMware vCenter Converter Standalone Worker service”
Como alternativa, puede ejecutar services.msc y utilizar la GUI para la gestión del servicio.
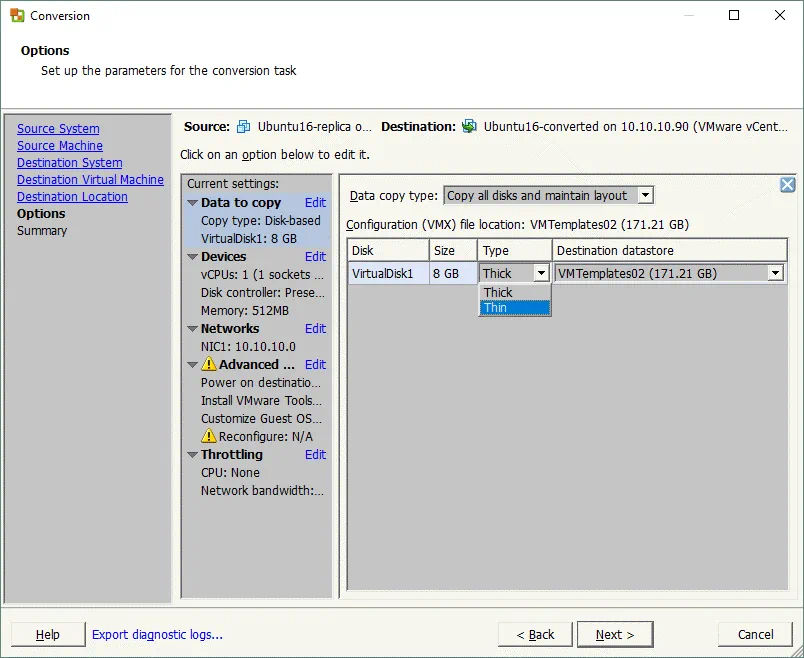
8. Comprueba el resumen. Si está seguro de que todos los ajustes son correctos, haga clic en Finalizar para iniciar la conversión.
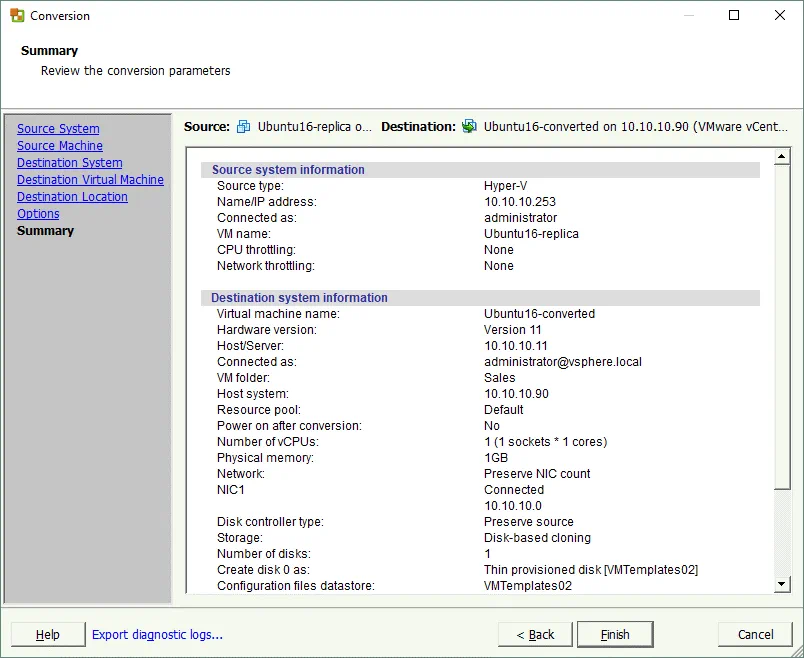
9. Ahora puede ver el estado de su job de conversión en las ventanas principales de VMware vCenter Converter. Del mismo modo, puede añadir más jobs de conversión. Espere hasta que su job haya terminado, luego inicie la VM que convirtió del formato Hyper-V en su host VMware ESXi (use VMware vSphere Client, VMware vSphere Web Client, VMware Host Client, VMware Workstation, o PowerCLI para esto).
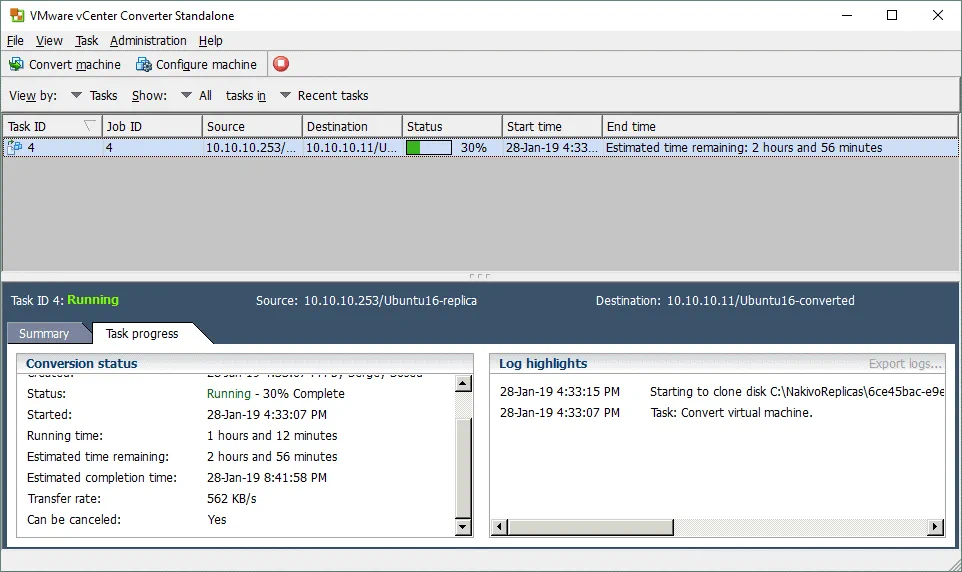
Conclusión
VMware vCenter Converter Standalone es una herramienta útil y compacta que proporciona una amplia variedad de ajustes y funciones estables. Esta entrada del blog ha explorado esta herramienta junto con sus opciones y funciones, así como mostrar cómo convertir Hyper-V VMs a VMware VMs con un tutorial completo.
La instalación y configuración del convertidor no es difícil gracias a la interfaz gráfica de fácil uso que se proporciona. El conversor ofrece compatibilidad con la ejecución de varios jobs, lo que puede ayudarte a automatizar el proceso de conversión. Utilice VMware vCenter Converter para convertir sus máquinas virtuales Hyper-V en máquinas virtuales VMware fácilmente.




