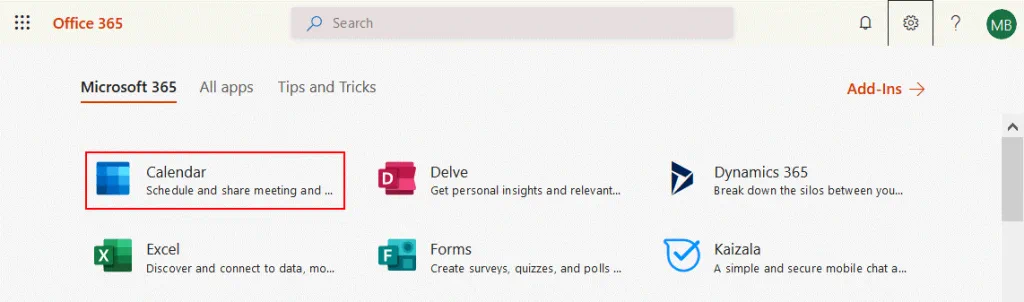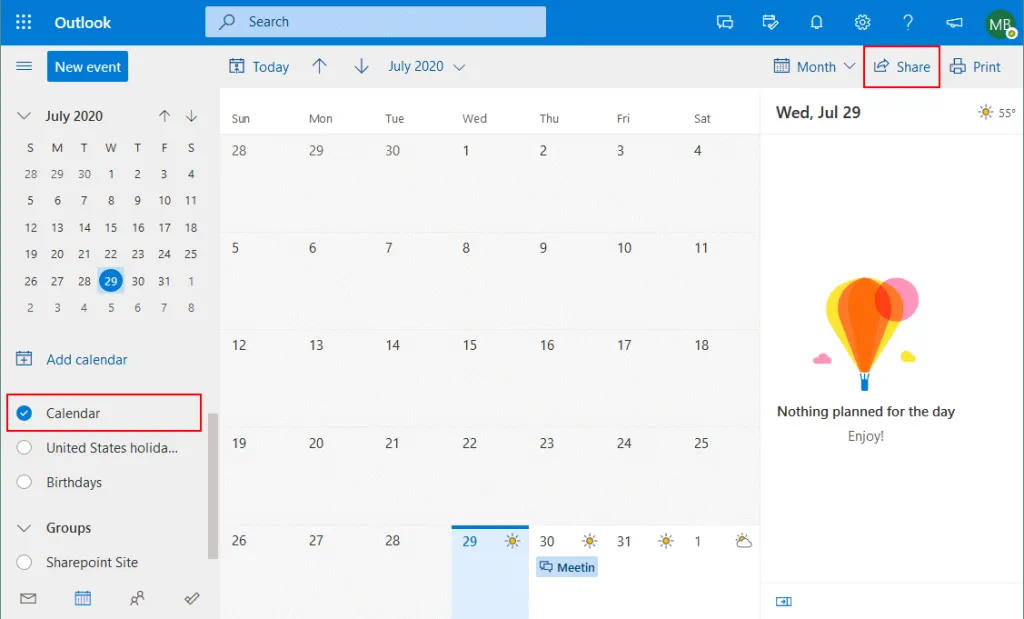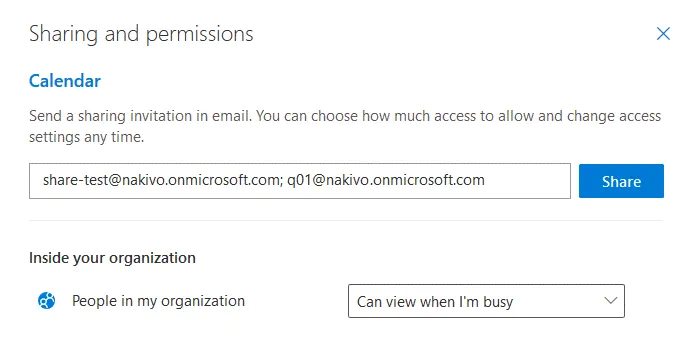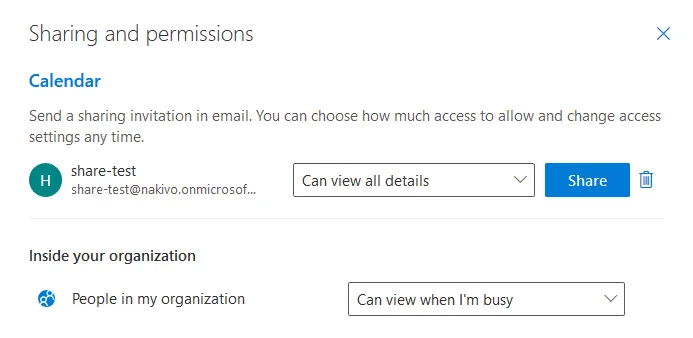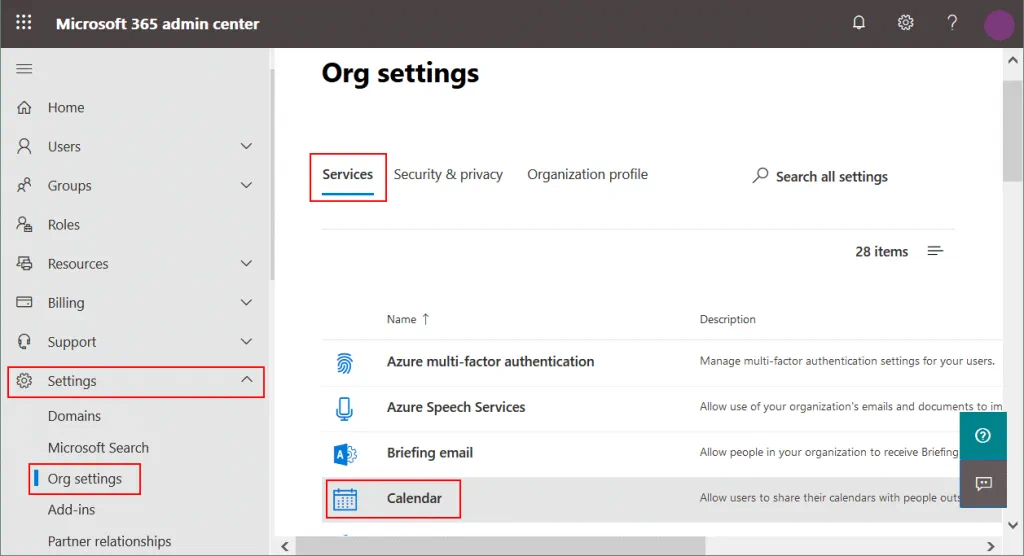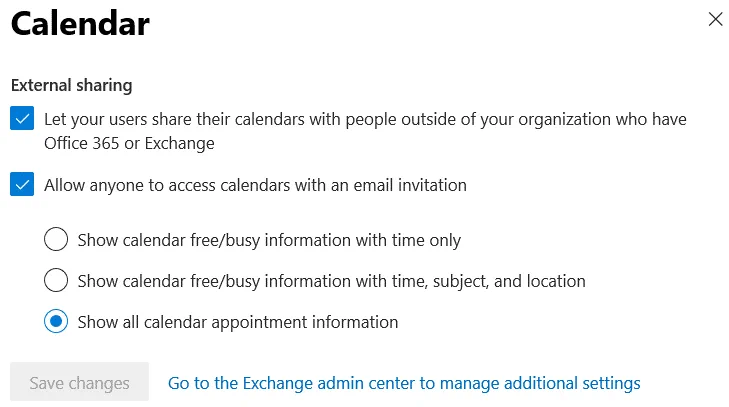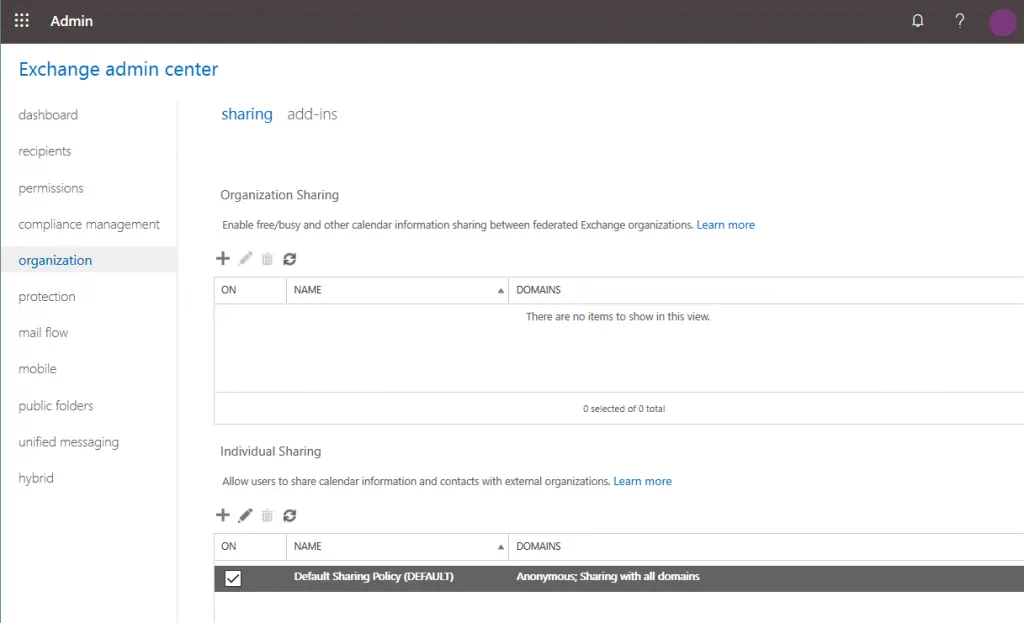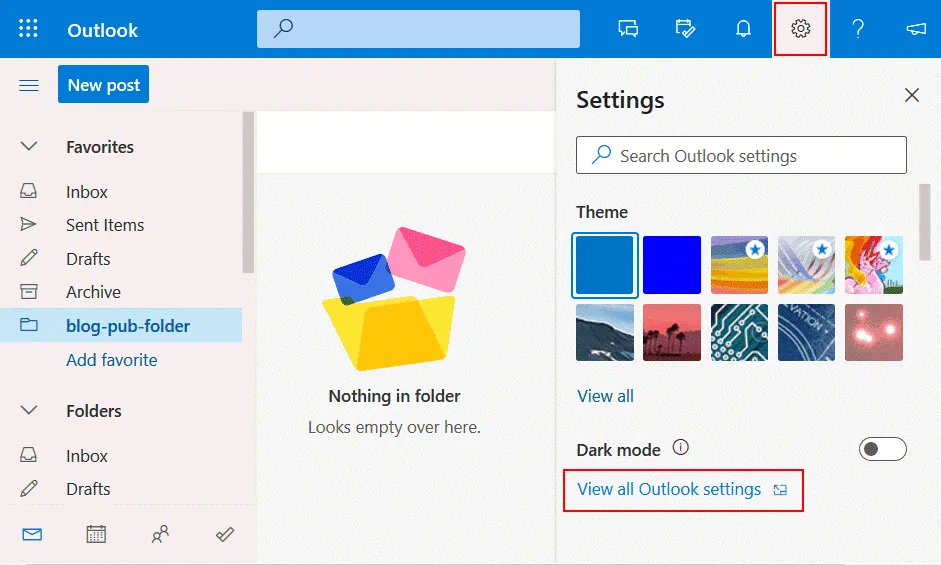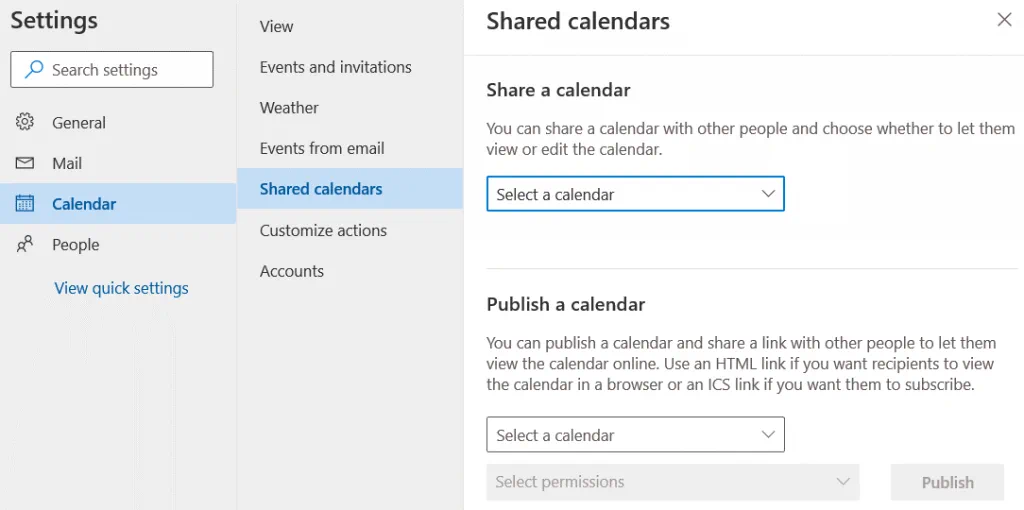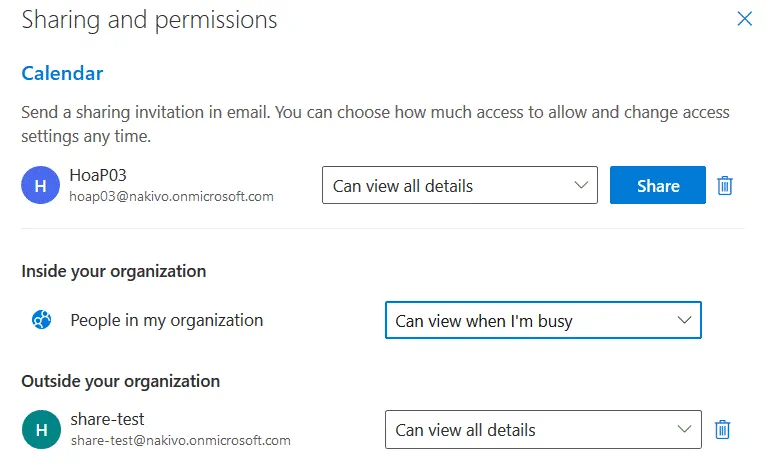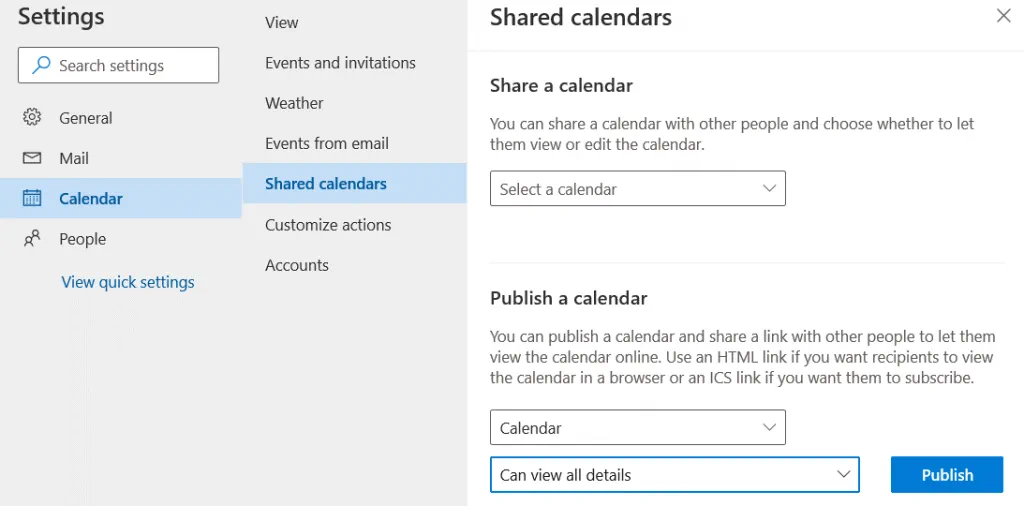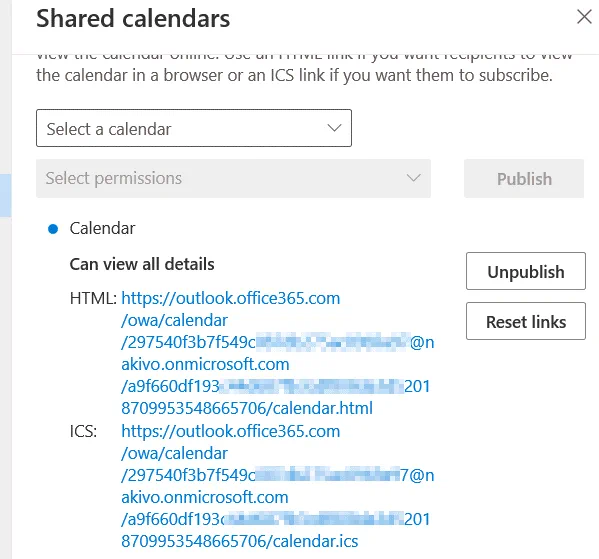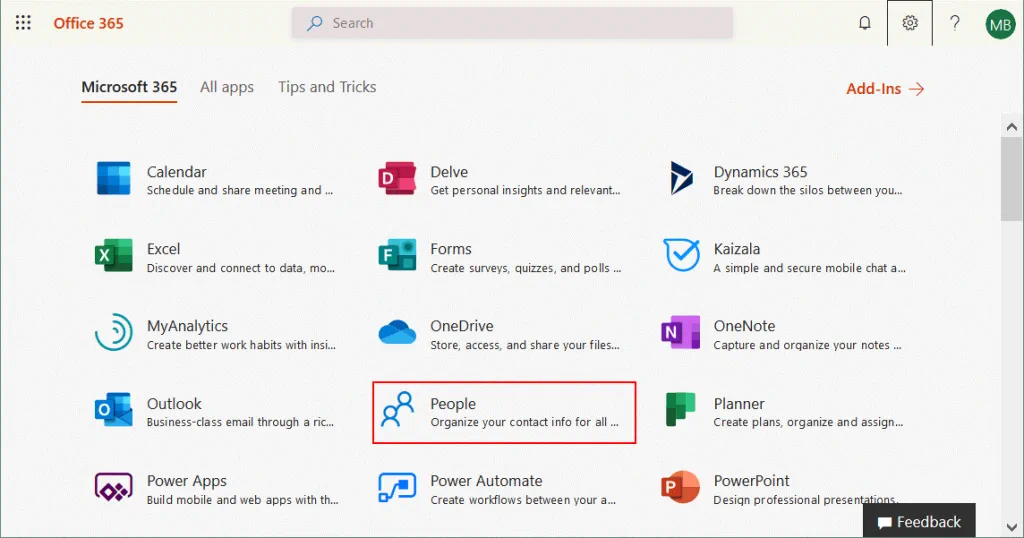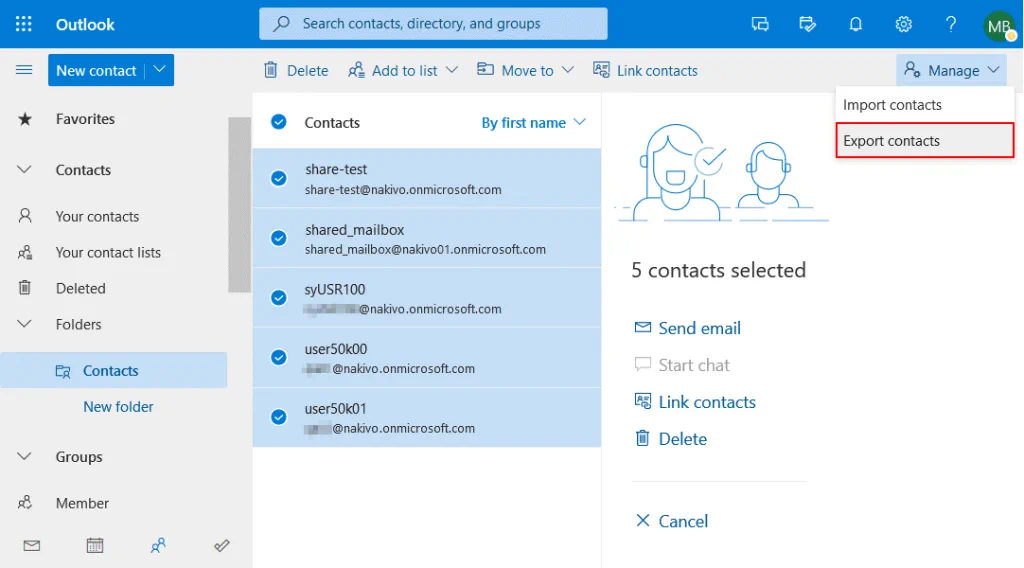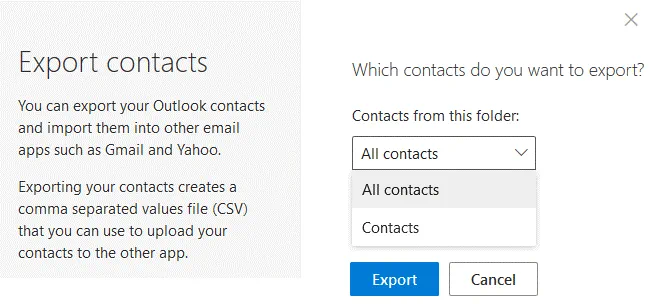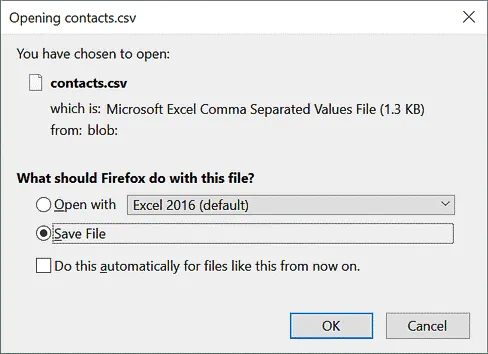Uso compartido del calendario y los contactos a nivel de cuenta para Office 365
Los usuarios de Microsoft Office 365 que utilizan Outlook saben lo importantes que son los contactos y el calendario. En Office 365 puedes compartir un calendario con otros usuarios y exportar contactos de Office 365. Compartir el calendario de Office 365 es útil cuando se desea invitar a otros usuarios a un evento, por ejemplo, una reunión. Exportar contactos de Outlook en Office 365 puede ayudarte a restaurar una lista de contactos cuando quieras migrar de un cliente de correo a otro o si quieres migrar a una cuenta de otro servicio de correo, por ejemplo, Gmail. Si utilizas Outlook como aplicación de escritorio, en caso de caída del sistema, puedes utilizar el archivo exportado para restaurar tus contactos. En esta entrada del blog se explica cómo compartir el calendario de Microsoft Office 365 y cómo exportar los contactos de Office 365.
Uso compartido del Calendario de Office 365
Veamos cómo compartir un calendario de Office 365 paso a paso en Outlook Online.
Inicie sesión en Office 365 en un navegador web utilizando su cuenta de Office 365.
https://login.microsoftonline.com
Seleccione Calendar en la lista de aplicaciones de Office 365.
Tu página de Outlook con calendarios se abre en una nueva pestaña del navegador web. En el panel izquierdo de la ventana, seleccione el calendario que desea compartir. Haz clic en Compartir en la esquina superior derecha. Como alternativa, haz clic con el botón derecho del ratón en el nombre del calendario y, en el menú contextual, haz clic en Compartir y permisos.
En la ventana emergente, configura las opciones de uso compartido y permisos. Tienes que controlar cómo los demás pueden utilizar el calendario compartido. Selecciona una dirección de correo electrónico de un usuario o grupo con el que quieras compartir tu calendario. Haz clic en el botón Compartir. En el menú desplegable, seleccione las opciones para los usuarios de su organización. Las opciones de permisos disponibles son:
- Puedo ver cuando estoy ocupado
- Puede ver títulos y ubicaciones
- Puede ver todos los detalles
- Puede editar
- No compartida
Una vez seleccionadas las cuentas de usuario o grupo necesarias, defina los permisos necesarios. En este ejemplo hemos seleccionado Puede ver todos los detalles de los usuarios seleccionados. La gente de mi organización puede ver cuando estoy ocupado.
Después de compartir un calendario, Office 365 Outlook debe enviar notificaciones a los usuarios seleccionados con los que se comparte el calendario. Si quieres compartir el calendario de Office 365 con usuarios ajenos a tu organización, no puedes proporcionarles permisos de edición. Tenga en cuenta que los usuarios que no utilizan Office 365 u Outlook (por ejemplo, los usuarios que utilizan Gmail en un navegador web), no pueden acceder a un calendario compartido del formato de Microsoft sin aplicaciones de terceros porque el formato del calendario es diferente para los servicios de correo electrónico que no son de Microsoft. Estos usuarios recibirán un mensaje de correo electrónico con un enlace a un calendario compartido.
Cómo publicar Office 365 Calendar
Microsoft Office 365 le permite publicar su calendario para usuarios fuera de su organización o para usuarios dentro de su organización sin permitirles editar los datos. Cuando se publica el calendario de Office 365, los usuarios que tienen acceso al calendario publicado sólo pueden ver el calendario y no pueden editar el calendario publicado.
Configuración por parte del administrador
Para realizar la configuración, en primer lugar, el administrador de su organización debe habilitar el uso compartido del calendario de Office 365 en los ajustes globales del centro de administración de Microsoft 365. Inicie sesión en el centro de administración de Office 365 como administrador mediante el enlace:
https://admin.microsoft.com/AdminPortal/
En el panel de navegación, haga clic en Ajustes > Ajustes de organización. A continuación, pulsa Servicios en la página de ajustes de Org y haz clic en Calendar.
Permita que los usuarios de Office 365 de su organización compartan sus calendarios con personas ajenas a su organización. Permite que cualquiera acceda a los calendarios con una invitación por correo electrónico. Seleccione las casillas correspondientes como se muestra en la siguiente captura de pantalla. Pulsa Guardar cambios.
Vaya al centro de administración de Exchange para gestionar ajustes adicionales haciendo clic en el enlace correspondiente.
En los ajustes de uso compartido de una organización en el centro de administración de Exchange, puede configurar las políticas de uso compartido de la organización y las políticas de uso compartido individuales.
Ahora los usuarios de tu organización pueden compartir sus calendarios de Office 365.
Configuración por parte del usuario
Los pasos de configuración que se indican a continuación pueden ser realizados por un usuario normal. Puede configurar el uso compartido y la publicación de calendarios de Office 365 abriendo Office 365 outlook Online mediante su cuenta de usuario de Office 365. Haga clic en el icono de ajustes situado en la esquina superior derecha de la interfaz web de Outlook Online. A continuación, haga clic en Ver todos los ajustes de Outlook.
En la ventana que se abre, vaya a Calendario > Calendarios compartidos. Para compartir un calendario, haz clic en Seleccionar un calendario en el menú desplegable de la sección Compartir un calendario y selecciona el nombre del calendario que quieras compartir.
Se abre una ventana con opciones para compartir y permisos. Seleccione las cuentas de usuarios o grupos necesarias. Seleccione permisos para usuarios dentro y fuera de su organización. Pulsa el botón Compartir.
Para publicar un calendario en la sección Publicar un calendario de las opciones Calendarios compartidos, seleccione un calendario en el menú desplegable, seleccione los permisos para el calendario publicado en el segundo menú desplegable (por ejemplo, Puede ver todos los detalles) y haga clic en Publicar.
Espere unos segundos hasta que se publique el calendario. Una vez completada la operación, podrá ver los enlaces (URL públicas) para acceder al calendario publicado para usuarios externos. Ahora los usuarios pueden ver el calendario o suscribirse a él. Un calendario publicado puede ser visto por cualquier usuario que tenga un enlace al calendario.
Cómo exportar contactos de Office 365
Una vez que haya iniciado sesión en Office 365 mediante la interfaz web, vaya a la página con las aplicaciones de Microsoft Office 365. Haga clic en el icono Personas para abrir una página web con los contactos de Office 365 de su cuenta.
Se abrirá una página con tus contactos de Office 365 Outlook. Selecciona tus contactos y en la esquina superior derecha haz clic en Gestionar > Exportar contactos.
En la ventana Exportar contactos, selecciona Todos los contactos y haz clic en Exportar. Los contactos se exportan a un archivo CSV (valores separados por comas) que puede visualizarse en Excel e importarse a clientes de correo electrónico o servicios web de correo electrónico.
Guarde el archivo contacts.csv en una ubicación personalizada.
Conclusión
El uso del calendario y los contactos de Microsoft Office 365 hace que el proceso de trabajo sea más cómodo y ágil. Puede programar eventos, añadirlos al calendario, invitar a miembros del equipo y compartir un calendario con los usuarios. Exportar contactos te permite compartir contactos, migrar de un cliente de correo electrónico o servicio de correo electrónico a otro. Los contactos de Outlook exportados también se pueden utilizar como backups en caso de que el ordenador con el cliente de correo electrónico se bloquee o tu cuenta de correo electrónico no funcione. Así podrás restaurar tus contactos y continuar la comunicación.
A pesar del alto nivel de fiabilidad de los servicios de Microsoft, la protección de datos de Microsoft Office 365 es responsabilidad suya. Por ello, se recomienda utilizar soluciones de backups en la nube de Office 365 fiables para proporcionar el máximo nivel de protección y evitar la pérdida de datos causada por errores humanos o malware.