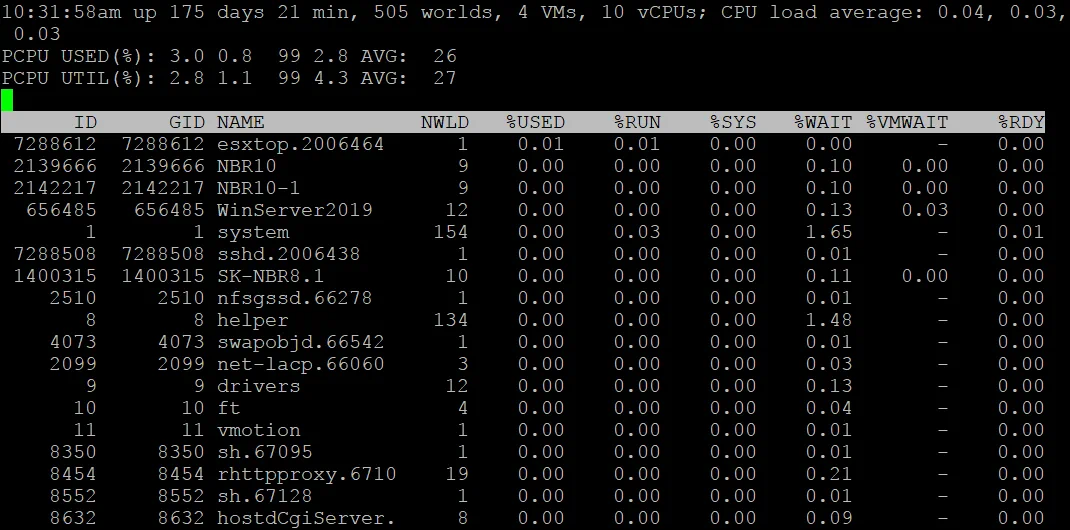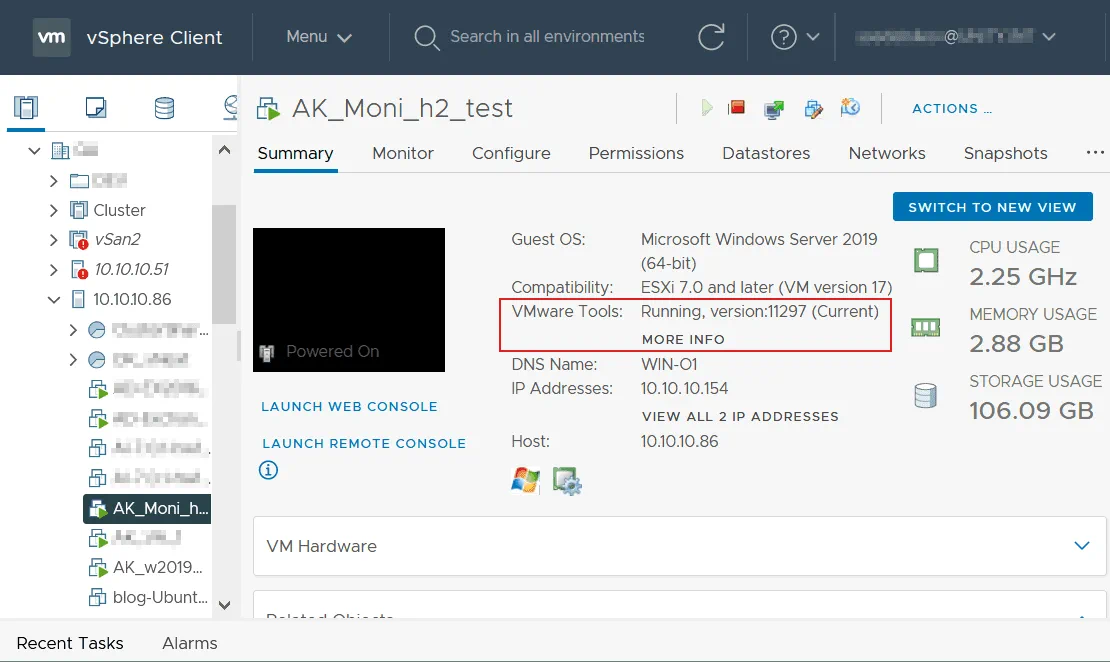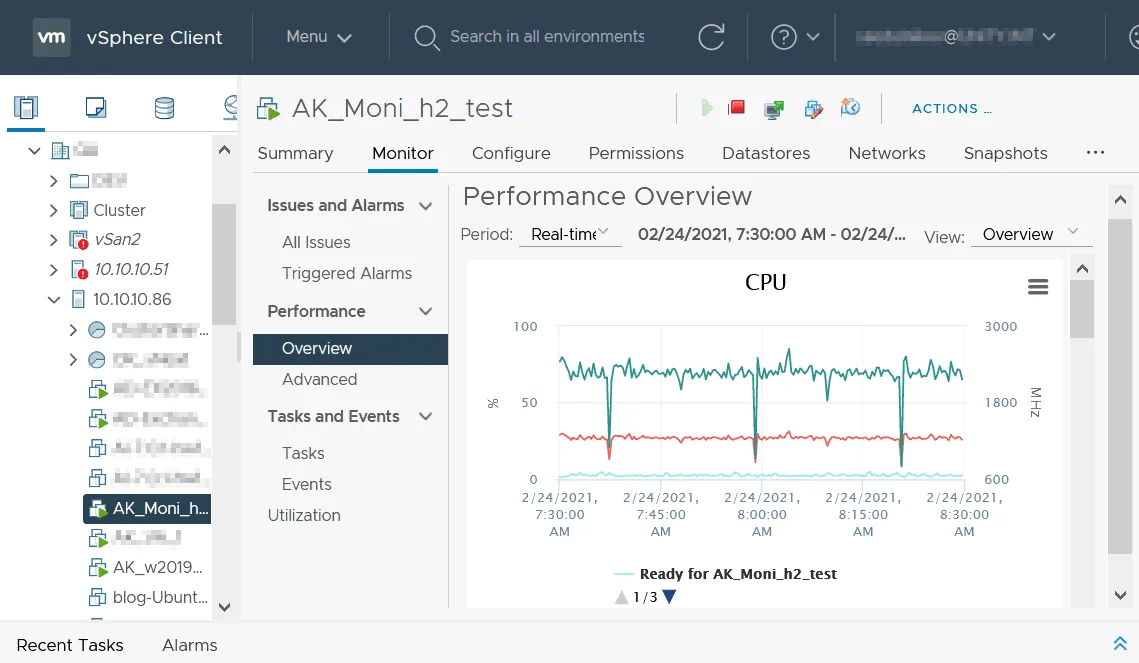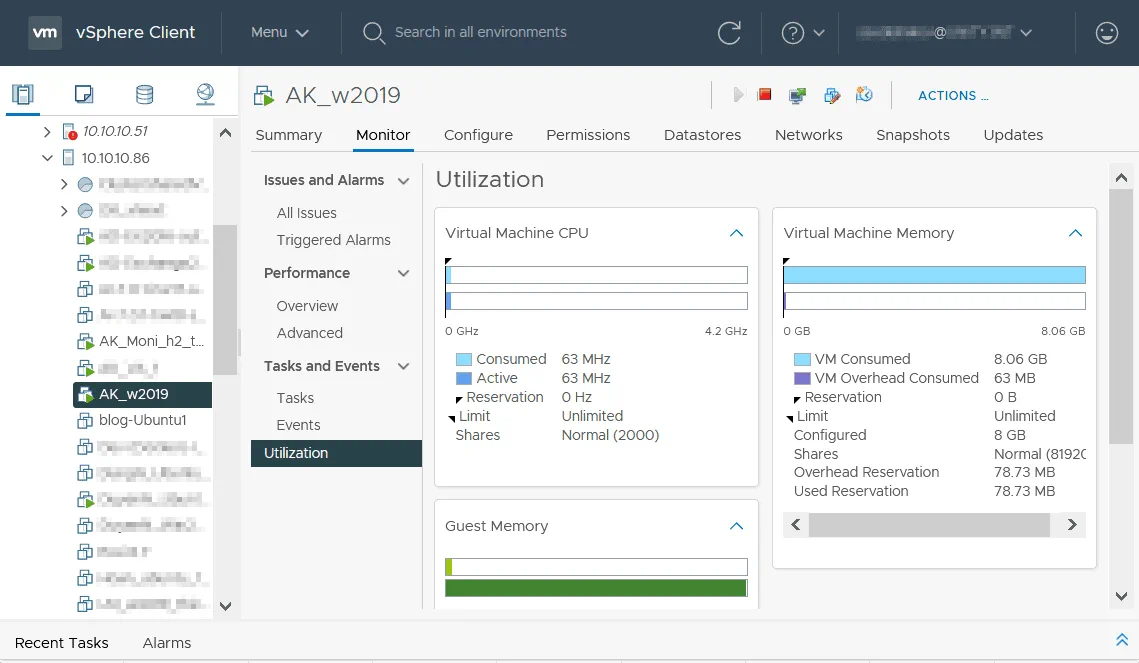Descripción general de los problemas de rendimiento de las máquinas virtuales VMware
Los problemas de hardware y software a veces provocan un rendimiento deficiente de las máquinas virtuales. Esto puede disminuir la comodidad y agilidad de su entorno virtual. Lea esta entrada del blog para conocer los métodos para mejorar el rendimiento de las máquinas virtuales de VMware cuando se enfrentan a máquinas virtuales lentas. Descubra los problemas más comunes que provocan la degradación del rendimiento de las máquinas virtuales y conozca las posibles soluciones.
Razones para Mejorar Rendimiento de las máquinas virtuales
Veamos las principales razones para realizar diagnósticos y mejorar el rendimiento de las máquinas virtuales:
- El rendimiento de la máquina virtual es inferior al rendimiento de una máquina virtual idéntica en otro host.
- Las aplicaciones funcionan más despacio de lo que deberían. Pero cuando se migra una máquina virtual a otro host, el rendimiento de las aplicaciones es normal.
- Las aplicaciones tardan mucho en lanzarse.
- Las aplicaciones en ejecución no responden.
- El uso de CPU, memoria o disco es del 100%.
CPU y memoria
La insuficiencia de recursos de hardware es una de las causas más frecuentes de la lentitud del rendimiento de las máquinas virtuales. Si no proporciona suficientes recursos de CPU para una máquina virtual, el software dentro de la máquina virtual podría ejecutarse lentamente con retrasos. Para solucionarlo, configure una máquina virtual para que utilice más núcleos de CPU o añada más procesadores virtuales. Además, considere la posibilidad de actualizar el hardware de su máquina anfitriona si tiene un procesador antiguo con un bajo número de núcleos, caché y baja frecuencia.
Cuando configure la cantidad de RAM para una máquina virtual, asegúrese de que esta cantidad de RAM es suficiente para la máquina virtual. Al mismo tiempo, debe haber suficiente RAM para una máquina anfitriona. Si no se proporciona suficiente memoria para una máquina virtual, el sistema operativo invitado utiliza un archivo de intercambio de forma intensiva, y el rendimiento general de la máquina virtual es lento. Si proporcionas una gran cantidad de memoria para una máquina virtual y no dejas suficiente memoria para el sistema operativo anfitrión, éste utiliza un archivo de intercambio. Esto provoca la degradación del rendimiento del sistema operativo y de las aplicaciones. Además, el rendimiento de la máquina virtual también se degrada en este caso. No asigne demasiada memoria a una máquina virtual y, al mismo tiempo, deje algo para el host. Proporcione siempre al host memoria suficiente.
Lea los requisitos del sistema operativo y las aplicaciones. Veamos un ejemplo. Su equipo host tiene 8 GB de memoria y ejecuta ESXi 7.0 o Windows 10 con VMware Workstation. En este equipo host se está ejecutando una VM de Windows Server 2019. Si aprovisiona 4 GB de RAM para una VM de Windows Server 2019, quedan 4 GB de RAM para el SO host. Esto es suficiente para que funcionen correctamente tanto el SO anfitrión como el SO invitado (sin ejecutar aplicaciones adicionales que consuman recursos). La proporción es 1:2 (4 GB/8 GB), y 1/2-1=-0,5 es el valor medio actual de sobrecompromiso de MEM. Si proporciona 2 GB de RAM para una VM que ejecuta Windows Server 2019, en este caso, el rendimiento de la VM sería lento. Si proporciona 6 GB de RAM para una VM de Windows Server 2019, la cantidad de memoria para la máquina host no es suficiente y, como resultado, tanto las máquinas físicas como las virtuales son lentas.
Si ejecuta aplicaciones pesadas como bases de datos en máquinas virtuales, ajuste la configuración de la máquina virtual y añada más recursos de CPU y memoria en consecuencia.
El exceso de memoria es una situación en la que la asignación total de recursos supera la capacidad. Si tiene un host con 8 GB de RAM y ejecuta cinco máquinas virtuales configuradas para utilizar 2 GB de RAM cada una, todas las máquinas virtuales y la máquina host pueden mostrar un bajo rendimiento porque la memoria está comprometida en exceso (si todas las máquinas virtuales están utilizando la memoria de forma intensiva). Si algunas máquinas virtuales se están ejecutando, pero están poco cargadas, la memoria es utilizada principalmente por las máquinas virtuales que están muy cargadas porque ESXi mejora la utilización de la memoria. El sobrecompromiso de memoria tiene sentido en entornos de prueba.
Además, compruebe el ballooning de memoria y la configuración de esta función para recuperar la memoria no utilizada de las máquinas virtuales para una utilización eficiente de la memoria física. A veces, esta función puede afectar al rendimiento de la máquina virtual cuando ésta necesita utilizar un disco para un intercambio.
Sobrecarga de la CPU. VMware proporciona técnicas para un uso racional de los recursos, lo que permite aprovisionar más procesadores virtuales para las máquinas virtuales que núcleos de CPU físicos hay en el host. El parámetro de sobrecompromiso de CPU es la relación entre el número de procesadores virtuales asignados a las máquinas virtuales y el número de núcleos físicos de CPU en el host. Si el valor es 3:1, no debería haber motivos para preocuparse. Si el valor es 5:1, el rendimiento de la máquina virtual se degrada. Si el valor de sobrecompromiso de CPU es de 6:1 o superior, el rendimiento de la máquina virtual es lento, lo que puede causar muchos problemas.
¿Cómo resolver los problemas de CPU y memoria?
Considere la posibilidad de actualizar el hardware y añadir más RAM a la máquina física en la que ejecuta las máquinas virtuales. Intente tener suficiente memoria para evitar que los sistemas operativos huésped y anfitrión utilicen archivos de intercambio. Evite la sobrecarga de memoria.
En ocasiones, las funciones de gestión de energía de la CPU pueden provocar un bajo rendimiento de la máquina virtual. Prueba a desactivarlos.
Comprueba los recursos de CPU y memoria libres en el host.
En ESXi, ejecute este comando en la línea de comandos para comprobar si su servidor está sobrecargado:
esxtop
Compruebe el parámetro de carga media.
1.0 – significa que la CPU está totalmente utilizada
0.5 – significa que la CPU está medio utilizada (50%)
2.0 – significa que la CPU está dos veces sobrecargada, y debe tomar medidas
Pulse estas teclas para cambiar la vista: c – métricas de CPU (se muestra por defecto), m – memoria, n – red, d – disco. Pulse la barra espaciadora para actualizar los valores mostrados (los valores se actualizan automáticamente cada 5 segundos). Pulse h para obtener ayuda y q para salir.
Compruebe la sobrecarga de MEM avg para examinar el uso de memoria en ESXi. El valor de MEM overcommit avg es el siguiente: la relación entre la memoria solicitada y la memoria disponible menos 1. El valor recomendado de este parámetro es 0 o inferior.
Si utiliza VMware Workstation instalado en Linux o Windows para ejecutar máquinas virtuales, utilice las herramientas estándar de supervisión del sistema disponibles en su sistema operativo.
Compruebe el uso de CPU/memoria en el SO invitado. Es posible que algunas aplicaciones no funcionen correctamente y consuman todos los recursos de la CPU (núcleo de la CPU). Comprueba los procesos en ejecución y encuentra el que carga la CPU. Compruebe la temperatura de los procesadores físicos en el host porque una temperatura demasiado alta (más de 80 °C) provoca problemas de rendimiento y constituye un riesgo para un procesador (un procesador podría dañarse).
Actualice el hardware: instale una CPU más potente o más procesadores en el host. Compruebe la configuración de la máquina virtual. Si el número de procesadores virtuales para máquinas virtuales es superior al necesario, reduzca el número de procesadores virtuales para máquinas virtuales a fin de liberar recursos para el host.
En VMware vSphere, puede utilizar un clúster DRS(Programador de recursos distribuidos) para migrar máquinas virtuales de un host ESXi sobrecargado a un host ESXi que disponga de recursos de hardware libres.
Problemas de disco
El bajo rendimiento de un sistema de almacenamiento provoca un bajo rendimiento de las máquinas virtuales que almacenan discos virtuales en este sistema de almacenamiento. La latencia del almacenamiento es fundamental para el rendimiento de las máquinas virtuales. Intente utilizar discos SSD (Solid State Drive) para almacenar máquinas virtuales. Si no puede utilizar discos SSD, utilice HDD (Disco Duro) con 7200 RPM o 10000 RPM. Los discos duros con 5400 RPM ofrecen un rendimiento extra bajo. Es preferible utilizar discos con interfaz SAS.
Si utilizas VMware Workstation, puedes almacenar VMs en discos externos SATA (eSata) o USB 3.0 teniendo en cuenta las recomendaciones anteriores. No desconecte un disco externo hasta que apague una máquina virtual.
En entornos de producción, utilice discos gruesos no crecientes o preasignados. Los discos thick provisioned con eager-zeroed son más rápidos para las primeras operaciones de escritura.
Si utiliza un disco duro para almacenar máquinas virtuales, realice la desfragmentación de esta unidad de disco físico o matriz, y realice la desfragmentación de un disco virtual en los ajustes de la máquina virtual. Utiliza particiones para reducir la fragmentación del disco. Instala un sistema operativo en una partición, almacena los archivos utilizados por las aplicaciones (por ejemplo, una base de datos) en otra partición.
Compruebe si el firmware de un HBA (adaptador de bus de host) está actualizado. Actualice el firmware de su HBA en un servidor.
Comprueba la salud del disco. Realiza diagnósticos del disco y del sistema de archivos. Si el disco está dañado, sustitúyalo inmediatamente.
Compruebe los cables de interfaz (SAS, SATA).
El cifrado de discos reduce el rendimiento debido a los gastos generales. Mueva los archivos de la máquina virtual a un almacenamiento no cifrado si el cifrado no es crítico para la máquina virtual, o desactive el cifrado del disco.
Utilice controladoras RAID independientes (hardware) que proporcionan un mayor rendimiento y fiabilidad.
Asegúrese de que hay espacio libre en un disco dentro de una máquina virtual. La falta de espacio en disco provoca una disminución del rendimiento, ya que el sistema operativo y las aplicaciones no pueden escribir archivos temporales.
Puede migrar su máquina virtual a otro disco o matriz de discos que no esté sobrecargado. En VMware vSphere, considere el uso de DRS y Storage DRS. Reduzca el número de máquinas virtuales en ejecución en el mismo LUN o almacén de datos.
Instantáneas
Las instantáneas de discos virtuales reducen su rendimiento. Cada instantánea produce un archivo VMDK delta adicional de un disco virtual. Se utiliza el mecanismo de copia en escritura. Cada VMDK delta contiene diferencias de datos (registro de cambios) en comparación con un archivo VMDK padre, y una VM lee todos estos datos cuando interactúa con un disco VM. Como resultado, los datos se leen desde varios archivos de disco virtual en el mismo disco físico, lo que reduce el rendimiento de la máquina virtual. Por la misma razón, no utilice archivos VMDK divididos para las máquinas virtuales en VMware Workstation (esta opción está creada para sistemas de archivos antiguos que no admiten archivos de más de 4 GB). La sobrecarga del disco aumenta a medida que crece el número de instantáneas. Las instantáneas suelen utilizarse con fines temporales (por ejemplo, cuando se copian datos durante un job de backups o se instala o prueba una aplicación dentro de una máquina virtual). Borra o confirma las instantáneas lo antes posible.
En VMware Workstation, debe apagar una VM, cerrar VMware Workstation y ejecutar un comando en el que defina la ruta al archivo VMDK principal existente y la ruta a un nuevo archivo de disco virtual:
"C:\Program Files (x86)\username\VMware Workstation\vmware-vdiskmanager.exe" -r
"D:\VMs\VM-folder\vm-name.vmdk" -t 0 "D:\VMs\VM-folder\NewDisk.vmdk"
A continuación, vuelva a configurar la máquina virtual para utilizar un nuevo disco virtual o cree una nueva máquina virtual y configúrela para utilizar el nuevo disco virtual consolidado.
En ESXi, ejecute este comando para eliminar instantáneas:
vmware-cmd path_to_vmx_file removesnapshots
o
vim-cmd vmsvc/snapshot.removeall VMID
Puede ver el VMID con este comando:
vim-cmd vmsvc/getallvms
Fusionar archivos VMDK divididos si se utilizan. Haga esto en la máquina Windows en la que está instalada VMware Workstation con el comando:
"C:\Program Files (x86)\VMware\VMware Workstation\vmware-vdiskmanager.exe" -r splitdisk.vmdk -t 0 mergeddisk.vmdk
Almacene los datos sensibles al rendimiento en un disco más rápido.
Herramientas VMware
Asegúrese de que VMware Tools está instalado en el sistema operativo invitado. VMware Tools es un conjunto de controladores y utilidades que se utilizan para mejorar el rendimiento de las máquinas virtuales y la experiencia del usuario. El rendimiento gráfico aumenta tras instalar VMware Tools. El ratón está sincronizado y funciona sin lags. Con VMware Tools, puede utilizar una VM en el modo de pantalla completa con un mayor rendimiento. Compruebe si VMware Tools está instalado.
En Windows, haga clic en el icono de VMware Tools en la Bandeja cerca del reloj, o vaya a C:\Archivos de Programa\VMware\VMware Tools\ (este es un directorio por defecto) y ejecute el comando:
VMwareToolboxCmd.exe -v
En Linux, ejecute el comando en la consola:
vmware-toolbox-cmd -v
Compruebe la versión de VMware Tools en los huéspedes VM leyendo los registros VM en la línea de comandos ESXi:
grep toolbox /vmfs/volumes/datastore/vm_name/vmware.log
o
grep build- /vmfs/volumes/datastore/vm_name/vmware.log
En VMware vSphere Client, compruebe si VMware Tools está instalado en el SO invitado que se ejecuta en la VM. La información sobre VMware Tools se muestra en la pestaña Resumen de una máquina virtual (el estado y la versión).
Problemas de red
Si su host ESXi está conectado a un almacenamiento como SAN (Storage Area Network) o NAS (Network Attached Storage), asegúrese de que la velocidad de la red es suficiente y de que la red no está sobrecargada.
Debe utilizar una red de gestión ESXi, una red vMotion y una red de almacenamiento independientes en vSphere para obtener un alto rendimiento.
Configure NIC Teaming (agregación de enlaces) en hosts ESXi que utilicen conmutadores virtuales.
Si el ancho de banda de su red actual no es suficiente para satisfacer los requisitos, considere la posibilidad de actualizarla. Por ejemplo, instale adaptadores de red, conmutadores y routers de 5 Gbit o 10 Gbit en lugar de los equipos existentes de 1 Gbit.
Antivirus
Asegúrese de que el software antivirus del host no escanea los archivos del disco virtual, ya que el escaneo de estos archivos puede degradar el rendimiento de la máquina virtual. Puede excluir los archivos VMDK de los directorios VM del análisis antivirus.
Compruebe la salud del sistema operativo que se ejecuta en el SO anfitrión y en el SO invitado. Asegúrate de que no haya virus u otro tipo de malware o ransomware.
Considere la posibilidad de utilizar soluciones antivirus especiales que funcionen con VMware vShield en hosts ESXi en lugar de instalar software antivirus en cada SO invitado de las máquinas virtuales. Este enfoque permite obtener un mayor rendimiento y es racional para entornos virtuales de gran tamaño. Si utiliza vShield, configure este software correctamente porque una configuración incorrecta puede degradar el rendimiento de la máquina virtual.
Problemas relacionados con Hyper-V
Si utiliza VMware Workstation 15.5 o posterior que admite la ejecución de máquinas virtuales VMware cuando la función Hyper-V está instalada en un host Windows, el rendimiento de las máquinas virtuales VMware puede ser más lento. Cuando el rol Hyper-V está instalado, Hyper-V utiliza funciones de virtualización de CPU como Intel VT-x o AMD-V directamente, que no están disponibles para VMware Workstation con Virtual Machine Monitor (VMM) que debe ejecutarse en modo privilegiado. El VMM de VMware Workstation se ejecuta en el modo de usuario o modo ULM (en lugar del modo privilegiado) por razones de compatibilidad, ya que VMM no puede acceder a las funciones de virtualización de hardware de la CPU cuando son utilizadas por Hyper-V. En este caso, VMM utiliza las APIs WHP de Microsoft que actúan como una capa adicional entre VMM y la CPU y reduce el rendimiento de VMware VM.
Desinstalar Hyper-V y funciones relacionadas como la seguridad basada en virtualización de una máquina host Windows. Después de eso, VMM de VMware Workstation se ejecuta en el modo privilegiado y trabaja con las funciones de virtualización de CPU directamente con un alto rendimiento. Esta solución le ayudará a arreglar el bajo rendimiento de las máquinas virtuales VMware.
Supervisión del rendimiento de las máquinas virtuales
La supervisión del rendimiento de las máquinas virtuales es un método muy utilizado para detectar sobrecargas y problemas de rendimiento relacionados. La supervisión del rendimiento de las máquinas virtuales le ayuda a solucionar la causa. Recuerde que debe supervisar el rendimiento de la máquina virtual en el nivel de host, pero no dentro de un sistema operativo invitado. Un sistema operativo invitado no conoce las funciones de virtualización, como la asignación dinámica de recursos, y podría mostrar datos incorrectos. VMware proporciona contadores a nivel de host. Estos contadores proporcionan información correcta y se utilizan para la supervisión del rendimiento de las máquinas virtuales. Consciente de cómo se recopila la información de rendimiento dentro de las máquinas virtuales, VMware ha desarrollado bibliotecas de contadores específicas para máquinas virtuales que permiten ver información correcta sobre el rendimiento de las máquinas virtuales mediante la utilidad Perfmon en huéspedes Windows. VMware Tools debe instalarse en un SO invitado para la supervisión del rendimiento de las máquinas virtuales.
Para comprobar los recursos de hardware consumidos en VMware vSphere Client, seleccione una máquina virtual, abra la pestaña Supervisión y, a continuación, seleccione Rendimiento > Overview o Rendimiento > Advanced para ver gráficos y otra información. En la página Información general, puede ver la utilización de la CPU, la memoria, la red y el almacenamiento (espacio libre, espacio utilizado y rendimiento de entrada/salida) en tiempo real y para el día, la semana, el mes, el año anteriores o un intervalo personalizado. Seleccione estas opciones en dos menús desplegables de esta página(Periodo y Ver).
Haga clic en Utilización en la pestaña Supervisión para ver información adicional sobre la utilización de la CPU de la máquina virtual, la memoria de la máquina virtual y la memoria del invitado.
Del mismo modo, puede seleccionar un host o clúster ESXi en vSphere Client y supervisar los recursos utilizados y disponibles en tiempo real y durante el periodo seleccionado.
Conclusión
En esta entrada del blog se explican los principales puntos que requieren su atención cuando se habla de problemas de rendimiento de máquinas virtuales y recomendaciones que ayudan a mejorar el rendimiento de las máquinas virtuales. Debe disponer de un hardware que ofrezca suficiente rendimiento, evitar el exceso de memoria y configurar el software adecuadamente. Utilice la supervisión del rendimiento de las máquinas virtuales para detectar por qué su rendimiento es lento.
Los daños en el disco son el problema más peligroso que causa un rendimiento lento de la máquina virtual porque, además de un rendimiento deficiente de la máquina virtual, también puede perder datos. Para evitar la pérdida de datos, haga backups de los datos de VMware con regularidad. Utilice NAKIVO Backup & Replication para hacer backup de VMware: la solución universal de protección de datos compatible con VMware vSphere 7.0 y que ofrece numerosas funciones útiles para mejorar la velocidad y la fiabilidad de las copias de seguridad.