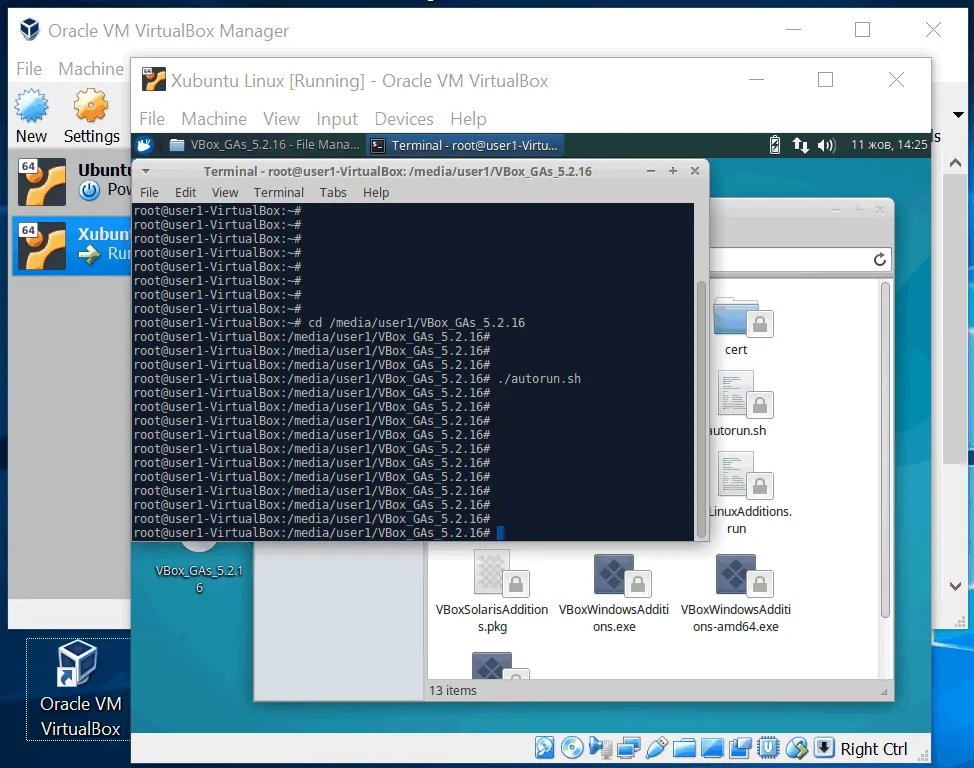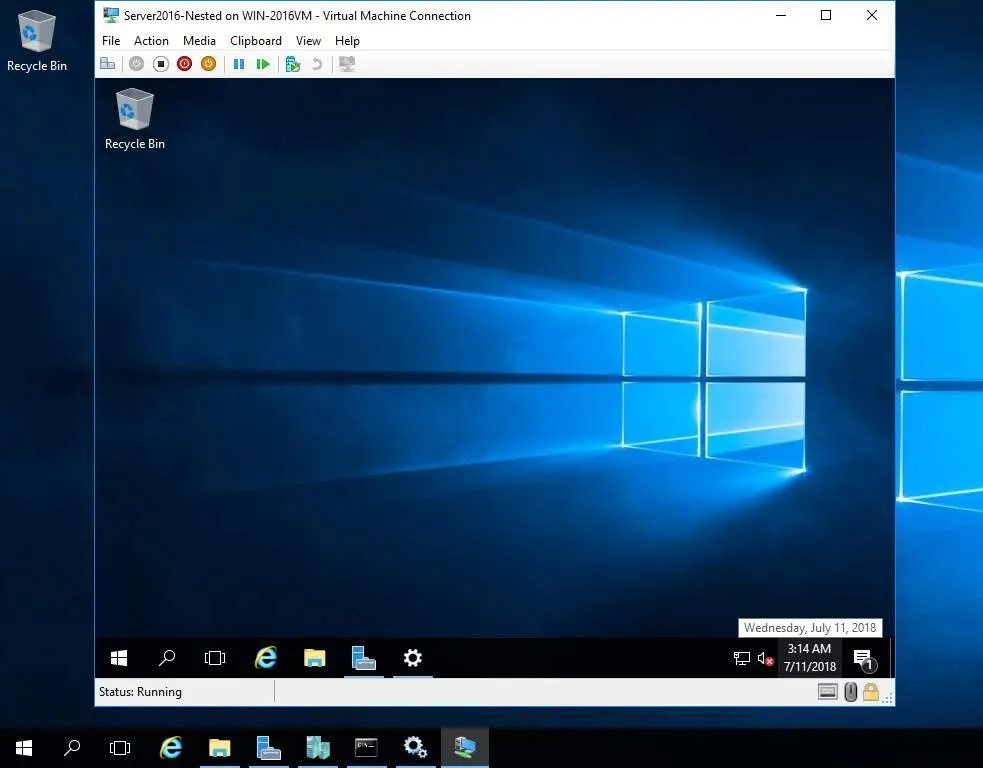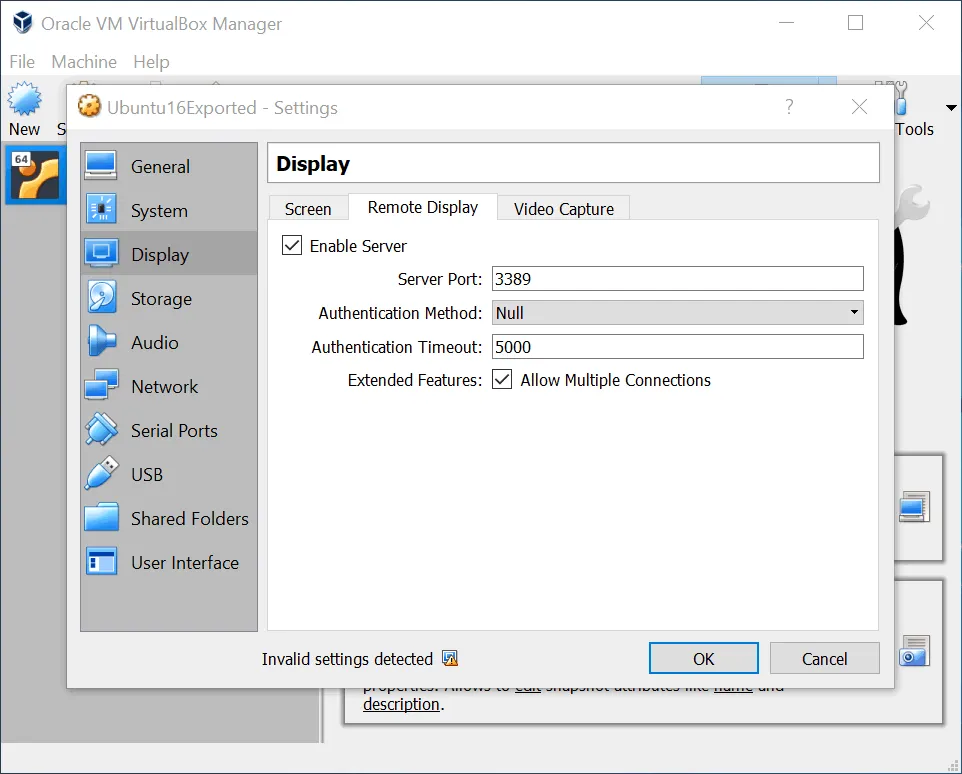Hyper-V oder VirtualBox – welche von ihnen für Ihre Infrastruktur zu wählen ist?
In der modernen, hochgradig virtualisierten IT-Welt ist die Auswahl eines Hypervisors, der für Ihre Aufgabenstellungen am besten geeignet ist, ein wichtiger Punkt. Es gibt mehrere Virtualisierungsplattformen, die von verschiedenen Anbietern bereitgestellt werden und jede davon bietet attraktive Funktionen. Dieser Blogbeitrag erläutert die Unterschiede zwischen Oracle VirtualBox und Microsoft Hyper-V. Diese beiden Plattformen bieten nützliche Funktionen sowie Gemeinsamkeiten und Unterschiede, mit denen Sie sich durch Lesen des heutigen Artikels vertraut machen können.
Hyper-V vs. VirtualBox-Hypervisor-Typen
Hypervisor ist eine spezielle Software, mit der Sie eine oder mehrere virtuelle Maschinen mit ihren eigenen Betriebssystemen (Gastbetriebssystemen) auf einem physischen Computer ausführen können, der als Hostcomputer bezeichnet wird. Es gibt zwei Arten von Hypervisoren – Typ 1 und Typ 2.
Hyper-V ist ein Typ 1-Hypervisor, der auch als Bare-Metal-Hypervisor bezeichnet wird und direkt auf der Hardware eines Computers ausgeführt wird. Wenn ein physischer Computer (ein Host) gestartet wird, übernimmt ein Hyper-V-Hypervisor die Kontrolle über das BIOS oder die UEFI. Anschließend startet Hyper-V das Verwaltungsbetriebssystem (Hyper-V Server, Windows oder Windows Server). Virtuelle Maschinen können je nach ihren Einstellungen manuell oder automatisch gestartet werden.
VirtualBox ist ein Typ 2-Hypervisor, der manchmal als gehosteter Hypervisor bezeichnet wird. Ein Typ 2-Hypervisor ist eine Anwendung, die auf dem Betriebssystem (OS) ausgeführt wird und bereits auf einem Host installiert ist. Beim Starten eines physischen Computers wird das auf dem Host installierte Betriebssystem geladen und übernimmt die Kontrolle. Ein Benutzer startet die Hypervisor-Anwendung (in diesem Fall VirtualBox) und startet dann die benötigten virtuellen Maschinen. VM-gehostete Prozesse werden erstellt.
Hyper-V ist immer aktiviert, wenn der Host eingeschaltet ist. Die VirtualBox kann bei Bedarf von einem Benutzer gestartet und geschlossen werden.
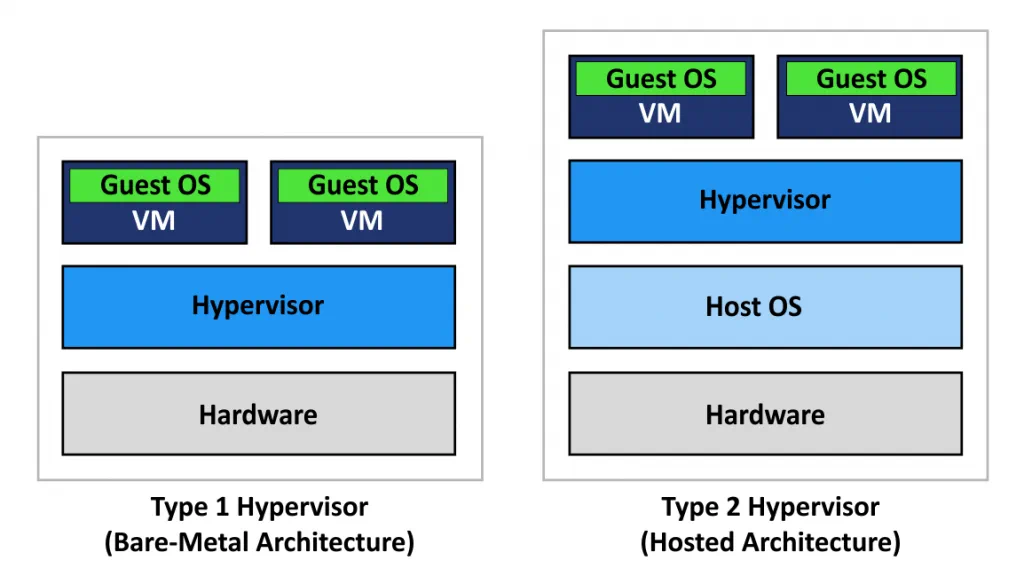
Nur-Windows-Hyper-V vs. Multi-Plattform-VirtualBox
Wie oben erläutert wurde, kann Hyper-V nur unter Betriebssystemen der Windows-Familie ausgeführt werden. Die Hyper-V-Funktion ist ab Windows 8 integriert und ab Windows Server 2008 bis zu einer späteren Version auch als Serverrolle verfügbar.
Virtual Box kann auf einer höheren Anzahl von Betriebssystemen wie Linux, Windows, Solaris und Mac OS ausgeführt werden. Wenn Windows auf den physischen Computern in Ihrer Umgebung verwendet wird, können Sie Hyper-V vorziehen. Wenn Ihre Umgebung mehrere Plattformen umfasst, können Sie VirtualBox nutzen und Ihre virtuellen Maschinen auf verschiedenen Computern mit unterschiedlichen Betriebssystemen ausführen.
Unterstützung von Gastbetriebssystemen für Hyper-V und VirtualBox
Gast-Betriebssystem ist das Betriebssystem, das auf einer VM installiert ist und ausgeführt wird. Ein Gast-Betriebssystem und ein Host-Betriebssystem können sich unterscheiden. Hyper-V kann VM mit Windows-, Linux- und FreeBSD-Gastbetriebssystemen hosten.
VirtualBox unterstützt mehr Gastbetriebssysteme als Hyper-V: Windows, Linux, FreeBSD, Solaris, Mac OS und andere. Die vollständige Liste der unterstützten Betriebssystemversionen finden Sie auf den offiziellen Web-Seiten der Anbieter.
Hyper-V-Integrationsdienste im Vergleich zu VirtualBox-Gastzugängen
Hyper-V Integration Services ist ein Paket von Treibern und Dienstprogrammen, das die allgemeine Leistung sowie die Interaktionen zwischen Host- und Gastbetriebssystemen verbessert. Integration Services werden auf einem Gast-Betriebssystem installiert, das auf einer VM ausgeführt wird. Für Windows-Betriebssysteme können Integrationsservices installiert werden, indem ein virtuelles Festplatten-Image (ISO-Datei) an die VM (einschließlich des Installationsprogramms) angehängt wird, oder über Windows Update. Wie bei Linux sind die wichtigsten Integrationsservices im Kernel moderner Linux-Betriebssysteme eingebaut. Integrationsservices können unter Linux aktualisiert werden, wenn der Kernel aktualisiert wird. Alternativ können Sie das vollständige Installationspaket von Hyper-V Integrationsservices für Linux manuell vom Download Center herunterladen.
VirtualBox Guest Additions enthalten Systemanwendungen und Treiber, die ähnlich wie die Hyper-V Integrationsservices ein Gast-Betriebssystem optimieren sowie dessen Leistung und Benutzerfreundlichkeit verbessern. Drag & Drop, bidirektionale Zwischenablage, automatische Größenanpassung und nahtloser Modus sind nach der Installation von Gastzugängen verfügbar. Der Installationsprozess ist ähnlich: Anschließen eines ISO-Disc-Images mit dem Installationsprogramm an eine VM und Installieren von Guest Additions über die GUI (grafische Benutzeroberfläche) oder die Befehlszeile.
Virtuelles Festplattenformat
Die virtuellen Festplatten von virtuellen Hyper-V-Maschinen werden als VHD- und VHDX-Dateien gespeichert. VHD ist ein älteres virtuelles Festplattenformat für Hyper-V. Das VHDX-Format ist seit Hyper-V in Windows Server 2012 verfügbar. Es gibt zwei Arten der Vorbelegung von virtuellen Laufwerken: fixierte und dynamische.
Ein festes virtuelles Laufwerk belegt den gesamten bereitgestellten Speicherplatz, sobald das Laufwerk erstellt wurde. Diese Art der Bereitstellung ähnelt der Thick-Bereitstellung. Lesen Sie den Blogbeitrag über Thin- und Thick- Provisioning, um mehr über die Vorabzuweisung virtueller Festplatten zu erfahren.
Dynamische virtuelle Festplatten benötigen nach der Erstellung fast keinen Speicherplatz und werden mit der Zeit größer, wenn die Daten auf die virtuelle Festplatte geschrieben werden.
Dynamische virtuelle Festplatten benötigen nach der Erstellung fast keinen Speicherplatz und werden mit der Zeit größer, wenn die Daten auf die virtuelle Festplatte geschrieben werden. Dieser Bereitstellungstyp ähnelt dem Thin-Provisioning.
VirtualBox unterstützt virtuelle Festplatten der folgenden Formate: VDI, VMDK, VHD, HDD.
- VDI ist das native VirtualBox-Format
- VMDK ist das virtuelle Festplattenformat von VMware
- VHD ist Hyper-V-Format (VHDX wird von VirtualBox nicht unterstützt)
- Die Festplatte hat das Parallels Desktop-Format
Sie können Festplatten mit fester Größe und dynamisch zugewiesene Festplatten in VirtualBox verwenden, ähnlich wie in Hyper-V.
Sie können Festplatten sowohl für Hyper-V als auch für VirtualBox in dynamische Festplatten konvertieren. Feste virtuelle Laufwerke benötigen mehr Zeit für die Erstellung und verbrauchen gleich nach der Erstellung mehr Speicherplatz, bieten jedoch eine höhere Leistung. Dynamische virtuelle Laufwerke werden in der Nähe erstellt und ermöglichen es Ihnen, Speicherplatz zu sparen. Die Leistung ist jedoch geringer als bei festen virtuellen Laufwerken.
Hyper-V- Checkpoints (Programmhaltepunkte) vs. VirtualBox-Snapshots
Der Hyper-V-Programmhaltepunkt ist eine Funktion, mit der Sie den Status einer virtuellen Maschine speichern können. Mit einem Programmhaltepunkt können Sie eine VM auf den vorherigen Zustand zurücksetzen, bevor unerwünschte Änderungen vorgenommen wurden. In der neuesten Version von Hyper-V sind zwei Arten von Programmhaltepunkten verfügbar: Standard-Checkpoints und Produktions-Checkpoints. Im Gegensatz zu den Standard-Checkpoints können Sie mit Produktion-Checkpoints die VM sperren, um Schreibvorgänge auf der virtuellen Festplatte zu verhindern, indem Sie den VSS (Volume Shadow Copy Service, Volumeschattenkopie) für Windows-basierte VM oder File System Freeze für Linux-basierte VM verwenden. Mit diesem Ansatz können Sie Probleme vermeiden, die bei der Verwendung von Standard-Checkpoints auftreten können, z. B. Inkonsistenz von Daten. Daten auf einer Platte dürfen nicht geändert werden, wenn ein Programmhaltepunkt genommen wird. Wenn Daten beim Erstellen eines Programmhaltepunkts nicht geändert werden, wäre ein Snapshot Daten- und anwendungskonsistent.
Wenn ein Programmhaltepunkt erstellt wird, wird ein differenzierendes virtuelles Laufwerk (AVHD oder AVHDX) für jedes virtuelle VHD-Laufwerk (oder VHDX-Laufwerk) der virtuellen Maschine erstellt. Alle Änderungen werden nach der Erstellung des Programmhaltepunkts auf die differenzierende Platte geschrieben. Unterschiedliche virtuelle Laufwerke werden mit übergeordneten virtuellen Laufwerken im gleichen Verzeichnis gespeichert.
VirtualBox-Snapshot entspricht einem Hyper-V-Programmhaltepunkt. Sie können den aktuellen VM-Status mit Momentaufnahmen speichern und bei Bedarf in den vorherigen Zustand zurückkehren. VDI ist ein systemeigenes Dateiformat einer in VirtualBox verwendeten virtuellen Festplatte. Beim Erstellen eines Snapshots wird ein neues differenzierendes virtuelles Laufwerk als neue VDI-Datei erstellt. Wenn Sie einen Snapshot löschen, der einen früheren VM-Status im Vergleich zu Ihrem aktuellen VM-Status darstellt, wird ein differenzierendes virtuelles Laufwerk mit einem übergeordneten virtuellen Laufwerk zusammengeführt oder mehrere differenzierende virtuelle Laufwerke werden zusammengeführt. Beachten Sie, dass Momentaufnahmen hauptsächlich zu Testzwecken verwendet werden, nicht jedoch zu Produktionszwecken.
Hinweis: Programmhaltepunkte und Momentaufnahmen sind hilfreich zum Testen und helfen Ihnen, VM in ihren vorherigen Zustand zurückzusetzen. Verwenden Sie sie nicht als VM-Sicherungen. Lesen Sie unseren Blogbeitrag, um mehr über den Unterschied zwischen Momentaufnahmen und Sicherungen zu erfahren.
Hyper-V VMConnect vs. VirtualBox Fernanzeige
Hyper-V-Verbindung mit virtuellen Maschinen (VMConnect) ist ein Tool, mit dem Sie auf die GUI oder Konsolenschnittstelle der virtuellen Maschine zugreifen können, mit der Sie die VM verwalten können. VMConnect verwendet zu diesem Zweck WMI (Windows Management Instrumentation). Sie können mit dem Gast-Betriebssystem der VM interagieren, indem Sie Tastatur und Maus verwenden, ähnlich wie bei der Interaktion mit physischen Maschinen. Eine Verbindung zur VM kann vom lokalen Computer, auf dem Hyper-V installiert ist und der VM ausgeführt wird, oder von einem Remote-Computer über das Netzwerk hergestellt werden. VMConnect ist normalerweise standardmäßig aktiviert, wenn die Hyper-V-Rolle installiert ist. Andernfalls können Sie die Hyper-V-Tools-Funktion im Assistenten zum Hinzufügen von Features hinzufügen. Microsoft Remote Desktop Protocol (RDP) wird verwendet, um eine Verbindung von VMConnect herzustellen.
Der erweiterte Sitzungsmodus ermöglicht die Umleitung lokaler Geräte und Ressourcen an eine VM. Zwischenablage, Laufwerk, USB-Flash-Laufwerk, Audio, Drucker und Anzeigekonfiguration können dabei umgeleitet werden. Daher können Sie ein USB-Flashlaufwerk verwenden, das in einen USB-Anschluss Ihrer physischen Maschine in Ihrer virtuellen Maschine eingesetzt wird.
VirtualBox enthält auch Tools zur komfortablen Verwaltung virtueller Maschinen. VM, die auf dem lokalen Computer ausgeführt werden, können mit der VirtualBox-GUI vom lokalen Computer aus verwaltet werden. VirtualBox Remote Desktop Extension (VRDE) ist die allgemeine Erweiterungsschnittstelle, die durch Erweiterungspakete, die von Dritten entwickelt werden können, maximale Flexibilität bietet. VRDE ist mit Microsoft RDP kompatibel. Das VirtualBox Remote Display Protokoll (VRDP) wird mit solchen Erweiterungspaketen geliefert. Dies ist eine rückwärtskompatible Erweiterung für RDP, mit der Sie standardmäßige RDP-Clients zur Steuerung von Remote-VM verwenden können.
Um eine Verbindung zu einer Remote-Gast-VM herzustellen, geben Sie in den VM-Anzeigeeinstellungen die IP-Adresse des Host-Computer s und den Port ein, der für eine Remote-Verbindung zur VM festgelegt ist. Die standardmäßig verwendete Portnummer ist 3389. Sie können verschiedene RDP-Portnummern für verschiedene VirtualBox-VM festlegen.
Hyper-V-Live-Migration vs. VirtualBox-Teleporting
Live Migration ist eine Hyper-V-Funktion, mit der Sie ausgeführte VM transparent und ohne erhebliche Ausfallzeiten von einem Hyper-V-Host auf einen anderen verschieben können. Diese Funktion ist besonders nützlich, wenn Sie einen Failover-Cluster verwenden, da Sie damit eine hohe Verfügbarkeit für die VM gewährleisten. Es wird empfohlen, ein dediziertes Migrationsnetzwerk für den Hyper-V-Failover-Cluster zu verwenden.
VM-Dateien wie virtuelle Laufwerke müssen sich im gemeinsam genutzten Speicher befinden. Wenn Sie VM-Dateien von einem Speicher in einen anderen verschieben müssen, sollte die Speichermigration verwendet werden.
VirtualBox Teleporting ist eine VM-Migrationsfunktion, mit der Sie virtuelle Maschinen über ein TCP / IP-Netzwerk von einem VirtualBox-Host auf einen anderen verschieben können, selbst wenn die VM ausgeführt wird. Quell- und Ziel-VM müssen denselben gemeinsam genutzten Speicher verwenden. Die VM kann mit minimalen Ausfallzeiten unabhängig vom Host-Betriebssystem von einem Quellenhost auf einen Zielhost übertragen werden. Sie können beispielsweise laufende Windows-basierte VM von einem Linux-Host auf einen Solaris-Host oder umgekehrt übertragen. Teleporting ist ab VirtualBox Version 3.1 verfügbar. Die Migration laufender VM verbessert die Flexibilität Ihrer virtuellen Umgebung.
Hardware-Virtualisierung und Software-Virtualisierung
Hyper-V unterstützt die Hardware-Virtualisierung. Hardware-Virtualisierung ist eine Technologie, die einen Hypervisor verwendet, um eine Abstraktionsebene zwischen Software und physischer Hardware zum Emulieren von Computern zu erstellen. Alle Geräte, die für die ordnungsgemäße Funktionalität eines Computers erforderlich sind, werden mit einer speziellen Software emuliert. Die Hardware-Virtualisierung muss auf einem physischen Computer in UEFI (vereinheitlichte erweiterbare Firmware-Schnittstelle)/ BIOS aktiviert sein.
VirtualBox unterstützt Hardware- und Software-Virtualisierung. Software-Virtualisierung kann nur für VM mit 32-Bit-Gastbetriebssystemen verwendet werden, die die x86-Architektur verwenden. Für 64-Bit-Gastsysteme kann nur Hardware-Virtualisierung verwendet werden. Im Gegensatz zu den meisten anderen Virtualisierungsprodukten kann VirtualBox aufgrund der Unterstützung von Software-Virtualisierung viele Gastbetriebssysteme auf Computern mit alten Prozessoren ausführen, selbst wenn diese Prozessoren keine Unterstützung für Hardware-Virtualisierung bieten.
Fernverwaltung mit GUI
Hyper-V Manager ist ein Tool mit grafischer Benutzeroberfläche, mit dem Sie Ihre Hyper-V-VM verwalten können. Sie können VM mit Hyper-V Manager erstellen, importieren, konfigurieren, starten, stoppen und entfernen sowie andere Aktionen ausführen, z. B. das Konfigurieren von virtuellen Switches, virtuellen Festplatten, das Erstellen von Programmhaltepunkten, das Herstellen einer Verbindung zur Gastbetriebssystemschnittstelle mit VMConnect usw. Sie können auch eine Verbindung zu einem Remote-Hyper-V-Server herstellen und die auf diesem Server befindlichen VM verwalten.
PhpVirtualBox ist ein Open Source-Tool mit einer in PHP geschriebenen Webschnittstelle, mit der Remote-VirtualBox-Instanzen mit VM verwaltet werden können. PhpVirtualBox bietet eine Schnittstelle, die der GUI-Oberfläche von VirtualBox entspricht. Daher können Sie Ihre VirtualBox-Instanzen über einen Browser fernverwalten, ähnlich wie Sie Ihre lokalen Instanzen verwalten. Dieses Tool kann eine gute Alternative zur VirtualBox-GUI sein, wenn Sie VirtualBox auf einem Headless-Server (einem Server mit Betriebssystem ohne GUI) ausführen.
Fernverwaltung mit Konsolenschnittstelle
Hyper-V-Server können mit PowerShell, einer von Microsoft entwickelten Windows-Befehlszeilenschnittstelle, verwaltet werden. PowerShell ist ein natives Tool für Windows, PowerShell Core ist jedoch auch mit Linux und Mac OS kompatibel. Zu diesem Zweck muss PowerShell Remoting aktiviert sein. Mit PowerShell können Sie die Verwaltung von Hyper-V und VM-Management automatisieren, insbesondere in großen Umgebungen.
VBoxManage ist eine Befehlszeilenschnittstelle (Command Line Interface, CLI) für VirtualBox. Sie können auf alle in der VirtualBox-GUI verfügbaren Funktionen zugreifen. Darüber hinaus können Sie mit VBoxManage auf alle Funktionen der VirtualBox-Virtualisierungs-Engine zugreifen (nicht alle Funktionen sind in der GUI verfügbar). CLI kann auch zum Verwalten von VirtualBox-Instanzen auf Betriebssystemen ohne GUI (die nur eine Konsolenschnittstelle haben) verwendet werden. Ein weiterer Vorteil ist die Fähigkeit zum Scripting und zur Automatisierung. VBoxManage ist kompatibel mit Linux, Windows, Solaris und Mac OS.
VM Network Traffic-Analyse
Port Mirroring ist ein Netzwerkanalyse-Tool für Hyper-V. Mit dieser Funktion können Sie Kopien aller empfangenen und gesendeten Pakete zur weiteren Paketanalyse von einem Port an einen anderen senden. Der Hauptzweck der Verwendung von Port Mirroring ist die Fehlerbehebung. Sie können eine VM erstellen, an der ein virtueller Netzwerkadapter mit dem entsprechenden Port des virtuellen Switches verbunden ist, auf dieser Ziel-VM Paket-Software installieren und Netzwerkpakete von mehreren VM zur Analyse an die Ziel-VM senden.
VirtualBox bietet eine Netzwerkverfolgungsfunktion, mit der Sie die Netzwerkprotokollierung für die weitere Analyse aktivieren können. Daher nutzt VirtualBox die integrierte Funktion und schreibt den gesamten erfassten Verkehr der VM-Netzwerkschnittstelle in PCAP-Dateien. Später können Sie diese Dateien mit dem Verkehrsanalyse-Tool wie Wireshark (Programm zur Analyse und grafischen Aufbereitung von Datenprotokollen) öffnen. Diese Funktion kann mit einer Befehlszeilenschnittstelle aktiviert werden. Deaktivieren Sie diese Funktion nach Abschluss der Untersuchung, um zu verhindern, dass die gesamte Festplatte mit PCAP-Dateien gefüllt wird.
Gemeinsam genutzte Ordner, Drag & Drop in Hyper-V und VirtualBox
Gemeinsam genutzte Ordner sind für den Dateiaustausch zwischen verschiedenen Maschinen nützlich. Daher kann dieser Ansatz zum Kopieren von Dateien von einem Host-Betriebssystem auf ein Gast-Betriebssystem und umgekehrt verwendet werden.
Hyper-V enthält eine solche integrierte Funktion nicht. Sie können den Ordner in Ihrem Host-Betriebssystem manuell mit der Windows-Benutzeroberfläche oder PowerShell freigeben und bestimmten Benutzern oder Gruppen, die in einem Gast-Betriebssystem verwendet werden, Zugriff auf diesen Ordner gewähren. Als Alternative können Sie ein Copy-VMFile PowerShell-Tool in virtuellen Hyper-V-Umgebungen verwenden, um Dateien zwischen physischen und virtuellen Maschinen zu kopieren.
VirtualBox enthält eine integrierte Shared Folders-Funktion (gemeinsam genutzte Ordner-Funktion), die einfach über die VirtualBox-Benutzeroberfläche aktiviert werden kann. Das Übertragen von Dateien zwischen dem VirtualBox-Hostcomputer und dem Gastcomputer mithilfe von freigegebenen Ordnern ist praktisch. Sie sollten die VM-Einstellungen öffnen und dann Gemeinsam genutzte Ordner auswählen. Freigabe hinzufügen: legen Sie einen Ordnerpfad fest (der Ordner befindet sich auf dem Host-Computer, z. B. C: \ temp). Geben Sie einen Ordnernamen ein, der im Gast-Betriebssystem angezeigt werden soll. Aktivieren oder deaktivieren Sie bei Bedarf die folgenden Optionen: Schreibgeschützt, Auto-Mount und Dauerhaft machen, indem Sie die Kontrollkästchen aktivieren. Beachten Sie, dass VirtualBox Guest Additions auf einem Gast-Betriebssystem installiert werden muss.
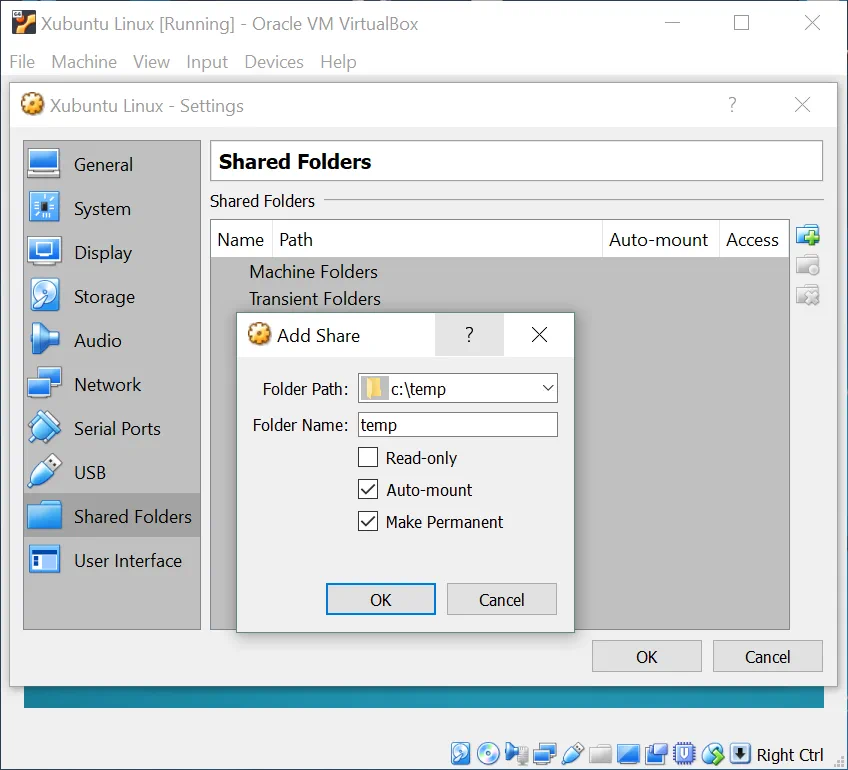
Drag & Drop ist eine Funktion für die grafische Benutzeroberfläche, mit der Sie Objekte wie Dateien oder Ordner von einem Teil des Bildschirms in einen anderen verschieben können. Im Kontext der Virtualisierungsumgebung können Sie mit Drag & Drop Dateien oder Ordner von einem Host-Computer auf einen Gastcomputer und umgekehrt verschieben. Sowohl Hyper-V- als auch VirtualBox-Produkte unterstützen die Drag & Drop-Funktion.
Hyper-V-Integrationsdienste (einschließlich Guest Services) oder VirtualBox Guest Additions müssen entsprechend auf einem Gast-Betriebssystem installiert werden. Der erweiterte Sitzungsmodus muss beim Anmelden an der Hyper-V-VM verwendet werden. In VirtualBox gehen Sie zu Geräte> Drag & Drop und wählen Sie die Richtung aus (Sie können „bidirektional“ auswählen), um diese Funktion zu aktivieren.
Schlussfolgerung
Sowohl Hyper-V als auch VirtualBox sind attraktive Lösungen für die Virtualisierung und die Wahl zwischen ihnen kann schwierig sein. Hyper-V ist ein Typ 1-Hypervisor, während VirtualBox ein Typ-2-Hypervisor ist. Hyper-V kann nur auf Windows-basierten Systemen installiert werden, während VirtualBox ein Produkt mit mehreren Plattformen ist. Hyper-V unterstützt Clustering-Funktionen wie Failover-Clustering und Lastverteilung. Microsoft-Virtualisierungslösungen sind eine gute Wahl für Unternehmen, die bereits eine Windows-basierte Umgebung verwenden.
Oracle VirtualBox ist kostenlos, unterstützt eine große Anzahl von Gast- und Host-Betriebssystemen und eignet sich daher für Umgebungen mit Multiplatformen. Der heutige Blogbeitrag hat die Unterschiede zwischen diesen beiden Virtualisierungslösungen erläutert, damit Sie die richtige Entscheidung treffen können. Sie haben die Wahl!