Erstellen und Konfigurieren von VM in Windows Server 2016 Hyper-V
In den vorherigen Beiträgen haben wir die erste Konfiguration unseres Windows Server 2016 Hyper-V-Servers durchgeführt. Dazu gehörten Installation, Verwaltung, Speichereinstellungen, Netzwerkkonfiguration und Remoteverwaltung (Gerätemanager).
Einstellungspunkt von Windows Server 2016 Hyper-V-Hypervisors dient zum Hosten von virtuellen Maschinen. Lassen Sie uns daher untersuchen, wie Sie VM in Windows Server 2016 Hyper-V und konfigurieren.
Erstellen einer neuen VM
Zuerst müssen Sie den Hyper-V-Manager verwenden, um eine Verbindung zum Hyper-V-Host herzustellen. Der Hyper-V-Manager ist in den Fernserver-Verwaltungswerkzeugen (RSAT; ein separater Download) für Clientbetriebssysteme wie Windows 10 enthalten oder im Abschnitt „Installationsfeatures“ des Server-Managers von Windows Server 2016 enthalten.
Zum Start Klicken Sie mit der rechten Maustaste auf Ihren Hyper-V-Host und wählen Sie New > VM.
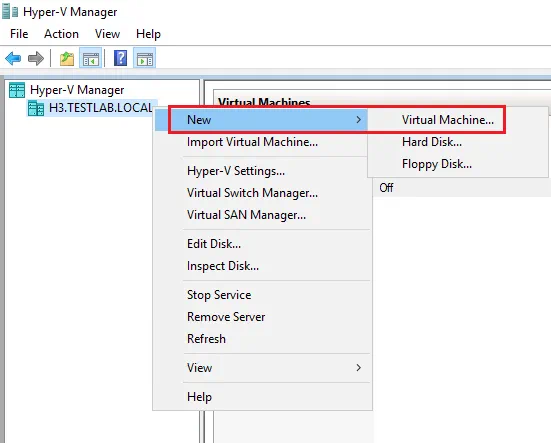
Dies startet New Virtual Machine Wizard.
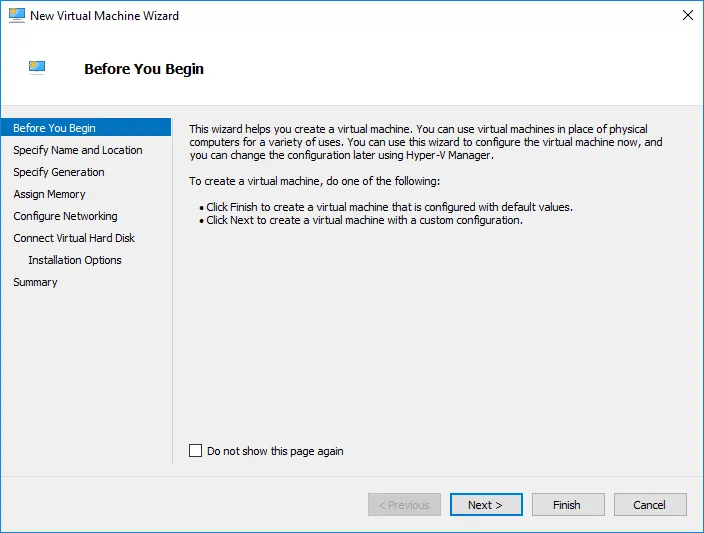
Starten Sie die Konfiguration, indem Sie einen Namen für Ihre VM auswählen.
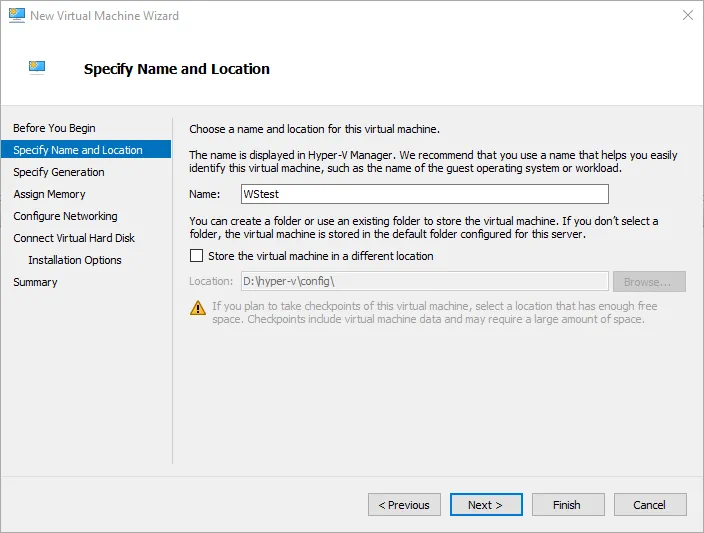
Erzeugung von der VM
Als Nächstes werden Sie aufgefordert, die Erzeugung der VM auszuwählen. Es gibt zwei Möglichkeiten: Erzeugung 1 und Erzeugung 2. Was sind die Unterschiede?
Zunächst sind Erzeugung-2-VM nur mit Hyper-V-Versionen 2012 R2 und höher kompatibel. Darüber hinaus werden Windows Server 2012 / Windows 8 64-Bit und höher mit Erzeugung-2 unterstützt; 32-Bit-Versionen dieser Betriebssysteme funktionieren nicht. Wenn Sie eine Erzeugung-2-VM erstellen und versuchen, von einer ISO eines 32-Bit-Betriebssystems zu booten, erhalten Sie eine Fehlermeldung, dass kein Boot-Medium gefunden werden kann. Microsoft hat auch an der Unterstützung von VM der Erzeugung 2 mit Linux gearbeitet. Achten Sie darauf, dass Sie bei Ihrer speziellen Installationssoftware nachsehen, da derzeit nicht alle Softwareprodukte von Erzeugung 2 unterstützt werden.
Für eine größere Kompatibilität, einschließlich der Umstellung auf Azure, sollten VM der Erzeugung 1 ausgewählt werden. Wenn keine der genannten Einschränkungen zutrifft und Sie möchten Funktionen wie UEFI (einheitliche erweiterbare Firmware-Schnittstelle) sicheres Starten verwenden möchten, wäre Erzeugung 2 die bevorzugte Wahl.
Sobald eine VM erstellt wurde, können Sie die Erzeugung nicht mehr ändern. Stellen Sie sicher, dass Sie die richtige Erzeugung wählen, bevor Sie fortfahren.
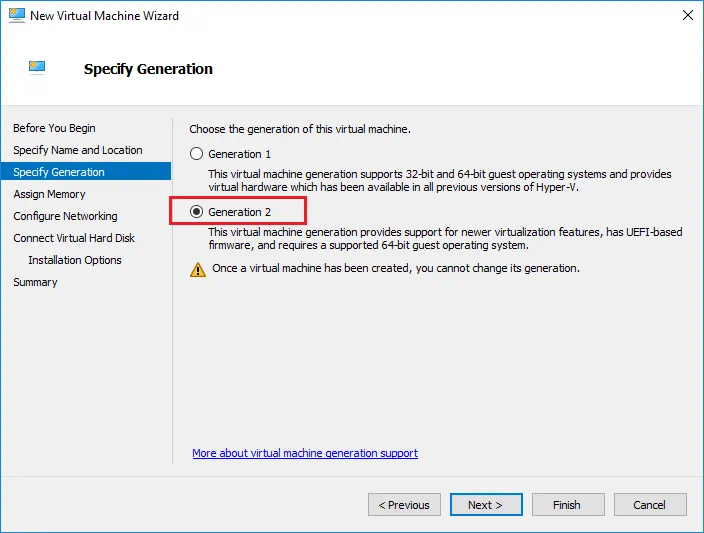
Speicherverwaltung in Hyper-V
Im nächsten Konfigurationsabschnitt können wir Assign Memory zuweisen.
Die Speicherverwaltung in Hyper-V hat eine Option benannt als Dynamic Memory; Sie können das Kontrollkästchen sehen, das ausgewählt werden kann, um das Feature in diesem Stadium zu aktivieren. Wenn Sie diese Option aktivieren, arbeitet Hyper-V mit dem VM-Gastbetriebssystem bei der Verwaltung des Gastbetriebssystemspeichers zusammen.
Mit der Funktion „Hot Add“ erweitert Hyper-V den Arbeitsspeicher des Gastbetriebssystems, wenn der Speicherbedarf innerhalb des Gastes zunimmt. Dynamic Memory hilft, dynamisch und automatisch RAM zwischen Laufenden VM, neu zuteilender Speicher basierend auf Änderungen in Ihren Ressourcenanforderungen zu teilen. Dies ermöglicht eine effizientere Nutzung von Speicherressourcen auf einem Hyper- V-host sowie eine höhere VM-Dichte.
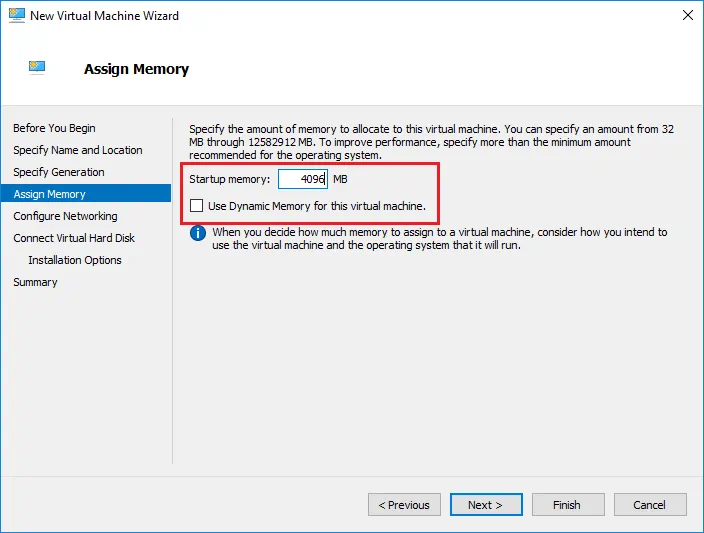
Wenn Sie den dynamischen Speicher für diese virtuelle Maschine zur Verwendung auswählen, können Sie minimale und maximale Werte für RAM festlegen, die der VM dynamisch zugewiesen wird.
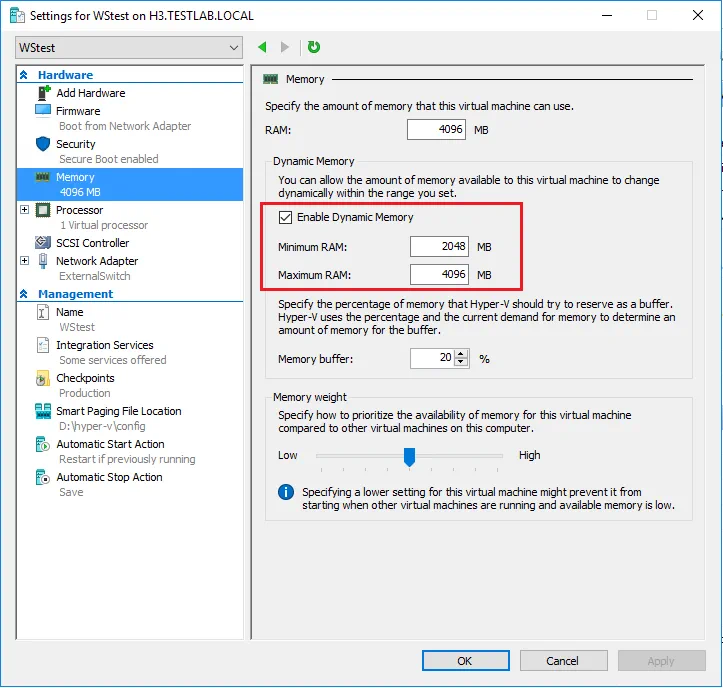
Netzwerk-Konfiguration
Der nächste Schritt in unserer VM-Konfiguration ist die Netzwerkkonfiguration. Damit eine bestimmte VM eine Verbindung zum Netzwerk herstellen kann, müssen Sie einen virtuellen Switch (Umschalter) anschließen, der verbunden ist. Sie können eine VM auch in einem getrennten Zustand belassen; die Verbindung zu einem Netzwerk ist nicht erforderlich, wenn Sie die VM-Konfiguration abschließen. In diesem Beispiel verbinden wir die VM mit dem Externenwitch, einem virtuellen Umschalter, der mit dem Produktions-LAN verbunden ist.
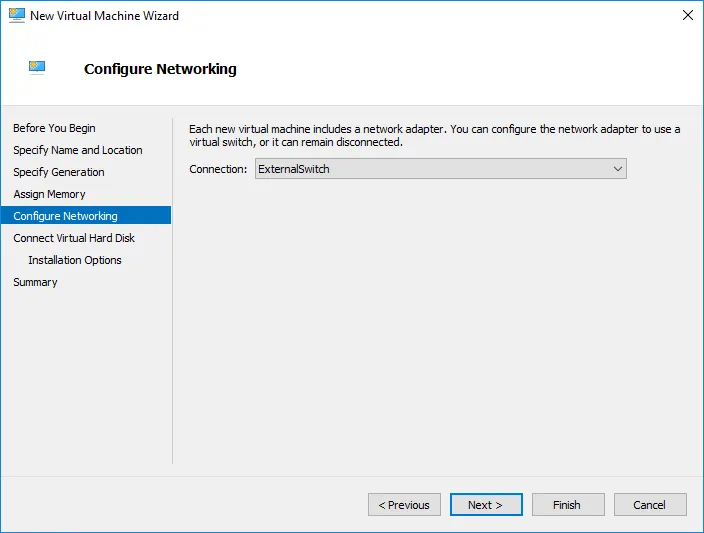
Konfiguration der Festplatte
Der nächste Schritt ist die Konfiguration der Festplatte, die Ihrer VM zugewiesen ist. Es gibt drei Optionen, aus denen Sie wählen können:
- Wenn Sie die Option „Create a virtual hard disk“ auswählen, erstellen Sie eine brandneue VHDX (Virtual-Hard-Disk-Format)-Festplatte auf Ihrem Hyper-V-host. Sie können auch die Größe der Festplatte festlegen. Der Assistent ist standardmäßig auf 127 GB eingestellt, was leicht geändert werden kann.
- Mit der Option „Use an existing virtual hard disk“ können Sie Ihre neue VM-Konfiguration an eine vorhandene virtuelle Festplatte anschließen. Vielleicht haben Sie eine VHDX-Datei kopiert, die Sie mit der neuen VM-Konfiguration wiederverwenden möchten. Mit dieser Option können Sie den Assistenten einfach auf die VHDX-Datei verweisen.
- Mit der dritten Option – Attach a virtual hard disk later – können Sie das Erstellen einer Festplatte im Assistenten überspringen und später eine Festplatte zuweisen.
Es gibt eine wesentliche Einschränkung für die Option zum Create a virtual hard disk: sie haben keine Wahl bei der Art der erstellten Festplatte. Hyper-V erstellt standardmäßig „dynamisch expandierende“ Festplatten, bei denen es sich um Thin Provisioning-Festplatten handelt. Platz wird nur bei Bedarf verwendet. Dieser Ansatz hat jedoch einige Nachteile. Während der Hyper – V-Speichertreiber in der Regel Ressourcen effizient nutzt, bevorzugen viele für die beste Leistung dennoch Dicke Festplatten oder Feste Größe in Hyper-V. Um dies zu tun, sollten Sie die Dritte Option auswählen und eine Dicke virtuelle Festplatte anschließen, nachdem Ihre VM erstellt wurde.
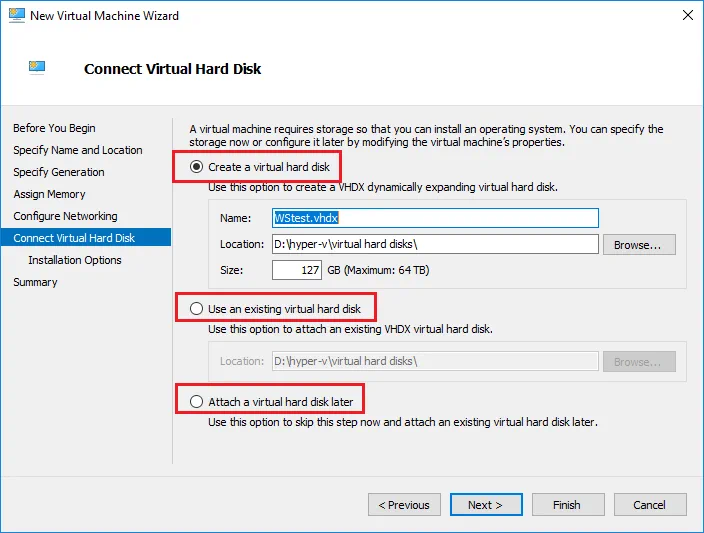
Jetzt verfügbar: kostenlose Version von NAKIVO Backup & Replication – absolut kostenlos für Ihr Windows Server 2016 Hyper-V, für immer!
Installationsoptionen
Der nächste Schritt besteht darin, die Installation Options durchzulaufen. Dies bedeutet, dass Sie konfigurieren müssen, wie das Gastbetriebssystem (OS) in Ihrer neuen VM installiert werden soll.
Die gebräuchlichste Methode besteht darin, Install an operating system from a bootable image file zu installieren. Sie müssen eine ISO-Datei des Betriebssystems irgendwo auf Ihrem Server gespeichert haben. Führen Sie den Assistenten einfach mit Hilfe von der Schaltfläche „Browse“ zur Speicherzelle.
Ihre Alternativen bestehen darin,Install an operating system later zu installieren oder Install an operating system from a network-based installation server zu installieren.
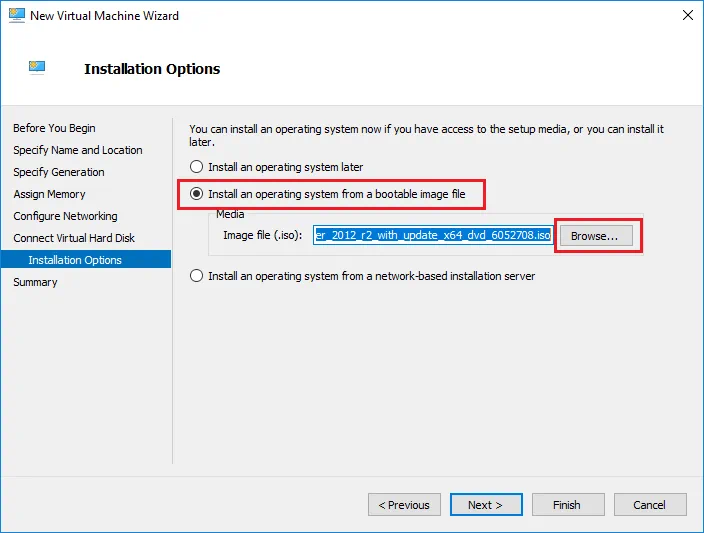
Sie haben jetzt die Zusammenfassung Ihrer Konfigurationsoptionen erreicht. Sobald Sie auf „Finish“ stellen klicken, wird Ihre VM gemäß den von Ihnen angegebenen Optionen erstellt.
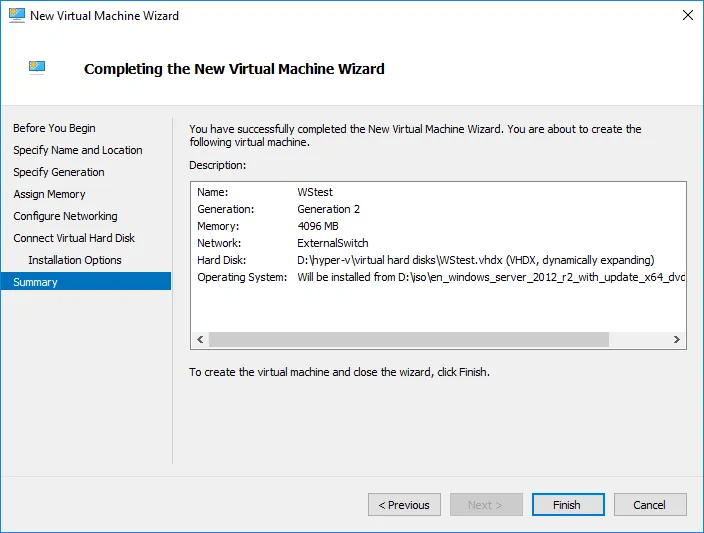
Nachdem die Konfiguration und Erstellung abgeschlossen ist, können Sie Ihre VM einschalten. Klicken Sie einfach mit der rechten Maustaste auf die VM und wählen Sie „Start“.
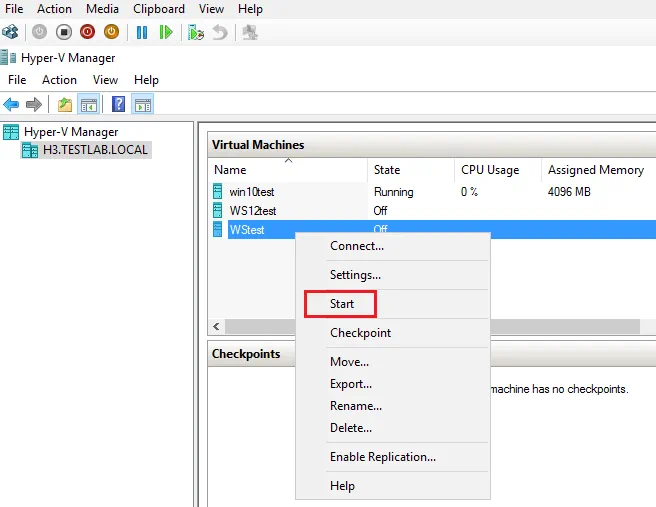
Sie können eine Verbindung zur Konsole herstellen, indem Sie mit der rechten Maustaste auf die VM klicken und „Connect“ auswählen.
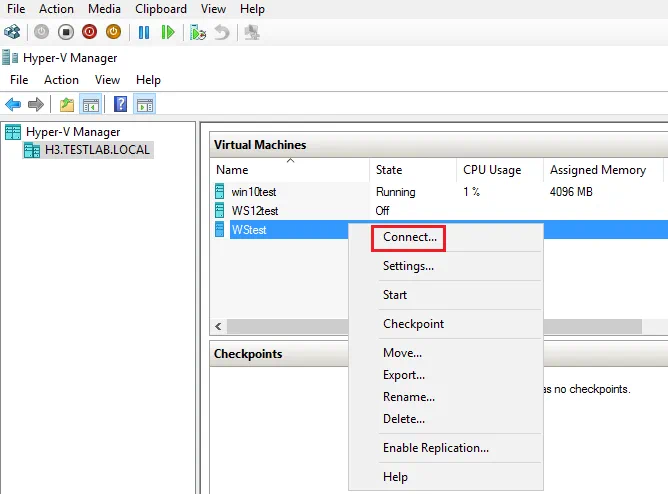
Nach der Verbindung mit der Konsole sollten wir nun in der Lage sein, unsere VM zu Booten und das Betriebssystem wie gewohnt über die Installationsanweisungen des Betriebssystems zu installieren.
Überlegungen
Wir haben alle Konfigurationsoptionen behandelt, die Ihnen beim Erstellen neuer VM im Hyper-V-Manager zur Verfügung standen und haben Sie durch den Prozess der VM-Erstellung geführt.
Dieser Blogbeitrag ist der sechste in einer Reihe zur Verwendung von Microsoft Windows Server 2016 und Hyper-V für die Virtualisierung. Wir haben mit den Grundlagen begonnen und gehen zu fortgeschritteneren Themen über. Wir besprechen auch das Kopieren von ISO-Medien auf Hyper-V-Hosts und die Bereitstellung von VM mit PowerShell.
Bei NAKIVO verstehen wir Hyper-V. Unser Expertenteam hat die Funktionalität von NAKIVO Backup & Replication entwickelt und dabei alle Nuancen des Microsoft-Hypervisors berücksichtigt. Aus diesem Grund erhalten Sie mit unserer Lösung ein nahtloses, effizientes und zuverlässiges Hyper-V-Backup.





