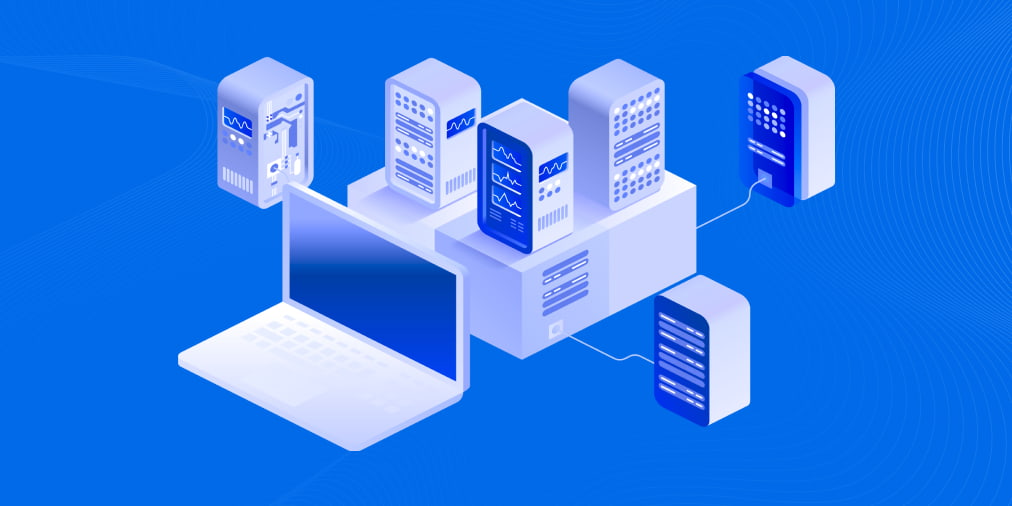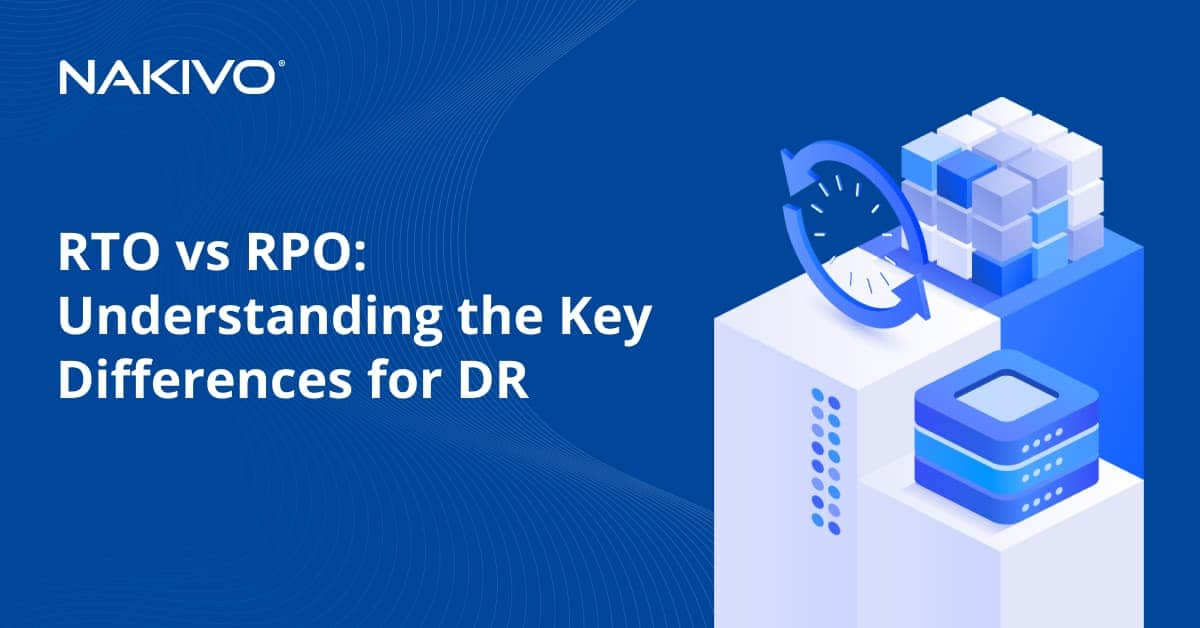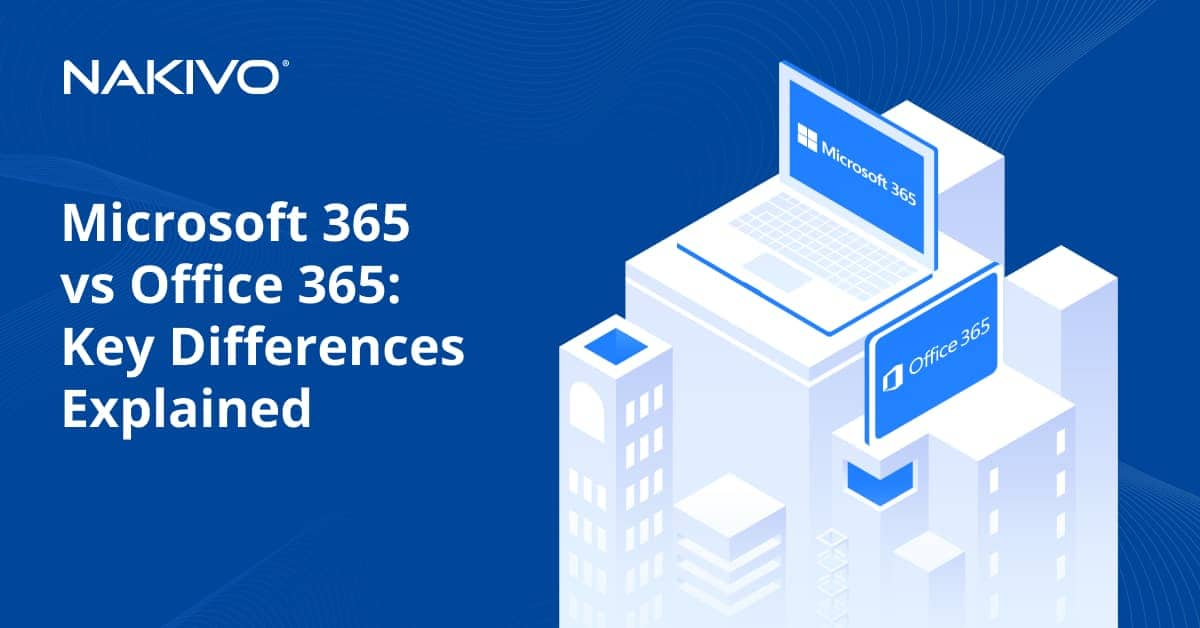What Is Hyper-V Manager and How Does It Work?
Hyper-V Manager has an intuitive user interface and offers basic yet powerful functionality, which makes it a feasible option for small and medium-sized enterprises. If you wanted to find answers to certain questions about Hyper-V Manager, in this blog post we are going to cover the following:
- What is Hyper-V Manager? – Hyper-V Manager is a free GUI management tool used for administration and configuration of Hyper-V hosts and virtual machines, both locally and remotely.
- How does Hyper-V Manager work? – Hyper-V Manager allows you to create, modify, and delete virtual machines, VM checkpoints, virtual switches, and virtual hard disks in addition to letting you manage Hyper-V hosts both locally and remotely.
- How to install Hyper-V Manager? – Hyper-V Manager can be installed automatically when enabling the Hyper-V role on a computer, or manually when you need to remotely manage a Windows Server with the Hyper-V role. There are three ways to open Hyper-V Manager: enabling Windows features, running PowerShell cmdlets, and using Server Manager.
What Is Hyper-V Manager?
Hyper-V Manager is an administrative tool which allows you to manage Hyper-V hosts and virtual machines (VMs) both locally and remotely. Hyper-V Manager provides a graphical user interface (GUI) for centralized management of Hyper-V virtual environments. Basically, Hyper-V Manager is Microsoft’s Management Console snap-in (.msc file), which is used by Microsoft Windows to simplify the configuration and administration of Hyper-V systems.
Using Hyper-V Manager, you can create, configure and delete VMs, VM checkpoints, virtual disks, virtual switches, and network adapters, as well as modify various Hyper-V settings. To see a full list of actions and operations available in Hyper-V Manager, please read our blog post on how to install and configure Hyper-V Manager.
Hyper-V Manager Requirements and Capabilities
Microsoft Hyper-V Manager was first introduced with Windows Server 2008. Currently, it can be enabled on any Windows operating system (OS), including Windows Server 2008 and later which has the Hyper-V role running on it. Moreover, you can open Hyper-V Manager in Windows 7 where it functions as one of the Remote Server Administration Tools (RSAT). Note that RSAT need to be installed in order to use Hyper-V Tools.
Hyper-V Manager is free of charge; you only have to pay when purchasing a fully licensed copy of Windows OS. Hyper-V Manager can be enabled on any Windows operating system, including Windows Server 2008 and later versions, which has the Hyper-V role running on it. When you install the Hyper-V role on a Windows machine, Hyper-V Manager is enabled by default.
With Hyper-V Manager, you can remotely manage Windows Server Core or Hyper-V Server, which don’t have a GUI. When you remotely manage a Hyper-V host, there might be times when the Hyper-V Manager version and the Hyper-V host version are not compatible. In such cases, you can only use the feature set available for the Hyper-V host version that you’re managing. Generally, it is recommended that you manage a Hyper-V host with the same OS, or at least one which runs a similar Windows Server version.
However, now in Windows Server 2016 and Windows 10, you can manage computers running earlier Windows Server versions (Windows Server 2012, Windows 8, Windows Server 2012 R2 and Windows 8.1). Apart from that, when you connect to another Windows Server 2016 or Windows 10 host remotely, you can also provide an alternate set of credentials in Hyper-V Manager and save them for later to make the process of logging in easier.
Hyper-V Manager vs. System Center Virtual Machine Manager: Which One to Choose?
When describing how Hyper-V Manager works, it is also important to mention the System Center Virtual Machine Manager (SCVMM), which is another popular administrative tool used for managing Hyper-V environments. The following table demonstrates how Hyper-V Manager differs from SCVMM and what benefits each of them can offer:
| Hyper-V Manager | System Center Virtual Machine Manager |
| Hyper-V Manager is a part of Windows OS. | SCVMM is a stand-alone product. |
| Hyper-V Manager can be used for free; no licensing is required. | SCVMM must be purchased; core-based licensing is provided. |
| Suitable for small and medium-sized enterprises | Suitable for large enterprises |
| Provides a limited feature set | Has a rich feature set and more advanced functionality |
| Stable performance | May experience fluctuations in performance |
| Easy-to-use and has an intuitive interface | Might be more difficult to use due to complex functionality |
| Tracks changes within seconds due to the use of native WMI event tracing | Takes a lot of time to track changes because it relies on the agent component to gather the required information from hosts and VMs |
| When you delete VMs, virtual hard disks are not deleted as well | When you delete VMs, all of the associated components are deleted altogether |
| Allows you to manage and monitor Hyper-V hosts only | Allows you to manage and monitor not only Hyper-V hosts, but also VMware ESXi hosts and Citrix XenServer hosts |
| Hyper-V Manager allows you to manage a limited number of infrastructure components, namely Hyper-V hosts and VMs, in addition to virtual hard disks, virtual switches and VM checkpoints. | SCVMM allows you to manage a big number of infrastructure components including hosts, VMs, and storage spaces, as well as hosts’ features like Hyper-V Network Virtualization, Live Migration, Hot Add/Hot Remove, etc. |
| Automated VM creation is not possible | Automated VM creation is enabled with the help of VM templates |
How to Open Hyper-V Manager
Below, we will discuss how to open Hyper-V Manager. This process can be done through one of the following ways:
- Running PowerShell cmdlets
- Enabling Windows Features
- Using Server Manager
Let’s describe each approach step by step.
Enabling Windows Features
This approach is most suitable for any Windows OS that includes a Hyper-V component (e.g., Windows 10). In this case, we are going to demonstrate how to open Hyper-V Manager on Windows 10. For this purpose, follow the steps below:
- Type Turn Windows features on or off in the search bar below and press Enter.
- Expand the Hyper-V line.
- Check the Hyper-V Management Tools box to install Hyper-V Manager.
- Click OK to start the installation operation.

- Click Restart Now to implement all required changes or click Don’t Restart to postpone the restart of your computer.
Running PowerShell cmdlets
Running PowerShell scripts allows you to open Hyper-V Manager even more quickly and easily. To open Hyper-V Manager on Windows 10, run PowerShell as Administrator and insert the following cmdlet:
The installation should start automatically and you should see the following screen.

After the installation operation is complete, reboot the system to adopt all changes.
If you want to open Hyper-V Manager on Windows Server 2016, run the following PowerShell command as Administrator:
If the installation operation has been successfully completed, you should see the following:

Using Server Manager
If you want to open Hyper-V Manager, you can also use Server Manager, which is an administration console available for managing Windows Servers. For this purpose, take the following steps:
- Open Server Manager
- Click Manage and then select Add Roles and Features.
- Click Next until you reach Features.
- Expand Remote Server Administration Tools.
- Expand Role Administration Tools.
- Check the Hyper-V Management Tools

- As you can see, I have already installed Hyper-V Manager; due to this, I can’t continue with the installation operation. If you are installing Hyper-V Manager for the first time, you need to click Install and confirm the changes.
Protect your virtual environment with NAKIVO Backup & Replication
The main goal of NAKIVO Backup & Replication software is to ensure that your virtual environment is under constant protection and can be rapidly recovered in case of a system crash or disaster. The product provides multiple data protection options and various features which can help organizations achieve a high level of preparedness for disaster recovery and ensure 24/7 delivery of business services.
NAKIVO Backup & Replication allows you to create image-based, application-aware, and incremental VM backups for protecting Hyper-V, VMware, and AWS EC2 environments. Those VM backups can be copied and then sent offsite or to a cloud. Thus, you can rest assured that even if the original VMs or VM backups get damaged or deleted, you can easily restore critical data in a few clicks.
You can also create and maintain replicas of source Hyper-V VMs. These replicas are stored in a powered-off state in a remote location and can be used for failover during an actual DR event.
Another exclusive functionality of NAKIVO Backup & Replication is Site Recovery, which allows you to create site recovery workflows by combining various actions and conditions into an automated algorithm. You can create multiple site recovery workflows, which address various DR scenarios (power outage, ransomware attack, failed update, etc.) and serve specific purposes (disaster recovery, disaster avoidance, planned migration, etc.). Therefore, you can orchestrate the entire DR process from start to finish as well as verify efficiency of site recovery jobs by performing non-disruptive recovery testing at the time most convenient for you.