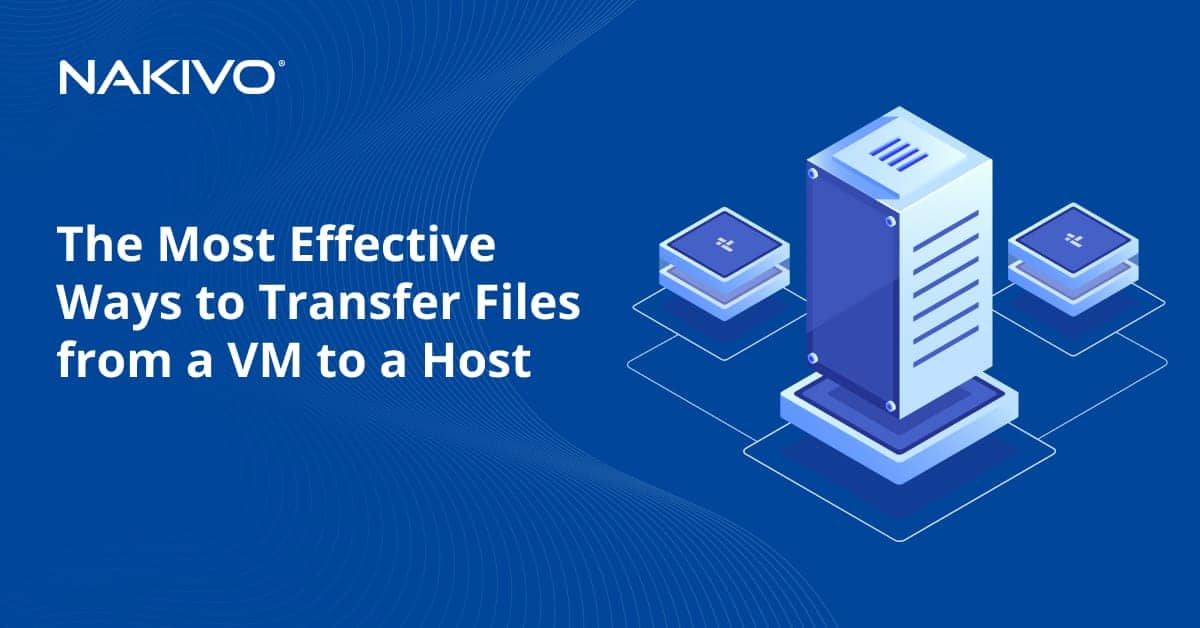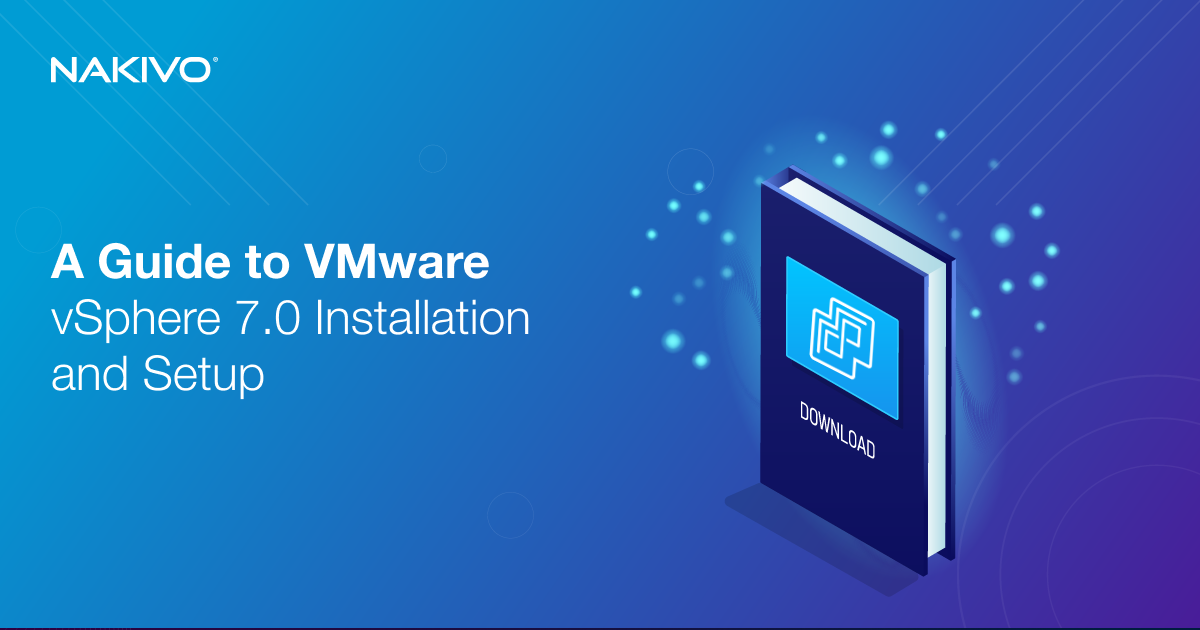VMware vCenter Installation Guide and Best Practices
VMware vCenter is an important component of the VMware vSphere virtual infrastructure, allowing you to use advanced VMware features. The most common approach to installing vCenter is deploying vCenter Server Appliance (VCSA) as a virtual machine on an ESXi host.
This blog post explains how to install VMware vCenter as a virtual appliance to get access to enterprise features in your vSphere environment.
What Is VMware vCenter Server?
VMware vCenter is the core product required to manage a vSphere environment centrally and enable enterprise features. These features include among others:
- Centralized management, including Single Sign-On (SSO) authentication
- Centralized permissions management
- Centralized logging of tasks and events
- Resource management
- Central location to perform management and administrative tasks across ESXi hosts
- High Availability
- Distributed Resource Scheduling
- Fault Tolerance
- Centralized updating via the update manager
- Central functionality to unlock other VMware products, including the vRealize suite of products, Site Recovery Manager (SRM), NSX network virtualization, and others
While you can spin up virtual machines with a free ESXi installation, vCenter Server is required to gain access to the enterprise features needed in particular in mission-critical environments. Most, if not all, other add-on products from VMware require vCenter. So, let’s now go to our VMware vCenter server installation guide.
VMware vCenter Installation and Options
Traditionally, there were two options for deploying vCenter Server:
- on a Windows Server – whether physical or virtual
- by using an OVA Linux appliance inside the virtual environment itself. The appliance is known as the vCenter Server Virtual Appliance or VCSA.
In the early days of vCenter, a Windows server installation was preferred, as this was, at the time, the better performing platform for vCenter. However, with development on the virtual appliance taking off, VMware announced that the VCSA is just as robust as the Windows appliance. In fact, it has been noted that VMware exclusively uses the VCSA internally for managing its own virtual machine resources.
Support for installing vCenter on Windows was discontinued with vCenter 6.7. VMware vCenter 7.0 doesn’t support installation on Windows and can be installed only as a Linux-based (Photon OS) virtual appliance, also called VCSA. For this reason, in this VMware vCenter server installation guide, we deploy vCenter as a virtual appliance on an ESXi host. This walkthrough for a vCenter installation is applicable for vCenter 7 and 8.
To install vCenter 7.0 or higher in a vSphere environment, you must first prepare an ESXi host.
VMware vCenter Appliance Installation
Let’s take a look at deploying a typical vCenter Server Virtual Appliance (VCSA) in our virtual environment:
- Download the vCenter installation package from the VMware website. Note that the download link is available for registered VMware users. The downloaded VCSA is in an ISO format and not an OVA file.
- Mount this ISO image to a Windows machine and run the vCenter installer in the graphical user interface (GUI).
As you can see in the screenshot below, we have mounted the ISO image, and we can now view its contents. We need to launch the installer.exe file from the Windows Explorer. This launcher file for Windows is stored in the D:\vcsa-ui-installer\win32 directory, where D: is the virtual DVD drive to which we mounted the vCenter ISO installation image. The drive letter may be different in your case. To launch the installer, double-click the file.
Similarly, you can find the installer to launch from Linux and macOS operating systems in lin64 and mac subdirectories, respectively.
Note that you can find the OVA template file that can be alternatively used to deploy vCenter on a VM:
D:\vcsa\VMware-vCenter-Server-Appliance-7.0.0.10300-16189094_OVF10.ova
This OVA file can be useful if you deploy vCenter in a VMware home lab. It is also possible to install VCSA in the command line interface (CLI).
- Once the vCenter installer window opens, you see a page where you can choose to Install, Upgrade, Migrate, or Restore the vCenter Server appliance.
Click Install to install a new appliance. The vCenter Server Installer wizard opens in the installer window and starts with Stage 1: Deploy vCenter Server. There are two stages in the VMware vCenter server installation.
Stage 1: Deploy vCenter Server
- Introduction. Read the information displayed on this screen, including the notification about the Platform Services Controller. Click Next at each step of the wizard to continue.
In VMware vSphere 6.x, it was possible to deploy vCenter with the External Platform Services Controller. Starting from vSphere 7.0, the External Platform Services Controller deployment has been deprecated and you can use only an embedded Platform Services Controller.
The Platform Services Controller contains shared services such as Single Sign-On, Licensing, and certificate management. You can choose to house this all on the same appliance (vCenter server AND Platform services controller).
- End user license agreement. The second tab you encounter is the EULA (end user license agreement). Select the checkbox next to the I accept the terms of the license agreement message and click Next.
- vCenter Server deployment target. The next configuration screen is the vCenter Server deployment target configuration screen. This prompts you to fill in connection information to connect to the host ESXi server, which will be the host where the appliance VM is actually provisioned. You can enter an IP address or FQDN (Fully Qualified Domain Name) and then add the user credentials needed to connect to the host.
You may receive a warning about the certificate of the host if a self-signed certificate is used. You can simply accept this and move on.
- Set up vCenter Server VM. Now you can get more into the specifics of setting up the virtual machine with vCenter itself. Here you configure the appliance name (VM name) and OS password for the root user (a root user on a Linux-based Photon OS used for VCSA).
- Select deployment size. This step is a crucial part of the configuration process. Below, the combo box is dropped down so you can see the available options. By selecting the different options, varying amounts of resources are allocated to the VM that is provisioned for vCenter.
- Tiny (up to 10 hosts, 100 VMs)
- Small (up to 100 hosts, 1000 VMs)
- Medium (up to 400 hosts, 4000 VMs)
- Large (up to 1000 hosts, 10000 VMs)
- X-Large (up to 2000 hosts, 35000 VMs)
We select the Tiny option in this VMware vCenter Server installation guide.
- Select datastore. These are the options you need to configure for the ESXi host to provision the VM. Here, you configure the target datastore where the vCenter appliance will be deployed.
Select the needed datastore that contains enough free storage space. You can Enable Thin Disk Mode to use thin provisioned virtual disks for the VCSA VM to save storage space.
- Configure network settings. Use the static IP configuration. It is crucial that you have a working DNS record for your system name FQDN, as the install will fail every time if the FQDN is not resolvable. Make sure you verify this before you move forward.
- Ready to complete stage 1. This is the summary of the vCenter deployment configuration and operations to be performed to provision the appliance VM. Check the parameters and click Finish to complete stage 1.
Once you click Finish, the deployment operation to deploy the OVA to your ESXi host will begin and you will start to see the progress indicator move.
- If there are no issues in the vCenter deployment process, especially with DNS, you should eventually get a message about successful deployment of the appliance.
Click Continue to proceed with stage 2.
Stage 1 is completed, and now you need to complete Stage 2 with vCenter Server appliance configuration. Pay attention to the link to the vCenter Server Management Interface, such as https://vcenter7.localdomain:5480/ in our case. You can also use this link to continue stage 2 of the vCenter installation if you close the wizard for any reason.
Stage 2: Set Up vCenter Server
- Introduction. You are notified that stage 2 of VMware vCenter Server installation has begun. Click Next to continue.
- vCenter Server configuration. Select the time synchronization mode and enable SSH access to vCenter Server Appliance.
- SSO configuration. The SSO configuration allows vSphere to authenticate user sessions to a number of different security authentication services, including Active Directory, local security, or another SAML security authentication service. Even if you don’t plan on using any of these other sources, you must set up SSO to install vCenter. Also, make sure your SSO domain is different from your Active Directory domain name.
You can use the default vsphere.local SSO domain name.
- Configure CEIP. Next, you can choose to participate in the VMware Customer Experience Improvement Program. In this example, we deselected the checkbox at this step of the VMware vCenter server installation guide.
- Ready to complete. Check your configuration and click Finish if everything is correct to complete stage 2.
- Read the warning message and be aware that you cannot stop or pause the VMware vCenter server installation process. Click OK to continue.
- Wait until the VMware vCenter server installation process is completed.
- Once you have completed installing vCenter, you can open a web browser and log in to VMware vSphere Client by entering the IP address of the VMware VCSA you have set during the vCenter installation process. We go to https://10.10.10.18 in a web browser and use administrator@vsphere.local as a username. Note that only the HTML5 vSphere Client is available now.
- If you have already bought the vCenter license, you can enter the vCenter license key, add ESXi hosts to the vCenter inventory, create VMs, configure clusters, and perform other actions. You have 60 days with the full-featured trial to apply the license.
- Go to https://<vCenterFQDN_or_IP>:5480 in your web browser and set the root password expiration date in the administration settings (https://10.10.10.18 in our case). If your password expires, you will not be able to log in to https://<vCenterFQDN_or_IP>:5480 that contains some important VCSA settings.
Read more about vSphere installation and setup.
VMware vCenter Server Installation Best Practices
In this guide, we recommends that you follow certain best practices when you deploy vCenter:
- Make sure you have your ESXi target host provisioned properly along with accessible datastores, networking, etc., as these are prerequisites to deploying vCenter using the wizard process.
- Make sure you have the SSO domain and information required before installation. They need to be different from your Active Directory domain name.
- It is preferred to use a static IP configuration for vCenter Server.
- Consider size requirements and resource needs before installing vCenter.
- Consider the database type that you want to move forward with (internal PostgreSQL or external Oracle database or a database on MS SQL Server). There are many options here, even between the Linux and Windows installs.
- Also, if you are using Microsoft SQL server, consider if you plan on using the SQL express install or full blown SQL server.
- Make sure you have DNS setup correctly to resolve the FQDN of the vCenter server name you plan to configure. The installation will fail if this isn’t set up properly.
- When it comes to installing vCenter as a VM appliance, be sure to think about the high availability of that VM, as you essentially are in a chicken/egg scenario running vCenter in your virtual environment. Make sure you have a comprehensive ESXi backup solution that can ensure data protection for vCenter-managed and standalone ESXi workloads. Keep a copy of the vCenter server safely stored elsewhere (DR facility, etc).
- Select a high-performance datastore, for example, a datastore based on SSD storage devices for high performance of vCenter.
Conclusion
VMware vCenter makes management of ESXi hosts and VMs effective and convenient. Don’t forget to regularly back up VMs in your vSphere environment. The NAKIVO backup solution helps you improve the backup process and protect all VMs managed by vCenter, including VMs in clusters.