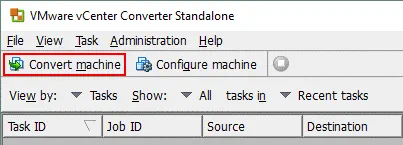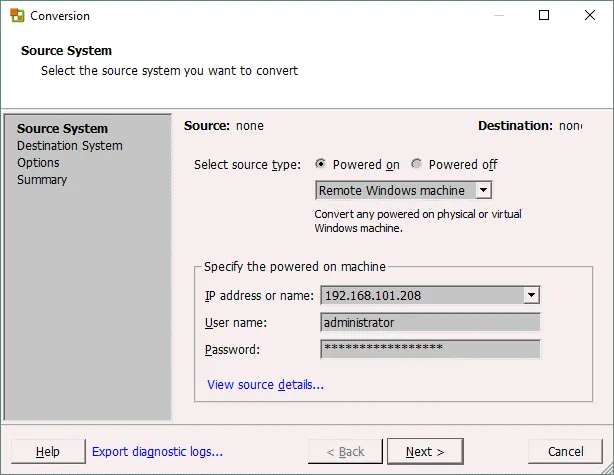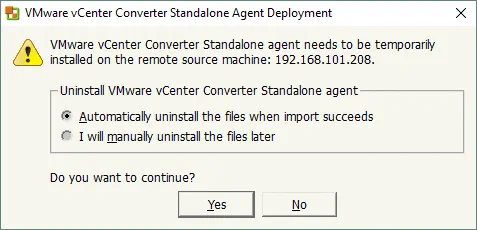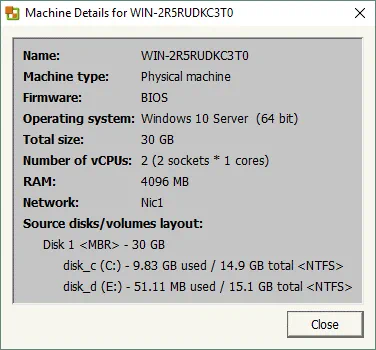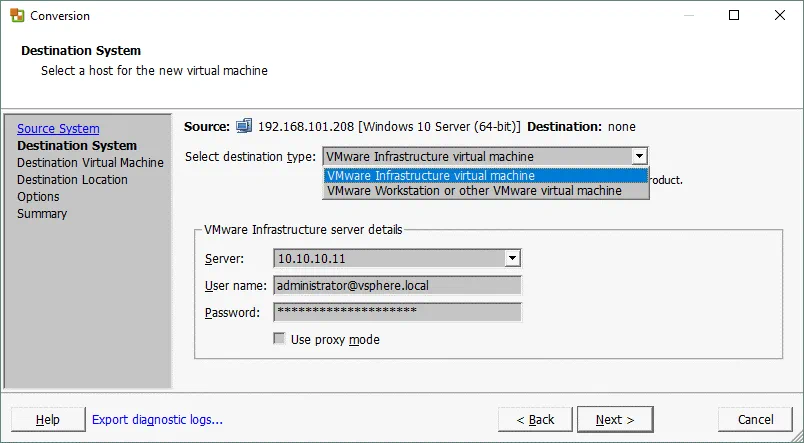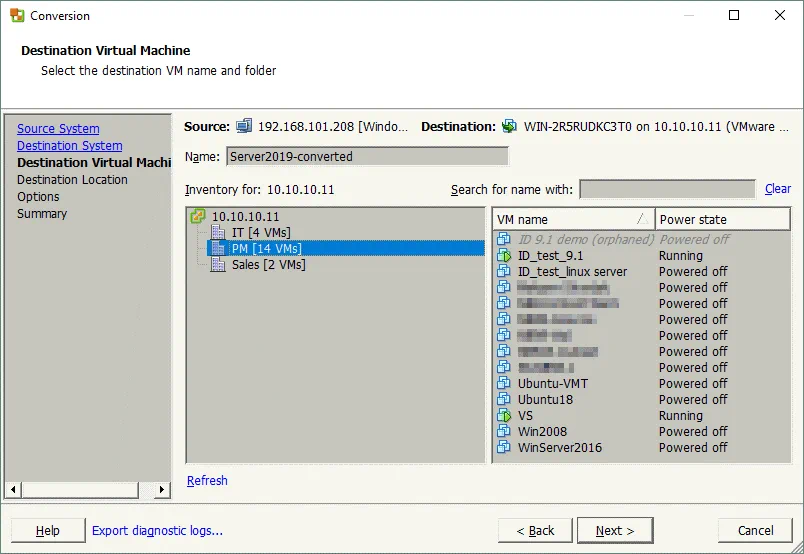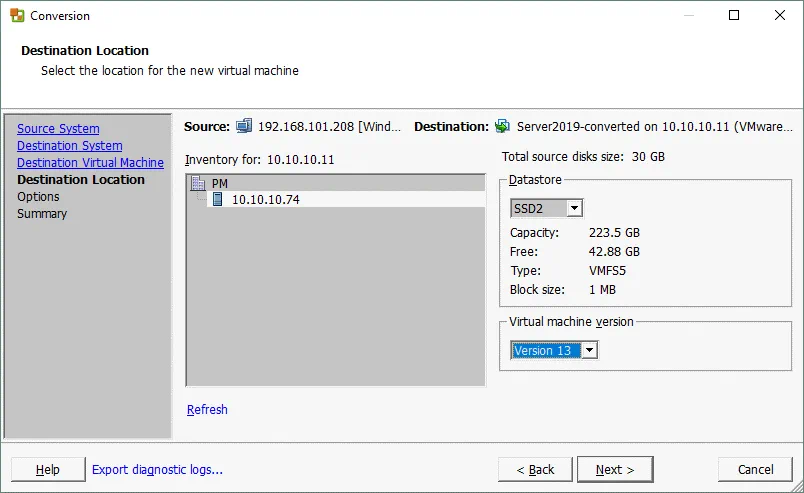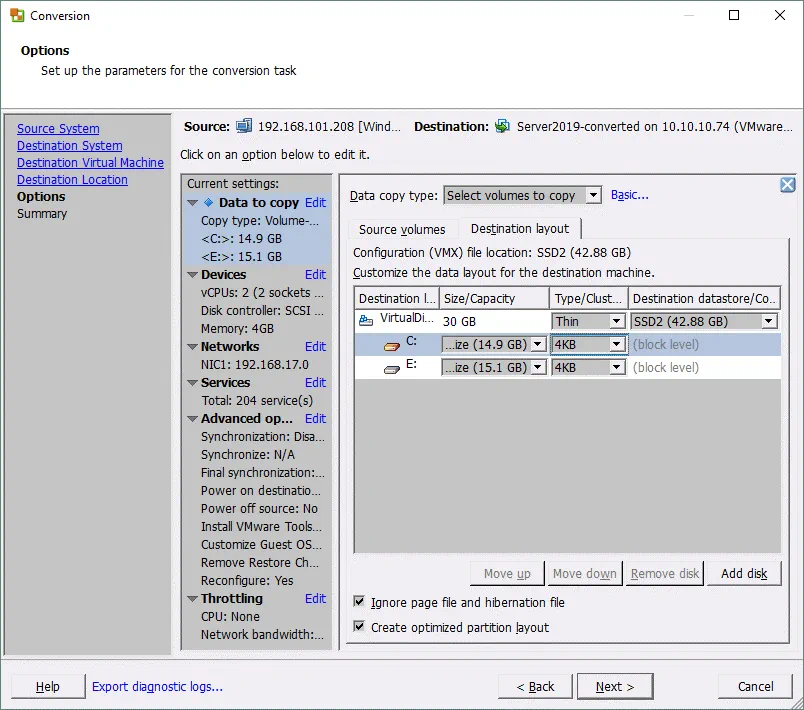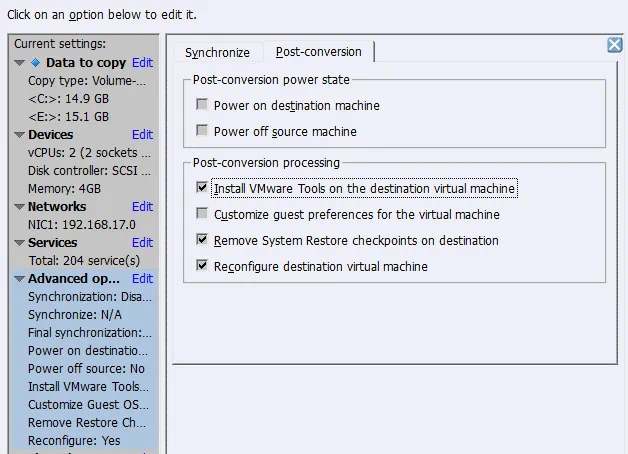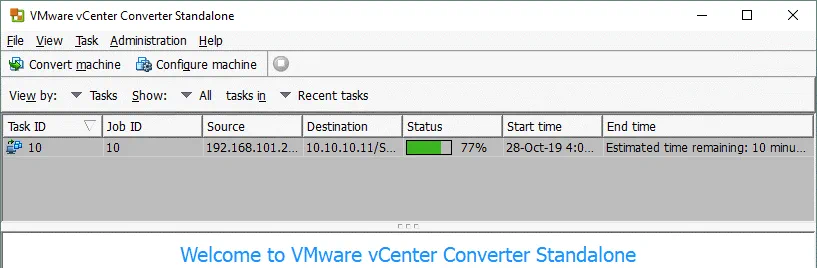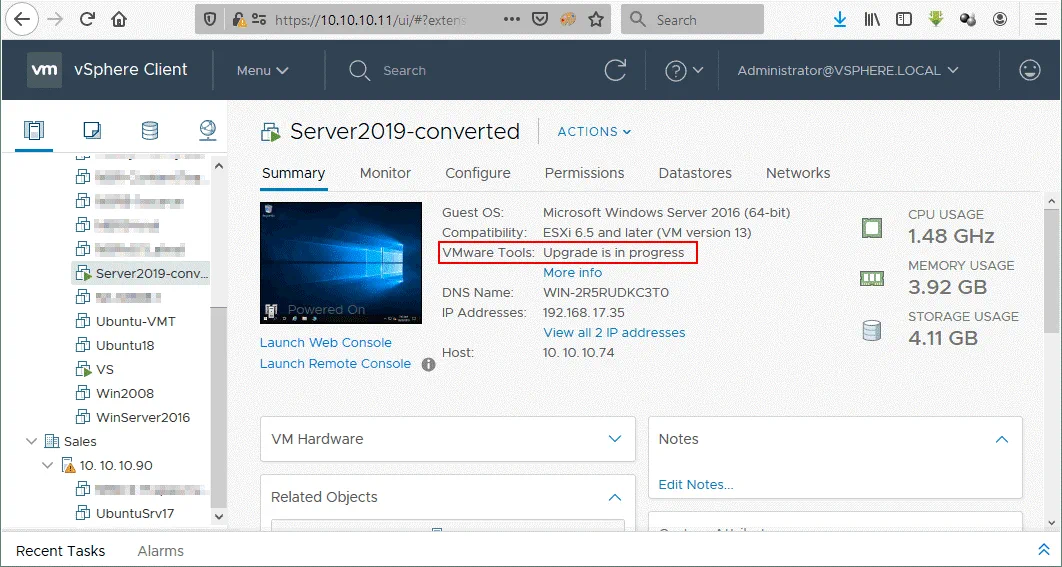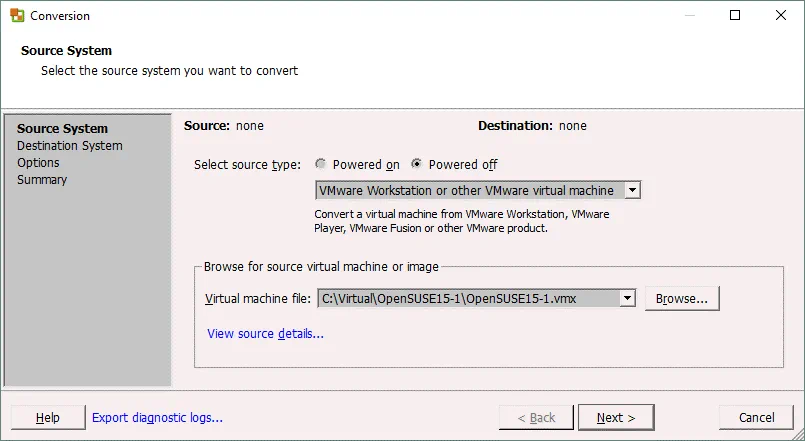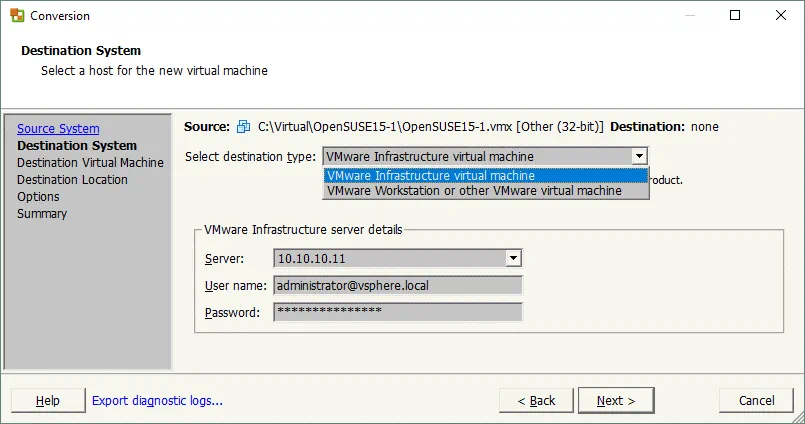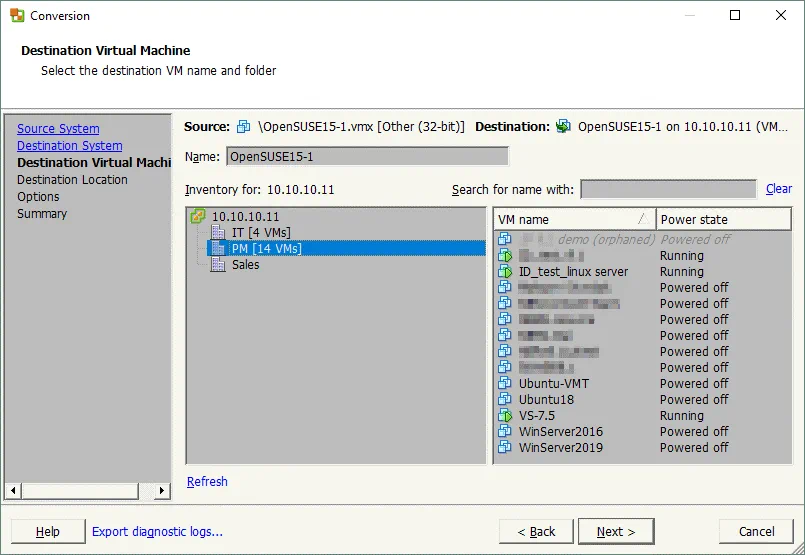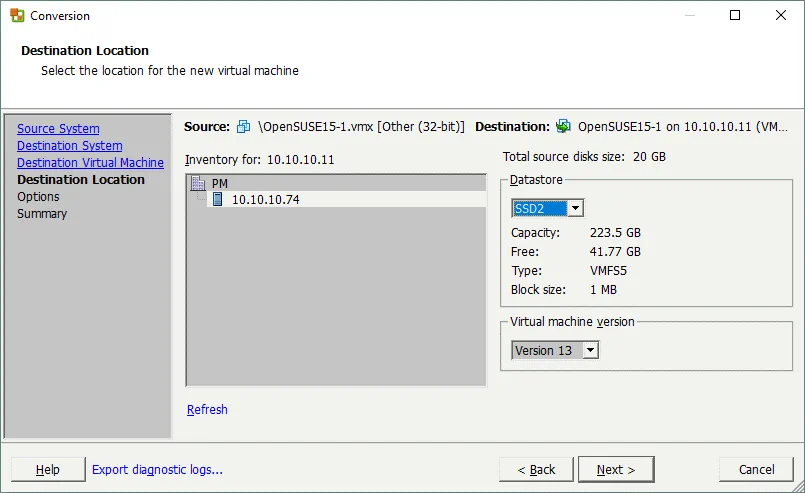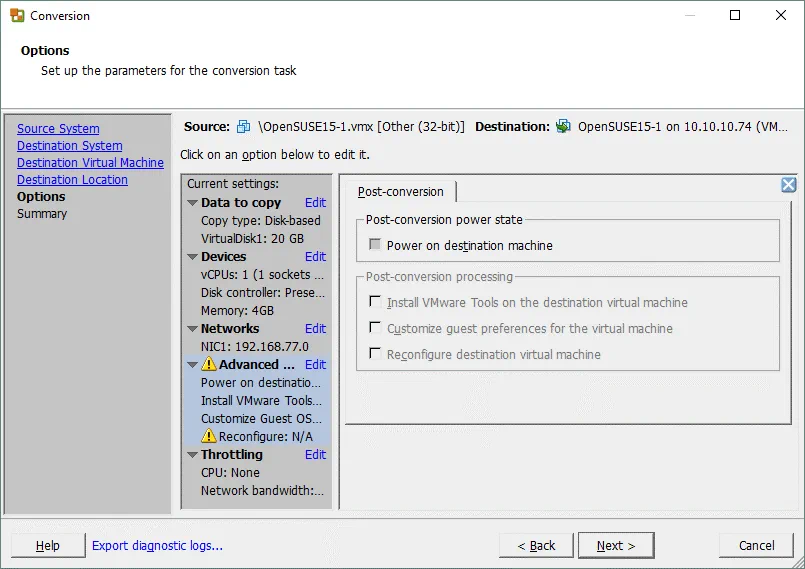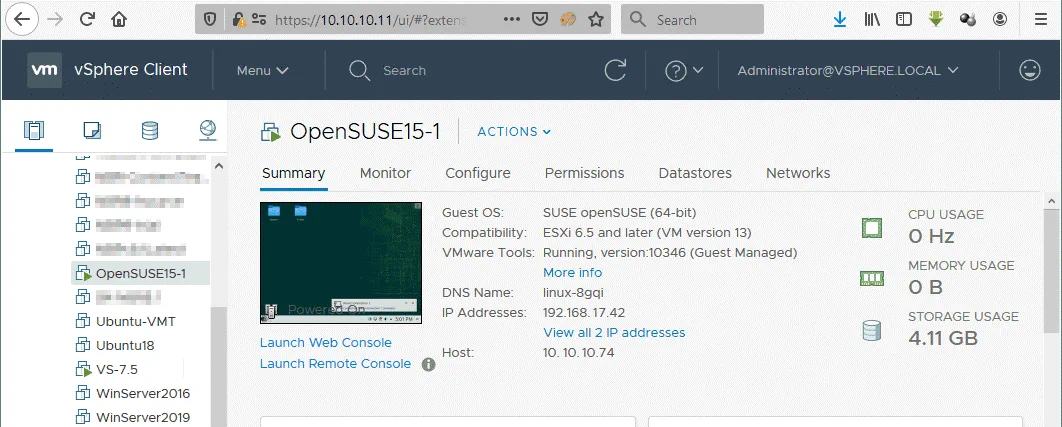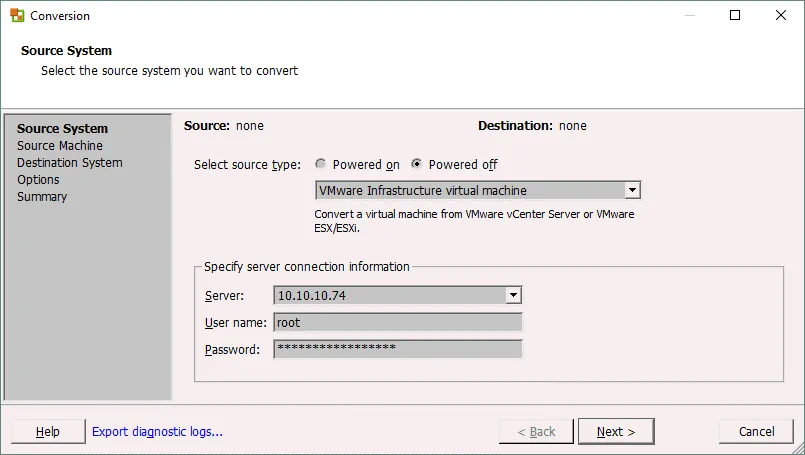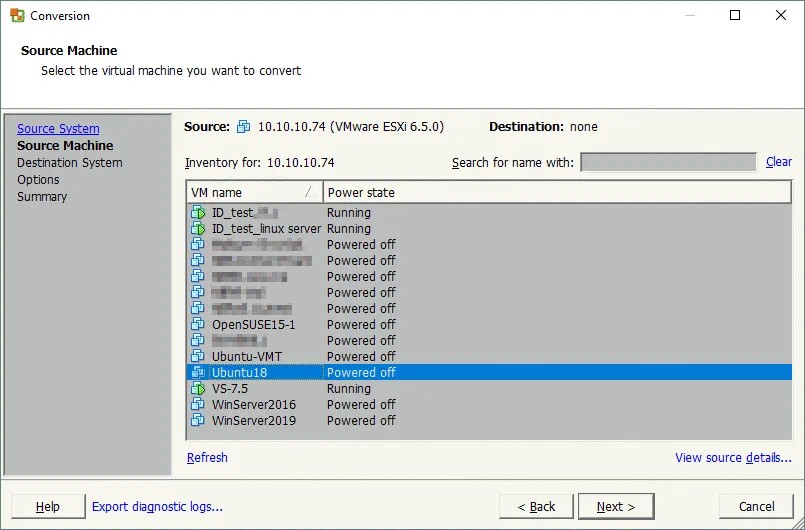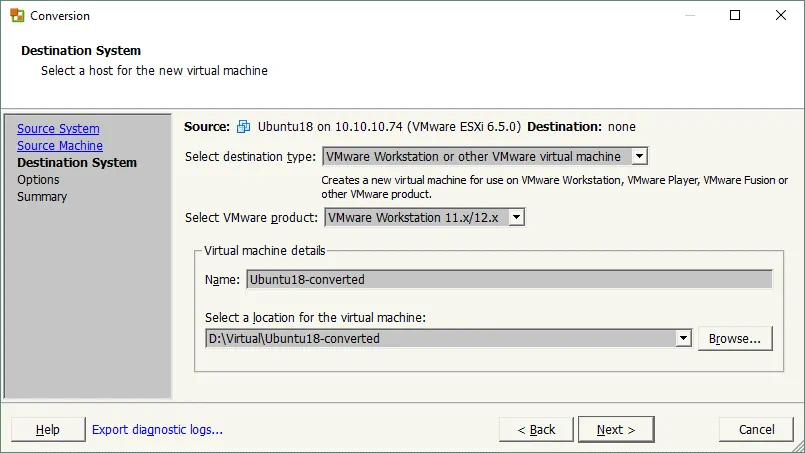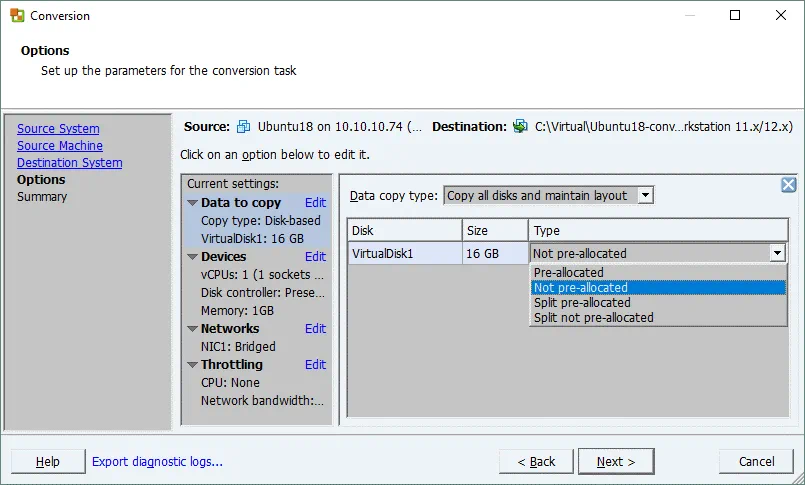How to Perform P2V and V2V Migration with VMware Converter
Creating a new virtual machine as well as installing and configuring all necessary applications can take a long time. Fortunately, when you need to migrate your workloads from a physical server to a VMware virtual machine (VM), you are not required to create and configure a new VM from scratch because you can use VMware vCenter Converter Standalone to convert a physical machine to a virtual machine. VMware vCenter Converter Standalone can also convert Hyper-V VMs to VMware VMs as well as converting VMware VMs from one format to another.
Today’s blog post covers P2V (physical to virtual) and V2V (virtual to virtual) conversion that can be done with VMware Converter.
What Is VMware Converter?
VMware vCenter Converter Standalone is a free application that can be downloaded from the VMware website and installed on Windows for converting supported types of machines to VMware virtual machines. The VMware vCenter Converter Standalone featured in this blog post is called Standalone because it can be installed on the operating system of a custom machine. There are two other types of VMware Converter which are not currently supported:
- VMware Converter Enterprise Add-on for vCenter is the type of the converter that is installed as an add-on on vCenter Server.
- VMware Converter Enterprise Cold Clone CD can be included in Virtual Infrastructure 3 Enterprise as the ISO image. The Cold Clone CD can be used to boot from the CD and perform cold migration.
VMware vCenter Converter Standalone consists of the following components:
- Converter Standalone Server is the main component that manages all conversion tasks and handles connections between other components.
- Converter Standalone Agent is the component that allows you to convert the machine on which the agent is installed. If you install the agent on your local machine when you install VMware Converter, you will be able to convert your physical machine to a VM.
- Converter Standalone Client is the component that allows you to connect to the remote VMware Converter Standalone Server and manage conversion tasks on that remote machine. The client provides the graphical user interface of VMware Converter.
You can select the components to install when you run the installer of VMware Converter. There are two available options:
- Local Installation. All three components are installed on a local machine (server, agent, and client).
- Client-server installation (advanced). You can select the converter components you wish to install.
VMware vCenter Converter Standalone can also be used to reconfigure existing virtual machines on ESXi hosts.
Only VMware vCenter Converter Standalone is considered in this blog post and sometimes can be referred to simply as VMware Converter for more convenience. If you are looking for VMware P2V converter, use VMware vCenter Converter Standalone.
Supported Types of Migration
VMware vCenter Converter Standalone can convert machine types listed in the table below.
| Remote Windows machine | Source | |
| Powered On | Remote Linux machine | Source |
| This machine (the machine on which the converter is installed) | Source | |
| VMware Infrastructure virtual machine (where VMware Infrastructure virtual machine is a VM running on an ESXi host) | Source/Destination | |
| Powered Off | VMware Workstation or other* virtual machine | Source/Destination |
| Hyper-V Server virtual machine | Source |
*by other virtual machine, we imply the virtual machine that can run on VMware Workstation, VMware Player and VMware Fusion.
Hot and Cold Migration
Hot migration is the process of converting a machine that is in the powered-on state. Hot migration is not recommended for converting Active Directory Domain Controllers. It is highly recommended that you stop all possible applications and services that write data on disks before starting hot migration.
Cold migration is the migration of a source machine that is in the powered-off state. Cold migration is recommended for converting MS Exchange servers, database servers such as Oracle or MS SQL, and other servers on which data is dynamically changed when a server is powered on (to preserve the data consistency).
If the data on disks remains static, you can perform hot migration. Cold migration of physical servers can be performed if you boot from the live CD and run the process of converting a physical machine including disks drives and the operating system.
Requirements
Here is a list of requirements to use VMware vCenter Converter Standalone:
- A supported version of Windows to install VMware vCenter Converter Standalone. The converter can be installed on Windows only.
- Supported firmware interfaces – UEFI and BIOS.
- Supported source disk formats – MBR (Master Boot Record) and GPT (GUID Partition Table).
- Screen resolution 1024×768 or higher to display the interface of VMware Converter.
- A network connection must be enabled. Required ports must be opened for each connection type:
- Converter server to powered-on source Windows machine: TCP 445, 139, 9089; UDP 137, 138
- Converter server to vCenter: TCP 443
- Converter client to vCenter: TCP 443
- Converter server to destination ESXi host: TCP 902
- Powered-on source machine to ESXi host: TCP 443, 902
- Converter server to powered-on Linux machine: TCP 22 (if the port listened by an SSH server is not changed)
- Helper virtual machine to powered-on source Linux machine: TCP 22 (if the port number is not changed)
P2V Windows Migration with VMware Converter
Let’s see how to convert a physical Windows Server to a VMware virtual machine that runs on an ESXi host managed by vCenter. In the current example, VMware Converter 6.2 is installed on Windows 10, and a destination ESXi host, and vCenter version is 6.5. The source physical machine is running Windows Server 2019.
The process of installing VMware Converter is easy, you can see how to install VMware Converter in this blog post.
If you need to convert a physical Linux Server to a VMware vSphere VM, read this blog post about hot P2V Linux migration.
If you need to perform cold P2V migration of a Linux machine, consider the second method (Method 2 – VMware P2V Linux Conversion without VMware Converter), but boot from a live DVD such as Ubuntu installation media.
Before you begin, turn off file sharing, firewalls (must not block file/printer sharing and required ports), antivirus, UAC (user access control), and stop all possible applications and services.
Run VMware vCenter Converter as administrator.
Click Convert machine.
The conversion wizard is opened.
Step 1: Source System. Select a source machine. Since a physical Windows Server must be converted, select Powered on, select Remote Windows machine as the source type, and specify the IP address or DNS name, the user name, and password. Then, hit View source details.
VMware vCenter Converter Standalone agent must be deployed on the remote Windows machine in this case. You should select whether to uninstall the agent files when import succeeds automatically or not. Then, hit Yes to continue.
Once the agent is installed, you can view source details. Notice that VMware Converter 6.2 recognizes Windows Server 2019 as Windows 10 Server 64-bit. Hit Close, then hit Next in the Source System window.
Step 2: Destination System. Select the destination type that can be a VMware Infrastructure virtual machine or VMware Workstation virtual machine (that can run on VMware Player and VMware Fusion). As a physical machine running Windows Server 2019 used in this example must be converted to a VM running on an ESXi host, VMware Infrastructure virtual machine must be selected in VMware Converter for this step; select the destination server. If an ESXi host is managed by vCenter Server, you have to enter the IP address or DNS name of vCenter Server in addition to entering the login and password of the user who has administrative privileges on vCenter Server.
Step 3: Destination Virtual Machine. Select the Datacenter and VM folder on vCenter to store the destination VM.
Step 4: Destination Location. Select the ESXi host, cluster or resource pool that is connected to the selected Datacenter and select the datastore available on that ESXi host. There must be enough free space on the selected datastore. If the modern operating system is installed on a source machine, you can select the latest available virtual machine version (hardware version) for the destination VM. The virtual machine version that can be selected also depends on a version of the destination ESXi host.
Step 5: Options. This step allows you to select the following options for the destination VM:
Data to copy. Select which disks and volumes you want to copy. You can select thick or thin provisioning type for destination virtual disks (you should select advanced view) and resize volumes if needed. In this example, a physical disk that contains two volumes is converted to a thin provisioned virtual disk. It is recommended that you tick the checkboxes:
- Ignore page file and hibernation file
- Create optimized partition layout
Devices. You can select the number of virtual processors, processor cores, virtual disk controllers, and memory size.
Networks. Select networks to which virtual network adapters of the VM must be connected.
Services. On the Source Services tab, you can select which running services on the source Windows machine to stop before starting P2V conversion with VMware Converter. On the Destination Services tab, you can select the startup mode for services on the destination VM.
Advanced options. There are two tabs – Synchronize and Post-conversion. In the Post-conversion tab, you can set the power state for a source machine and destination machine after P2V conversion is finished. The Post-conversion processing options are:
- Install VMware Tools on the destination virtual machine. This option allows you to install VMware Tools on the destination VM automatically. It is highly recommended that you install VMware Tools on a destination VMware VM after P2V conversion.
- Customize guest preferences for the virtual machine. You can configure IP addresses of virtual adapters, gateway, DNS settings, and set the time zone, as well as adding a VM to a domain or workgroup.
- Remove System Restore checkpoints on destination. Deletion of Windows system restore checkpoints makes the P2V conversion process faster and a destination VM uses less disk space on a datastore.
- Reconfigure destination virtual machine. This option makes a VM bootable in the VMware environment after P2V conversion.
Throttling. You can control CPU usage and network bandwidth usage to avoid CPU and network overloading. Throttling allows you to perform your usual tasks during the conversion process.
Step 6: Summary. Check your settings for the new machine conversion job you created and if everything is correct, click Finish to start conversion in VMware Converter.
After machine conversion is started, wait until the conversion process is fully completed. The time needed for conversion depends on the amount of data stored on the source machine disks and network speed.
Now that a Windows machine is converted, power on the destination VM (if you have not selected to power on the VM automatically during conversion job creation). As you recall, in our example we have selected to install VMware Tools on the destination virtual machine automatically. On the screenshot below, you can see the interface of VMware vSphere HTML5 Client where you can see the status of VMware Tools after powering on the VM after conversion – Upgrade is in progress. This means that VMware Tools are in the process of being installed. A VM will reboot automatically after finishing installing VMware Tools.
VMware Tools have been installed successfully. It is recommended that you remove all vendor-specific software and drivers used on the physical machine before.
Similarly, you can perform VMware V2V migration by using VMware Converter and convert a VMware Workstation VM to a VMware ESXi VM.
V2V Migration with VMware Converter
Converting a Hyper-V VM running Linux to a VMware VM of the ESXi format was covered in our first blog post about VMware vCenter Converter. Converting a Hyper-V VM to a VMware VM is a good idea, but sometimes you need to convert a VM running on VMware Workstation to a VM running on ESXi. For example, you can create and configure a VM on your local machine running VMware Workstation and then migrate the VM to an ESXi server to use that VM in the production environment.
Let’s find out how to perform V2V migration with VMware Converter and convert a VM running on VMware Workstation to a VM running on ESXi and vice versa. In our case, VMware Tools are installed on the source VMware VM.
If a Workstation VM is running on VMware Workstation, VMware Player or VMware Fusion that is installed on a remote machine running Linux or macOS, you can copy that VM to a shared folder (or share the VM folder) and use VMware Converter installed on your local Windows machine to perform V2V conversion. Hence, you can convert a VM, even if a remote physical machine running the hypervisor has Linux or macOS installed as a host operating system.
Converting a VMware Workstation VM to a VMware ESXi VM
In this example, we will understand how to convert/migrate a Linux VM (OpenSUSE 15.1) running on VMware Workstation to a VM running on an ESXi host managed by vCenter Server. Configuring V2V migration for VMware VMs is similar and even easier compared to the P2V migration explained above.
Run VMware Converter as administrator and click Convert machine. The Conversion Wizard will open.
Step 1: Source System. You should hit Powered off and select VMware Workstation or other VMware virtual machine in the drop-down menu. Then, browse the virtual machine configuration file (the VMX file). You can view source details if needed. On each step, click Next to continue configuring the conversion job.
Step 2: Destination System. Since the destination VM is expected to run on the ESXi host, select VMware Infrastructure virtual machine as the destination type. Then, enter the IP address/hostname of the ESXi server if you use a standalone ESXi host, or the IP address of vCenter Server if the ESXi host is managed by vCenter. After that, enter the user name and password of the administrative account used to manage that server.
Step 3: Destination Virtual Machine. Select the destination VM name and folder. In this example, the necessary Datacenter on vCenter is selected.
Step 4: Destination Location. Select the required ESXi host that belongs to the Datacenter selected in the previous step. Next, select the datastore to store VM files and choose the virtual machine version.
Step 5: Options. Set up the necessary parameters for the conversion task. In the Advanced section, you can see the yellow warning icon that is displayed because the Reconfigure destination virtual machine option is inactive. This is no cause for concern; proceed forward.
Step 6: Summary. Check the settings of your V2V conversion job and hit Finish to run the job. Wait until VMware Converter converts the VM from one format to another.
Once the VM is migrated to the ESXi host managed by vCenter, open VMware vSphere Client and start the VM. Check the status of VMware Tools and verify whether all necessary services inside the VM are working correctly.
Converting an ESXi VM to a VMware Workstation VM
Converting an ESXi VM to a VMware Workstation VM can be useful when you need to take a VM on your laptop to a business trip, for example. Let’s review the workflow of converting a VMware ESXi VM to a VMware Workstation VM.
Run VMware vCenter Converter as administrator on a Windows machine.
Click Convert machine to open the conversion wizard and create a conversion job.
Step 1: Source System. Select source type: Powered Off; VMware Infrastructure virtual machine. Next, enter the IP address or hostname of the ESXi host, a VM from which you would like to convert. Enter the appropriate ESXi host credentials with administrative privileges. Hit Next on each step of the wizard to continue.
Step 2: Source machine. Select the source virtual machine residing on the ESXi host. The virtual machine must be powered off. You can view source details if needed.
Step 3: Destination System. As we are converting an ESXi VM to a VMware Workstation VM, select VMware Workstation or other VMware virtual machine as the destination type. Then, select the version of VMware Workstation or VMware Fusion, set the VM name to be used after conversion is complete, and select a location for the virtual machine.
Step 4: Options. You can set up the necessary parameters of the conversion task. When you select data to copy, the disk type names are different compared to VMware ESXi VMs. If you would like a VM to use a dynamically expanding virtual disk similar to a thin provisioned disk, select Not pre-allocated. If your file system doesn’t support files larger than 4 GB, select a split disk. In the network settings, you can select a network to which a virtual NIC (network interface controller) of the VM must be connected (VMnet0, VMnet1, VMnet8 etc.).
Step 5: Summary. Check the V2V conversion job settings and, if everything is correct, click Finish to run the job in VMware Converter. Wait until the conversion job is finished.
After finishing conversion, you should open a VM in VMware Workstation/Player/Fusion manually (File > Open > Select a VM location you set as destination during creating a conversion job).
How to Convert a VirtualBox VM to a VMware VM
If you need to perform V2V migration from VirtualBox to VMware Workstation or VMware ESXi, you can use a variety of different methods: converting virtual disks, exporting to an OVF template, etc. One of such methods is outlined below.
The basic algorithm is the following:
1. Convert a virtual disk of a VirtualBox format to a virtual disk of the VMware format (vdi to vmdk).
VBoxManage clonehd VirtualDisk.vdi VirtualDisk-tmp.vmdk –format vmdk
2. Upload the file to the datastore connected to an ESXi host; for example, by using an SCP client such as WinSCP
3. Convert the uploaded VMware Workstation .vmdk virtual disk file to the VMware ESXi format (.vmdk and -flat.vmdk files) by using vmkfstools.
vmkfstools -i VirtualDisk-tmp.vmdk -d thin VirtualDisk.vmdk
4. Create a new VM using the existing virtual disk.
Conclusion
VMware vCenter Converter Standalone is a simple-to-use but powerful tool to convert physical and virtual machines to VMware infrastructure virtual machines (the ESXi format) and VMware Workstation virtual machines. Today’s blog post explained P2V and V2V conversion on examples of three conversion jobs. VMware vCenter Converter Standalone supports only hot migration for physical machines and cold migration for source virtual machines. Don’t forget to install VMware Tools on a destination VM after migration.
Having VMs running on ESXi hosts provides you with advantages from the data protection side. You can perform ESXi VM backup on a host level with features such as incremental backup and use VMware vStorage API for Data Protection. NAKIVO Backup & Replication can protect your VMs in VMware vSphere in the best way possible.