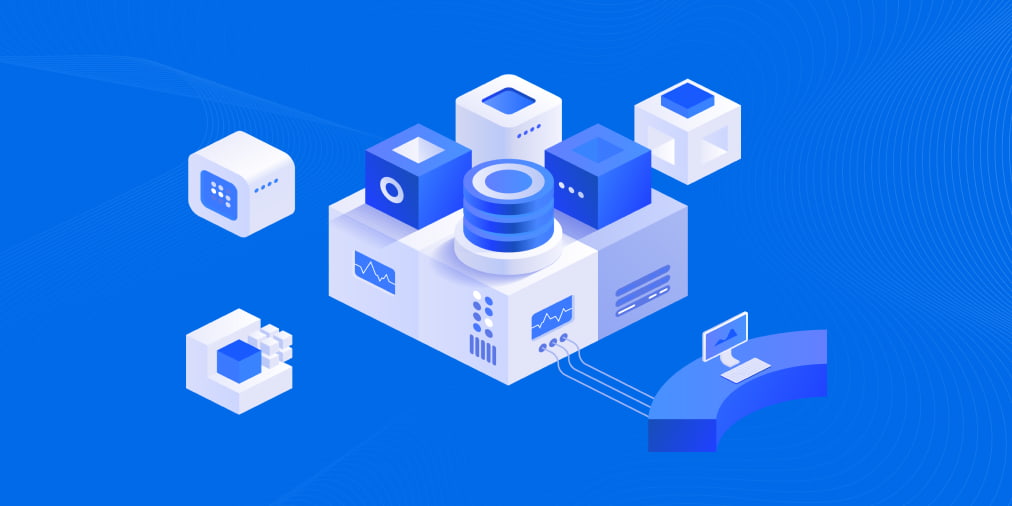Uninstalling or Disabling Hyper-V in Windows 10
Microsoft Hyper-V is a type 1 hypervisor that you can install on Windows – including on Windows 10 and Windows Server 2019. In some scenarios, you may need to uninstall Hyper-V on your Windows machine. For example, VMware Workstation and Hyper-V are not compatible when installed on the same machine. The same issues occur with other type 2 hypervisors like VirtualBox.
Whatever your case, learn how to uninstall Hyper-V in Windows using two methods: via the GUI (graphical user interface) and via the CLI (command line interface).
Note: The processes explained for Windows 10 are applicable to Windows 11. The processes explained for Windows Server 2019 also work for Windows Server 2022 and 2016.
How to Disable Hyper-V in Windows 10 and 11 in Control Panel
Using the Control Panel to uninstall Hyper-V is the most convenient method and is preferred by most users for Windows 10 or 11. As a result, the Hyper-V feature is uninstalled completely.
To uninstall Hyper-V, do the following:
- Click Start, type Control Panel, and open it. Press Win+R. In the Run field, type appwiz.cpl and press Enter.
- In the Control Panel window, click Turn Windows features on or off.
- In the Windows Features window that opens, deselect the Hyper-V checkbox. Make sure that checkboxes in Hyper-V subfolders are deselected.
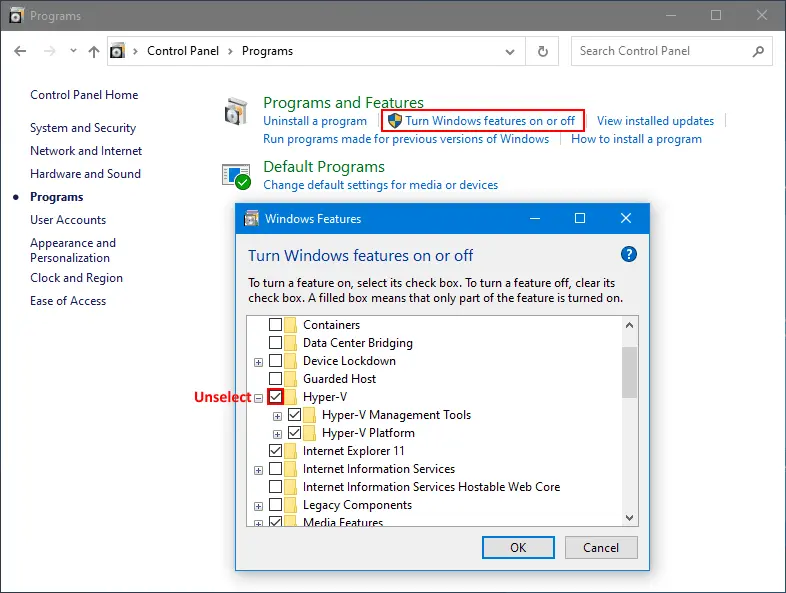
- Locate and deselect Virtual Machine Platform and Windows Hypervisor Platform.
- Hit OK to save settings and start the Hyper-V uninstallation process.
- Click Restart now to restart your computer to finish the process and uninstall Hyper-V.
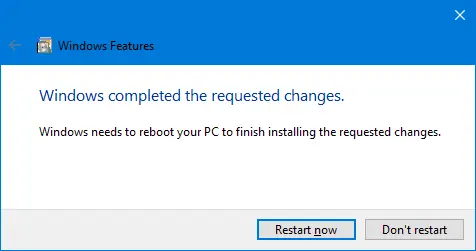
How to Uninstall Hyper-V in Windows 10 and 11 with the Command Prompt
You can uninstall Hyper-V in the command line interface (CLI) just as with the previous method in the graphical user interface (GUI). This workflow works in both Windows 10 and Windows 11.
Check the Hyper-V installation status in the command line before you start to uninstall Hyper-V and to make sure that this hypervisor has been removed from your Windows system after you have uninstalled Hyper-V
- Open the command line (CMD) as administrator. Open the Windows Start menu, type cmd, right-click the cmd entry, and click Run as administrator.
- Run
systeminfoto check whether Hyper-V is installed.- If Hyper-V is not installed, in the Hyper-V requirements section, you see the names of the technologies required to install Hyper-V and the status of their availability on the machine.
- If Hyper-V is installed, you should see the following message in the Hyper-V Requirements line:
A hypervisor has been detected. Features required for Hyper-V will not be displayed.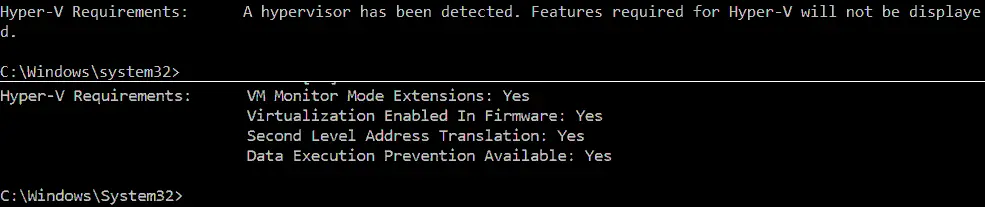
- As an alternative, you can run
msinfo32.exeto check whether Hyper-V is uninstalled in the GUI. The needed information is located in the System Summary section at the bottom of the item list.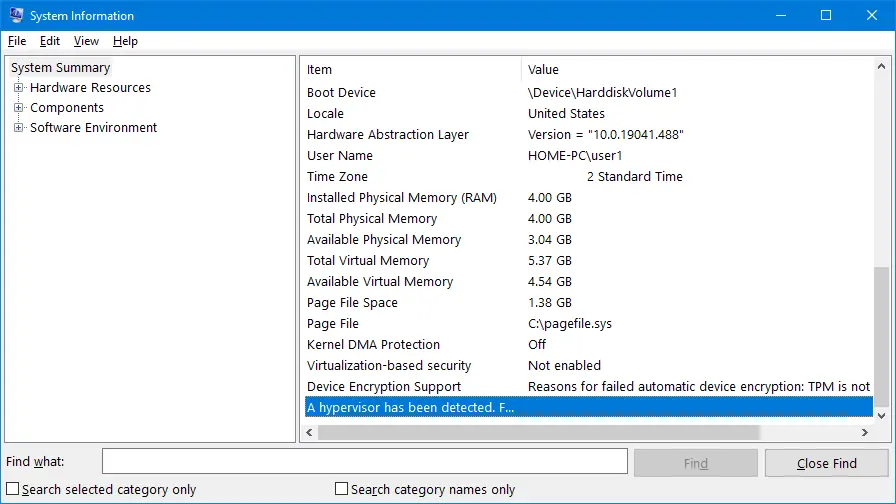
Now, once you have verified that Hyper-V is installed, you can uninstall Hyper-V in Windows 10 by using the command line.
- Open PowerShell with administrative privileges (type PowerShell in the Start menu, right-click PowerShell, and click Run as administrator just as you do to run CMD).
- Run the following command to remove the Hyper-V feature from Windows 10:
Disable-WindowsOptionalFeature -Online -FeatureName Microsoft-Hyper-V-All
- Do you want to restart the computer to complete this operation now?
Type Y and hit Enter.
- Restart is required after executing this command. You can type N (No) and restart Windows manually.
Removing Hyper-V with DISM
DISM (Deployment Image Servicing and Management) is a tool for working with Windows images (.wim files) and installing/uninstalling Windows drivers, features, and packages.
Open PowerShell with administrative privileges, and run this command to disable Hyper-V:
DISM /Online /Disable-Feature:Microsoft-Hyper-V
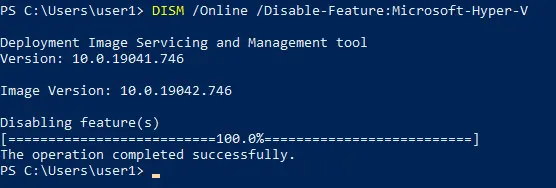
You may need to disable Secure Boot in UEFI/BIOS settings of a computer to finish the uninstallation process and uninstall Hyper-V. The sequence to disable Secure Boot depends on your hardware vendor and differs for different motherboard vendors and models.
How to Disable Hyper-V in BCDEDIT
You can change Hyper-V startup options when Windows boots without uninstalling Hyper-V completely. In this case, Hyper-V is installed but inactivated. Hyper-V is not booted before Windows boots if you disable Hyper-V by using the command line bcdedit tool. Bcdedit is the command line tool to manage Boot Configuration Data or BCD. BCD store is used to describe boot parameters for applications, add boot menu entries, etc.
If you use BCD to disable Hyper-V, the Hyper-V feature is disabled but not uninstalled completely from Windows. As you remember, Hyper-V is the first-type hypervisor that boots before Windows boots. The idea of using this method is to disable Hyper-V in boot configuration.
To use this method to disable Hyper-V:
- Run the command prompt (CMD) as administrator and run the following command:
bcdedit /set hypervisorlaunchtype off
Note: If you need to enable Hyper-V again, run
bcdedit /set hypervisorlaunchtype on - For more convenience, you can create two boot entries for your Windows machine. One boot entry is used to boot the operating system with Hyper-V, and another one is used to boot the OS without Hyper-V.
- Run the following command to copy the default boot configuration to the new entry. “Hyper-V disable” is the name of the new boot entry in my case.
bcdedit /copy {default} /d "Hyper-V disable" - The following output message is displayed:
The entry was successfully copied to {xxxxxxxx-xxxx-xxxx-xxxx-xxxxxxxxxxxx}.
- Run the command to edit Hyper-V boot options for the new boot entry you have created. Copy the value in brackets {} from the above output message and paste to this command:
bcdedit /set {xxxxxxxx-xxxx-xxxx-xxxx-xxxxxxxxxxxx} hypervisorlaunchtype off
- You should see the message: The operation completed successfully.
- Edit the name of the default boot entry with Hyper-V to “Windows 10 Hyper-V” for more convenience:
bcdedit /set {default} description "Windows 10 Hyper-V" - Restart your computer.
Now you have two boot menu entries. Select “Hyper-V disable” to boot Windows without Hyper-V or select “Windows 10 Hyper-V” to boot Windows with Hyper-V.
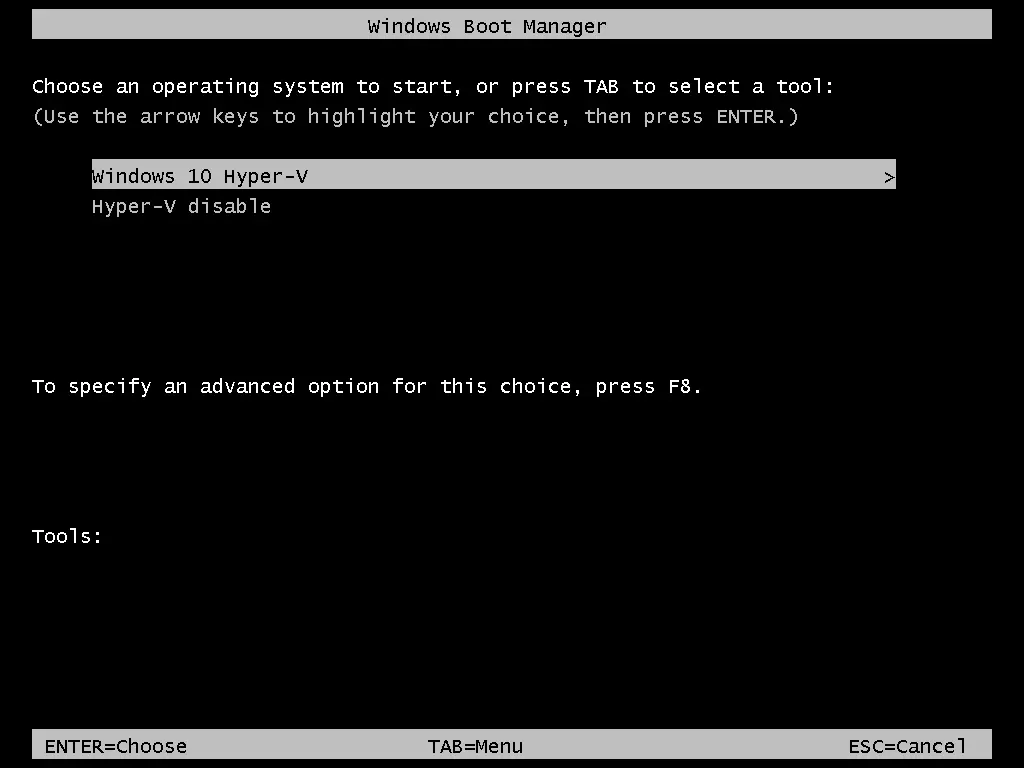
How to Uninstall Hyper-V on Windows Server 2019
The process of removing Hyper-V in Windows Server 2019 is slightly different compared to Windows 10. In this section, we cover how to uninstall Hyper-V in Windows Server 2019. The workflow to uninstall Hyper-V on Windows Server 2022 and 2016 is identical.
Using the GUI
If your Windows Server is installed with the graphic experience and has a graphical user interface (GUI), then the easiest way to uninstall Hyper-V is using Server Manager and the Remove Roles and Features wizard.
- Open Server Manager (Start > Server Manager), and click Manage > Remove Roles and Features.
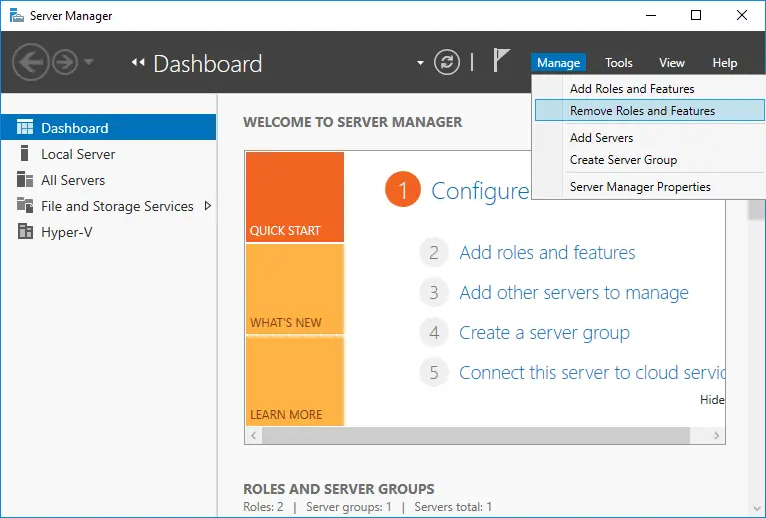
The Remove Roles and Features wizard opens.
- Before You Begin. There is nothing to configure at this step, but you can select the Skip this page by default option to avoid displaying this page in the future. Click Next to continue.
- Server Selection. Select a server from the server pool and select your server in the list. The server name is Hyper-V-Repl.test.net in my case. Hit Next at each step of the wizard to continue.
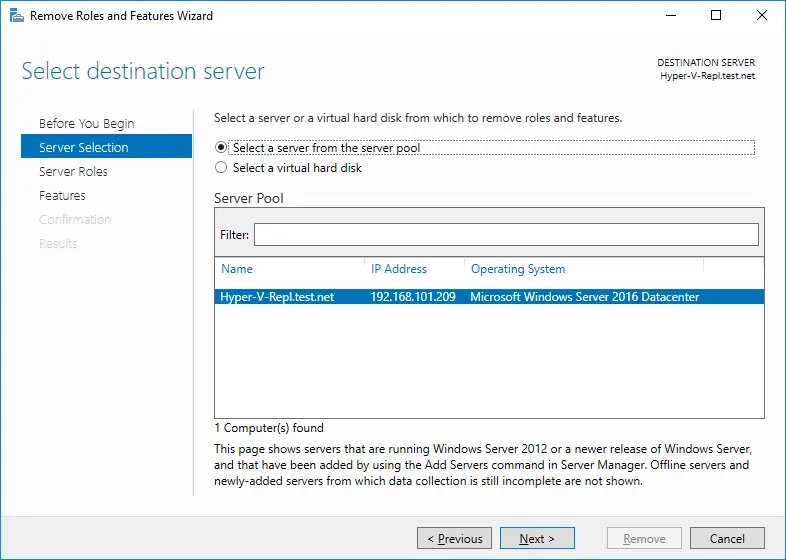
- Server Roles. Deselect the Hyper-V checkbox in the list of roles to uninstall Hyper-V.
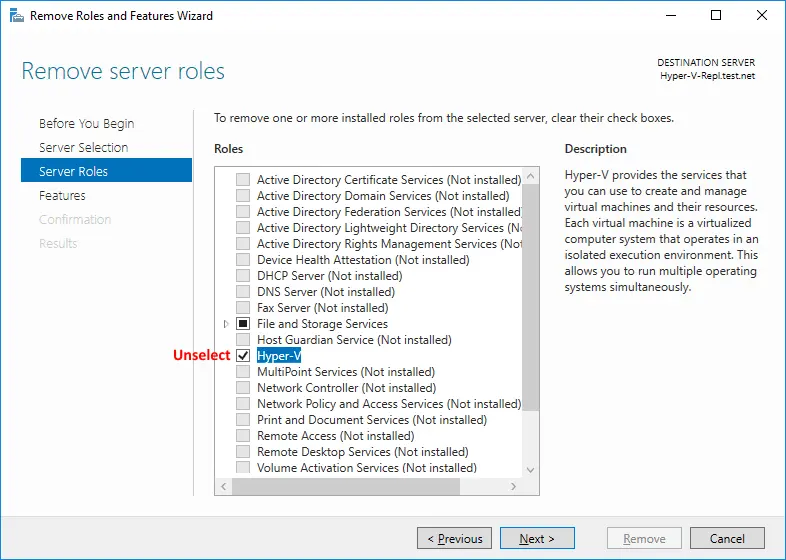
- The popup window opens. Check the features that you are about to remove. Select Remove management tools (if applicable) to remove Hyper-V Manager Windows tools. Click Remove Features.
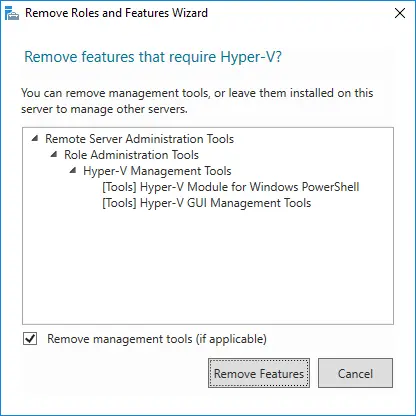
- Features. There is no need to remove custom features when you uninstall Hyper-V. Leave features configuration as is.
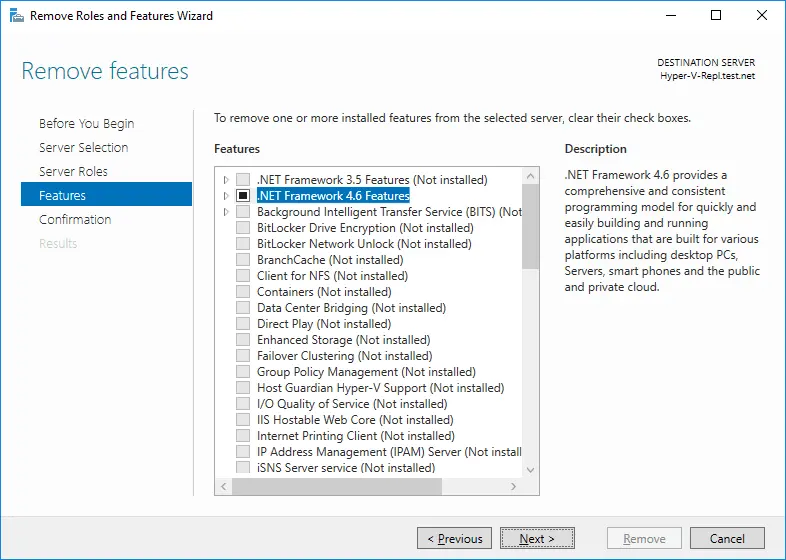
- Confirmation. Check all items that are going to be removed. Select the checkbox if you want your server to restart automatically when the Hyper-V role is removed. Otherwise, you need to restart Windows manually for changes to take effect and finish Hyper-V uninstallation. Click Remove to finish and uninstall Hyper-V.
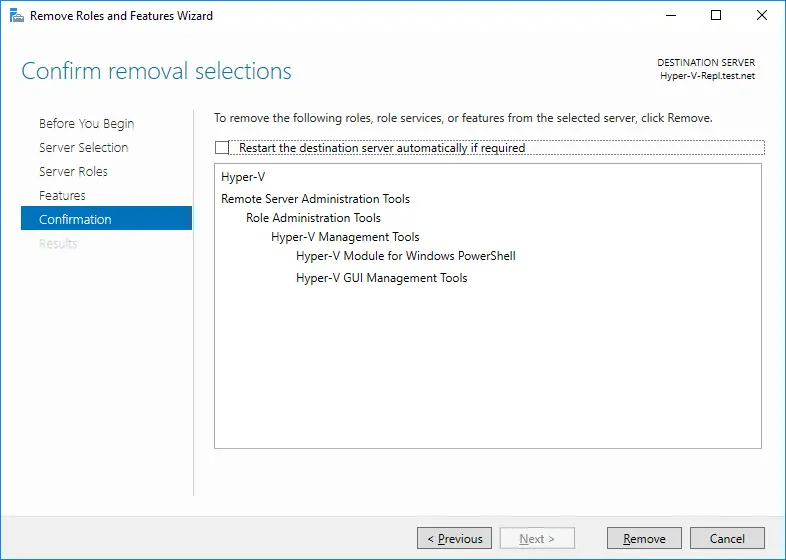
Using PowerShell
The PowerShell command to uninstall Hyper-V in Windows Server 2016, 2019, and 2022 is not the same as in Windows 10.
- Open PowerShell as administrator.
- Run the following command to uninstall Hyper-V on Windows Server 2016:
Remove-WindowsFeature -Name Hyper-V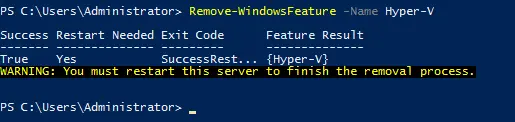
- Restart the server to finish the removal process.
Issues That Can Occur
Sometimes issues may occur when you try to uninstall Hyper-V in Windows 10 and Windows Server 2016, 2019, or 2022. Let’s explain some common issues and offer recommendations to help fix these issues.
Case 1
If you see a message that Windows cannot uninstall Hyper-V components, try to check system files and their storage. Different error codes are displayed, for example, 0x800F0831, 0x80073701, etc. Use command line tools to fix this issue. Open the command line (CMD) with administrative privileges and run the following commands.
Dism /Online /Cleanup-Image /RestoreHealth
Dism.exe /online /Cleanup-Image /StartComponentCleanup
sfc /scannow
Disable-WindowsOptionalFeature -Online -FeatureName Microsoft-Hyper-V-All
After executing these commands, logs are written to CBS.log and dism.log. Logs are useful for troubleshooting.
Case 2
Hyper-V is not uninstalled because a virtual network adapter or a virtual switch created by Hyper-V is present in a host Windows system. Remove virtual Hyper-V network adapters, and try to uninstall Hyper-V again. Here are some posts about Hyper-V network adapters and virtual switches from our blog.
Case 3
You disable Hyper-V but after reboot, Hyper-V is enabled again. A possible cause may be that a group policy is set to enable Hyper-V automatically on login after each boot. A system administrator should edit the group policy configuration to fix this issue. Remember, that Device Guard and Credential Guard are features using Hyper-V to work in Windows. Check Computer Configuration -> Administrative Templates -> System -> Device Guard in the group policy editor to make sure that there are no settings to force run Device Guard on a Windows machine.
Conclusion
Hyper-V can be uninstalled with a graphical user interface or a command line interface in Windows 10 and 11 and Windows Server 2016/2019/2022. The workflow is different for Windows 10 and Windows Server operating systems. If you have uninstalled Hyper-V, you can use another hypervisor to run virtual machines. Remember to back up your virtual machines to protect your data. NAKIVO Backup & Replication supports backup of VMware VMs as well as Hyper-V VMs.