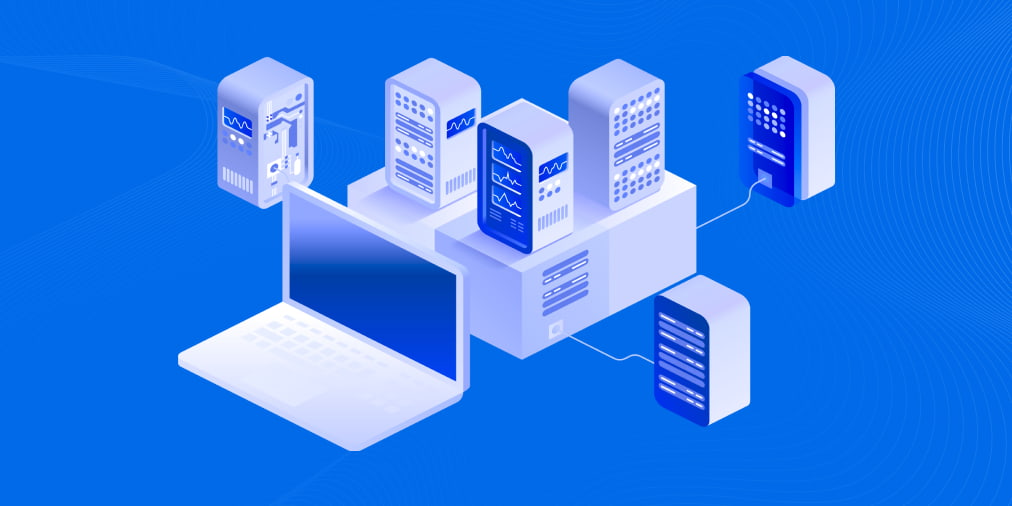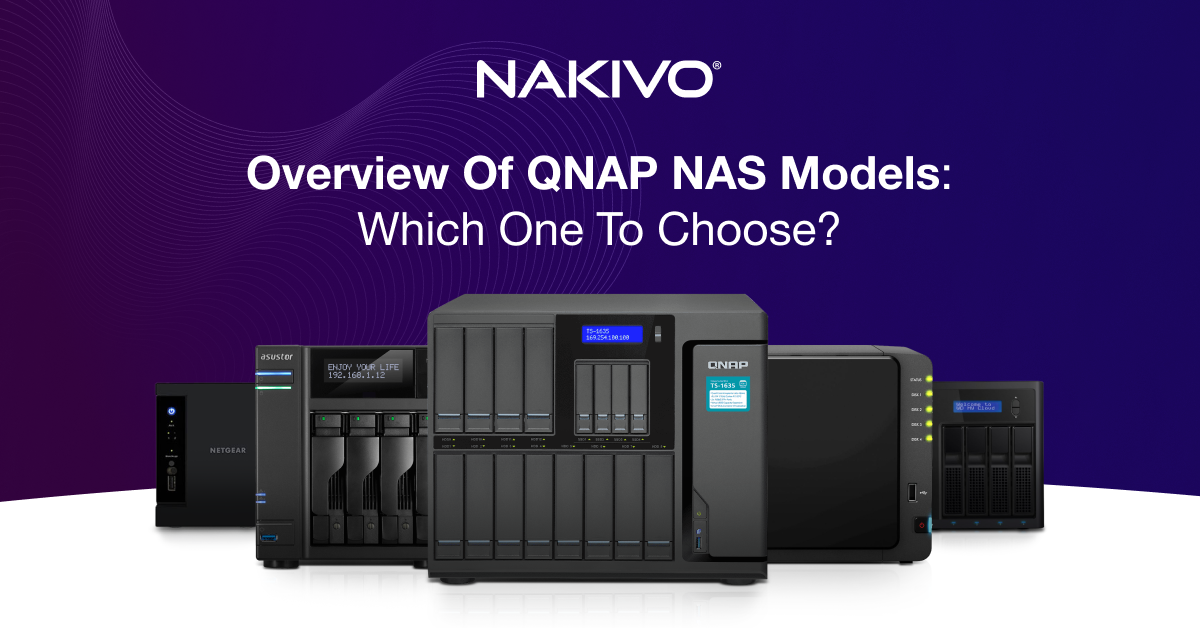OneDrive Backup vs OneDrive Sync: Myths and Facts
There are many cloud providers offering services nowadays, and it may be difficult for customers to select the right services to meet their needs. File synchronization to the cloud is one such service, and users can even find decent file sync services for free. File synchronization is often positioned as file backup, but in reality, it’s not the same thing. As a result, users can get confused and use file synchronization to the cloud instead of backup.
So, sync vs backup – what is the difference? Microsoft 365 users often use OneDrive as a backup solution but this approach can put their data at risk. Let’s find out what the difference is based on an example of OneDrive sync and OneDrive backup.
What is Microsoft OneDrive?
OneDrive is cloud storage provided by Microsoft for Microsoft 365 users to store files. The amount of storage space in the cloud depends on the selected subscription plan. The Microsoft OneDrive sync client is an application installed on Windows or macOS that synchronizes files in the selected folder(s) to the cloud. Only three standard folders are available for sync in Windows – Desktop, Documents, and Pictures.
In the screenshot below you can see the Backup tab in the interface of the OneDrive sync client. This tab leads users to think that the OneDrive sync app is capable of backing up data. Users can be confused and use OneDrive sync instead of backup.
Is OneDrive safe for storing backups? If you copy files to OneDrive by using the web interface, you don’t use the OneDrive sync client, and you don’t share files stored on OneDrive, then backups should be in a safe place in the cloud. Read this blog post about OneDrive security to learn more. In general, it is not recommended that you use OneDrive as a backup solution.
The Difference Between Sync and Backup
Let’s find out what the difference between sync and backup is using common scenarios with OneDrive. These use cases can help you understand the sync vs backup comparison better and why you need to avoid synchronization in cases where a backup is required.
Synchronization functionality
How does OneDrive sync work? When you configure the OneDrive sync app to synchronize files in a selected folder, after writing changes to a file, the file is synchronized to the cloud within seconds if there is an internet connection. This approach is useful when you edit files on a home computer and on a computer at work, and you always need to access the latest version of those files. In this case, the latest changes made on a home computer are synchronized to OneDrive (the cloud storage) and when you start the computer at work, the updated files are synchronized from OneDrive to the local folder by using the OneDrive sync app. As an alternative, you can use the web interface of OneDrive to access files stored in the cloud. Similarly, you can continue to edit files on the home computer after changes made on the work computer are synchronized.
Remember that files that are not stored in the synchronized folders are not synchronized (which is not convenient for users who don’t store files on disk C: in standard user folders in Windows). If you want to sync files to OneDrive you should store files only in Desktop, Documents, and Pictures.
Limited backup and recovery functionality
If a hard disk on a computer is damaged and files cannot be read, or you have lost your laptop, you can restore copies of the files from OneDrive if they were synchronized. In this case, files stored in OneDrive are used as a backup and in this particular scenario, OneDrive can help you restore files.
Here’s another scenario. Let’s say you have accidentally deleted an important file on your computer, the changes have been synchronized, and the file is also deleted in OneDrive on the cloud side. You can try to recover the deleted file from the Recycle Bin on the local computer or from the OneDrive Recycle Bin by using the web interface of OneDrive in this case.
But now, imagine that you have saved unwanted changes to the file, for example, to a Word file, and this file is synchronized to OneDrive. If version history or versioning is enabled, you can restore a previous version of the file that doesn’t contain the latest changes that are unwanted changes in this case. So far, so good.
Limitations of OneDrive Recycle Bin
At first glance, it seems that OneDrive Recycle Bin is a great feature that can be used to restore all deleted files. However, OneDrive Recycle Bin has limitations such as the size of the bin and the period for which deleted files are stored (retention). If the Recycle Bin is full, the oldest files in it are deleted when you delete new files from OneDrive and these new files are moved to the Recycle Bin.
Limitations of Version History
As explained before, version history can help restore files after unwanted changes are written to the files, but this feature is effective if the number of files to restore is not high. It should be mentioned that version history was improved and currently supports all file types.
Recovery after ransomware
How can versioning help restore files corrupted with ransomware? Ransomware is the most dangerous type of malware and is, unfortunately, a common threat nowadays. If your computer is infected, ransomware encrypts all data that is accessible except the operating system files. When the ransomware encrypts data in folders configured to synchronize with OneDrive cloud storage, the encrypted files are synchronized as well. As a result, if you access your data in the cloud after OneDrive sync, you see encrypted files that are corrupted files.
If file names are changed but you can identify the names, for example, document1.doc > document1.doc.ransom, document2.doc > document2.doc.ransom, etc., then version history can be used to recover previous versions of files that are healthy. However, in practice, this process is time-consuming and requires a lot of effort as you have to recover each file or folder to the needed version. If you need to recover thousands of files, recovery with versioning is not an easy task.
If file names were changed by ransomware to a random hash, for example, ahs8djw27dm.ransom, shw83ls9shj.ransom, etc., then recovery by using version history is extremely hard. The latest file names are displayed in the web interface of OneDrive, and you need to open the versioning history for each file to identify what the original name of this file was and define whether you need to recover this file. There is no bulk restore for file versions. This is because OneDrive is not intended to be used as a backup solution. OneDrive is a service to synchronize files, access files from everywhere, and recover some files after accidental deletion or writing unwanted changes.
In a ransomware attack, OneDrive is not an effective solution to restore data. Moreover, OneDrive is not intended to transfer large amounts of data by using the OneDrive sync client. If you would like to copy many files (a large amount of data) to the synchronized folder on a computer and sync this data to the cloud, this is not a good idea. The process would be too slow, and throttling may take place.
Advantages of True Backup Solutions
Use true backup solutions to back up your files to a custom location, which can include cloud storage. Backup software is intended to back up data and recover data rationally. You can select what to back up (you are not limited to three standard folders as with OneDrive sync), when to back up, and where to back up to. You can select a recovery point and restore files in bulk. When using a true backup solution, you have many options to configure, which provides you with more flexibility to meet your requirements.
When you select backup software, look for a backup solution that includes the following:
- Flexible retention settings to store as many recovery points as you need.
- Granular recovery to perform point-in-time restores of all data or only selected files.
- Scheduling and automation to run backup jobs automatically.
Professional backup software enables you to follow the 3-2-1 backup rule and have three copies of data, store two of them on different media, and store one of them offsite.
Cloud sync services usually provide a limited amount of storage space. If you use a backup solution with the ability to select a destination location to store files, you can use local backup storage that is limited only by your hardware configuration or custom-supported cloud storage.
OneDrive Backup
OneDrive is also used to store files when you work with Microsoft 365 online apps such as Word Online, Excel Online, SharePoint Online, etc., and to share files with other users. As we mentioned before, data stored in OneDrive can be encrypted by ransomware if a computer is infected and files are synchronized. For this reason, you should perform OneDrive backup. It is recommended that you use a dedicated Microsoft 365 and OneDrive backup solution to protect data stored in OneDrive cloud storage and have the ability to easily restore files in a short time.
Data Backup with NAKIVO Backup & Replication
NAKIVO Backup & Replication is an all-in-one data protection solution that supports the backup of physical Windows and Linux machines, VMware vSphere and Hyper-V virtual machines, Amazon EC2 instances, Oracle Database, and Microsoft 365 data. Unlike the sync app, NAKIVO Backup & Replication allows you to back up all data from a physical machine and back up entire virtual machines. As for the backup destination, the product supports local backup repositories and backup repositories in the cloud such as Amazon S3 buckets.
NAKIVO Backup & Replication provides many useful features including:
- Incremental data backup, data compression, and swap data exclusion in backup repositories to save storage space.
- Encryption of transferred data for a better level of security.
- Backup directly to Amazon S3 by using the immutable backup repository with object lock to protect backups against corruption by ransomware.
- Backup to tape for storing backups on media immutable against ransomware attacks.
- Grandfather-Father-Son retention policies to save storage space and have an ability to recover data using different recovery points including old recovery points.
NAKIVO Backup & Replication supports Microsoft 365 backup including Exchange Online, SharePoint Online, and OneDrive backup to a local backup repository. This is a robust OneDrive backup solution that enables you to back up OneDrive files and store OneDrive backups in a safe backup repository. Read how to back up OneDrive in this blog post.
This data protection solution can be installed on Windows, Linux, NAS devices, and Raspberry Pi. See the full feature list on the NAKIVO website. Schedule a demo to learn more about the features of NAKIVO Backup & Replication.
Conclusion
This blog post looked at the difference between sync and backup when using OneDrive. OneDrive is a great cloud service provided by Microsoft but users should understand the circumstances under which OneDrive should be used. OneDrive is a reliable platform to store files, share files with other users, and synchronize files from a local folder on a computer to the cloud to access these files from other computers via an internet connection. OneDrive sync options allow you to sync files to OneDrive and access the latest versions of the edited files. However, OneDrive should not be used as a regular backup solution because this product is not intended for use as a full-featured backup service. The OneDrive sync client is not a true backup application. In some cases, you can restore files located in OneDrive, but if you’re considering recovery from a serious disaster such as a ransomware attack, you should opt for professional data protection solutions that enable you to back up the needed data to the needed location as well as follow data protection recommendations and disaster recovery policies. For backup purposes, download the Free Edition of NAKIVO Backup & Replication and start protecting your organization’s Microsoft 365 data.