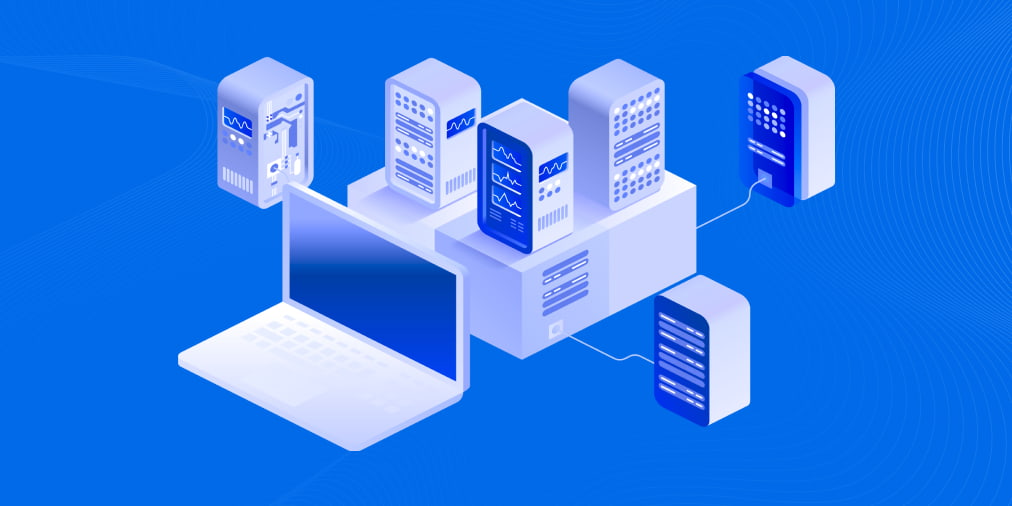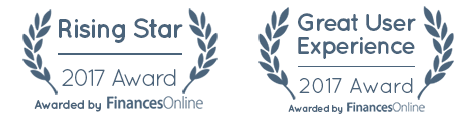How to Install and Configure Hyper-V Manager
Microsoft provides a wide variety of tools for managing Hyper-V environment: System Center Virtual Machine Manager (SCVMM), PowerShell, Server Configuration tool, etc. However, Hyper-V Manager stands out among them due to its simplicity and user-friendly interface. In this blog post, we will discuss how to install and configure Hyper-V Manager and how it can improve the Hyper-V management process.
What Is Hyper-V Manager?
Microsoft Hyper-V Manager is an administrative tool which can be used for creating, modifying, and removing virtual machines (VMs) and hosts running in a Hyper-V virtual environment. Hyper-V Manager was first released by Microsoft along with Widows Server 2008 and since then it has been available as part of Windows OS, meaning that it doesn’t require any additional licensing.
System requirements
Before installing Hyper-V Manager, make sure that your computer meets the hardware requirements to host Hyper-V. Even though the management tool doesn’t have any particular hardware requirements, Hyper-V Manager should be deployed on the same Hyper-V host version to use the full feature set available for this particular operating system (OS) version. See the full list of supported combinations of Hyper-V Manager and Hyper-V host versions here.
Features
To understand what makes Hyper-V Manager unique and how it can best be used, let’s look at all of its features.
- Hyper-V Manager interacts with each Hyper-V host and VM individually, which has been proven to be unfeasible when managing large Hyper-V environments with multiple VMs running at the same time.
- You can manage only two infrastructure components with Hyper-V Manager: Hyper-V hosts and VMs, including their checkpoints, virtual switches, and virtual hard disks.
- SCVMM allows you to set up templates on the basis of which VMs can be automatically created, whereas VM creation in Hyper-V Manager is a completely manual process.
- Hyper-V Manager uses native Windows Management Instrumentation (WMI) for event detection and delivery. Thus, any change taking place in a Hyper-V host or a VM is almost immediately identified and reflected in a graphical user interface (GUI).
- Hyper-V Manager can be used to manage a small number of Hyper-V hosts both locally and remotely.
- Due to its intuitive and simple GUI, Hyper-V Manager is considered a useful management tool for beginners who don’t have a technical background but want to start working with a Hyper-V environment.
- It is a great management tool for small and medium-sized businesses whose virtualization demands can be satisfied even with the limited feature set of Hyper-V Manager.
Interface overview
In the left pane, you can see the name of a Hyper-V host. In the right pane, you can see the menu enlisting all the configuration options available for a Hyper-V host as well as VM. Three sub-panes in the center (Virtual Machines, Checkpoints, and Details) contain the main information about the VMs running on a host.

The Virtual Machines section lists all VMs, their name, state, CPU usage, assigned memory, uptime, status, and configuration version. To add or remove one of the columns, right-click any column and select which ones should be displayed or hidden.

In the Checkpoints section below, you can see how many checkpoints this particular VM has and when they were created. The last section provides the primary details about a Hyper-V VM, including the general summary, memory size, and networking configurations.
How to Install Hyper-V Manager
Hyper-V Manager is automatically installed when you enable the Hyper-V role on your computer. Another option is to enable only Hyper-V management tools, which is mostly applied on computers that don’t meet Hyper-V system requirements. The process of Hyper-V installation may also vary depending on the OS installed on your computer. Below, we will provide guidelines on how to install Hyper-V Management Tools, including Hyper-V Manager, on Windows and Windows Server.
Install Hyper-V Manager on Windows
1. Open Control Panel.
2. Click Programs and Features.
3. Click Turn Windows features on or off.
4. Expand the Hyper-V section.
5. Check the Hyper-V Management Tools box to install Hyper-V Manager (If you want to enable the Hyper-V role as well, select Hyper-V Platform).

6. Click OK. This action should start the installation operation.
7. Click Restart Now to implement all required changes or click Don’t Restart to postpone the restart of your computer.
Install Hyper-V Manager on Windows Server
- Open Server Manager.
- Click Manage.
- Select Add Roles and Features to open Add Roles and Features Wizard.
- Click Features.
- Expand Remote Server Administration Tools and then Role administration tools.
- Check the Hyper-V management tools box.

7. Confirm the changes.
Install Hyper-V Manager with PowerShell
At the same time, you can use PowerShell cmdlets to make the process of Hyper-V installation even easier.
To enable Hyper-V Management Tools on Windows, open PowerShell as Administrator and run the following command.
The process will start automatically. Don’t forget to reboot after the operation is complete.
To enable Hyper-V Management Tools on Windows Server, you should also open a PowerShell console as Administrator and run the following command:
After the installation, a system reboot is required to adopt all changes.
Operations Available in Hyper-V Manager
Some of our previous blog posts have covered how to manage a Hyper-V environment, including how to create and configure VMs, virtual switches, network adapters, and checkpoints, using Hyper-V Manager. In this blog post, we will discuss possible operations and tasks which can be performed in Hyper-V Manager.
For that purpose, open Hyper-V Manager and look at the right pane of the management console. Here, you can see a list of the actions which can be applied to a Hyper-V host and a particular VM running on that host.

Now, let’s discuss which options are available for you to manage Hyper-V hosts:
- Quick Create is a Hyper-V installation wizard used for making the process of VM creation easy and simple. You can select an OS, a VM name, and a virtual switch to ensure communication with other VMs. Due to the small number of configuration options, you can quickly create a Hyper-V VM in just a few clicks.
- New allows you to create a Virtual Machine, Hard Disk, or Floppy Disk. If you choose to create a VM or a virtual hard disk, the corresponding wizard should open, providing you with a set of configuration options. As for the virtual floppy disk, after selecting this option, you will be asked to type the file name of a new floppy disk and specify the location where it will be stored.
- Import Virtual Machine. The Import Virtual Machine Wizard will open, which can be used to import a VM from a set of configuration files to a local server.
- Hyper-V Settings. By clicking Hyper-V Settings, you will get access to the settings for a Hyper-V host. Here, you can specify the default folder for storing virtual hard disk files and VM configuration files; enable spanning NUMA nodes so as to run more VMs at the same time; specify the number of simultaneous storage migrations; allow enhanced session mode. Moreover, Hyper-V Manager allows you to configure user management options including which key combinations should be applied when running VMConnect, the key combination to enable mouse release, the use of enhanced session mode, and the option to reset all check boxes that have already been checked in Hyper-V Manager.

- Virtual Switch Manager can be used to create a virtual switch (external, internal, or private), set up or remove existing virtual switches, and configure media access control (MAC) addresses.

- Virtual SAN Manager allows you to create a new virtual Fibre Channel storage area network (SAN) and set up World Wide Port Name (WWPN) addresses to ensure smooth live migrations without the loss of connectivity to Fibre Channel storage.

- Edit Disk opens the wizard which allows you to edit a virtual hard disk. For that purpose, specify the location of the required disk file. Depending on your disk type, the options for editing may vary. Generally, they include: Compact, Convert, or Expand.

- Inspect Disk allows you to see the properties of a virtual hard disk, including its format, type, location, file name, current file size, and maximum disk size.

- Stop Service can be used to stop the VM Management service and its dependent services. If you stop the service, you will no longer be able to manage the virtualization environment.
- Remove Server allows you to remove a Hyper-V host from the list of servers.
- Refresh reloads the list of VMs and their checkpoints.
- View enables you to customize the console window by either adding or removing the items.

- Help opens the window where you can find information about Hyper-V configuration by typing your request in a search bar.

Another set of actions are used to manage Hyper-V VMs. Available operations may vary depending on the VM state (Running, Paused, Off). Let’s discuss them in detail:
- Connect launches the Virtual Machine Connection application and allows you to connect to a Hyper-V host from Hyper-V Manager.
- Settings opens the VM setting user interface.

Here, you are provided with a number of options, such as adding hardware devices (e.g., SCSI Controller, Network Adapter, Fibre Channel Adapter) to your VM; defining the boot order; configuring security options (Secure Boot, Encryption Support, Security Policy); specifying the memory metrics of a selected VM. Moreover, you can modify the CPU settings, including resource control, processor compatibility, and NUMA topology; add hard drives, CD/DVD drives, or shared drives to the SCSI controller or remove the SCSI controller from the VM; configure the network adapter settings.
In the Management section, you can change the VM name; enable or disable Hyper-V Integration Services on a selected VM; modify the configurations for checkpoints; specify the location for storing the Smart Paging Files of this VM; set up Automatic Start Action and Automatic Action.
- Start button starts a selected VM.
- Turn Off allows to turn off the selected VMs.
- Shut Down is used to shut down the OS within a selected VM of your choice.
- Save stops a VM and saves it in a given state. During this, the VM CPU resources and memory can be freely used by other VMs.
- Pause stops a VM and saves it in a given state. However, during this, only the VM CPU resources can be used by other VMs.
- Resume enables you to unpause a VM and resume all operations.
- Reset initiates a system restart process without waiting for a VM to save the progress and gracefully close applications.
- Checkpoint creates a checkpoint of a selected VM.
- Revert allows you to revert a VM to its previous checkpoint.
- Move opens the wizard in which you can configure how the virtual hard disks attached to a particular VM will be moved. Here, you can choose the move type and move options and specify a new location for VM files.

- Export opens the menu in which you can specify an export location where a VM, including its virtual hard disk files, VM configuration files, and checkpoints, will be stored.

- Rename helps to rename a VM.
- Help is also used for finding information about Hyper-V configuration by typing your request in the search bar.
Even though in Hyper-V Manager you can only manage one VM at a time, it provides a wide set of actions and features as well as a simple and intuitive GUI, which makes the management process a pleasant experience.
Conclusion
Hyper-V Manager is a Microsoft application that is usually installed when the Hyper-V Role is enabled on Windows OS. Despite having not enough functionality to serve large virtual environments, Hyper-V Manager has attracted a great number of followers because it is user-friendly, intuitive, and license-free. Hyper-V Manager has proven to be an efficient management console which allows you to create, modify, and delete VMs locally or remotely when necessary.
Hyper-V Manager is a tool used for building Hyper-V environments but its functionality is not advanced enough to ensure total protection of your infrastructure. For that purpose, the right data protection solution, which can save you time, effort, and money, should be used instead. NAKIVO Backup & Replication is a reliable and efficient solution which ensures fast and successful system recovery and allows to achieve even the most demanding RTO and RPO requirements. For that purpose, it includes various data protection options (backup, replication, cloud backup, site recovery) which can be easily configured to meet your specific business needs as well as expectations for disaster recovery.