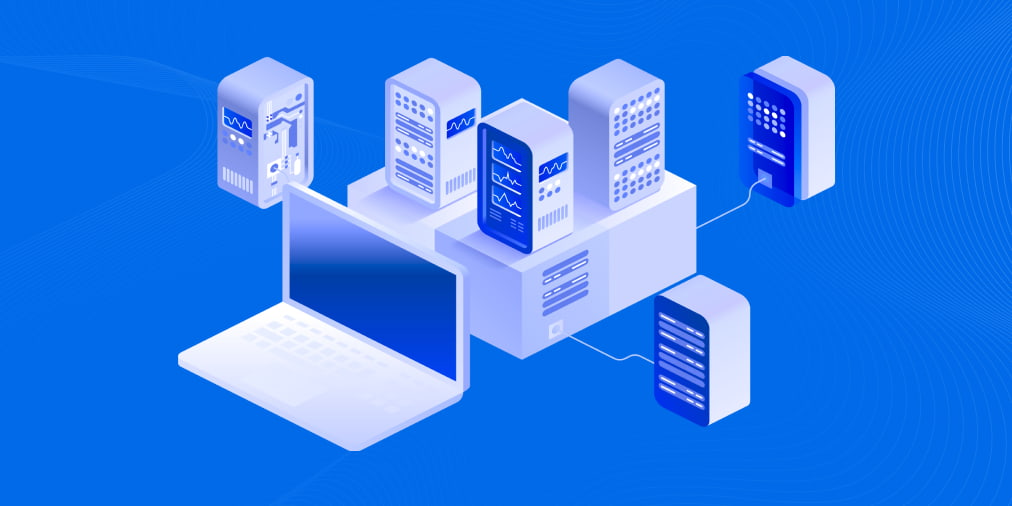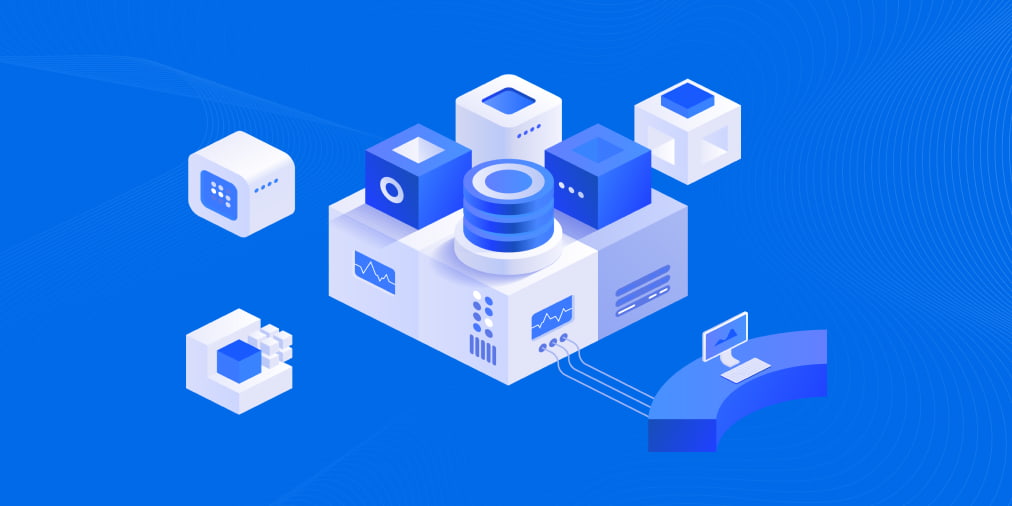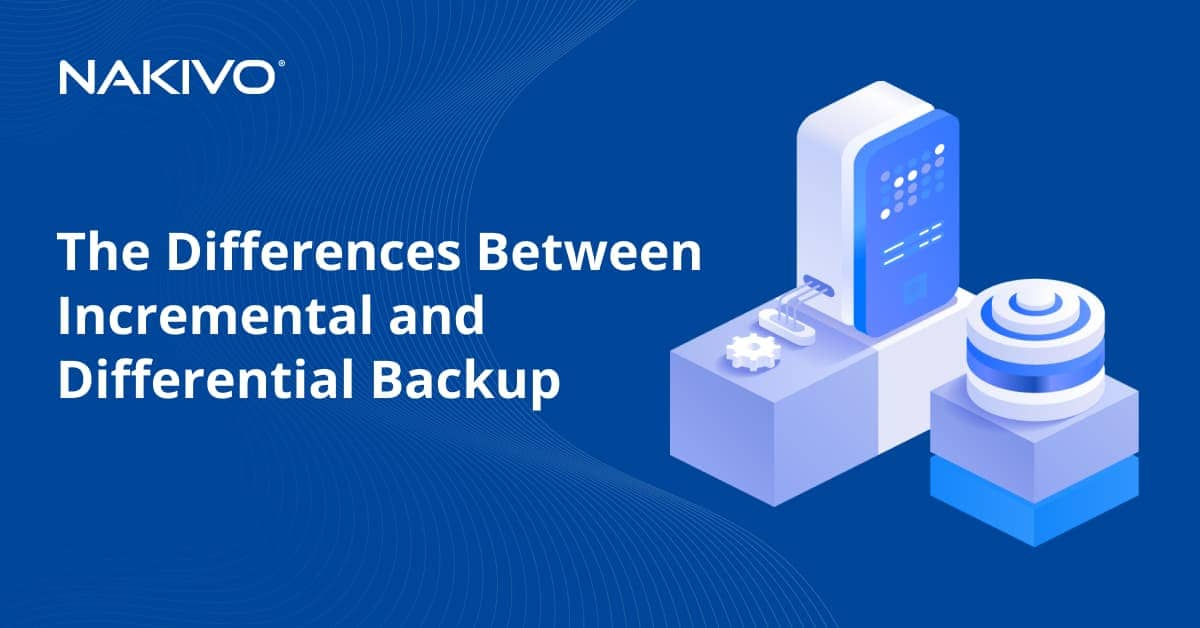How to Manually Perform the VMware Tools Download from VMware Website: Full Guide
VMware provides enterprise-grade virtualization software and cloud computing services. With its advanced hypervisor technology, you can isolate different operating systems (OSs) and applications from the underlying physical hardware. This abstraction layer allows you to run multiple virtual machines (VMs) simultaneously while sharing the same hardware resources. In the long run, VMware virtualization technology can help you cut operational costs, reduce your footprint, optimize resource consumption, and much more.
To make your experience in virtual environments even better, VMware developed VMware Tools, which is a set of utilities designed for achieving better control of guest OS and improving overall VM performance and user interactions. Today’s blog post discovers how VMware Tools work, which components they include, and in what cases you should manually perform the VMware Tools download from VMware website.
Seeing is believing, but with NAKIVO Backup & Replication, seeing is also winning, discover how our award-winning solution can strengthen your data protection strategies.
About VMware Tools
Even though a guest OS can run without installing VMware Tools, you can definitely benefit from this high-level functionality in a number of ways. To fully understand how VMware Tools can increase your VM productivity, we need to discuss what is included in this utilities suite and what each of its components can bring to your environment.
What is VMware Tools?
VMware Tools is a set of drivers and utilities which enable improved performance of your VM’s guest OS as well as smooth communication between the guest and host OSes. In addition, VMware Tools can help resolve the following issues:
- Poor video/sound quality
- Low color depth
- Inaccurate display of network speed values
- Slow mouse pointer speed
- Copy-and-paste as well as drag-and-drop features that are not working
Additionally, VMware Tools can be used for:
- Taking quiesced snapshots of the guest OS
- Enabling time synchronization between the guest OS and the host
- Ensuring seamless interaction between the system components
- Achieving integration of guest OSes into your vCenter Server as well as other VMware products and services
- Automating guest OS processes and streamlining VM power operations using existing or custom scripts
How the VMware Tools download works
VMware Tools comes along with ESXi deployment, which simplifies the process of their installation and upgrade. Typically, VMware Tools can be installed and upgraded automatically using vSphere Client. Additionally, VMware Tools is available as a standalone installation package, which can be downloaded from their official website.
According to VMware documentation, VMware Tools should be installed in all VMs running on the ESXi host for increasing VM performance, improving the administration of guest OS, and ensuring error-free user interactions. Note that each VMware vSphere version requires its own set of VMware Tools. What’s more, a specific VMware Tools installation package works only for a selected guest OS running inside the VM. For example, VMware Tools developed for Windows guest OSes will not be compatible with Linux guest OSes.
VMware Tools can be installed on the following operating systems: Microsoft Windows, Linux, SunOS, Solaris, FreeBSD, and Novell NetWare. It is worth noting that the installation procedure varies, depending on the operating system.
When the VMware Tools upgrade or installation is performed, the VMware product can promptly identify whether the latest version of the VMware Tools ISO image file has been downloaded for a specific guest OS. If not, you can download the most recent version of the respective ISO image file directly from the VMware website (which will be demonstrated in today’s blog post).
VMware Tools Components
VMware Tools encompasses the following critical components: VMware Tools service, VMware Tools device drivers, VMware Tools user process, and VMware Tools control panel. Each component offers a unique set of capabilities which will be discussed below.
VMware Tools Service automatically starts right after the guest OS boots. This component works for different guest OSes; therefore, it can be referred to as vmtoolsd.exe (Windows guest OSes), vmware-tools-daemon (Mac OS X guest OSes), and vmtoolsd (Linux, FreeBSD, and Solaris).
Typically, VMware Tools service can be used in the following cases:
- Transferring information between the host and guest OSes.
- Running scripts for streamlining OS operations and processes.
- Ensuring time synchronization.
- Allowing for unrestricted pointer movement between the guest and host OSes.
- Creating quiesced snapshots. This service works only with Windows guest OSes.
- Configuring screen display resolution. When full screen mode is activated, VMware Tools service can adjust the screen resolution of the guest OS to the size of the host’s or client’s window (applicable for vSphere Client as well as VMware Workstation, Fusion, or Player). As for the windowed mode, the screen resolution of the guest OS is set to match the size of the host’s or client’s window.
- Leveraging the OS heartbeat functionality. To verify that the guest OS is fully functioning, the VMware Tools service sends a heartbeat to the VMware VM. If a heartbeat signal fails to reach the designated end point, it is assumed that the VM has failed.
VMware Tools Device Drivers
When it comes to physical hardware, device drivers should be installed for enabling communication between the OS and a specific piece of hardware. Device drivers are typically developed by hardware vendors to fix existing issues and/or add new functionality. Essentially, VMware device drives can substitute native guest OS drivers, achieving the goal of streamlined network connectivity and better drive compatibility.
When performing a custom installation of VMware Tools, you can select which device drivers should be enabled (e.g. SVGA driver, SCSI driver, mouse driver, audio driver, etc.). What’s more, depending on whether you’re running Windows, Linux, Mac OS X, Solaris, or Free BSD guest OSes, an individual set of VMware Tools device drivers will become available for download.
VMware Tools User Process
The VMware Tools user process is an essential component of VMware Tools, which provides support for the Unity mode as well as copy-and-paste, drag-and-drop features. For a quick reference, the Unity mode is an exclusive VMware functionality for desktop virtualization products which helps display applications from your VMs directly on the host system desktop. Once you log in to a Windows guest OS, or when you start the Linux desktop session, the VMware Tools user process component starts automatically.
On Windows, the program file for VMware user process is vmtoolsd.exe. As for Linux, Solaris, and FreeBSD guest OSes, the vmusr file is used. The VMware Tools user process component can also be manually activated on both of these systems.
VMware Tools Control Panel
Based on the information that the VMware Tools User Guide provides, VMware Tools offers a special utility which allows for configuring the VMware Tools settings, reducing the size of VMware virtual disks, as well as adding and removing virtual devices. This functionality is known as VMware Tools Control Panel. With its help, the VMware Tools settings can be controlled and configured from a single pane of glass.
To access the VMware Tools Control Panel on Windows guest OS, you need to double-click the VMware Tools icon in the notification area which you can see in the Windows taskbar. When it comes to Linux, FreeBSD, Solaris guest OS, open a terminal window and run the command (/usr/bin/vmware-toolbox &) to launch the VMware Tools graphical UI. As for NetWare guests, click Novell and select Settings, which should open the VMware Tools for NetWare window.
How to Manually Perform the VMware Tools Download
In previous sections of this blog post, we established that the VMware Tools installation is performed using an ISO image file which is mounted to a VM’s virtual drive. Different types of guest OS require specific VMware Tools ISO image file.
However, before you can start the VMware Tools installation, you need to ensure that the following requirements are met:
- VMware Tools is compatible with the guest OS running on your VM. Each version of VMware Tools has a certain number of supported guest operating systems. For example, VMware Tools 10.2.5 provides support for the following systems: Windows Vista and later; Linux RHEL 5 and later, SUSE SLES 11 and later, Ubuntu 10.04 and later; Mac OS X 10.11 and later; Solaris OSes. If the VMware Tools download cannot be performed, you might be downloading the wrong version of VMware Tools.
- VMware Tools cannot be installed on a powered-off VM. Note that guest OS running inside that VM must be booted as well.
Refer to this comprehensive guide to learn more about installing VMware Tools on different guest OSes.
In case the VMware Tools ISO image isn’t located on the VM, necessary installation packages can be manually downloaded from VMware website. VMware provides a repository which includes installation packages of various VMware Tools versions, starting from VMware ESX 3.5 to ESXi 6.7. The VMware repository is openly available and allows you to download the required VMware Tools ISO image for free. Take the following steps to manually download the VMware Tools:
1. Go to the VMware Tools repository and select the ESX/ESXi version you currently deploy.
2. The next step is to specify the OS running on your VMware VM. Each folder contains an installation file compatible with a specific guest OS.
3. After opening the required folder, you will be asked to specify the type of OS that is running on the VM (x32, x64, x86).
4. The final step is to download the VMware Tools ISO image or the VMware Tools .exe file (depending on which file is available in the folder).
5. Now, you are ready to start the VMware Tools installation. Simply copy the ISO image file (that you’ve just downloaded) to your file server and start installing VMware Tools without using VMware UI.
Note: The VMware Tools’ installation and upgrade can be made even easier and faster. To this end, you can create your own VMware Tools repository for storing the required installation packages at hand. Simply download the installation packages for all available operating systems and send them to the repository. Your VMware Tools repository can be made directly accessible to administrators, reducing management complexity and minimizing potential security threats.
Data Protection with NAKIVO
One of the many advantages of VMware Tools is that its functionality can help you enhance your data protection approach. VMware Tools can quiesce the VM file system to take disk snapshots, while ensuring that the VM data remains consistent even during backups. Combined with the comprehensive data protection solution that is NAKIVO Backup & Replication, you can safeguard not only virtual, but also physical and cloud environments. Our all-in-one solution can back up, replicate, and recover VMs and applications, as well as perform VMware cloud backup in a resource-efficient and reliable manner.