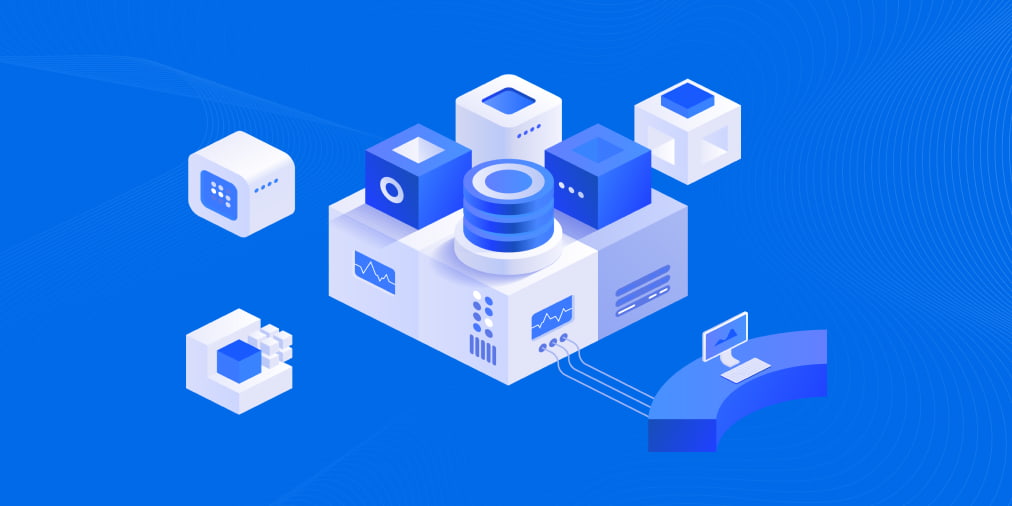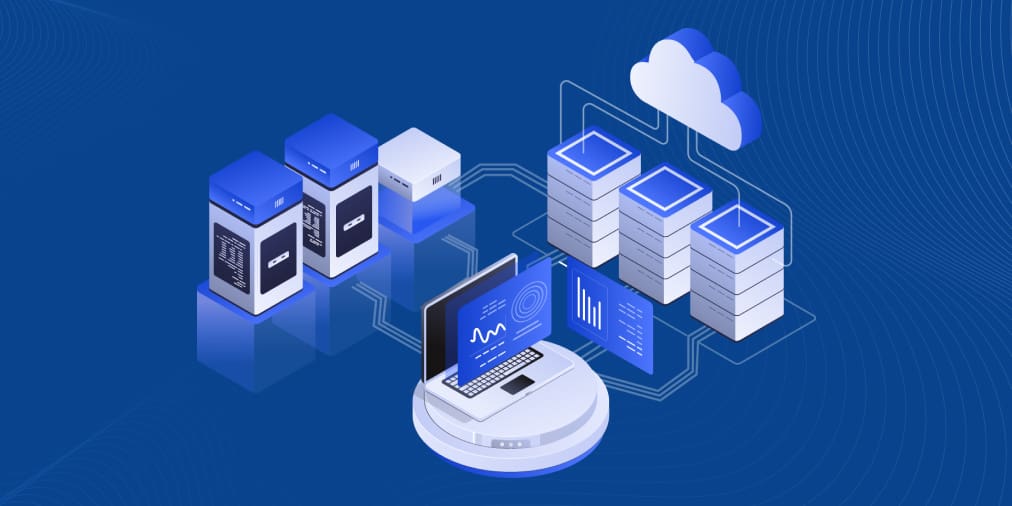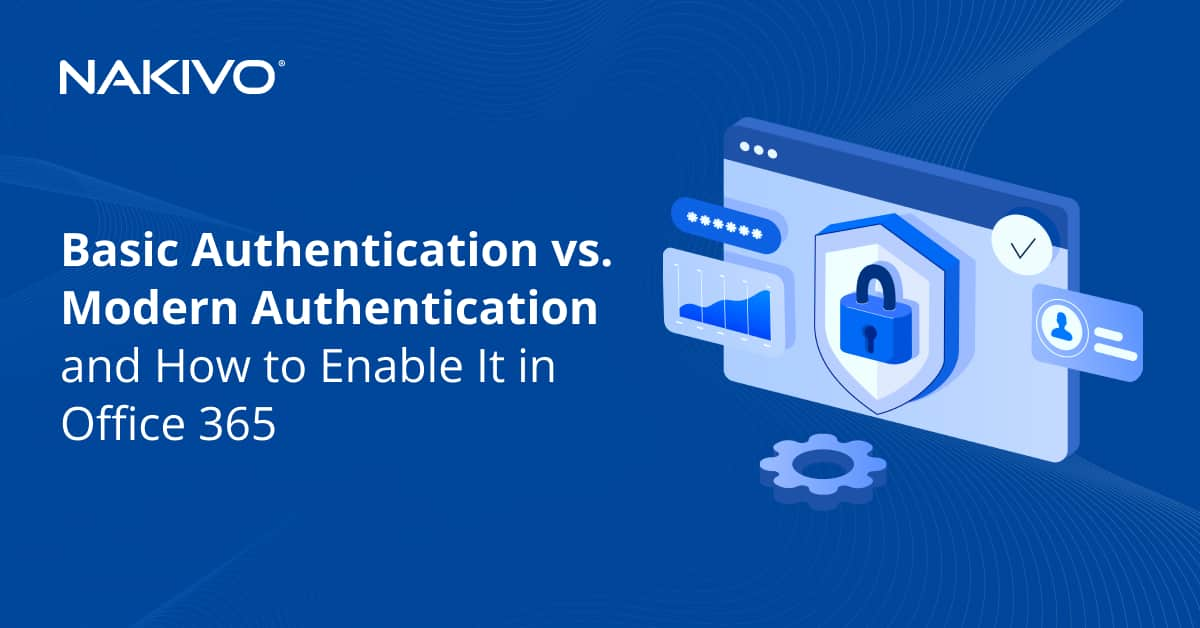How to Install VirtualBox Extension Pack on Windows and MacOS
The previous blog post of our VirtualBox series covered VirtualBox update. After updating VirtualBox, it is recommended to update VirtualBox Extension Pack on a host machine and VirtualBox Guest Additions on guest machines (VMs). If you have not installed VirtualBox Extension Pack yet, it is time to install it in order to unlock advanced VirtualBox features. Today’s blog post explains you how to install VirtualBox Extension Pack on Windows and macOS, and contains the following sections:
- What is the VirtualBox Extension Pack?
- Downloading VirtualBox Extension Pack
- How to install VirtualBox Extension Pack on Windows
- How to install VirtualBox Extension Pack on mac
- How to install VirtualBox extension pack with VBoxManage
What Is VirtualBox Extension Pack?
VirtualBox Extension Pack is a binary package intended to extend the functionality of VirtualBox. The Extension pack adds the following functionality:
Support for USB 2.0 and USB 3.0 devices. USB devices such as network adapters, flash drives, hard disks, web cams etc., that are inserted into physical USB ports of a host machine can be attached to a virtual machine running on VirtualBox. As a result, you can use a physical USB device in a guest operating system (OS).
If you open VM settings (Machine > Settings > USB) and try to enable USB 3.0 support without having VirtualBox Extension Pack installed, you will get the error message – Invalid settings detected.

Host webcam pass-through. With this feature you can connect your host webcam to a guest machine. The advantage is that you can use a webcam which is not supported by the guest operating system of your VM. Imagine that you are using a webcam on a Windows-based host machine (you have all official Windows drivers for the webcam). You can use this webcam on a macOS-based VM (while this webcam is not supported on macOS and there are no macOS drivers for this webcam) thanks to the Host webcam pass-through feature.
VirtualBox Remote Desktop Protocol (VRDP). This feature allows you to control virtual machines remotely via the VirtualBox interface even if you cannot connect directly to a VM (for example, if the virtual network of a VM is not configured properly or disabled). You must have connectivity with a host machine to use this feature.
Disk image encryption with AES algorithm. Data stored on virtual disk images can be encrypted transparently for a guest OS. As a result, your VM data is encrypted even if the VM is copied from your protected storage to another location. The XTS encryption mode is used with 128-bit or 256-bit data encryption keys.
Intel PXE Boot ROM. PXE is a pre-boot execution environment that is used for network booting. A VM can boot using emulated PXE boot ROM (Read-Only Memory) to install an operating system. You must prepare PXE boot configuration files in your /VirtualBox/TFTP folder before using this feature.
Downloading VirtualBox Extension Pack
Go to the download page of the official VirtualBox site and open the download link for the VirtualBox Extension Pack for all supported platforms. A single extension pack file is suitable for multiple supported host operating systems on which VirtualBox can work, and is installed using the VirtualBox interface. You can download the single file and use it to install VirtualBox Extension pack on Windows, Mac OS X, Linux, and Solaris. Save the downloaded Extension Pack file to a custom location. The name of the file used in this example is Oracle_VM_VirtualBox_Extension_Pack-6.0.8.vbox-extpack and this file is saved to C:\VirtualBox\ in this example. You can also download appropriate extension pack versions for older versions of VirtualBox.

Now it’s time to demonstrate how to install VirtualBox Extension Pack on Windows, after which you will see how to install VirtualBox Extension Pack on macOS.
How to Install VirtualBox Extension Pack on Windows
Let’s consider how to install VirtualBox Extension pack in the GUI (graphical user interface). Open VirtualBox, then open VirtualBox preferences (Tools > Preferences) by clicking the appropriate icon with your mouse or by pressing Ctrl+G on your keyboard.

In the Preferences window, go to the Extensions section. After a fresh installation of VirtualBox, there are no extensions packages installed. Click the Add a new package button (the icon with a green plus) to add the extension pack.

Browse the file you have downloaded above. In this case, the name of the file is Oracle_VM_VirtualBox_Extension_Pack-6.0.8.vbox-extpack.

VirtualBox notifies you that you are about to install a VirtualBox extension pack. Confirm the installation and click the Install button.

Read the license agreement and hit Agree to continue installation. Wait a few seconds while the files are being copied. If everything is OK, you will get the message that Oracle VM VirtualBox Extension Pack was installed successfully. After closing this notification window, you will see VirtualBox Extension pack in the list of extension packages.
Now you know how to install VirtualBox Extension Pack on Windows.
How to Install VirtualBox Extension Pack on Mac OS X
The process of Installing VirtualBox Extension Pack on macOS is quite similar to that required for the extension pack on other operating systems. Open Launchpad, run VirtualBox, then go to Tools > Preferences and select the Extensions tab. Click the add icon to install VirtualBox Extension Pack.

Browse the extension pack file you have downloaded from the VirtualBox site (Oracle_VM_VirtualBox_Extension_Pack-6.0.8.vbox-extpack in this case).

Confirm the installation of VirtualBox Extension Pack and click Install.

Read and accept the license agreement. Then enter your password to continue installation and wait for a few seconds while VirtualBox Extension Pack is being installed on your mac. After finishing installation, you should see the notification message: Oracle VM VirtualBox Extension Pack was installed successfully. Hit OK and look for your VirtualBox extension pack in the list of installed extension packages.

Now you know how to install VirtualBox Extension Pack on Mac OS X.
How to Install VirtualBox Extension Pack with VBoxManage in Console
The process of installing VirtualBox Extension Pack on Windows and macOS in the GUI mode was explained above. There is one more method, however, for installing extension packs in VirtualBox – installation from the command line interface (CLI). VirtualBox provides VBoxManage – a CLI tool for configuring and managing VirtualBox and VMs in the console. VBoxManage can be used in all supported host operating systems including Windows and macOS.
Open CMD in Windows (press Win+R and type cmd) or open Terminal in macOS.
In Windows, go to the VirtualBox installation directory. The default installation directory is C:\Program files\VirtualBox\. If you do not wish to change the directory in the command line manually every time you need to use VBoxManage, add your VirtualBox installation directory to the PATH environment variable in the advanced system settings of your Windows system.
cd c:\program files\oracle\virtualbox
Install VirtualBox Extension pack on Windows with the command:
vboxmanage extpack install c:\virtualbox\Oracle_VM_VirtualBox_Extension_Pack-6.0.8.vbox-extpack
where c:\virtualbox\Oracle_VM_VirtualBox_Extension_Pack-6.0.8.vbox-extpack is the path to the downloaded extension pack file.
Press Y to accept the license terms and continue installation.

On macOS open the terminal, and execute the similar command.
sudo vboxmanage extpack install ~/Downloads/Oracle_VM_VirtualBox_Extension_Pack-6.0.8.vbox-extpack
where ~/Downloads/Oracle_VM_VirtualBox_Extension_Pack-6.0.8.vbox-extpack is a path to the extension pack that was downloaded to the Downloads directory of the current user.
Type Y to accept the license agreement when prompted.

VirtualBox Extension Pack has been successfully installed.
Conclusion
VirtualBox Extension Pack unlocks many great features, and is highly recommended for installation. Today’s blog post has explained how to install VirtualBox Extension Pack on Windows and macOS. The installation algorithm is the same for all supported host operating systems – download the standardized OS independent package, open VirtualBox preferences, and add the extension pack in the Extensions tab. Installation of VirtualBox Extension Pack can be done not only with the GUI but also in the CLI. Use VBoxManage if you prefer to use the console interface. To learn more, read our blog posts about using VirtualBox and how VirtualBox and Hyper-V compare.