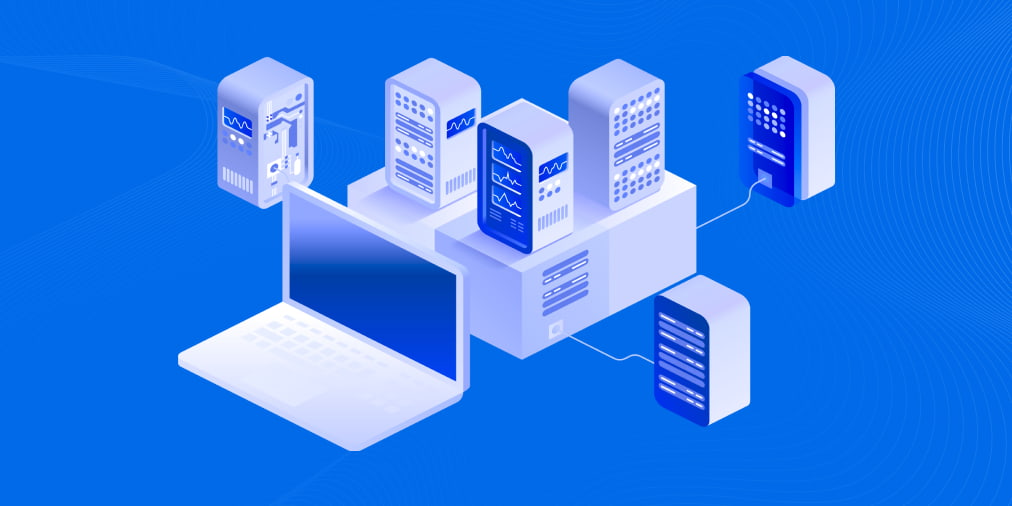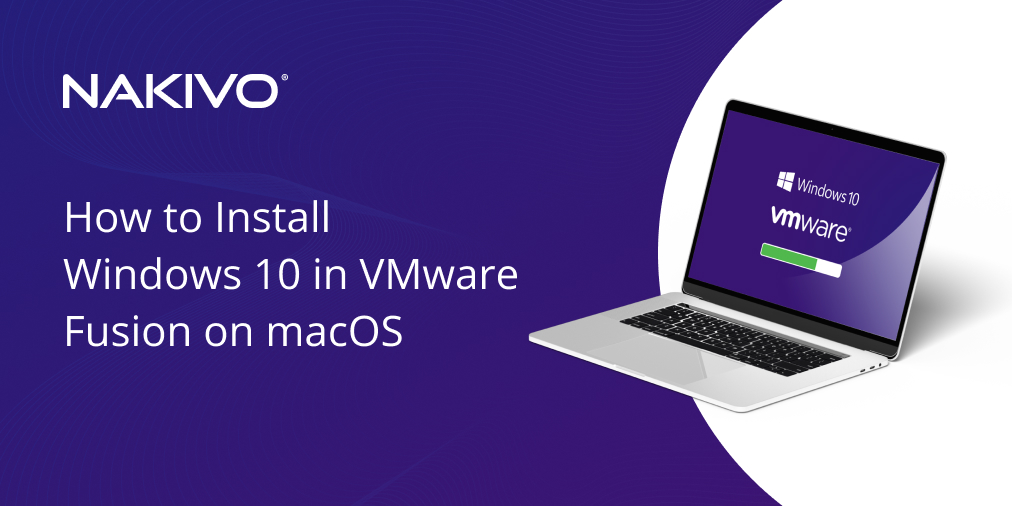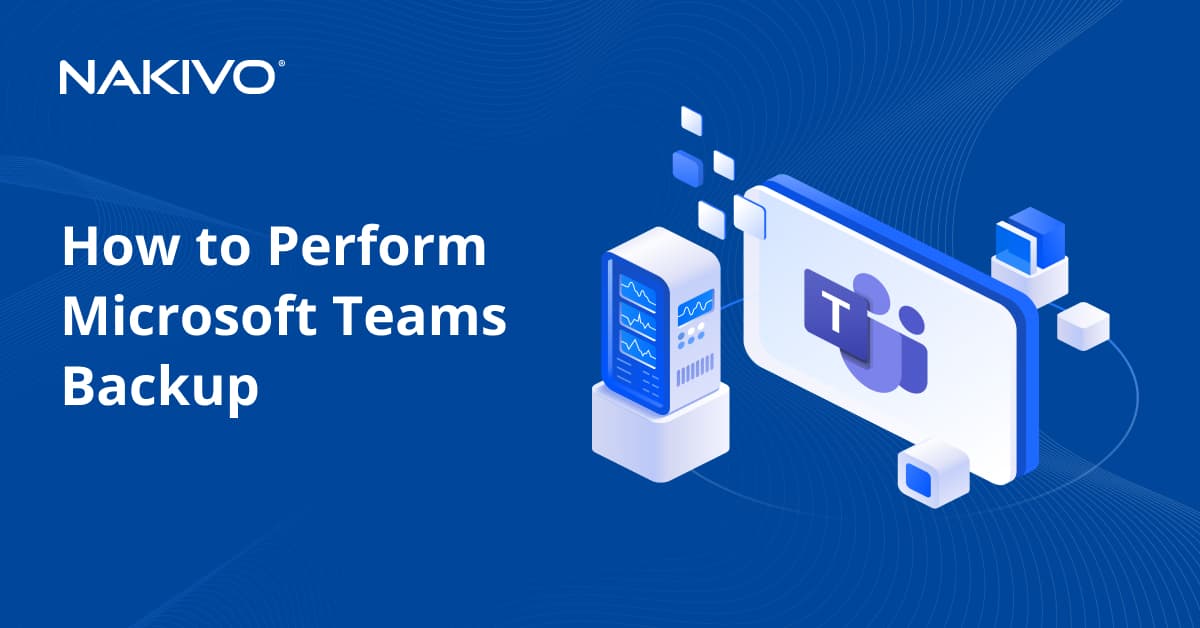How to Install Hyper-V: A Step-By-Step Guide
Microsoft introduced their proprietary virtualization platform, Hyper-V, as a part of Windows Server 2008. Since its first release, Hyper-V has been available on all subsequent versions of Windows Server. However, it was not long before Microsoft released a standalone virtualization product called Hyper-V Server 2008. This software is also available in the x64 SKUs of the Pro and Enterprise editions of Windows 8, Windows 8.1, and Windows 10. Both operational modes have similar functionality, but there are still some differences between them worth considering.
In this blog post, we describe how to install Hyper-V as the Windows Server component and as standalone software. We then discuss which of the options would work best for deploying your Hyper-V environment.
Hyper-V System Requirements
Before you can learn how to install Hyper-V, it is imperative to ensure that your computer can meet all the system requirements. The requirements for Hyper-V installation may vary slightly, depending on the version of Windows Server you are using. However, the general system requirements are the following:
- 64-bit Processor with at least 1.4 GHz CPU speed
- Second Level Address Translation (SLAT), which is used to reduce the hypervisor overhead and enhance the performance of the virtual machines (VMs)
- Support for VM Monitor Mode Extensions
- Minimum of 4 GB RAM to ensure that each running VM is allocated enough memory for efficient performance
- Hardware-assisted virtualization enabled through Intel Virtualization Technology (Intel VT) or AMD Virtualization (AMD-V) technology
- Hardware-enforced Data Execution Prevention (DEP) with the Intel XD bit (execute disable bit) or the AMD NX bit (no execute bit)
To check whether your system meets all the requirements for installing Hyper-V, open Windows PowerShell or Command Prompt and type Systeminfo.exe. Scroll down to find the Hyper-V requirements section and check whether all the Hyper-V requirements read Yes. If they do, you can start to install Hyper-V on your computer. If any of the elements listed indicates No, try to make the necessary adjustments and rectify the issue.

If your computer already has the Hyper-V role enabled, the following information will be displayed.
![]()
How to Install the Hyper-V Role on Windows 10
The Hyper-V role is a built-in component of all Windows Server editions since 2008 that can be manually enabled. Below, we demonstrate how to install Hyper-V on Windows 10 using three methods: the Windows Control Panel, PowerShell, and the Deployment Imaging Servicing and Management tool (DISM).
Windows Control Panel
1. Open the Control Panel and click Uninstall a program in the Programs Section.
2. Select Turn Windows features on or off in the left pane.
3. Scroll down and tick the boxes for Hyper-V, Hyper-V Management Tools, and Hyper-V Platform. This enables the services and tools required for creating and running VMs and their resources.

4. Click OK to start the Hyper-V installation process.
5. After installation is complete, you are given the choice between Restart Now (to implement all the changes at once) or Don’t Restart (to postpone it for later).
PowerShell
1. Open PowerShell in Administrator mode.
2. Insert the following cmdlet.
|
Enable-WindowsOptionalFeature -Online -FeatureName Microsoft-Hyper-V -All |
3. Press Enter to start the Hyper-V installation process.

4. Once the installation is complete, are asked whether you want to restart the computer right away or do so later. Choose Yes or No by typing Y or N.
Deployment Image Servicing and Management Tool
DISM is a command-line tool used for mounting and provisioning Windows images before deployment. Using the DISM commands, you can perform various operations and manage Windows features or components.
1. Open Command Prompt or PowerShell as the Administrator.
2. Run the following command:
|
DISM /Online /Enable-Feature /All /FeatureName:Microsoft-Hyper-V |
3. Once the operation is complete, you can reboot the system to implement all the changes. Choose Yes or No by typing Y or N.
As a confirmation that Hyper-V has been enabled, you should find Hyper-V Manager on your computer after the system reboot. This is a Windows tool used for creating and managing your VMs.
All three of these approaches are equally functional and easy to implement. Therefore, how to install Hyper-V as a server role depends solely on your preferences.

How to Install Hyper-V Server 2012 R2
Microsoft Hyper-V Server is a standalone virtualization product that includes a Windows Server driver model, the Windows hypervisor, and virtualization components. However, Hyper-V Server does not provide the same functionality as the traditional Windows Server operating system (OS). All operations in Hyper-V Server are conducted through a command-line interface (CLI).
You can download Hyper-V Server for free from the Microsoft Evaluation Centre. Here, we demonstrate how to install Hyper-V Server 2012 R2. Note that executing these instructions will replace any existing operating system.
1. Check whether your computer complies with the hardware requirements.
2. Download the virtualization software.
3. Convert Hyper-V Server to a bootable image by burning the .ISO file to a DVD/CD or USB drive.
4. Start the computer from the installation media.
5. Click Install Now.

6. Read the Microsoft software license terms and tick the checkbox below to accept them. Click Next to proceed.

7. Specify the type of installation you want: Upgrade or Custom. Upgrade installation is used to upgrade Hyper-V Server to the newer version. In this case, all the data and applications of the previous Hyper-V Server version are securely moved to the new one. Custom installation is applied for a new installation of Hyper-V Server. Thus, in our example, Custom is selected. Click Next.

8. Specify the location where you want to install Hyper-V Server. In the next section, you can see how many drives you have, their total size, and how much free space they provide. Note that this operation will overwrite the chosen drive. Therefore, it is advisable to move any critical data stored there to a secondary location in advance. Click Next to continue.

Note that if you don’t have a compatible driver, you can select Load Driver below and browse the computer to load a driver from the installation media (CD, DVD, or USB flash drive).
9. The installation process starts. During this process, the computer will restart several times to adopt all the changes.

10. Once the installation process is complete, you will be required to set up the Administrator account. Click OK.
11. Type the password, confirm it, and press Enter.
If everything is correct, you will see the message Your password has been changed. Click OK.

Hyper-V Server 2012 R2 is now installed on your computer and ready for use. Even though Hyper-V Server has no graphical user interface (GUI), the Server Configuration tool (also known as SCONFIG) can be used to conduct operations. To enable SCONFIG, open Command Prompt as the Administrator, type sconfig, and press Enter.
Hyper-V Role vs. Hyper-V Server: Which Is the Best Option?
There is no definitive answer to this question, as it depends on many factors: your needs and priorities, what kind of resources are available for you, and what your expectations are from deploying Hyper-V environment. To help you make the right decision, consult our comparison table:
| Hyper-V Server | Hyper-V on Windows Server |
| Hyper-V Server is a standalone hypervisor-based server virtualization product. | Hyper-V role is a hypervisor-based virtualization component of Windows Server. |
| Hyper-V Server can be managed locally through PowerShell in Administrator mode, which can be enabled through the SCONFIG tool.You can manage Hyper-V Server remotely using either Hyper-V Manager MMC (Microsoft Management Console) or System Center Virtual Machine Manager (SCVMM) | Hyper-V role can also be managed locally through PowerShell, which should be run as an Administrator.You can manage the Hyper-V role remotely using either Hyper-V Manager MMC (Microsoft Management Console) or System Center Virtual Machine Manager (SCVMM) |
| No licensing is required for Hyper-V Server, but each guest OS must be properly licensed. | The OS requires Datacenter or Standard server licensing, which also covers licenses for guest OSes. |
| Ready for use upon OS installation. | Not ready for use upon OS installation, but it can be manually enabled as a server role. |
| Only a CLI is available for system configuration. | As well as the CLI, a GUI is available for system configuration. |
| Contains only the Windows hypervisor and essential virtualization components. Its simple architecture allows you to reduce overhead and enhance capacity management. | Functions as a component of the Windows OS, meaning that a Hyper-V environment with multiple VMs running at the same time might produce a large footprint on the host machine and affect its performance. |
| More suitable for professional administrators with experience in the CLI system. | More suitable for beginners who want to try working in Hyper-V environment. |
Hyper-V Data Protection Options in NAKIVO Backup & Replication
You have finally made the choice between the two options, and you are now ready to deploy your Hyper-V environment. However, it is advisable to first consider how you can ensure data protection and successful system recovery in case of data loss or an unexpected disaster. NAKIVO Backup & Replication is an efficient, reliable, and affordable solution that can do all of those things – and much more. Let’s discuss the data protection options that the product offers and how they can boost your chances of smooth disaster recovery.
- Backup for Hyper-V. Apart from its compatibility with different virtual environments (VMware, Hyper-V, and AWS EC2), NAKIVO Backup & Replication can also ensure that all VM backups are image-based and application-aware. Thus, all VM data is captured and transferred in a transactionally consistent state, without disrupting the production environment. Moreover, NAKIVO Backup & Replication uses Hyper-V’s native Resilient Change Tracking (RCT) technology to identify which data blocks have changed since the previous backup. The solution then saves only new and unique (deduplicated) data blocks to the backup repository.
- Backup Copy. To ensure that your data can still be recovered even after unexpected data loss or data deletion, you can run backup copy jobs to create copies of existing backups and then send them offsite (e.g., to a DR site).
- Backup to Cloud. With NAKIVO Backup & Replication, you can send backup copies not only offsite, but also to AWS or Azure clouds. Even if your production center fails, you can be sure that your VM backups are safely stored in the cloud.
- Replication. With NAKIVO Backup & Replication, you can create an exact copy (replica) of a Hyper-V VM on a target host, which can be powered on in a few clicks during an actual disaster. In this case, you can near-instantly fail over from the source VM to its replica and rapidly resume business operations, which considerably reduces downtime.
- Moreover, to simplify the process of managing backup, replication, and backup copy, NAKIVO Backup & Replication has introduced the Policy-Based Data Protection feature. You can set up custom rules to regularly scan your virtual infrastructure and automatically protect VMs that match your policies (based on VM name, size, location, configuration, etc.).
- Site Recovery. With this functionality, you can create site recovery jobs, which include a set of actions and conditions arranged in an automated workflow. Site recovery jobs can be used to automate and orchestrate disaster recovery (DR) activities from start to finish, helping you ensure successful system recovery. Furthermore, this feature enables you to perform non-disruptive recovery testing to see if your DR procedures work as planned. You can create multiple site recovery jobs tailored to match your specific business needs and provide protection against various DR scenarios.
Conclusion
Installing and managing a Hyper-V environment can be a challenging task. Distinguishing between Hyper-V Server and Hyper-V as a Windows Server role can further complicate matters. Each of the two options was designed for specific purposes, and accordingly, has its advantages and disadvantages. Therefore, before installing Hyper-V, you should first consider all the relevant factors for your business: hardware resources, software compatibility, available budget, business needs and priorities, level of experience with virtualization technologies, etc.
When implementing your Hyper-V solution, do not forget about how vital data protection is for virtual environments. Make sure you use a reliable solution specially built for virtualization. Offering multiple data protection options, packed with various features, and available for a fraction of the price of its competitors, NAKIVO Backup & Replication is the best choice on the market.
See for yourself: request a live demo by one of our engineers or download Free Trial to test the product in your Hyper-V environment today.